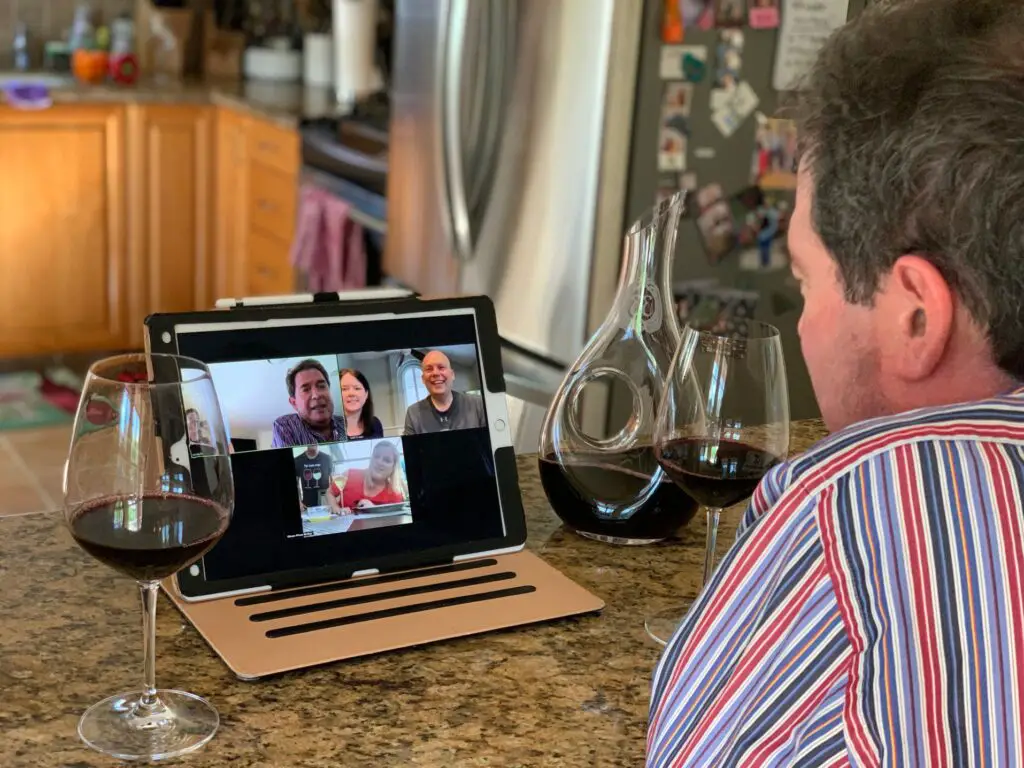
O que saber
- Ajuste as configurações de segurança padrão: Clique Configurações> Perfil> Exibir recursos avançados e desligue Junte-se antes do host.
- Vá mais longe: Selecione Apenas usuários autenticados podem participar de reuniões ou Exigir uma senha ao agendar novas reuniões.
- Não se esqueça de definir o compartilhamento de tela para Host Only, também.
Também há mais para saber. Este artigo explica em detalhes todas as medidas de segurança que você pode tomar por padrão e ao agendar uma nova reunião. As instruções neste artigo aplicam-se aos sistemas operacionais Windows e Mac. Notas sobre como fazer alterações nos aplicativos móveis iOS e Android também foram adicionadas.
Como alterar as configurações de segurança padrão do Zoom
Depois de saber que seu aplicativo Zoom está atualizado (consulte as instruções mais adiante neste artigo), você pode começar a refinar e ajustar as configurações de segurança padrão para aumentar ainda mais a segurança de seu aplicativo.
-
Para encontrar essas configurações de segurança, clique no Definições roda dentada no canto superior direito do aplicativo Zoom. Isso irá abrir o Definições caixa de diálogo.
-
No Definições caixa de diálogo, tenho que Perfil e clique Exibir recursos avançados.
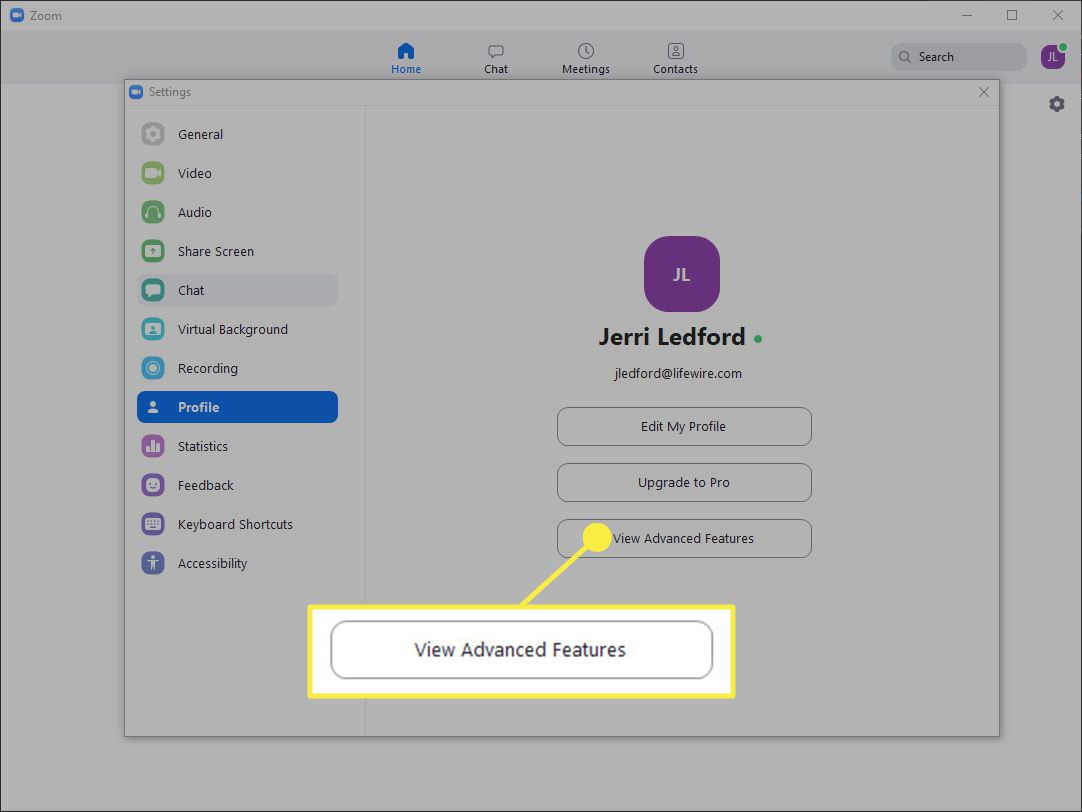
-
Isso o levará ao Definições página no site da Zoom. Lá você deve fazer vários ajustes. Primeiro, sob Reunião cronograma você deve desmarcar Junte-se antes do anfitrião para desligar esta opção. Isso colocará os participantes que ingressarem na reunião antes de você (como o organizador) chegarem em uma sala de espera até que você esteja online. Isso ajuda a garantir que nada aconteça que você não saiba.
-
Em seguida, role para baixo e selecione Apenas usuários autenticados podem participar de reuniões para ligar. Isso exigirá que você forneça um método de autenticação ao agendar uma reunião que os usuários deverão fornecer ao ingressar em uma reunião. Alternativamente, você pode selecionar o Exigir uma senha ao agendar novas reuniões opção para ativá-lo. Nesse caso, uma senha é gerada quando a reunião é agendada e os participantes são solicitados a inserir essa senha para ingressar na reunião.
-
Mais abaixo na página, selecione Silenciar participantes ao entrar para ligá-lo e colocar automaticamente os novos participantes no modo mudo. Os usuários ainda podem reativar o som, mas isso ajuda a reduzir interrupções causadas por ruídos inesperados ao ingressar em uma chamada.
-
Próximo, sob Em reunião (básico) clique na caixa de seleção ao lado de Impedir que os participantes salvem o bate-papo. Isso evitará que os participantes da reunião salvem cópias de bate-papos que podem ser compartilhados fora da reunião.
-
Certifique-se de que a opção por Transferência de arquivo está desativado (a menos que seja necessário) para evitar que os participantes enviem arquivos indesejados ao host ou a outros participantes na função de bate-papo.
-
Sob Compartilhamento de tela mais abaixo na página, altere a opção de compartilhamento de tela para Host Only. Isso impedirá que os participantes de uma reunião assumam o controle da tela.
-
Continue rolando e certifique-se Permitir que participantes removidos voltem a participar está desligado. Dessa forma, se você expulsar alguém de uma reunião, essa pessoa não poderá retornar à reunião.
-
Sob Em reunião (avançado) certifique-se de que a opção por Controle de câmera remota é desativado para que ninguém mais possa controlar sua câmera durante uma reunião.
-
Role um pouco mais para ligar o Sala de espera opção. Esta opção impede que os participantes entrem em uma reunião sem permissão do organizador da reunião. Esta é uma das melhores opções para interromper participantes indesejados.
Ajuste as configurações de segurança de zoom ao agendar uma reunião
As configurações que você acabou de ajustar são as configurações padrão. Eles permanecerão definidos para todas as reuniões que você agendar, a menos que você os altere. Existem também algumas configurações que você pode ajustar ao agendar uma reunião para melhorar a segurança do Zoom. Você pode fazer essas alterações no aplicativo Zoom ou no site do Zoom. As imagens incluídas abaixo são específicas para o aplicativo.
-
Para agendar uma reunião, clique em Cronograma do aplicativo Zoom Lar tela.
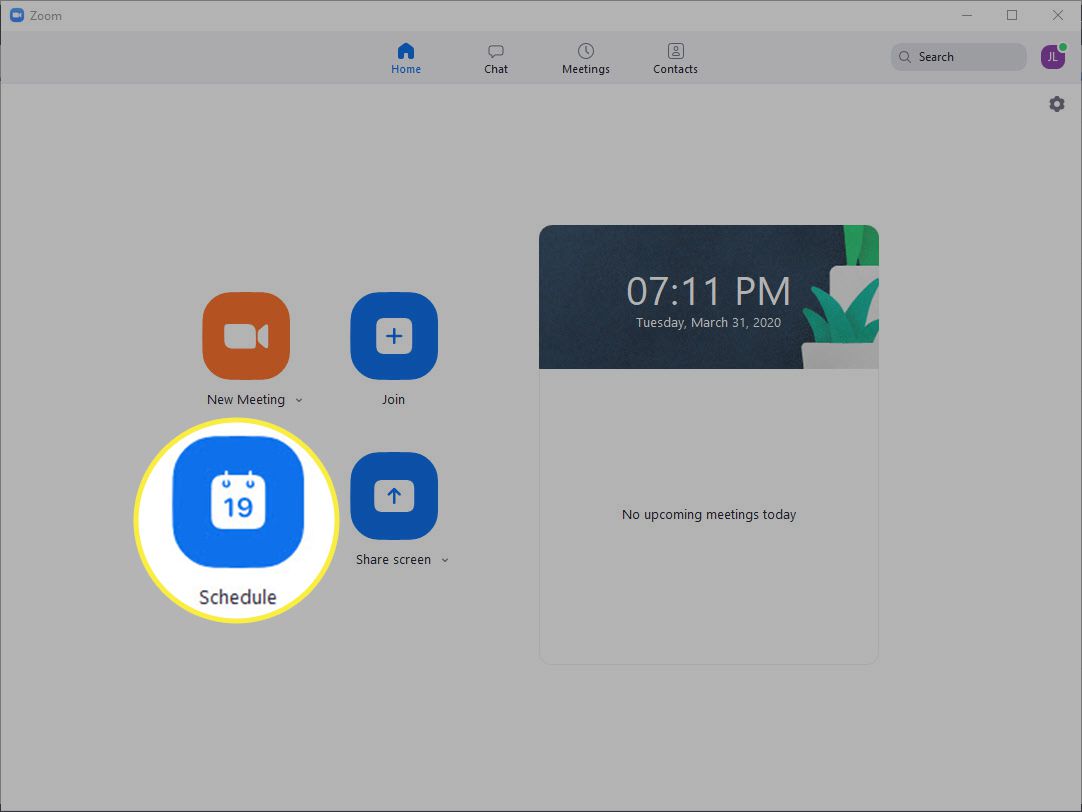
-
O Reunião cronograma a caixa de diálogo é aberta. Preencha as informações da reunião e clique na caixa de seleção ao lado de Requer senha de reunião para gerar uma senha exigida que os usuários devem usar para entrar na reunião. Compartilhe esta senha de reunião com cautela, porque qualquer pessoa que tiver o link da reunião e a senha poderá entrar.
-
Em seguida, clique para expandir o Opções avançadas seção.
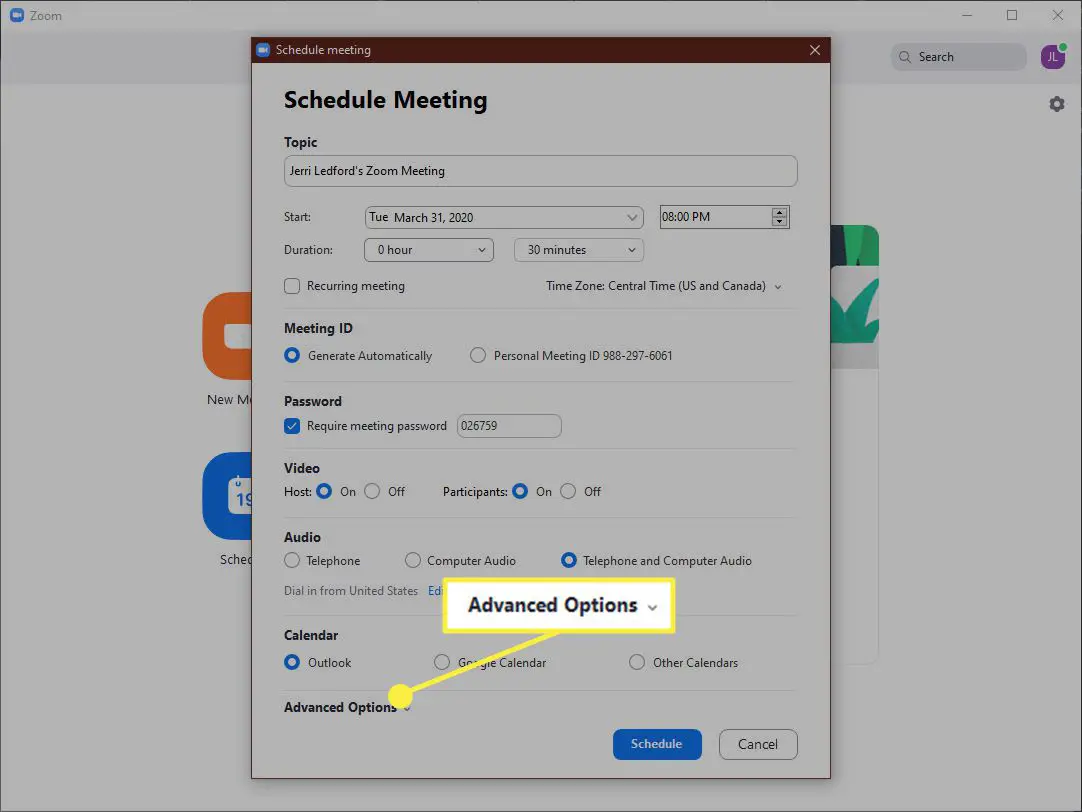
-
No Opções avançadas seção coloque uma marca de seleção nas caixas ao lado de Habilitar sala de espera e Apenas usuários autenticados podem ingressar: Faça login no Zoom. Além disso, certifique-se de desmarcar a opção para Ativar adesão antes do host. Isso fará com que os participantes esperem até que o organizador entre na reunião. Você também pode selecionar ou desmarcar outras opções que atendam aos seus requisitos para a reunião que está agendando.
Quão segura é a videoconferência com zoom?
Um dos problemas que os usuários enfrentaram são outras pessoas sequestrando reuniões – chamado ZoomBombing – e gritando obscenidades, exibindo pornografia e exibindo outros comportamentos incômodos para interromper as reuniões. O ZoomBombing é possível, em alguns casos, por causa de uma falha de segurança em versões anteriores do aplicativo Zoom. O Zoom, como muitos aplicativos, é instalado com um conjunto de padrões predefinidos que determinam parte do nível de segurança do aplicativo. Além disso, como muitos aplicativos, as configurações padrão são projetadas para tornar o programa mais fácil de usar para a maioria dos usuários. O que isso significa para você é que muitos recursos de segurança que ajudariam a proteger a segurança de suas chamadas estão desativados. No entanto, é fácil ativar esses recursos, uma vez que você saiba onde estão e o que fazem.
Certifique-se de que está usando o local com zoom correto
Antes de começar, certifique-se de acessar o site correto do Zoom. O endereço oficial da Zoom é https://zoom.us. Se você visitou ou baixou software de qualquer outro site de zoom, corre o risco de ter instalado um software falso em seu sistema, o que pode colocar sua segurança em risco. Você deve desinstalar o aplicativo imediatamente e, em seguida, executar uma verificação antivírus completa para garantir que seu sistema não foi infectado por malware.
Como se certificar de que o zoom está atualizado
A primeira etapa que você precisa realizar para garantir que o Zoom esteja seguro é atualizá-lo para a versão mais recente disponível. Se estiver usando o Zoom em um dispositivo móvel, você poderá atualizar o aplicativo na Apple App Store ou na Google Play Store para Android, dependendo do dispositivo que estiver usando. Veja como ter certeza de que você tem a versão mais atualizada possível do Zoom:
-
No Windows ou Mac, abra o aplicativo Zoom e clique no ícone do seu perfil no canto superior direito.
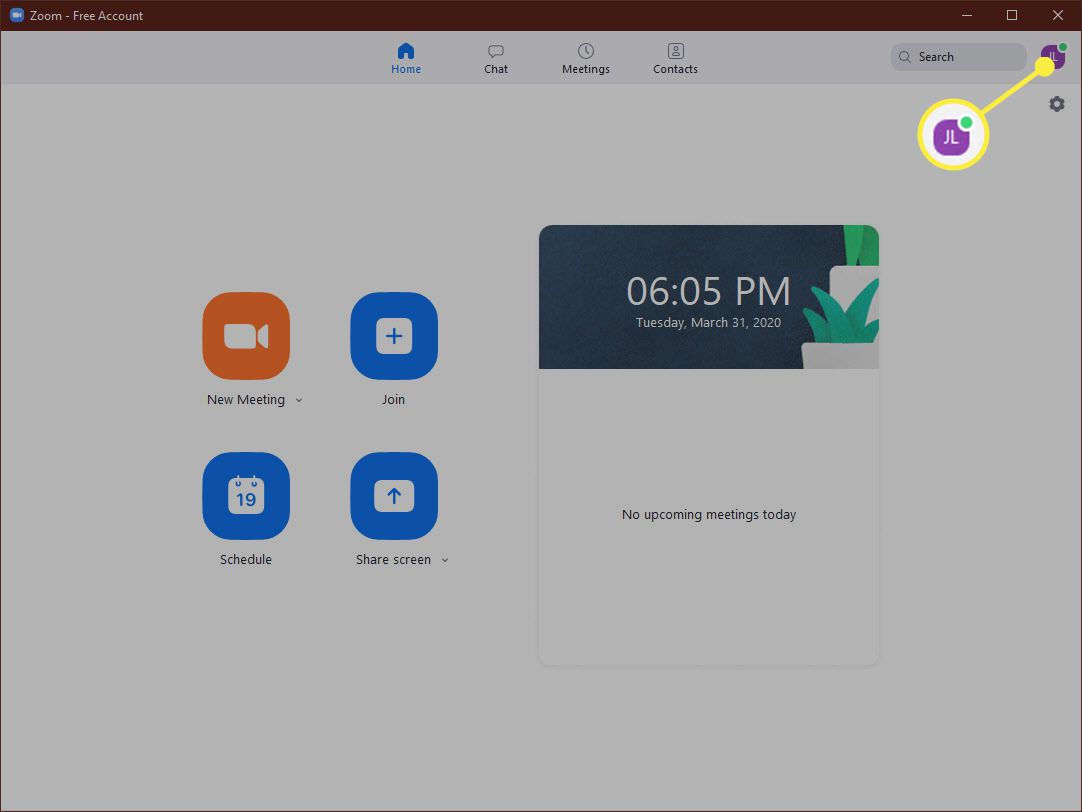
-
No menu que aparece, clique em Verifique se há atualizações.
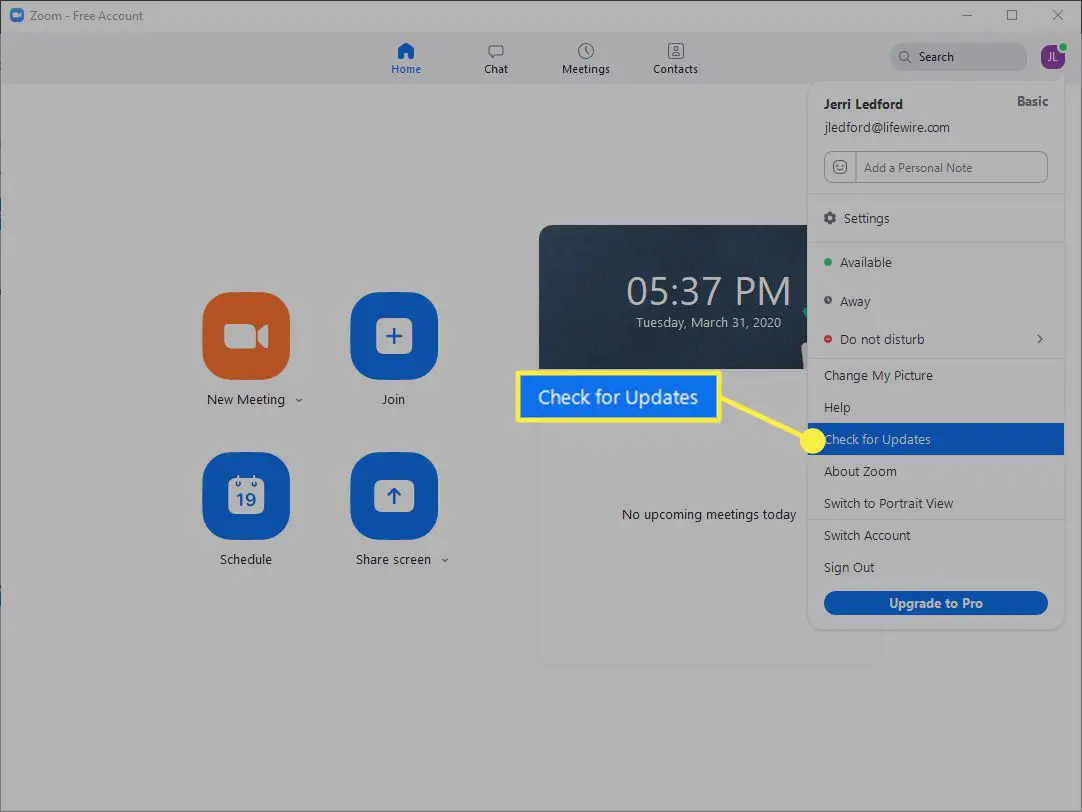
-
O zoom verificará se há atualizações. Isso pode levar alguns minutos. Se houver uma atualização disponível, você terá a opção de atualizar o aplicativo. Clique Atualizar.
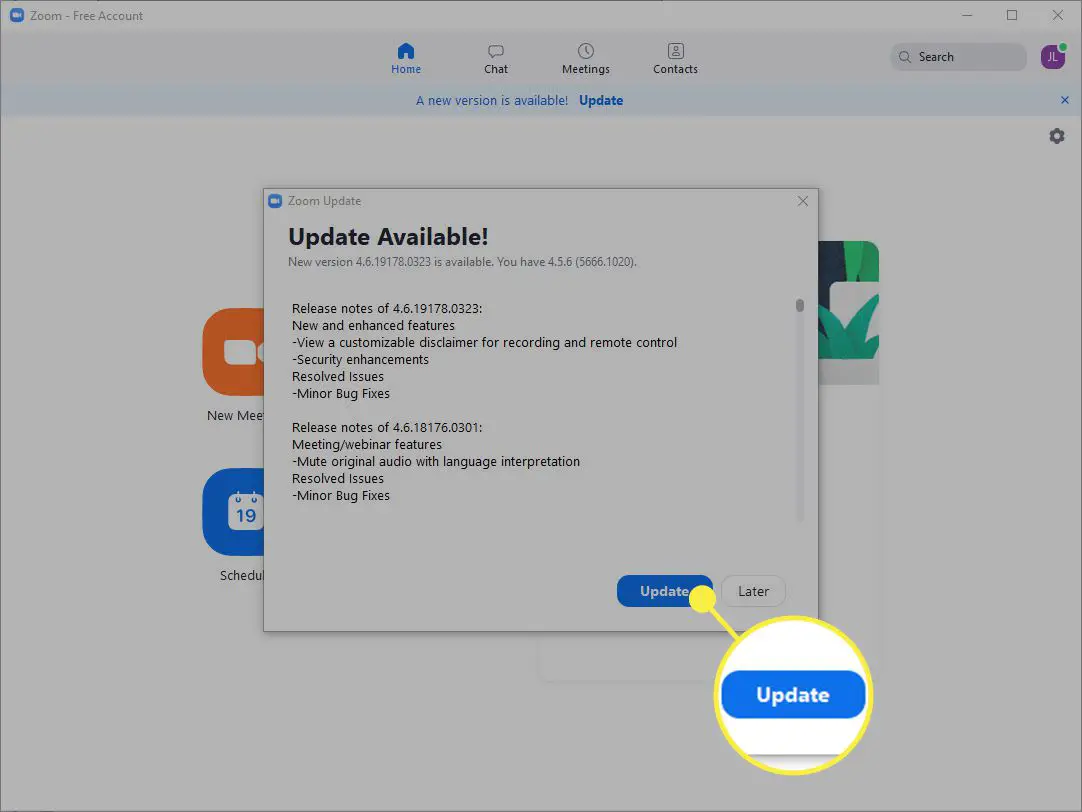
-
O zoom será atualizado e reiniciado. Você precisará entrar novamente em sua conta do Zoom quando a atualização for concluída. No momento da publicação deste artigo, a versão atual do Zoom (4.6.8 para Windows, macOS e Android) foi lançada em 23 de março de 2020. A versão 4.6.9 para iOS foi lançada em 27 de março de 2020. Se você quiser para garantir que você está realmente atualizando para a versão mais recente do Zoom, você pode encontrar informações na página Notas de versão.
Uma nota final sobre segurança de zoom
Como acontece com qualquer aplicativo, a segurança do Zoom é tão boa quanto os hosts e participantes que o usam. Certifique-se de cumprir sua responsabilidade ao usar o aplicativo Zoom ou Zoom em um dispositivo móvel ou na web. Aqui estão algumas dicas:
- Certifique-se de ter um firewall e uma segurança de computador adequada instalada e ativa.
- Mantenha seu computador, firewall, antivírus e rede atualizados.
- Tenha cuidado com quem você compartilha seus convites de reunião e solicite que os participantes que você convidar para reuniões também não compartilhem os convites de reunião.
- Se possível, os hosts e participantes devem usar uma VPN para aumentar a segurança ao usar o Zoom (ou fazer qualquer coisa online).
Por fim, lembre-se de que o Zoom é baseado na web. Esteja você usando de seu computador ou dispositivo móvel, o acesso à Internet é necessário para conduzir e participar de chamadas Zoom. Como tal, tenha o mesmo cuidado que usaria com qualquer coisa que faça online.
