
O que saber
- Cancelar: Ver switcher > Calendário > escolher reunião. No Reunião guia> Cancelar Reunião > dê uma razão> Enviar cancelamento.
- Reuniões recorrentes: Calendário > escolher reunião> Só este. Ocorrência de Reunião > Cancelar Reunião > Excluir. Dê uma razão> Mandar.
- Para reagendar: Abra o calendário e escolha a reunião. Mude todos os detalhes e dê uma explicação. Aperte Enviar atualização.
Este artigo explica como cancelar reuniões no Outlook, incluindo reuniões recorrentes, remoção de participantes e reagendamento. As instruções neste artigo se aplicam ao Outlook para Microsoft 365, Outlook 2019, Outlook 2016 e Outlook 2013.
Cancelar uma reunião
Para cancelar uma reunião e removê-la do calendário no aplicativo Outlook para desktop:
-
Vou ao Ver switcher e selecione Calendário.
-
Encontre a reunião no calendário e clique duas vezes nela.
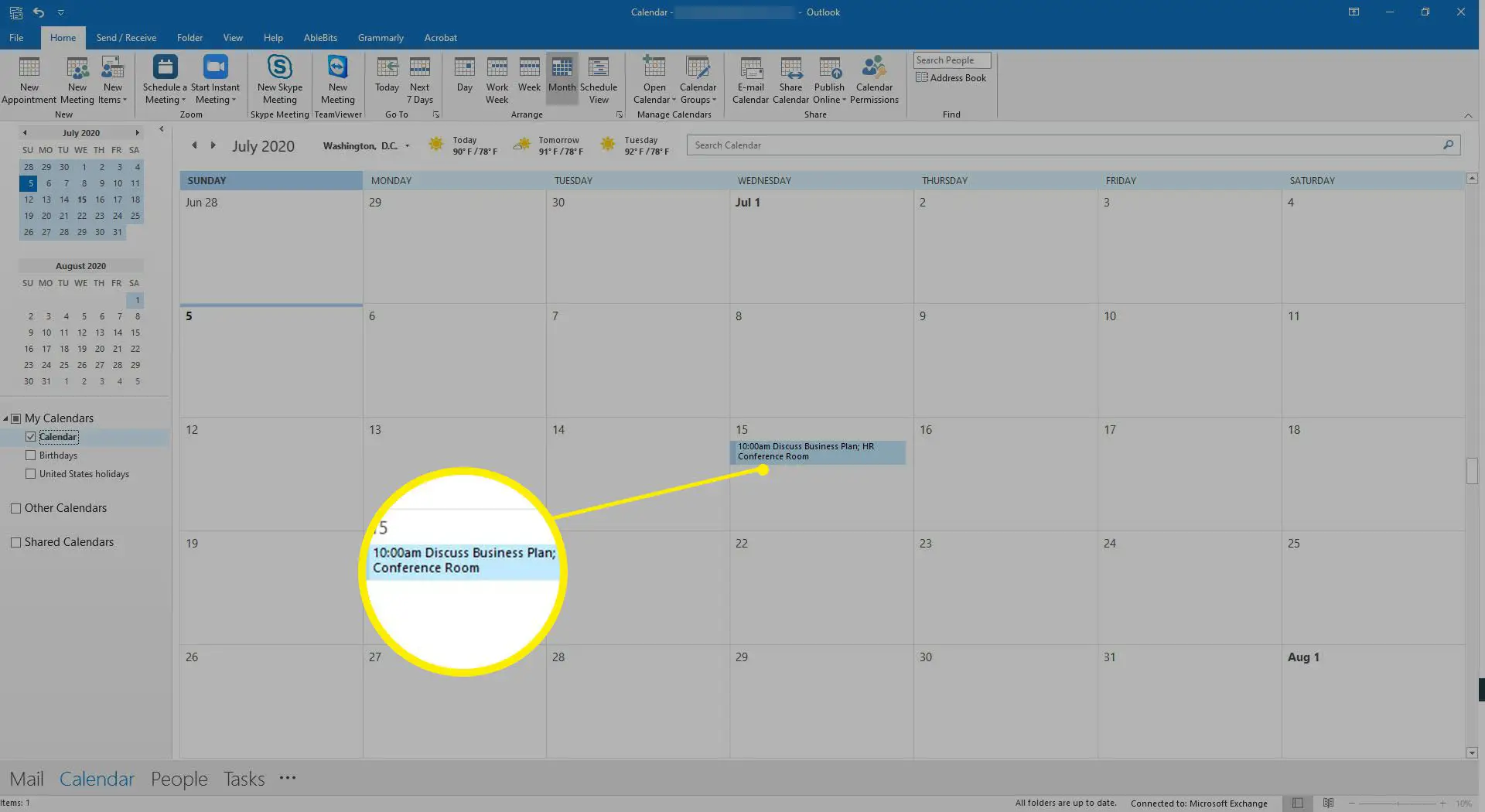
-
No convite da reunião, vá para o Reunião guia e selecione Cancelar Reunião. O convite de reunião muda para um cancelamento de reunião.
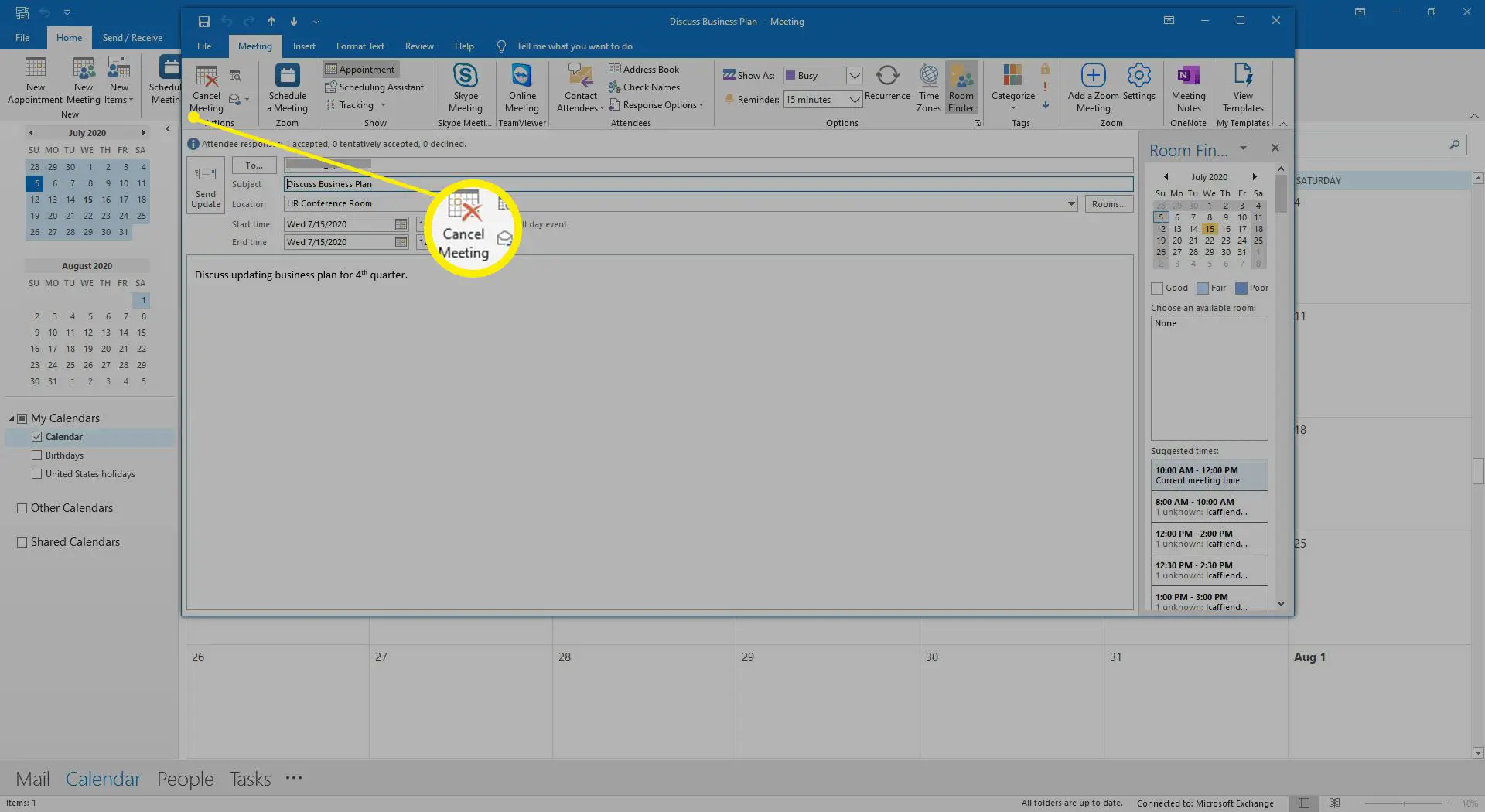
-
No cancelamento da reunião, insira uma mensagem explicando o motivo do cancelamento da reunião.
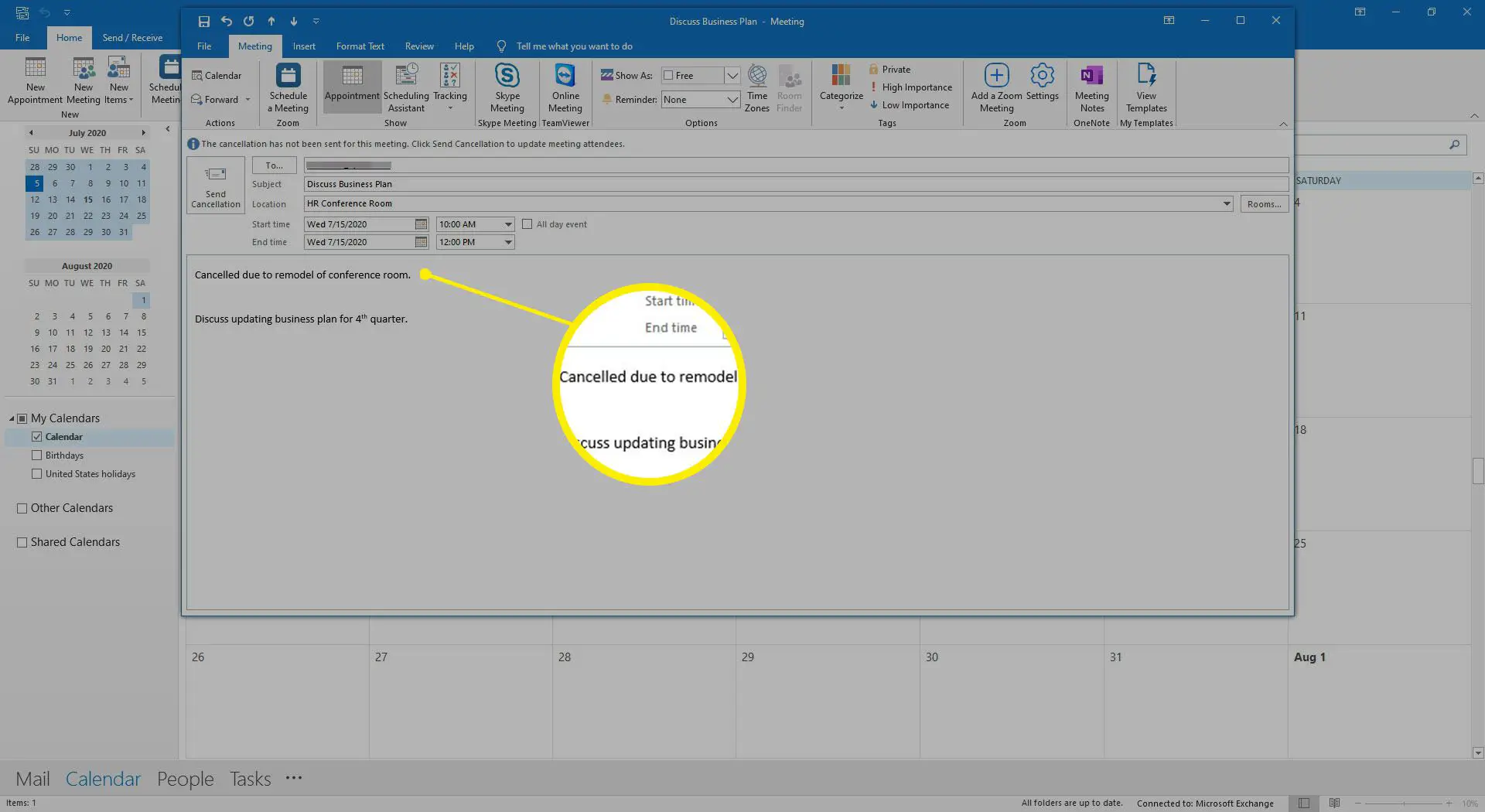
-
Selecione Enviar cancelamento.
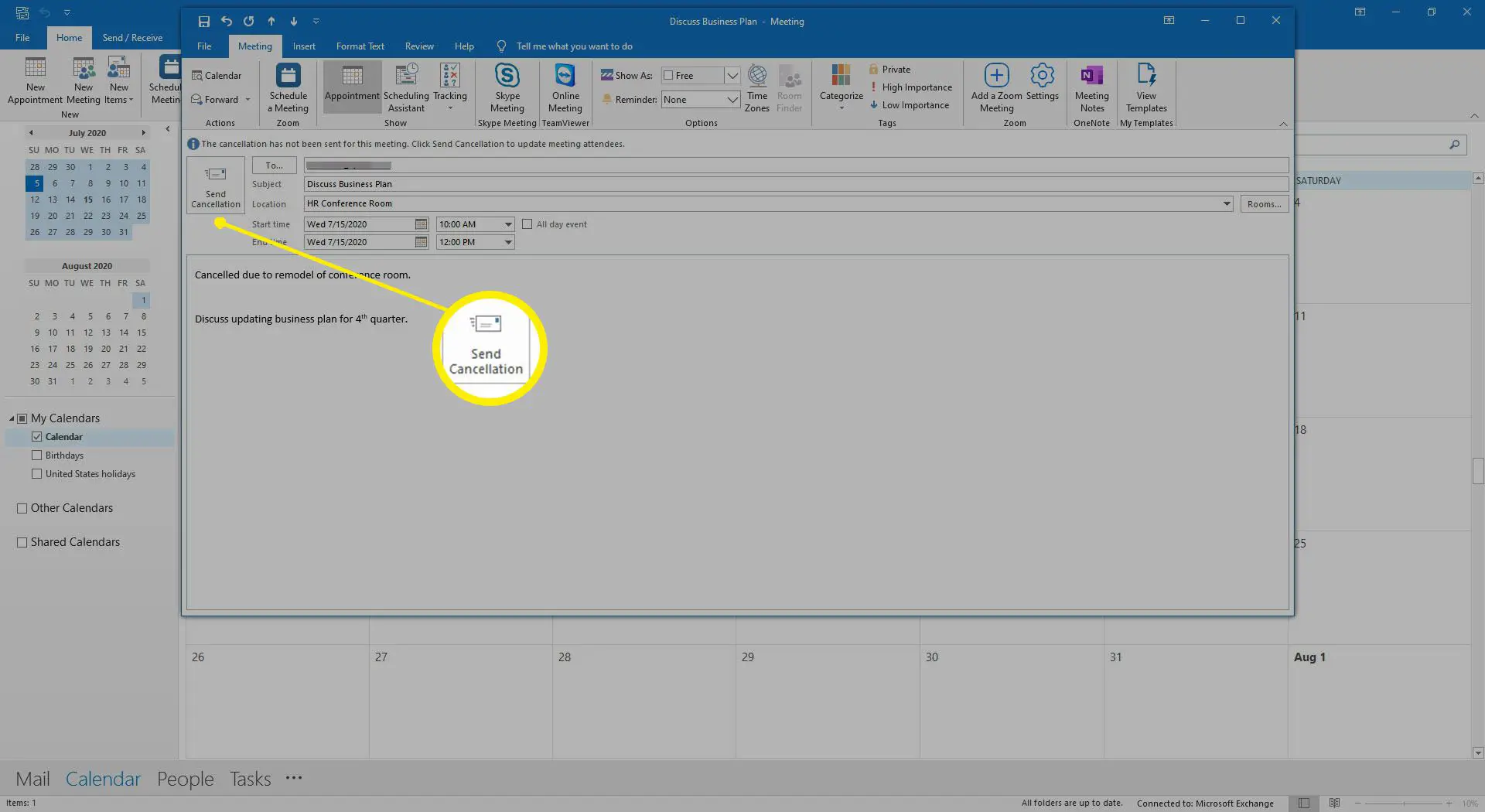
-
A reunião é removida do calendário e os participantes recebem uma mensagem de e-mail sobre o cancelamento, assim como você receberia um lembrete de reunião.
Cancelar uma reunião individual recorrente
Quando você só precisa cancelar uma reunião em um conjunto de reuniões recorrentes, selecione essa reunião no calendário para removê-la. Para cancelar uma reunião individual em um conjunto de reuniões recorrentes:
-
Vá para o Calendário e selecione a reunião recorrente que deseja cancelar.
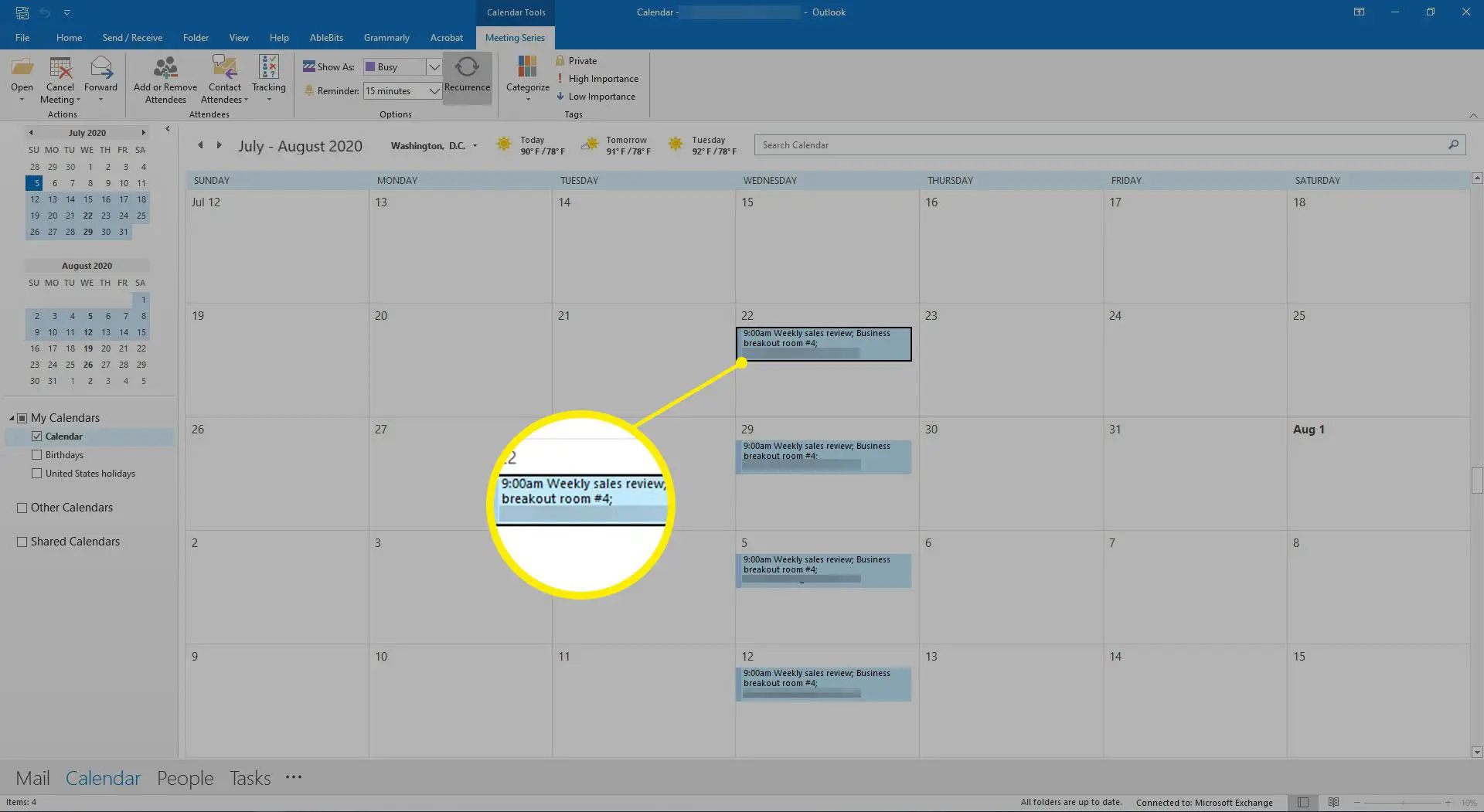
-
Quando solicitado, selecione Só este.
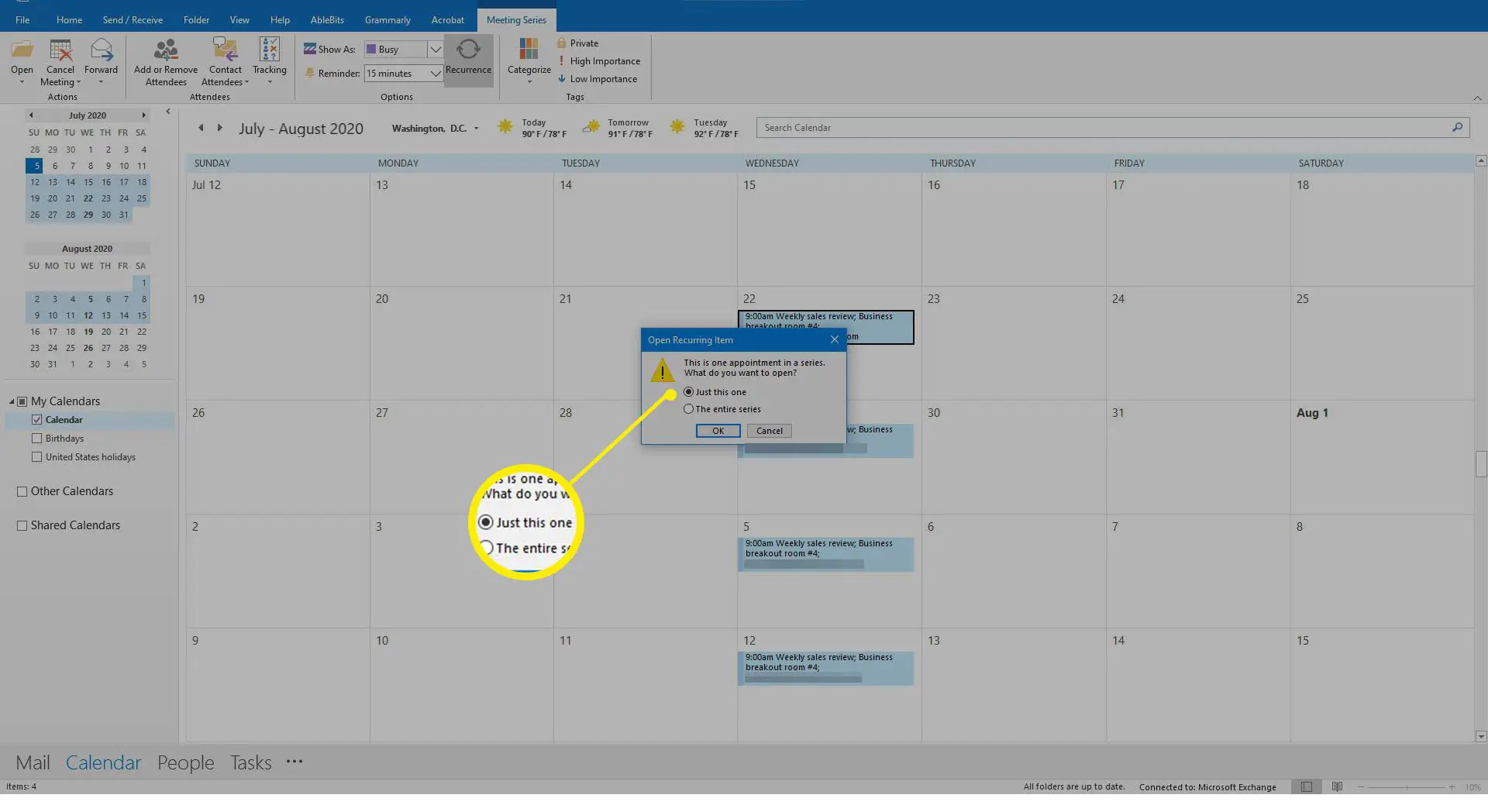
-
Vou ao Ocorrência de Reunião guia e selecione Cancelar Reunião.
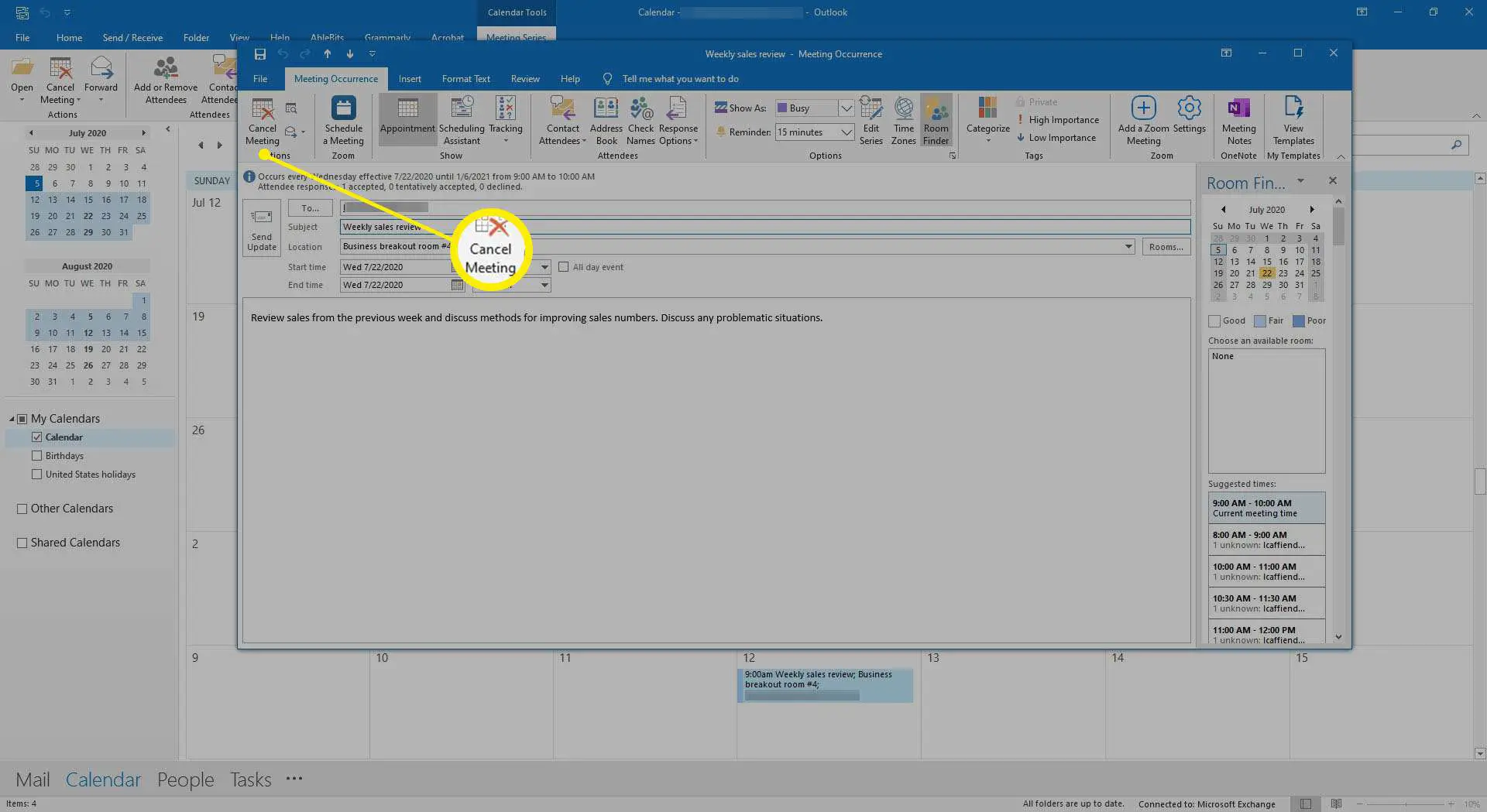
-
Confirme a exclusão na reunião selecionando Exclua esta ocorrência.
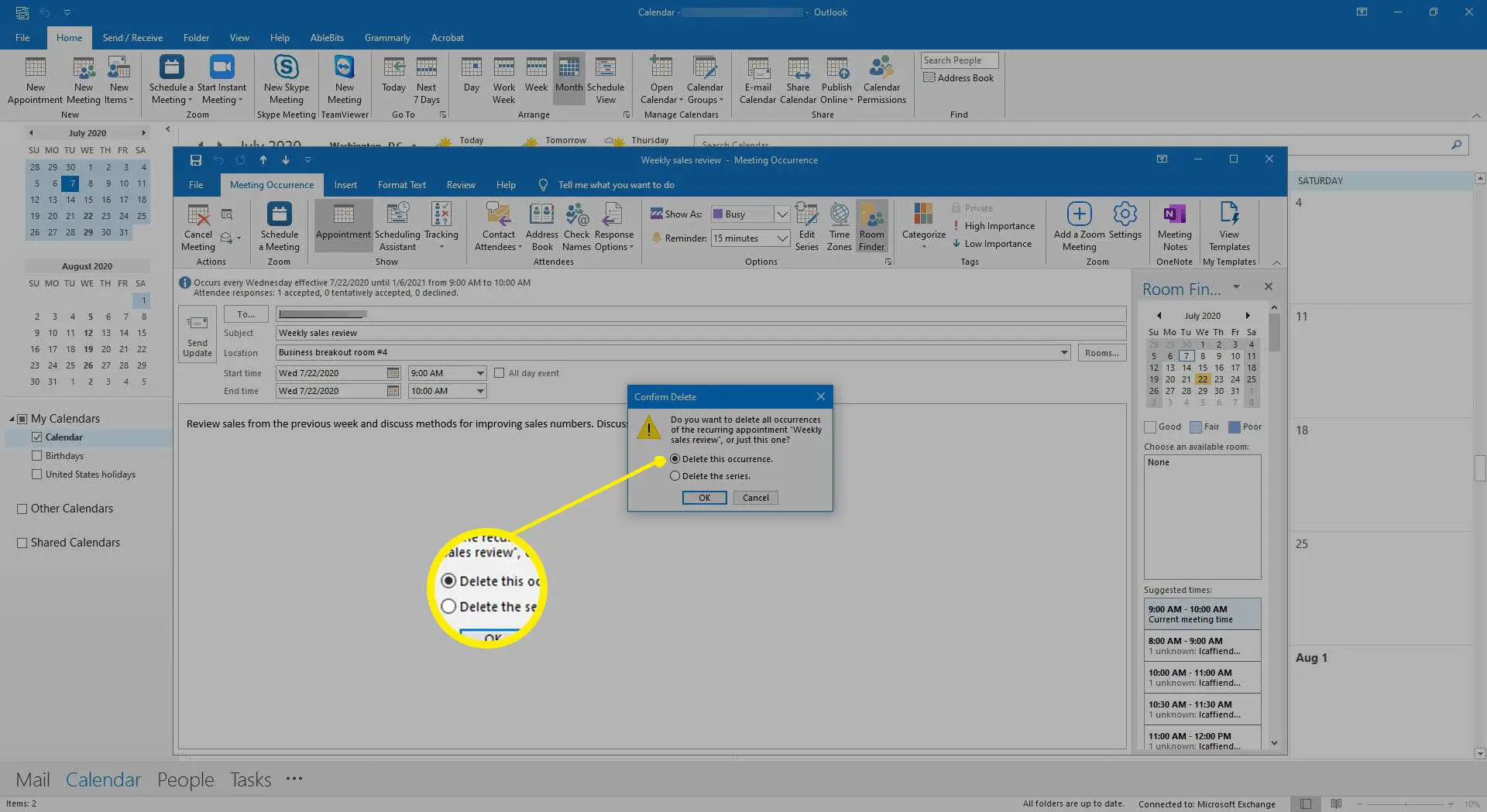
-
No cancelamento da reunião, escreva uma mensagem explicando o motivo do cancelamento da reunião.
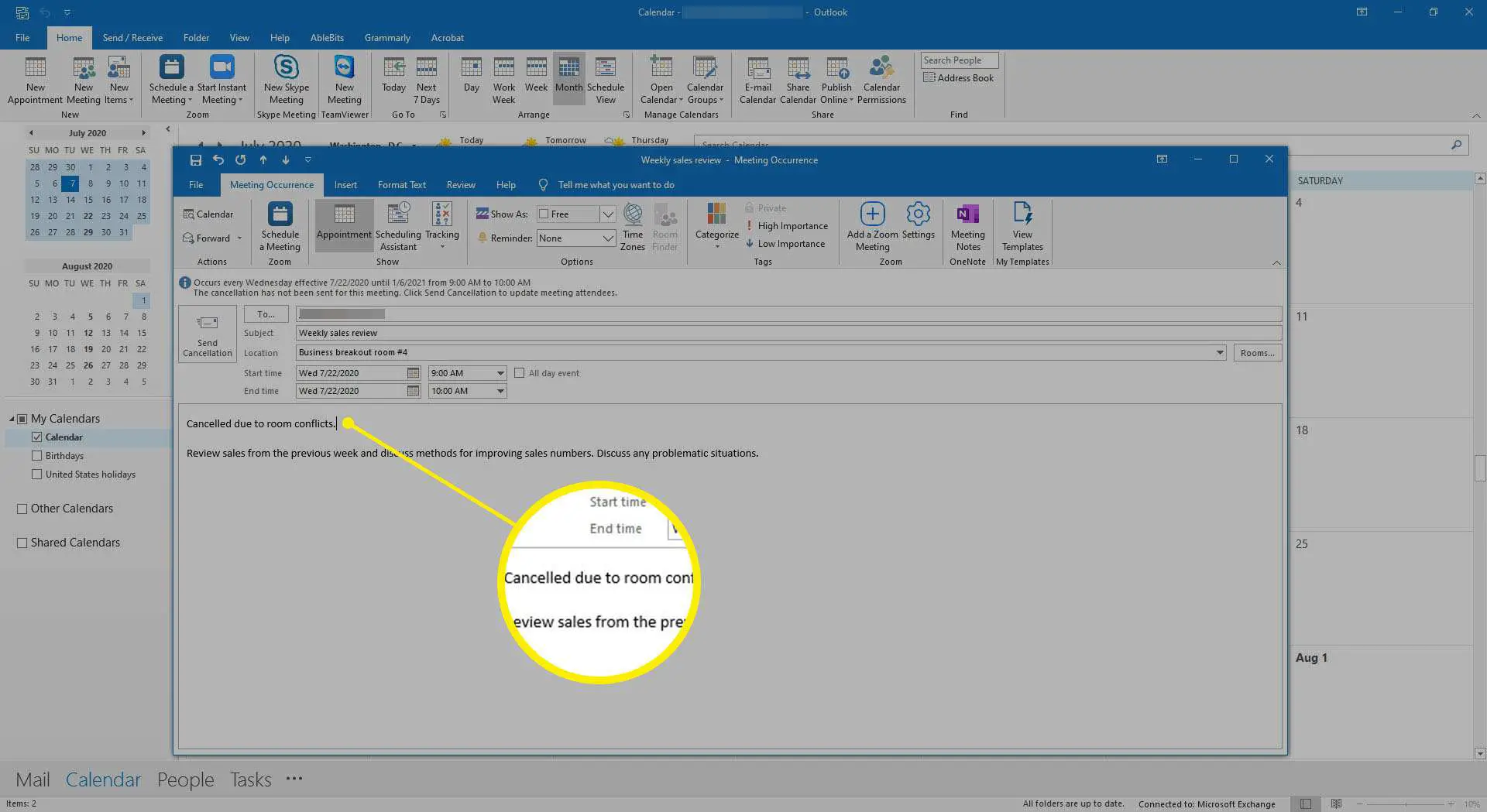
-
Selecione Enviar cancelamento.
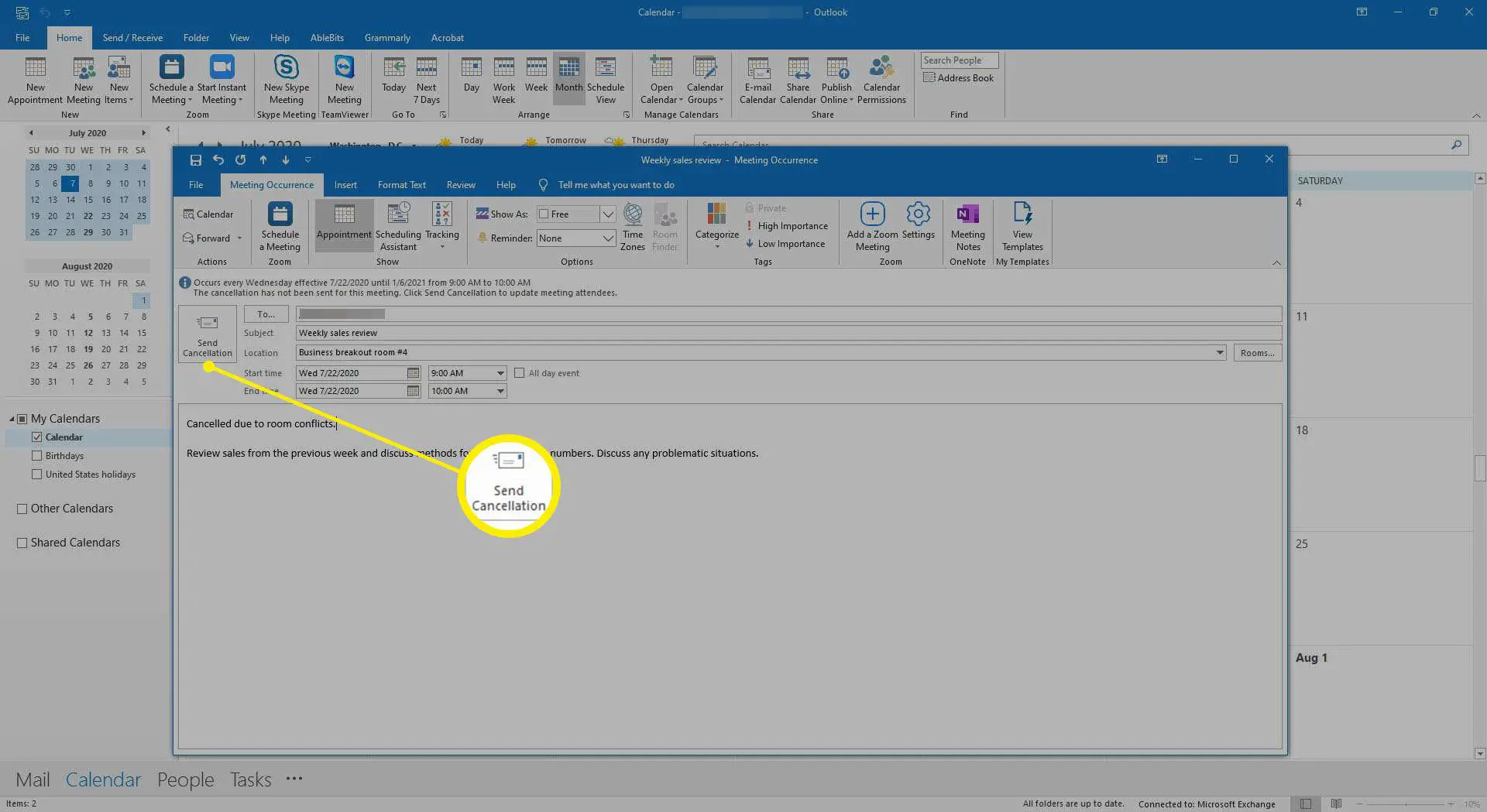
-
A reunião é removida do calendário e o cancelamento da reunião é enviado aos participantes.
Cancelar futuras reuniões recorrentes
Se você configurar uma série de reuniões que se repetem até uma data no futuro e quiser cancelar todas essas reuniões, envie uma atualização da reunião com uma nova data de término para a série. Para cancelar reuniões recorrentes após uma data especificada:
-
Vou ao Calendário e clique duas vezes em qualquer reunião da série.
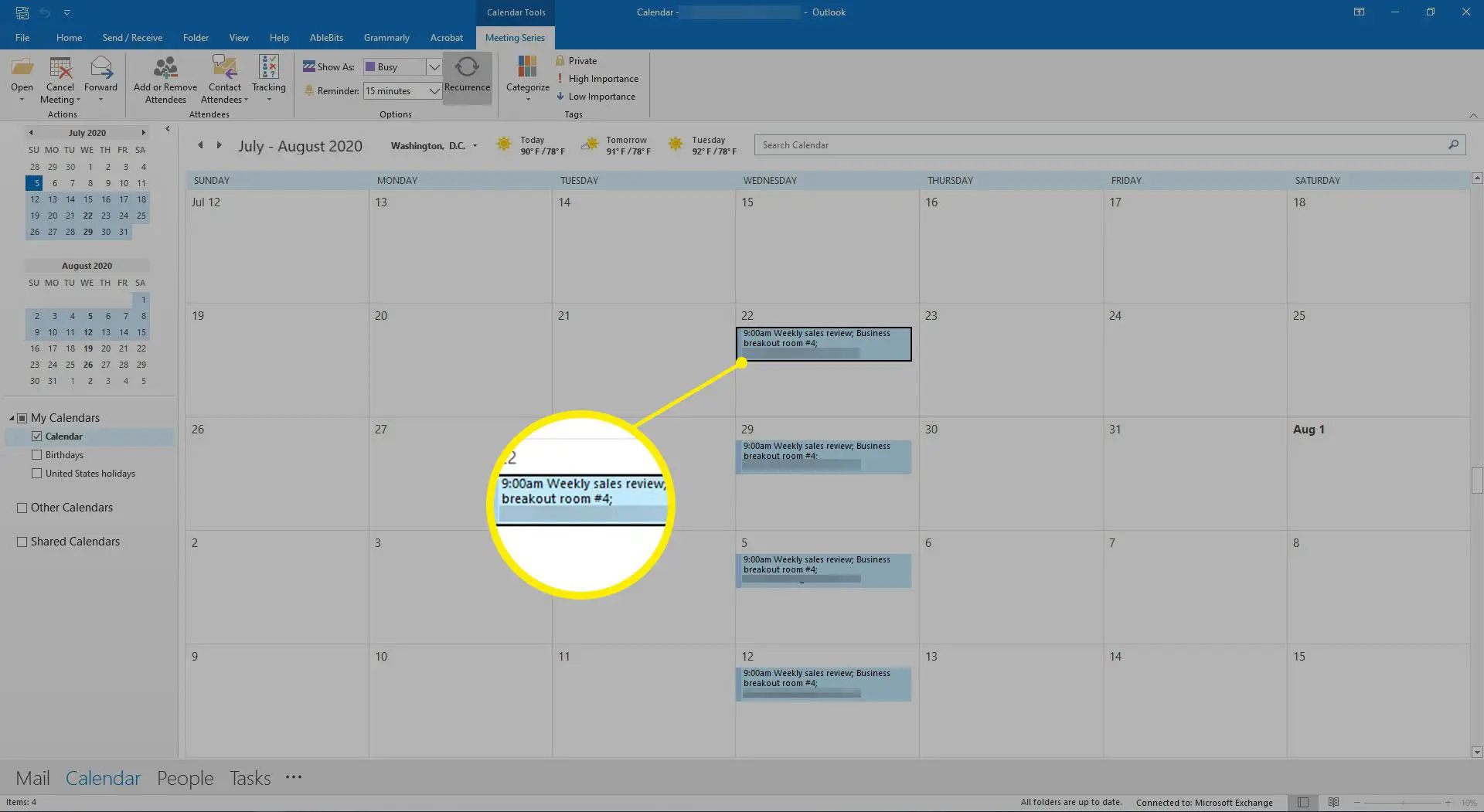
-
No Abrir item recorrente caixa de diálogo, selecione Toda a série e selecione OK.
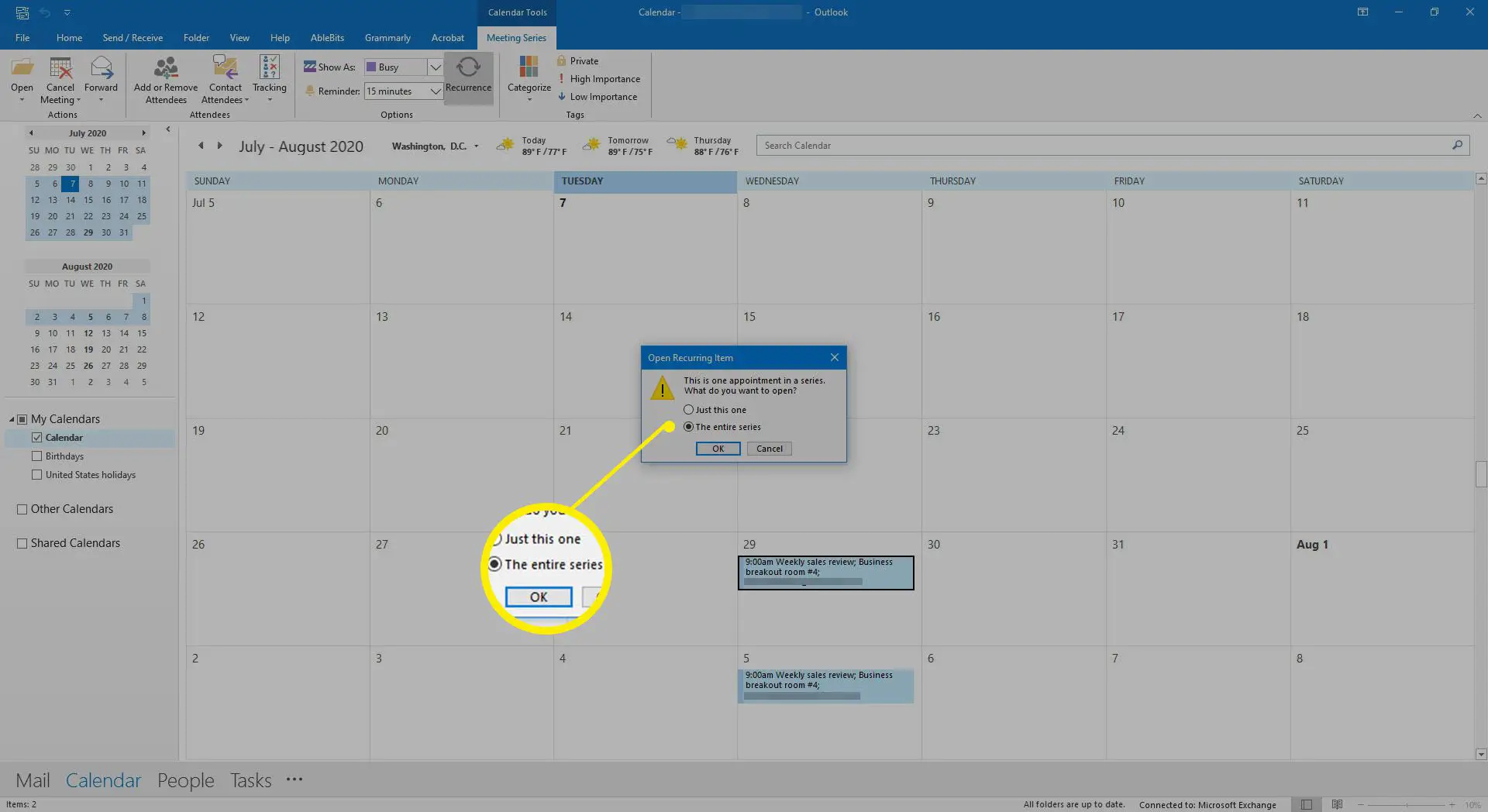
-
No convite da reunião, selecione Recorrência.
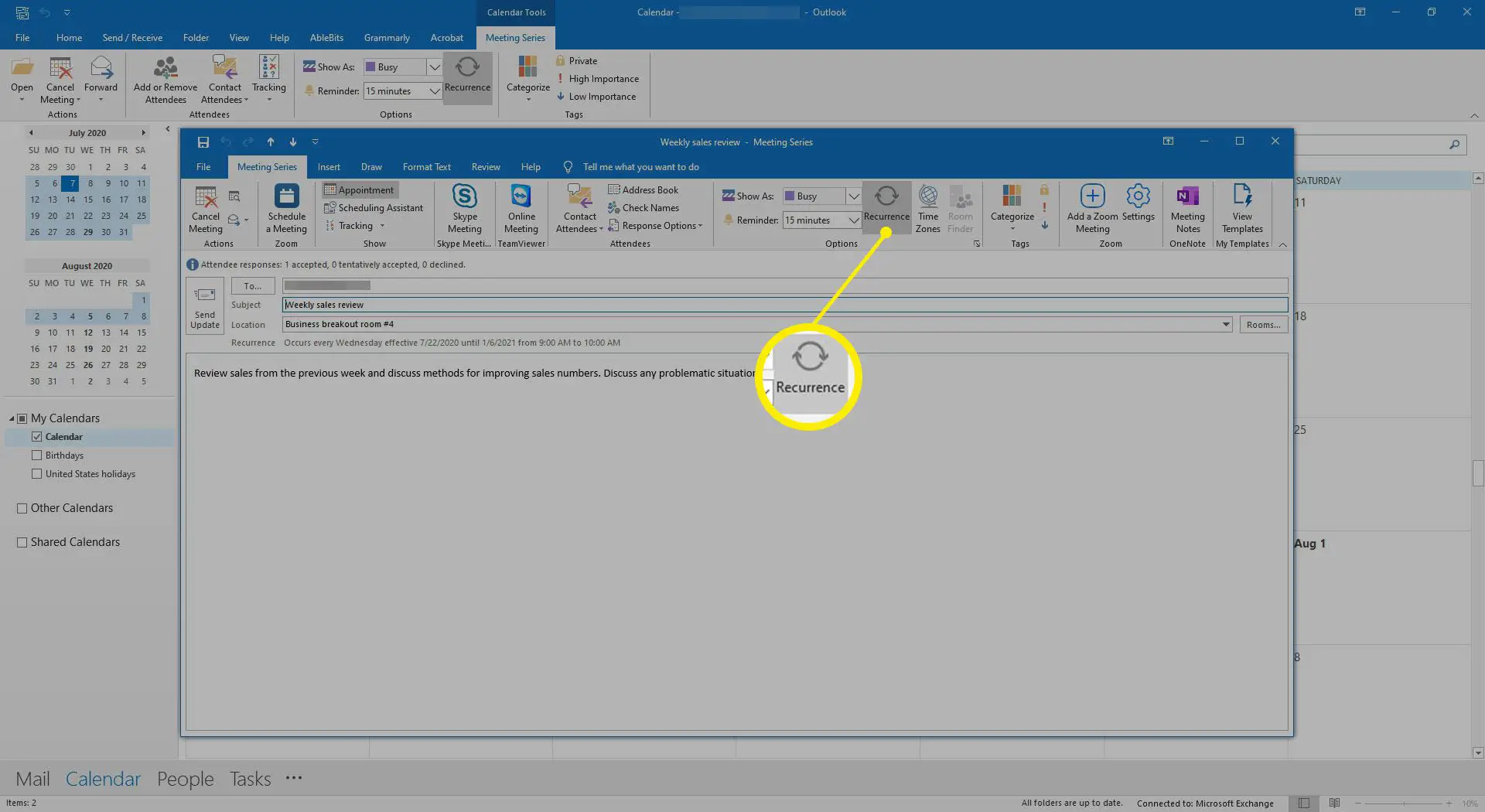
-
No Recorrência de nomeação caixa de diálogo, selecione Terminar em e insira uma data anterior à data em que deseja realizar a última reunião.
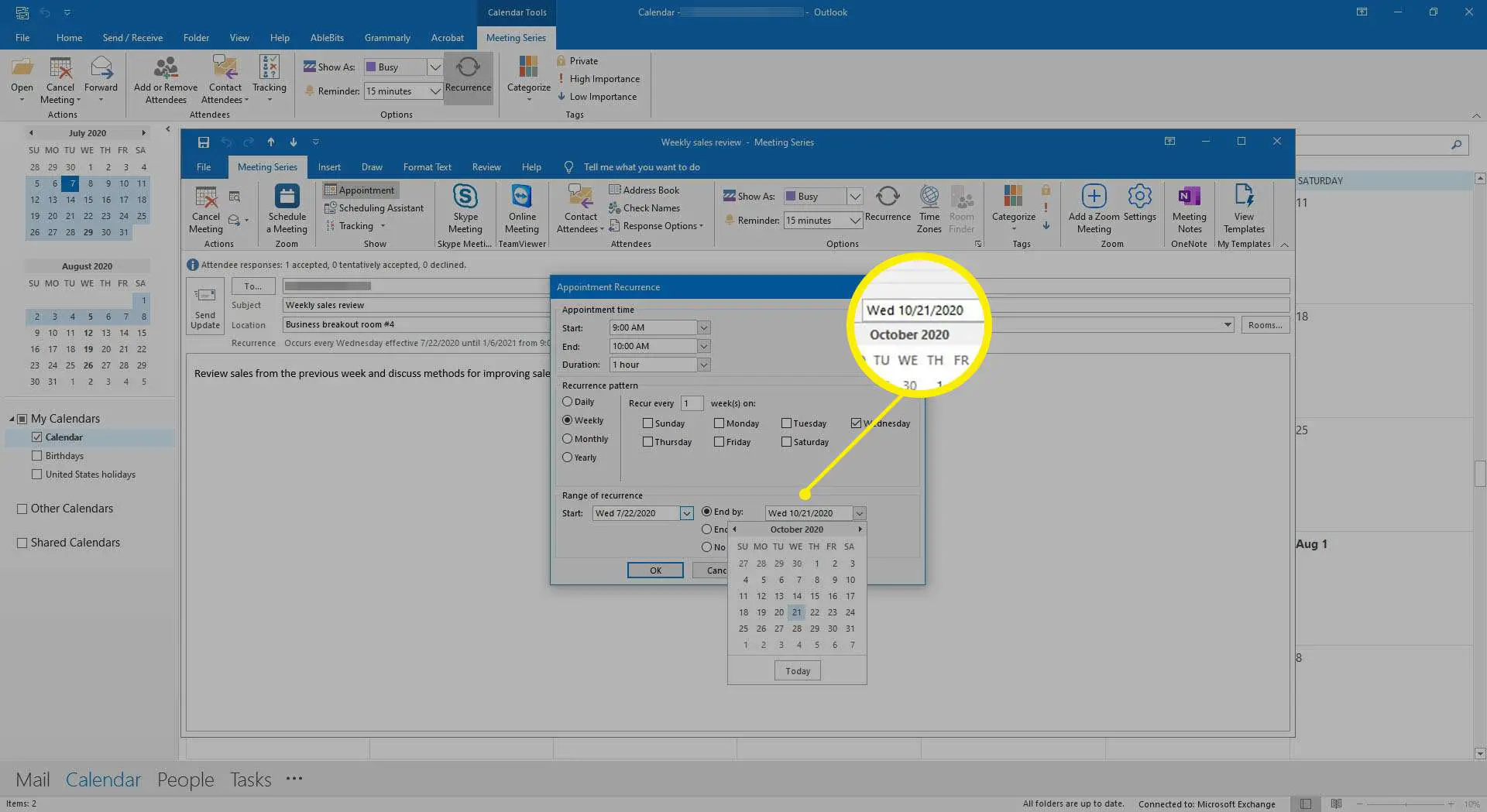
-
Selecione OK.
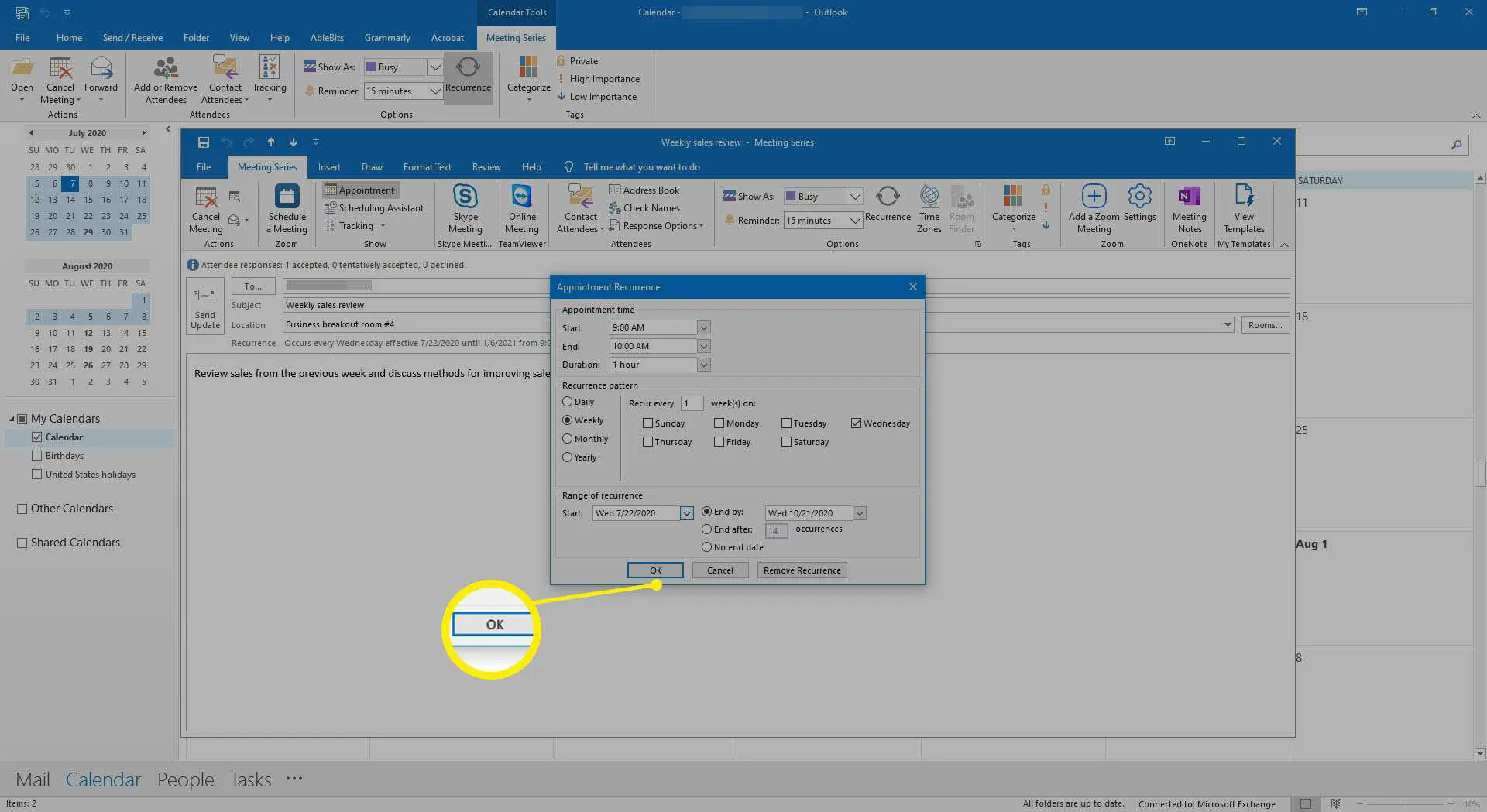
-
Na área de mensagem, escreva uma mensagem para todos os participantes informando por que as reuniões futuras foram canceladas.
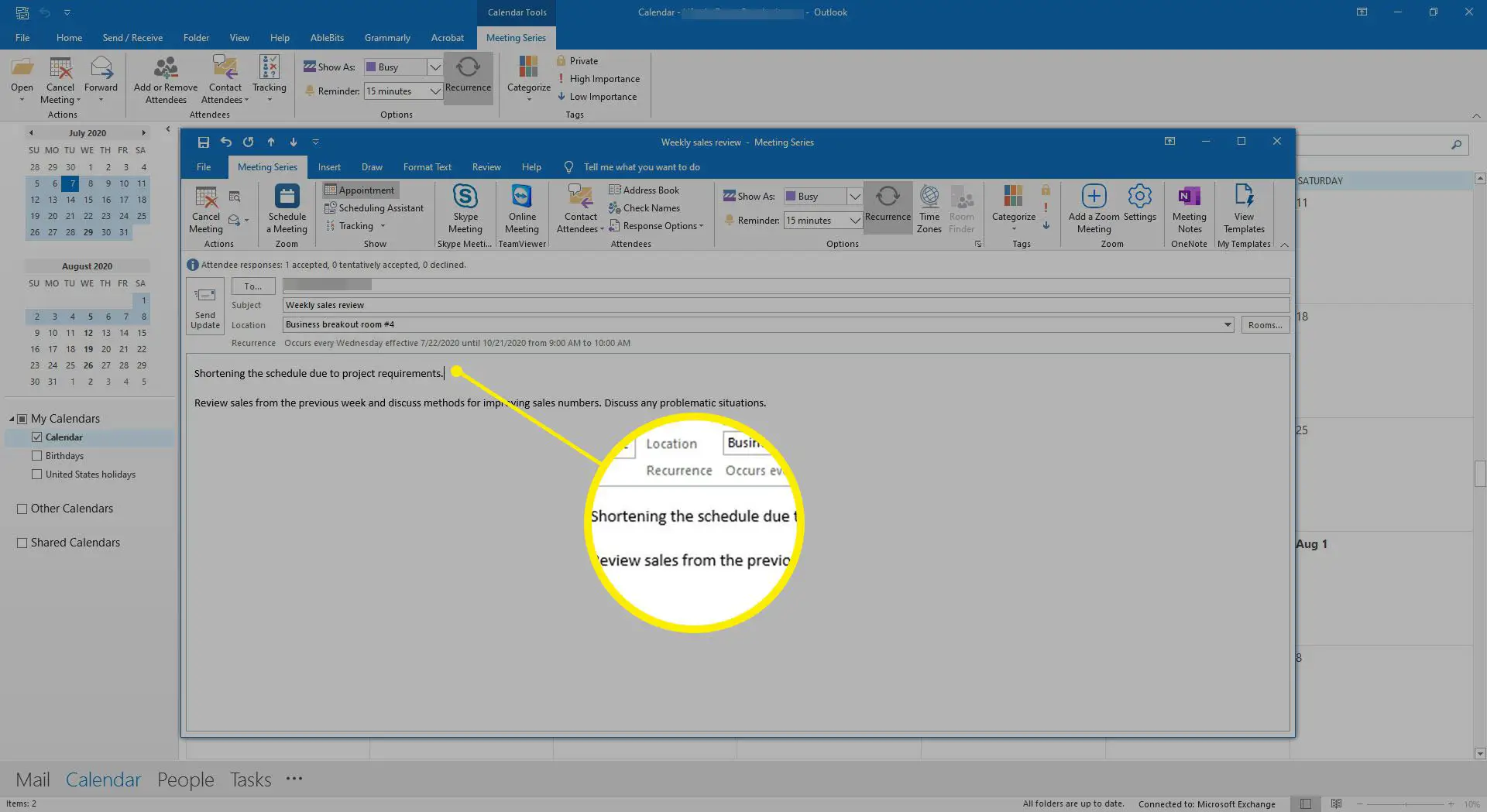
-
Selecione Enviar atualização.
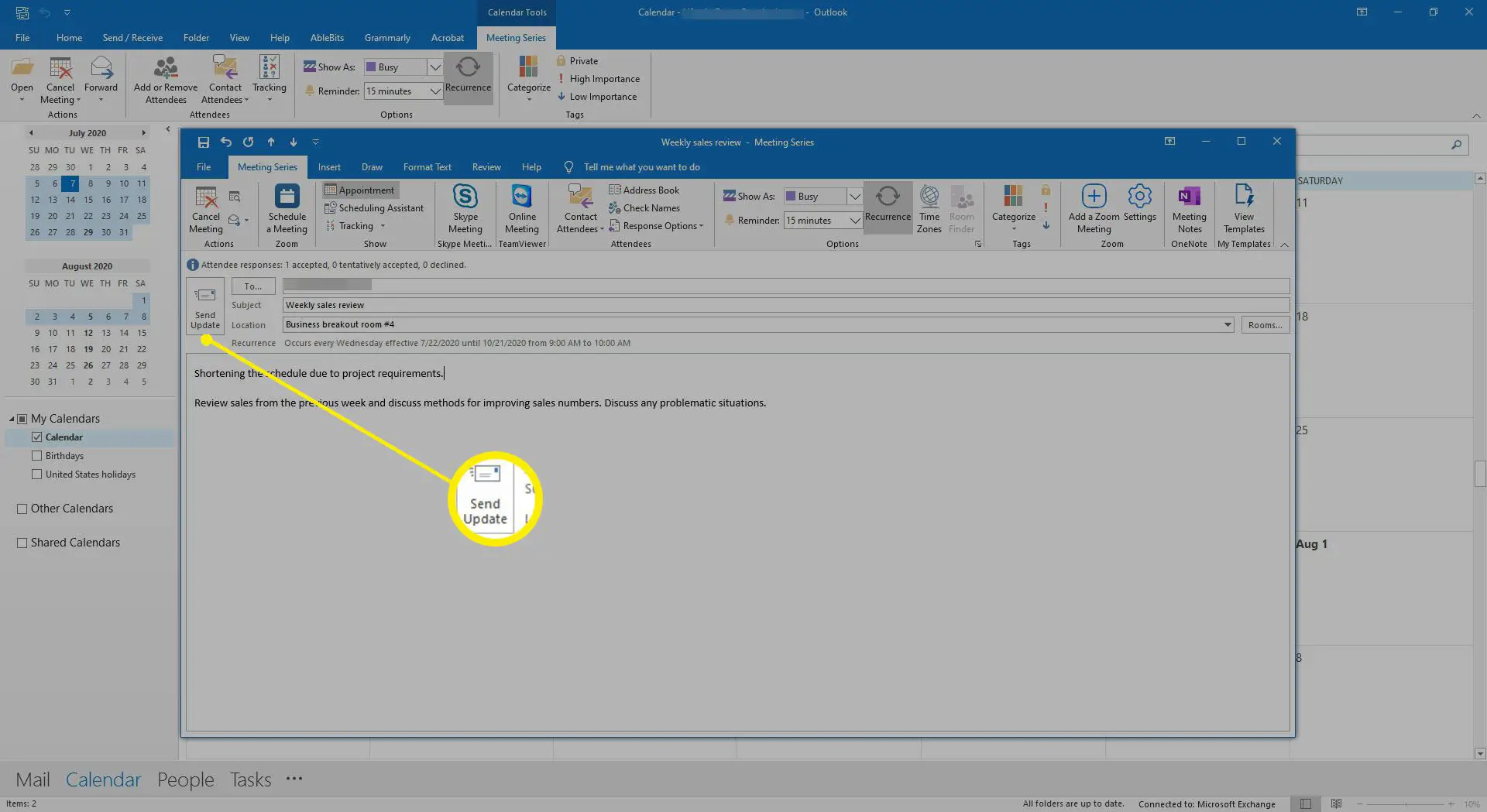
-
As reuniões recorrentes após a data de término são removidas do calendário e um e-mail de atualização é enviado aos participantes. Essa abordagem funciona melhor para reuniões sem muitas modificações na série, porque a atualização modifica retroativamente os calendários dos participantes.
Reprogramar uma reunião
Quando os planos mudam e você deseja alterar a hora ou a data de uma reunião agendada no Outlook, remarque-a. Para reagendar uma reunião no aplicativo de desktop Outlook:
-
Vá para o calendário e clique duas vezes na reunião.
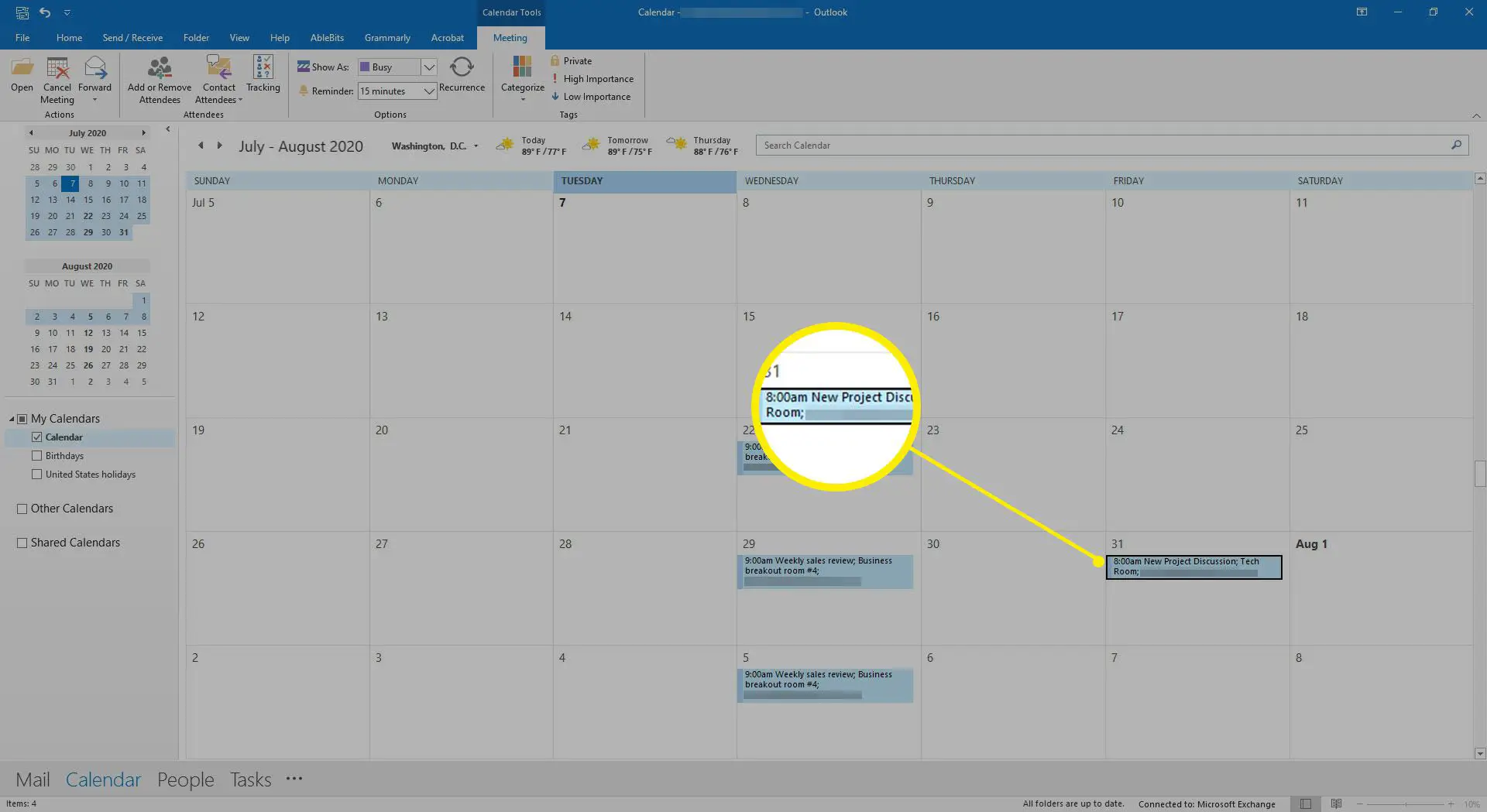
-
Altere a data, a hora e quaisquer outros detalhes da reunião que foram alterados.
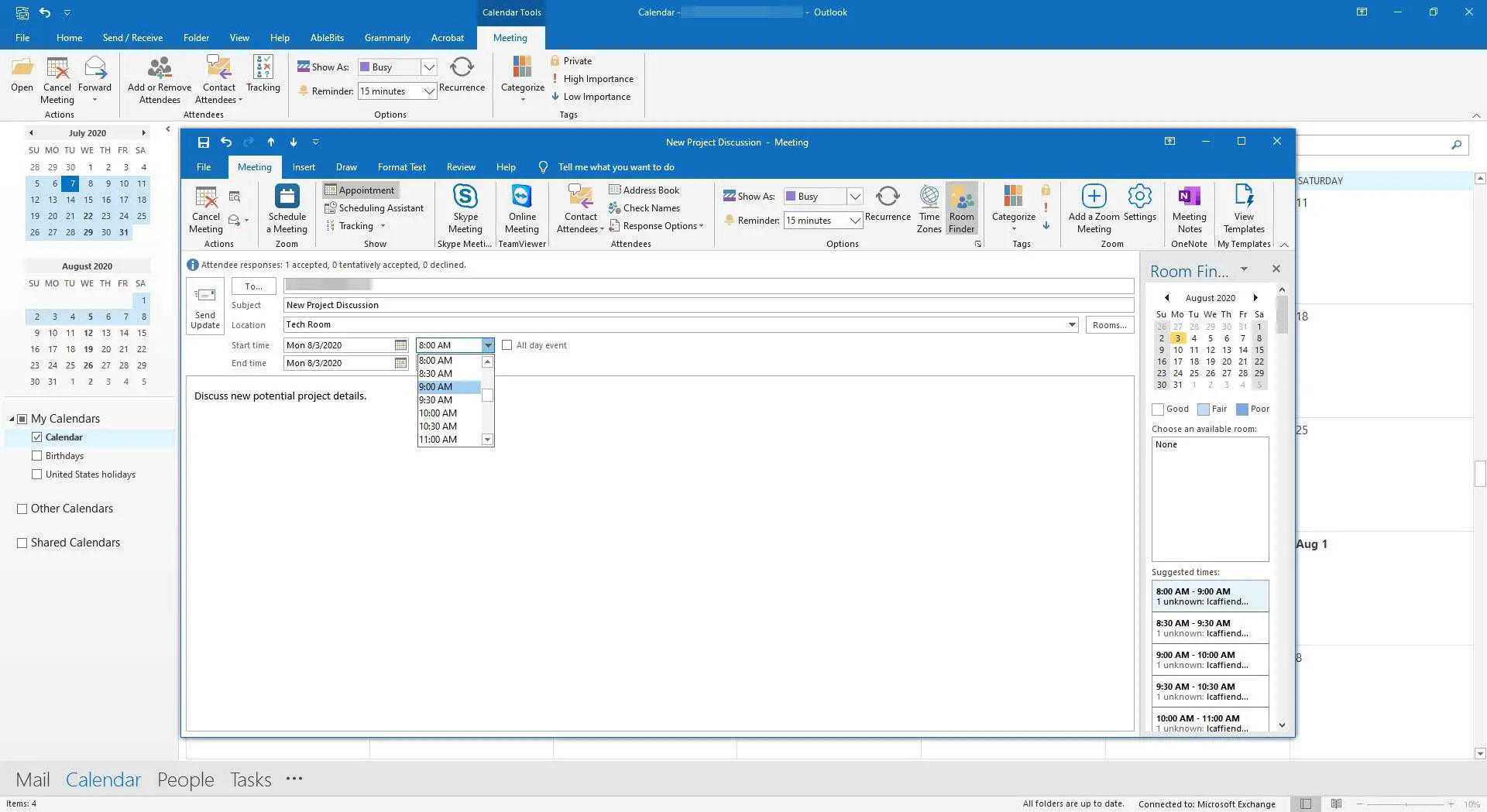
-
Escreva uma mensagem explicando a mudança.
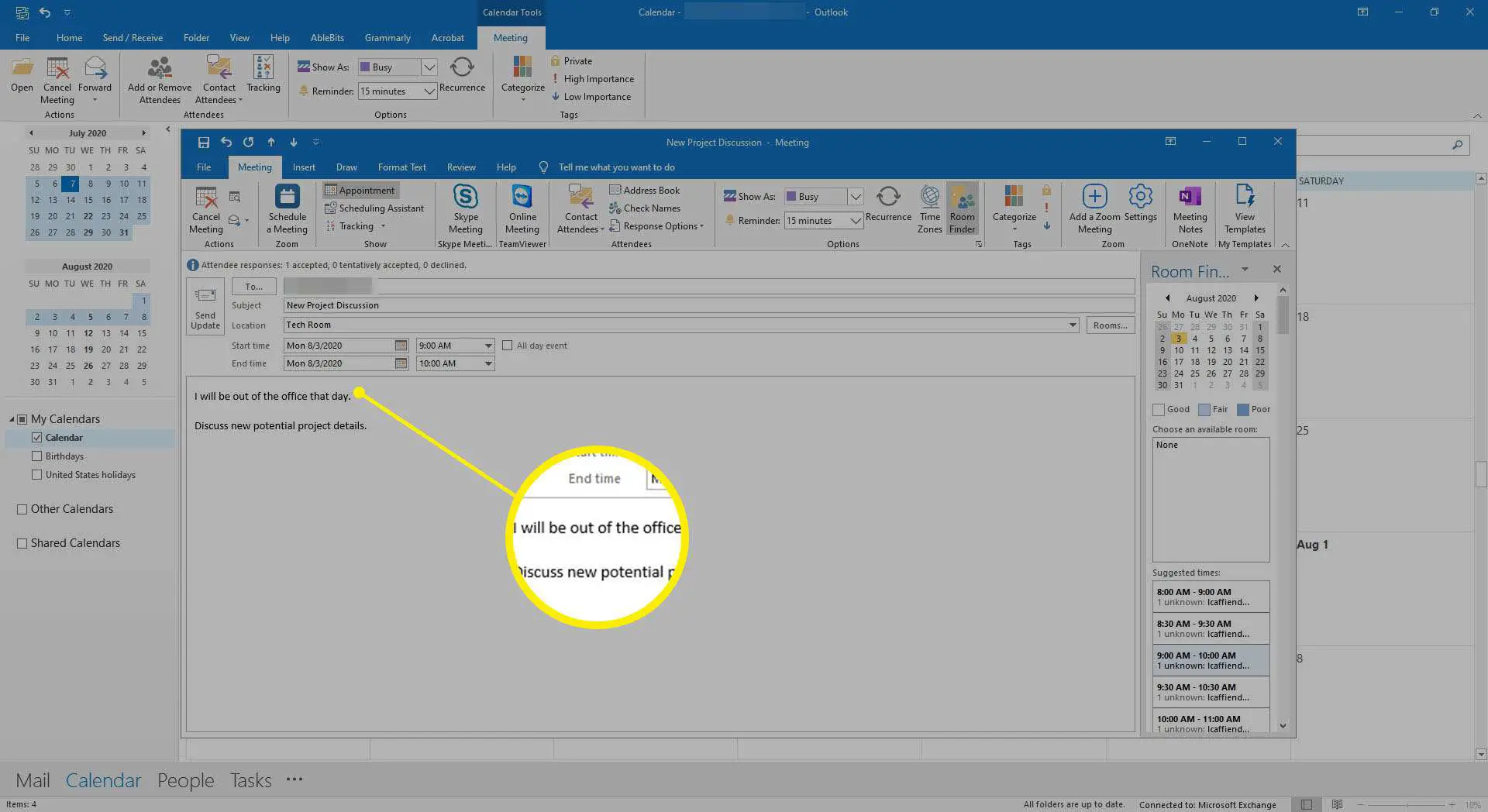
-
Selecione Enviar atualização.
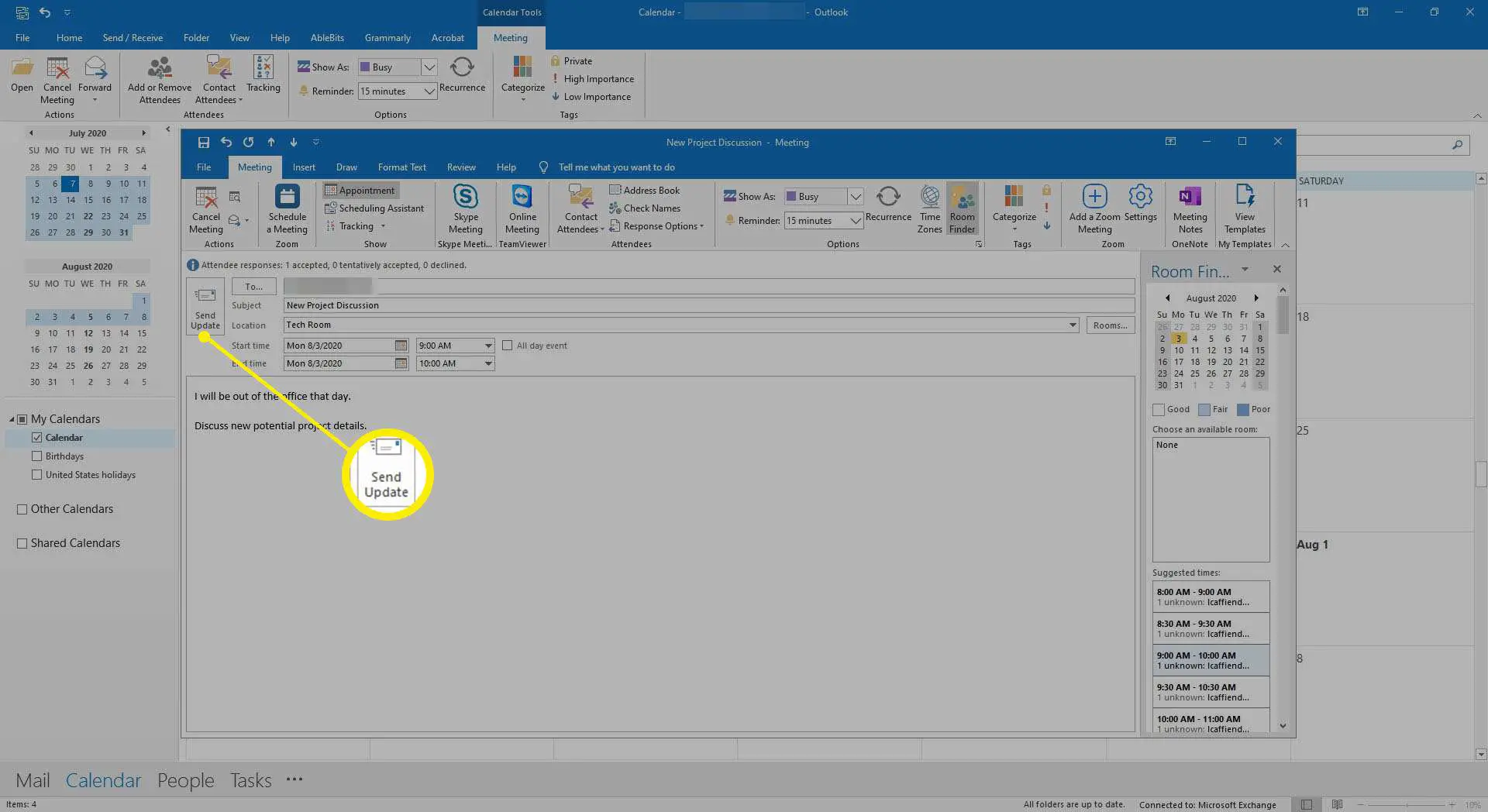
-
Os detalhes da reunião mudam no calendário e um e-mail de atualização da reunião é enviado aos participantes.
Remover um participante de uma reunião
Se alguém não puder comparecer à reunião, remova essa pessoa do convite da reunião. Para remover um participante:
-
Vá para o calendário e clique duas vezes na reunião.
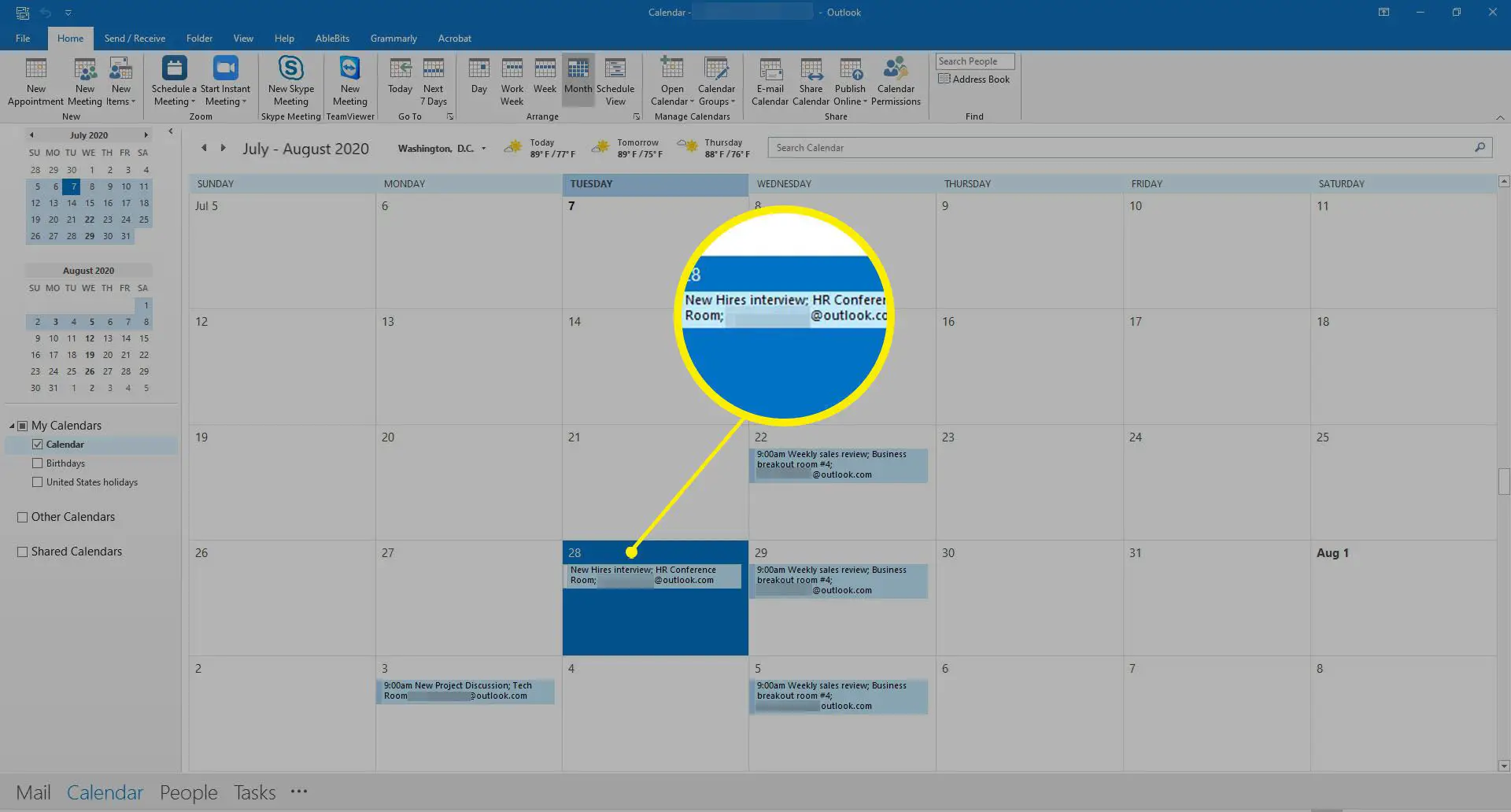
-
No convite da reunião, vá para o Assistente de Agendamento aba.
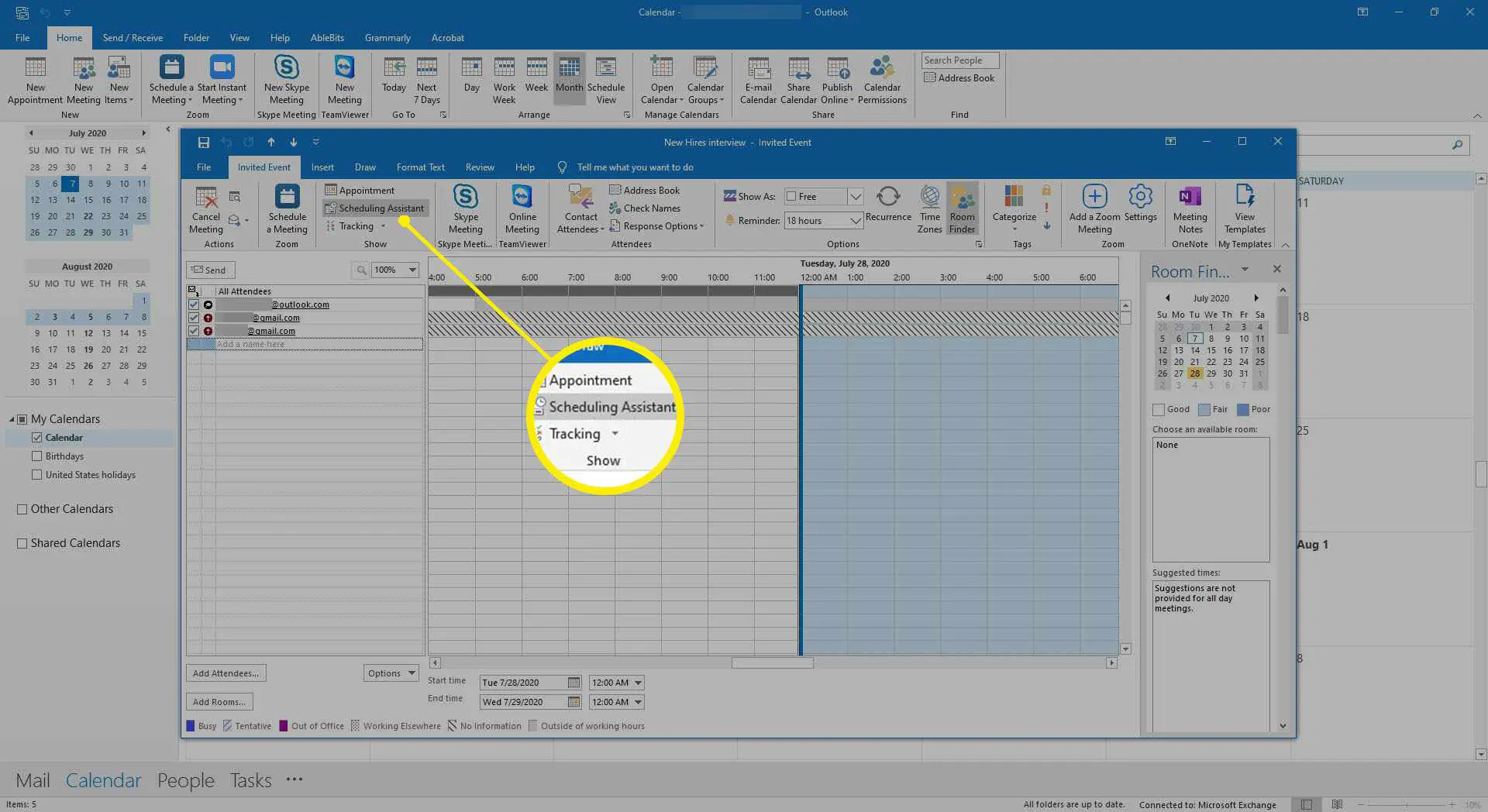
-
No Todos os participantes lista, clique para desmarcar a caixa de seleção ao lado da pessoa que deseja remover.
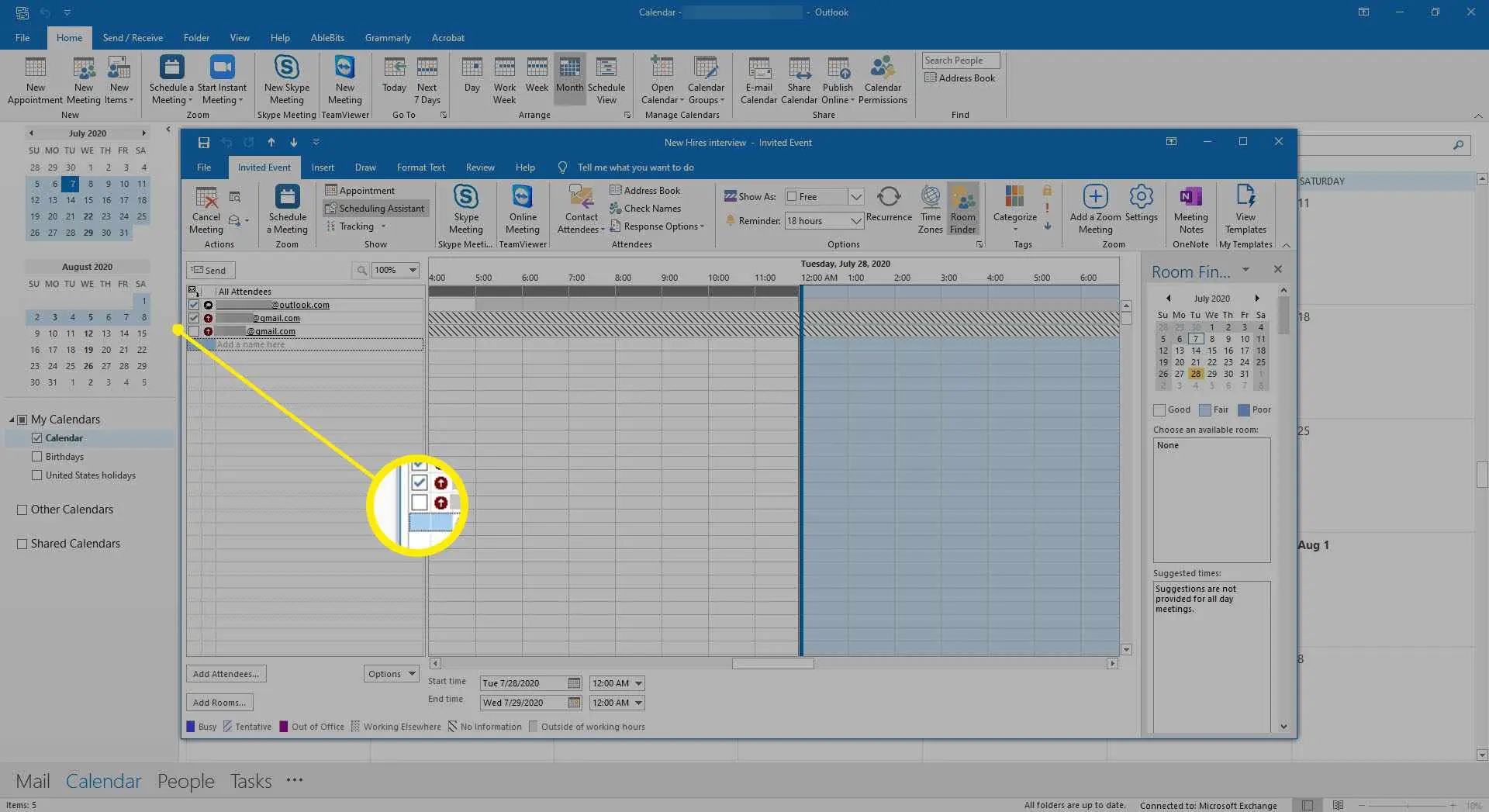
-
Selecione Mandar.
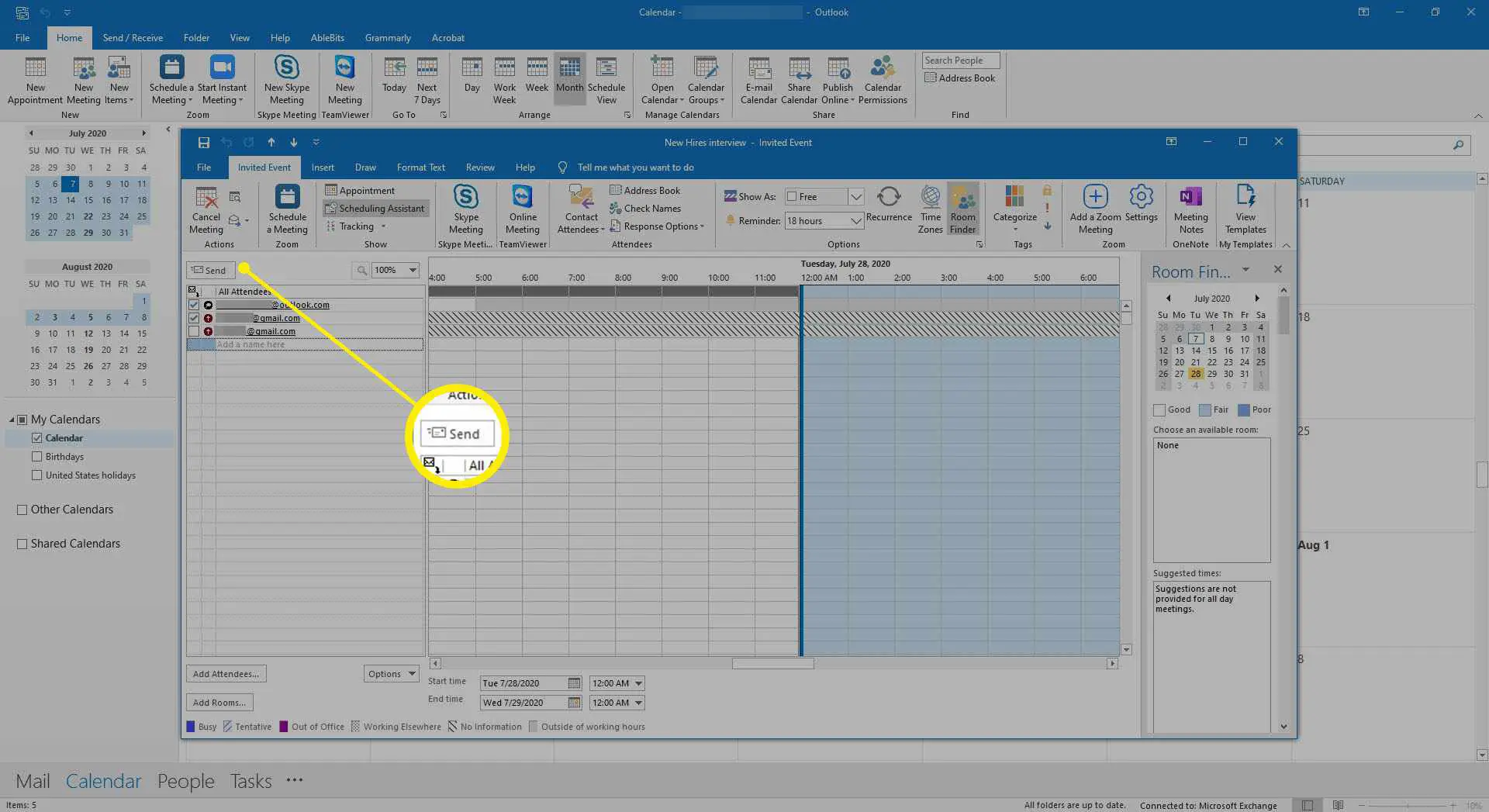
-
No Enviar atualização aos participantes caixa de diálogo, escolha Envie atualizações apenas para participantes adicionados ou excluídos ou Envie atualizações para todos os participantes.
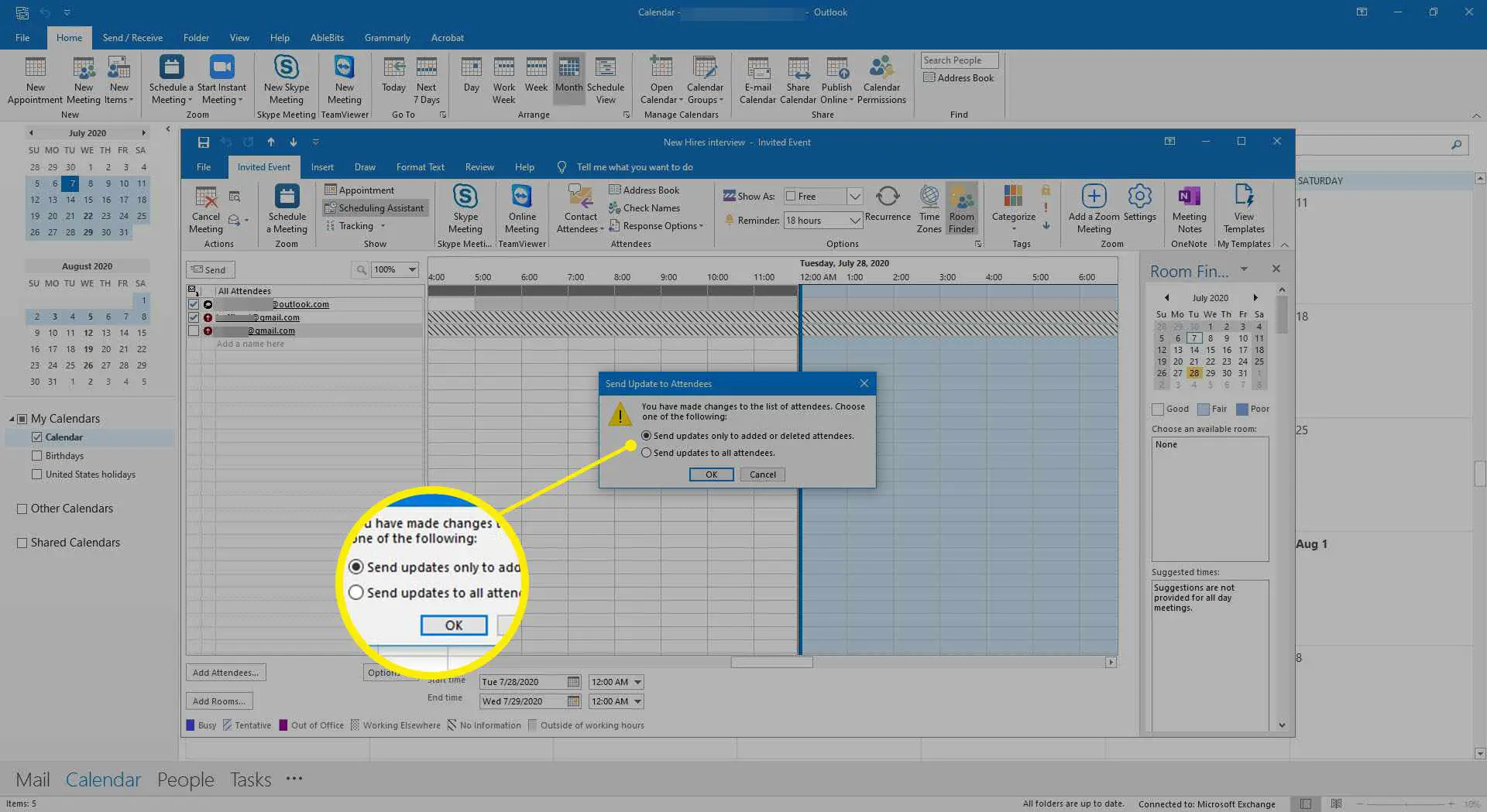
-
Selecione OK.
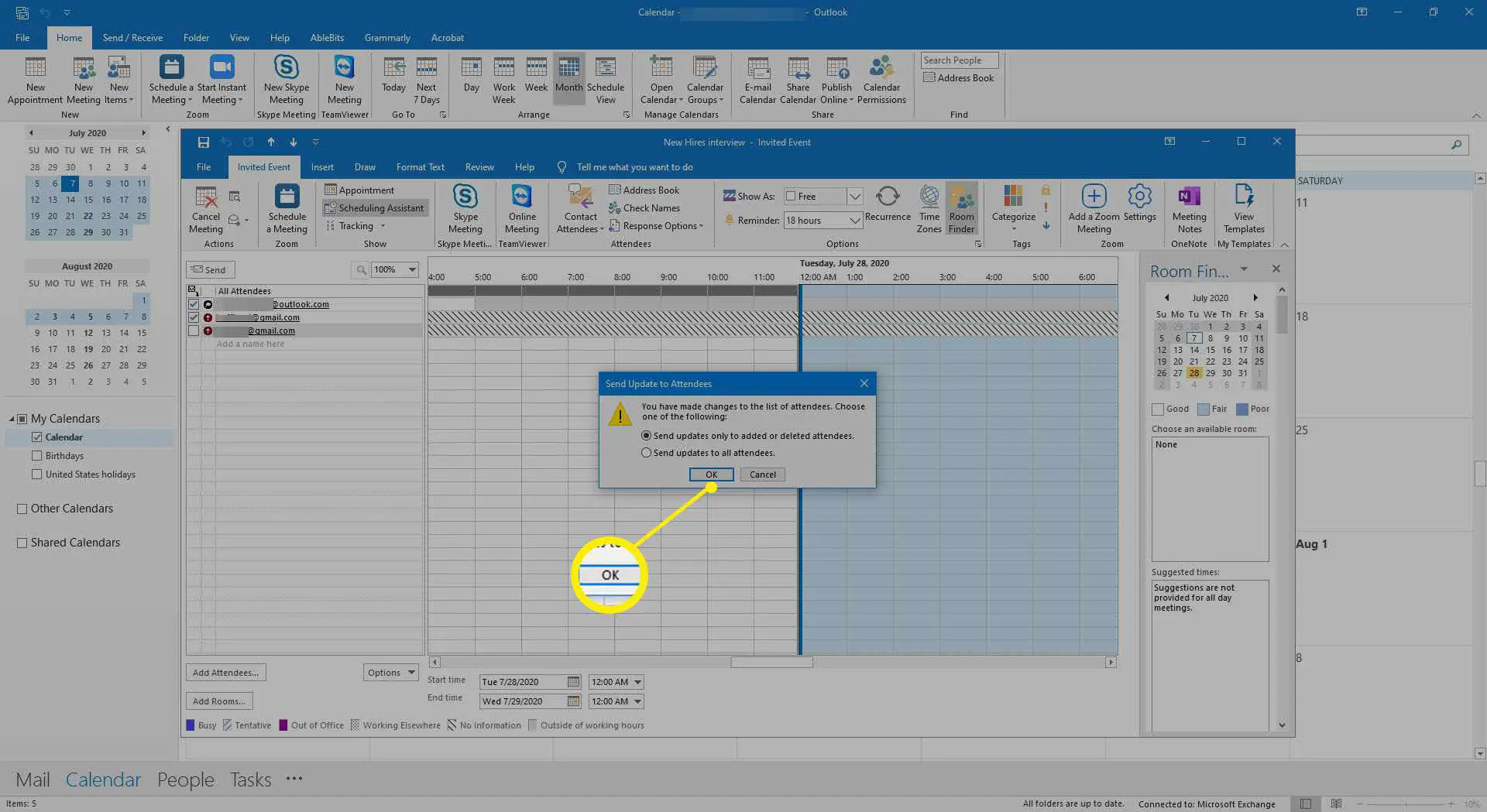
-
A atualização da reunião é transmitida aos participantes selecionados.