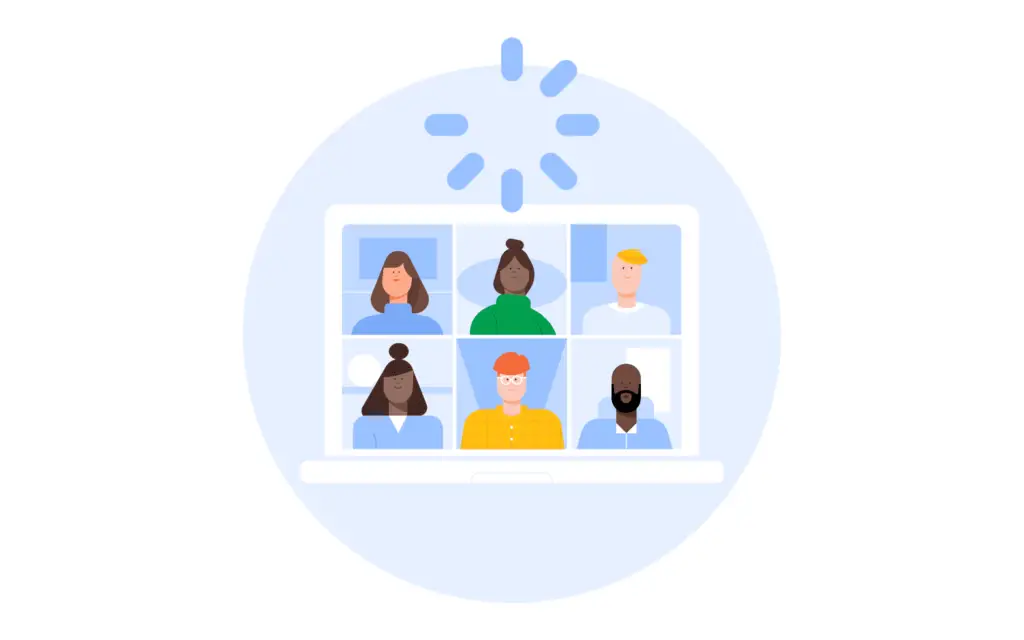
Você está pronto para começar e entrou em uma sessão do Google Meet, mas está preso em um loop de “preparação”. Por mais frustrante que seja, você ficará feliz em saber que há várias coisas que você pode tentar consertar.
Se a mensagem à direita na imagem acima não for exatamente o que está na tela, um guia de solução de problemas diferente pode lidar melhor com o problema específico que você está enfrentando. Consulte o compartilhamento de tela do Google Meet não está funcionando?, o áudio do Google Meet não está funcionando?, a câmera do Google Meet não está funcionando? ou este guia de solução de problemas não específicos do Google Meet.
Por que o Google Meet trava na preparação?
Como a maioria da tecnologia, raramente você pode rastrear um problema do Google Meet para uma fonte, pelo menos não imediatamente. O fato de você poder acessar a página da Web é bom, mas ainda há vários pontos de falha a serem considerados que podem impedir você de entrar na reunião.
- O navegador não consegue detectar sua câmera.
- Há um problema com o perfil do navegador.
- Uma extensão ou complemento está interferindo na funcionalidade da webcam.
- Você tem uma conexão de internet instável.
- O Google está enfrentando um problema do seu lado.
Antes de avançar para essas etapas, primeiro, verifique o Painel de status do espaço de trabalho do Google para ver se há um problema do lado do Google. Se você vir uma marca de seleção verde, o que significa que o Google não relatou um problema, a correção recai sobre seus ombros e você pode iniciar as etapas abaixo.
Como corrigir o loop de preparação no Google Meet
Com essas possíveis causas em mente, siga estas etapas para descobrir o que está acontecendo.
-
Veja se sua webcam realmente funciona e confirme que seu navegador tem as permissões adequadas para acessá-la. Todo o resto pode estar funcionando bem, e a mensagem “preparando” pode estar apenas alertando que o navegador não pode se comunicar com sua câmera. Isso é especialmente verdadeiro se a tela da reunião mostrar a mensagem “Nenhuma câmera encontrada”. Se você estiver usando o navegador Chrome do Google, consulte nosso guia sobre como permitir o acesso à câmera no Chrome. O site da Mozilla detalha como gerenciar as permissões da câmera no Firefox.
-
Solucionar problemas de conexão lenta com a Internet. Se você tiver certeza de que esse não é o problema, vá em frente e continue com a Etapa 3, mas não descarte esta etapa imediatamente, especialmente se você notou velocidades lentas recentemente. Existem várias razões pelas quais sua internet pode estar lenta, e alguns primeiros passos comuns ao tentar consertá-la são reiniciar o equipamento de rede e reiniciar o computador. A reinicialização do computador é sensata aqui, mesmo que você não esteja enfrentando problemas relacionados à rede.
-
Atualize o navegador se estiver desatualizado. Versões antigas do Chrome, Firefox etc. podem não funcionar bem com o Google Meet. Visite o site do navegador para obter a versão mais recente ou use o menu do programa para ver se há uma atualização. Saiba como atualizar o Firefox, como atualizar o Chrome ou como atualizar o Edge se precisar de ajuda.
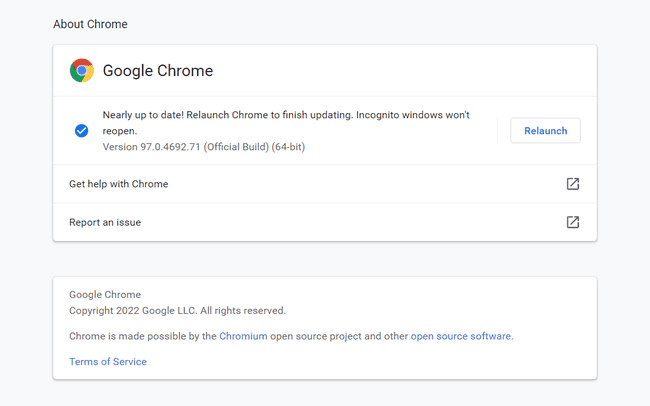
A maioria das etapas restantes aborda especificamente o navegador. Se você estiver em um computador novinho em folha com zero personalizações, é provável que uma das duas etapas acima seja a solução.
-
Limpe o cache do navegador e exclua os cookies do navegador (geralmente você pode fazer isso ao mesmo tempo). Quando terminar com ambos, feche e reabra o navegador antes de tentar o Google Meet novamente. A exclusão desses itens geralmente é a correção para páginas da Web que funcionam apenas parcialmente.
-
Desative todas as extensões e complementos que você pode estar usando. Você não precisa desinstalá-los; basta desativá-los e tentar usar o Google Meet. Um ou mais desses programas podem estar interferindo na conexão com o Google Meet ou sua câmera.
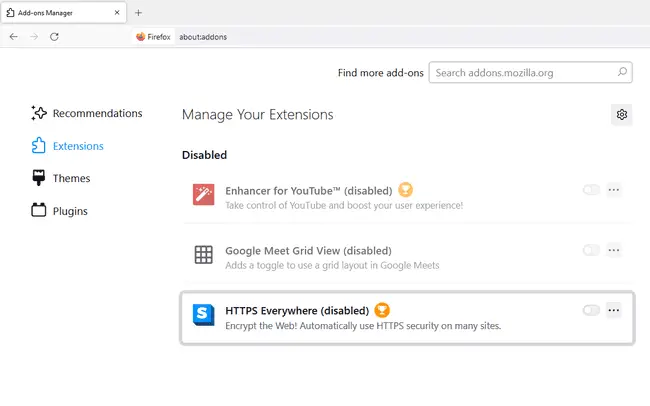
-
Desbloqueie o site do Google Meet se o navegador tiver restrições configuradas. Alguns usuários relataram que, mesmo que o site inteiro não esteja bloqueado, mas apenas o JavaScript ou as imagens estejam desativados, ele pode carregar parcialmente e exibir o loop “sendo lido”. Consulte estes artigos para saber onde está a configuração do JavaScript nestes navegadores: JavaScript no Chrome e JavaScript no Firefox.
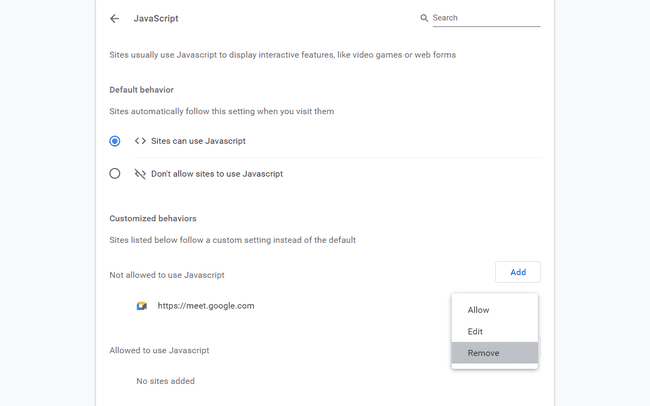
-
Use um navegador diferente. Você tem muitas opções, do Chrome ou Firefox ao Edge, Opera ou Brave. O problema provavelmente está no perfil que você está usando. Se você quiser ficar com o navegador original, faça isso, dependendo do programa que estiver usando:
- Atualize o Firefox.
- Crie um novo perfil no Chrome.
- Crie um novo perfil do Edge.
-
Reinstale o navegador. Neste ponto, o navegador foi isolado como o problema, pois sua webcam está funcionando, a conexão com a Internet é sólida e o problema não persiste em um novo navegador.
-
Se a mensagem “se preparando” do Google Meet permanecer, suas opções finais são assumir que o problema está no seu sistema operacional ou no Google (o que você pode confirmar pesquisando se o site está fora do ar para todos ou apenas para você).
Você pode muito bem reinstalar todo o seu sistema operacional – ou “atualizá-lo” no Windows com Redefinir este PC – mas esse é um passo drástico que não recomendamos. A solução mais provável foi abordada acima.
Perguntas frequentes
-
Como faço para agendar um Google Meet?
Para agendar um Google Meet, selecione Nova reunião > Agendar no Google Agenda. No detalhes do evento tela, insira todas as suas informações. A seguir, vá para Convidados e insira os endereços de e-mail dos participantes da reunião.
-
Como faço para gravar no Google Meet?
Para gravar no Google Meet, vá para o canto inferior direito da tela e selecione Cardápio (três pontos) > Gravar Reunião > Aceitar. Para interromper a gravação, toque em Cardápio > Pare Gravação.
-
Como faço para silenciar um Google Meet?
Para silenciar um participante em um Google Meet, toque no nome da reunião e encontre o participante que deseja silenciar. A seguir, selecione Cardápio (três pontos) > Mudo. Para silenciar o áudio de uma reunião, use os controles de áudio do seu computador.
-
Como compartilho uma tela no Google Meet?
Para compartilhar uma tela no Google Meet, na barra de ferramentas inferior e selecione Apresentar agora. No menu pop-up, escolha Sua tela inteira, Uma janelaou Guia do Chrome. Selecione a janela ou guia que deseja compartilhar > Compartilhar.
