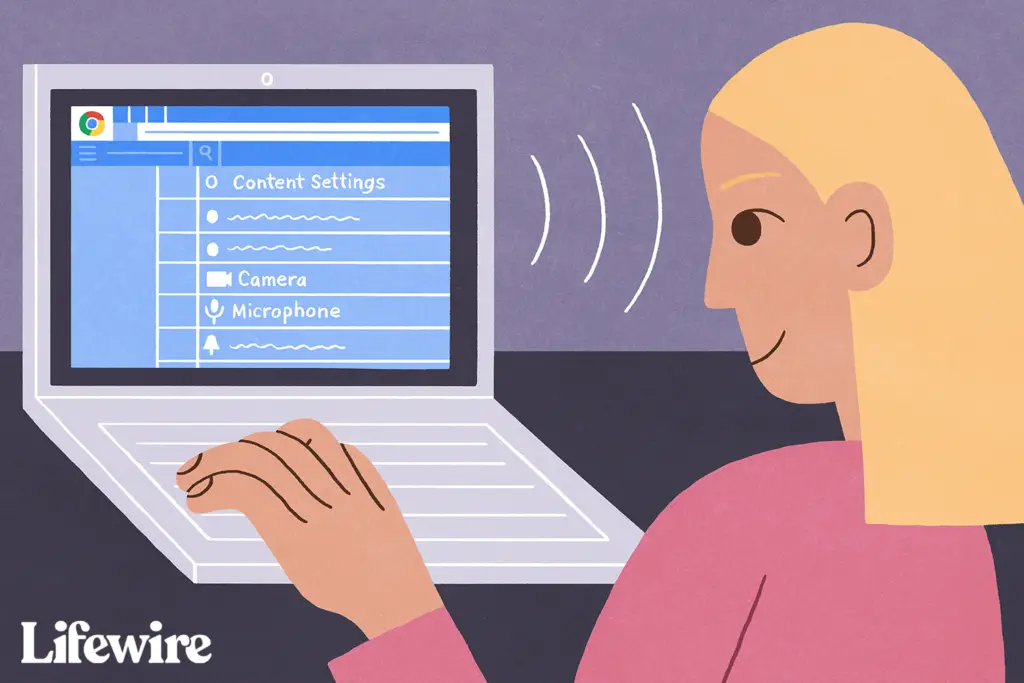
O que saber
- Selecione os três pontos no canto superior direito do Chrome e vá para Definições > Privacidade e segurança > Configurações do site.
- Alternativamente, selecione o trancar ícone ao lado do URL na parte superior do Chrome e selecione Configurações do site.
- Se você já bloqueou ou permitiu o acesso ao site, volte para as configurações de câmera e microfone e selecione Redefinir permissões.
Este artigo explica como permitir ou bloquear o acesso à câmera e ao microfone no Chrome. As instruções se aplicam a todos os dispositivos de desktop com a versão mais recente do Chrome.
Configurações de câmera e microfone do Chrome
Você pode usar o Google Chrome para controlar quais sites têm acesso à sua webcam e microfone. Por exemplo, você pode permitir que o YouTube use o microfone do seu computador enquanto bloqueia o Skype de fazer o mesmo. O mesmo vale para a câmera do seu computador. Quando você permite ou bloqueia o acesso de um site à webcam ou ao microfone, o Chrome armazena esse site em uma configuração que pode ser alterada sempre que desejar. Se você deseja impedir que um site acesse seu microfone ou câmera, ou se deseja permitir que um site os acesse, você pode fazer isso no menu de configurações do Chrome.
-
Abra o Chrome e selecione o Menu do Chrome, representado por três pontos verticais no canto superior direito.
-
Selecione Definições.
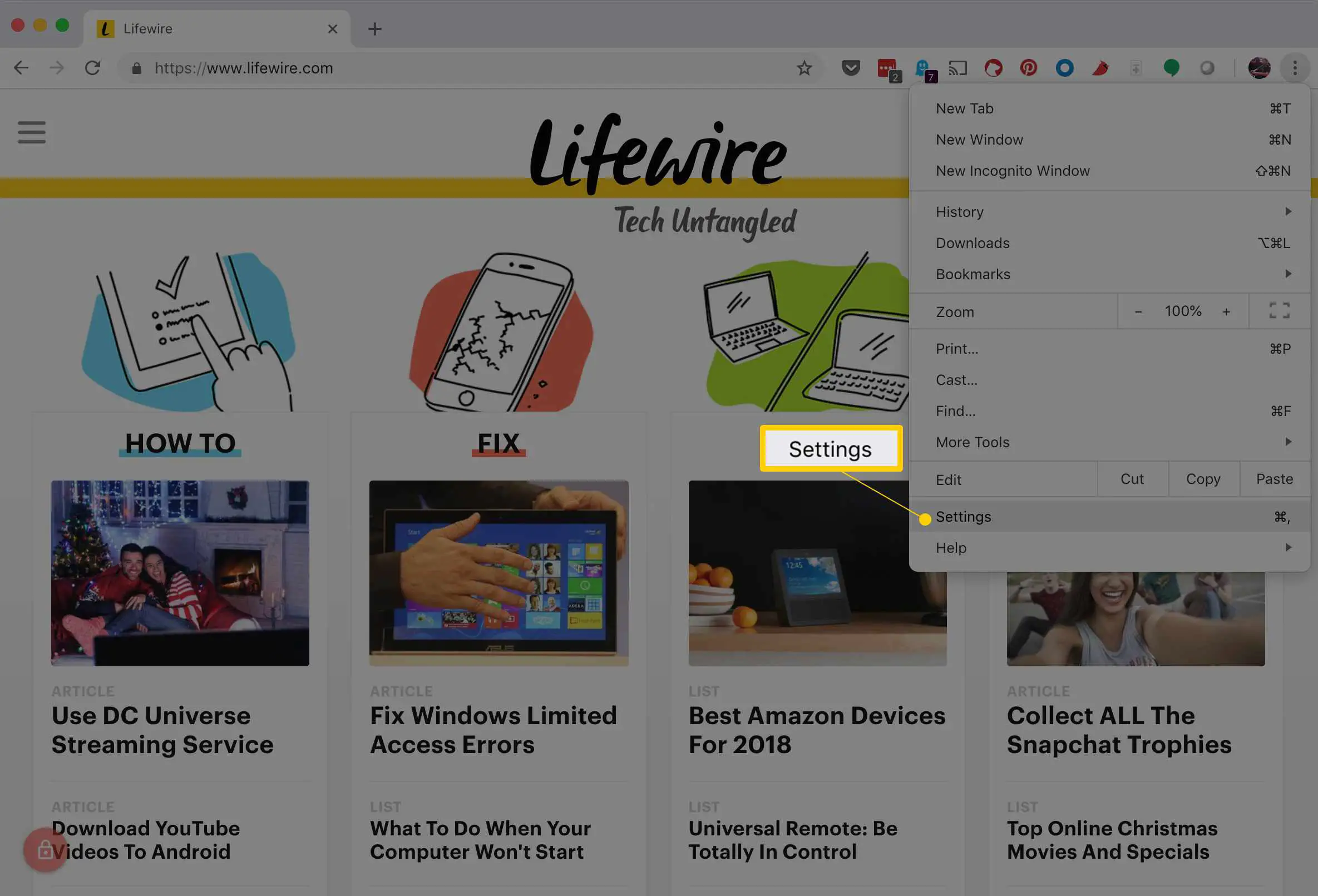
Você pode usar um atalho de teclado para acessar o menu Configurações. No Windows, pressione Alt+F ou Alt+E, ou F10 seguido pelo Barra de espaço. Em um Mac, pressione Comando+, (vírgula).
-
Role para baixo e selecione Avançado.
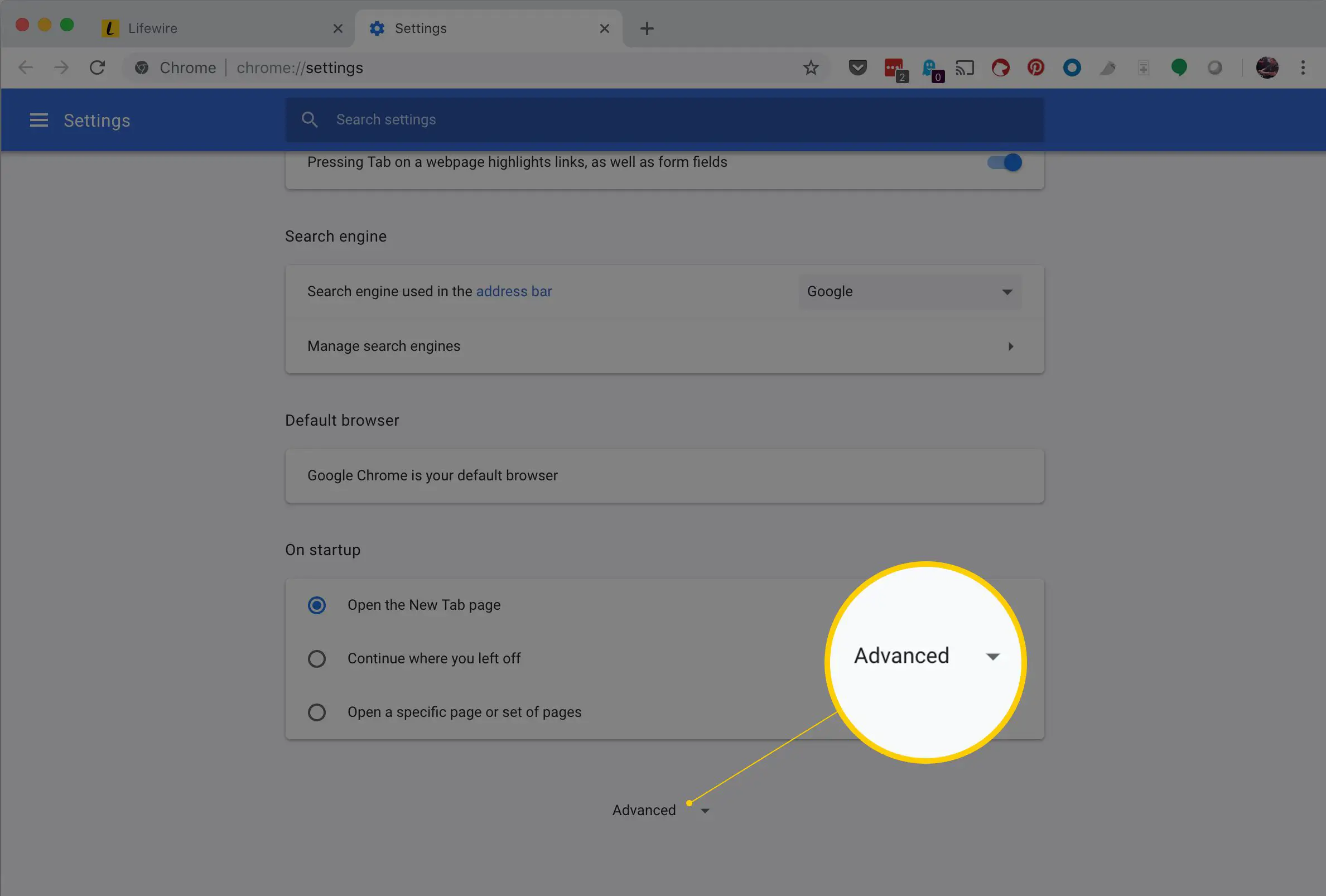
-
Debaixo de Privacidade e segurança seção, selecione Configurações do site.
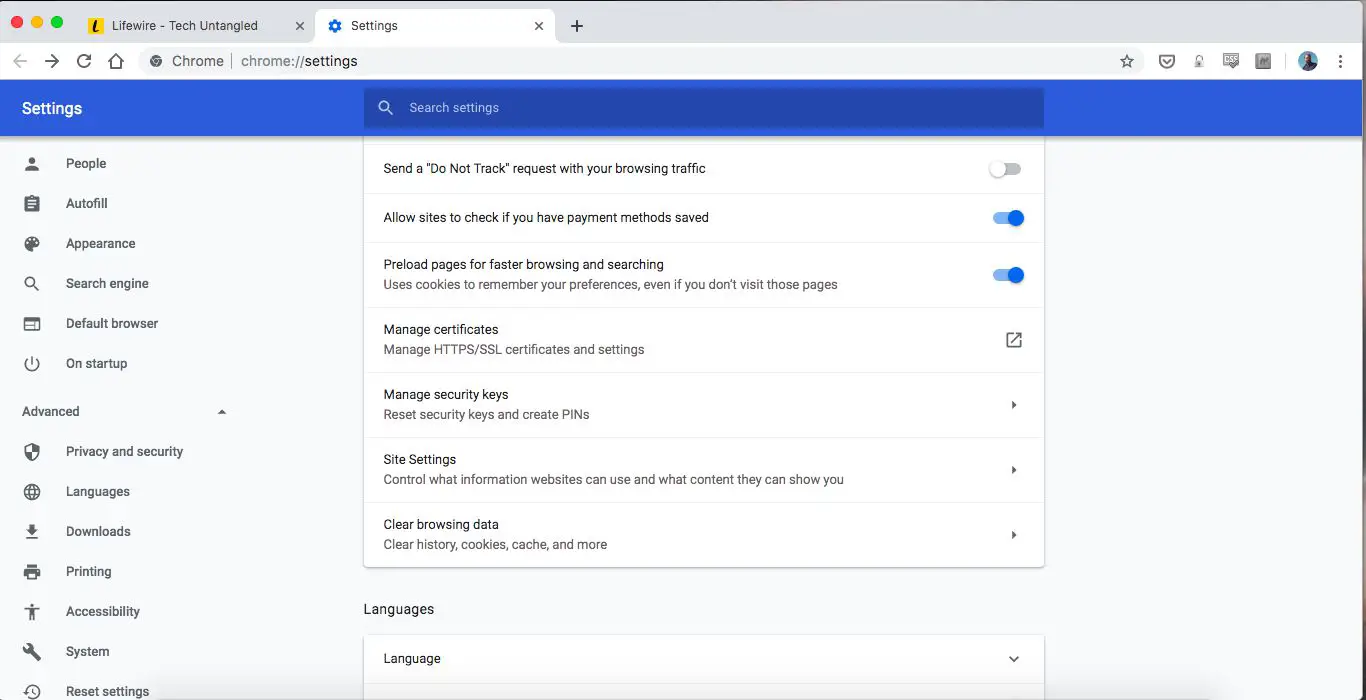
-
Selecione qualquer um Câmera ou Microfone para acessar qualquer configuração.
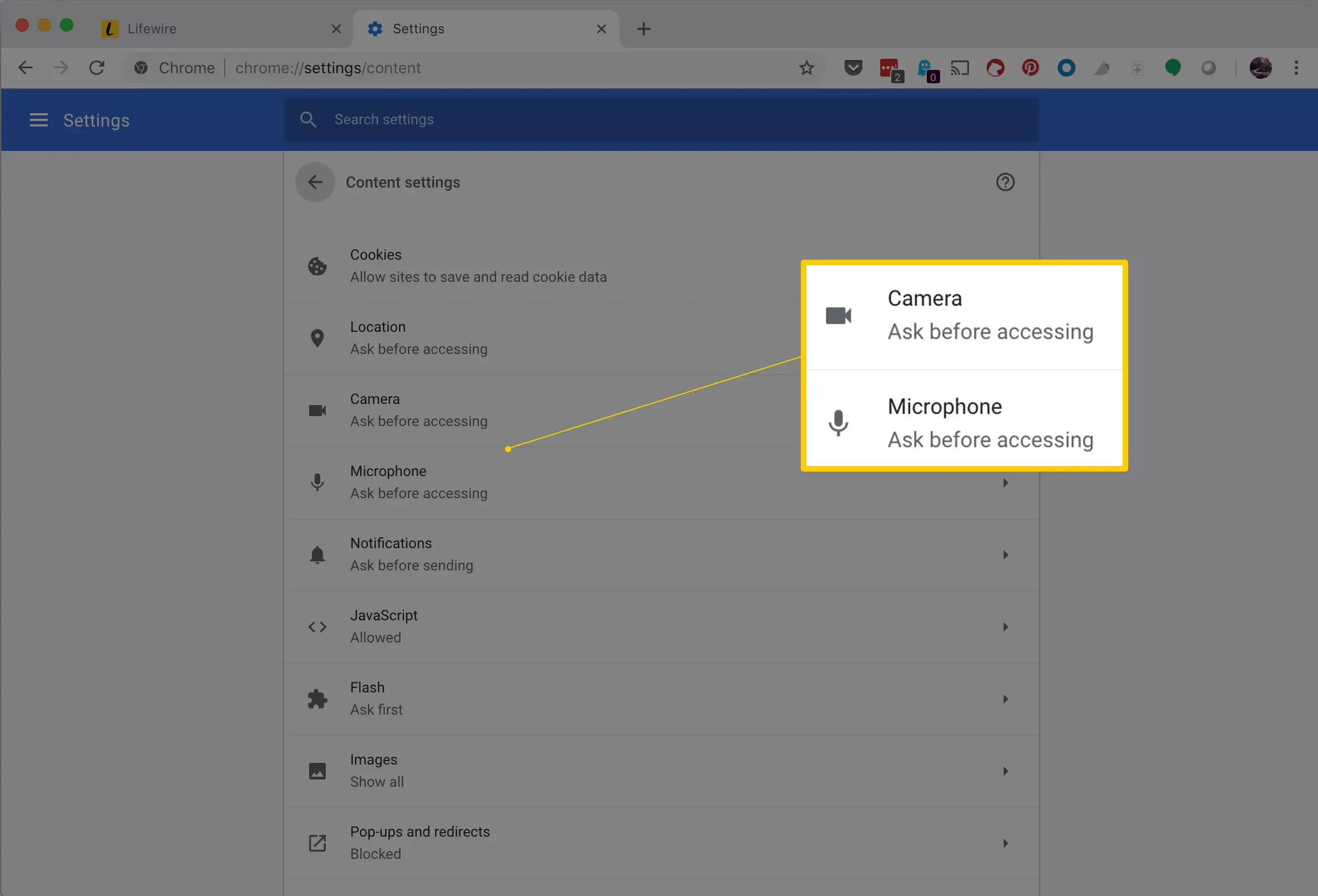
Mais opções para configurações do site
Se você tiver vários microfones ou câmeras, pode escolher qual usar como dispositivo padrão para o Chrome. Para bloquear todo o acesso o tempo todo, alterne o Pergunte antes de acessar opção para desligar.
Você pode alterar manualmente o acesso à câmera e ao microfone para sites individuais. Existem duas maneiras:
- Se você já bloqueou ou permitiu o acesso ao site, siga as etapas acima e selecione o botão da lixeira ao lado do site. Isso forçará o site a solicitar seu acesso na próxima vez que for necessário.
- Se você não concedeu permissão ou bloqueio explícito, selecione o ícone de cadeado próximo ao URL na parte superior do Chrome e selecione Configurações do site. Escolher Microfone ou Câmerae, em seguida, bloqueie ou permita.
Se você remover um site da lista de bloqueio, ele não o moverá para a lista de permissões e vice-versa. Em vez disso, excluir um site da lista de sites bloqueados do Chrome permite que você escolha Permitir ou Quadra permissão na próxima vez que o site solicitar acesso à sua câmera ou microfone. Em contraste, se o site estiver na lista de sites bloqueados para a câmera e você tentar usar sua câmera, não será solicitado que você a use. Ele será bloqueado automaticamente. A mesma ideia é verdadeira para a lista de dispositivos permitidos. A exclusão de um site não o move para a lista de sites bloqueados. Ter no Permitir seção concederá permissão sem perguntar todas as vezes.
perguntas frequentes
- Como habilito um microfone no Windows? Para ativar as permissões de aplicativos no Windows, vá para Começar > Definições e selecione Privacidade > Microfone. Então, no Permitir que aplicativos acessem seu microfone seção, ligue o botão de alternância. Se você não conseguir encontrar seu microfone ou ele não funcionar, certifique-se de configurá-lo no Windows corretamente.
- Como faço para ligar e desligar o microfone em meu dispositivo Android? Abra o aplicativo do Chrome e selecione Definições > Configurações do site. Então, toque Microfone e desligue o Microfone interruptor. Se você não deseja que o Chrome tenha acesso ao seu microfone, abra o aplicativo Configurações do Android e selecione Apps. Em seguida, na lista de aplicativos, escolha cromada > Permissões e desligue o microfone.
