
Quando um microfone de laptop não está funcionando, pode ser devido a um problema com as configurações ou configurações do microfone, drivers de dispositivo ou até mesmo um microfone quebrado ou fiação interna com defeito. Antes de puxar o gatilho de um microfone substituto, verifique nossas dicas de solução de problemas e soluções comprovadas. Salvo indicação em contrário, as instruções neste artigo aplicam-se ao Windows 10, Windows 8 e Windows 7.
O que faz com que um microfone de laptop pare de funcionar?
Os microfones de laptop podem parar de funcionar como resultado de uma variedade de problemas de software e hardware, incluindo problemas com configurações, configurações e até mesmo conflitos de driver. Para consertar o microfone do laptop, você terá que verificar os problemas mais comuns em cada uma dessas categorias e corrigir todos os problemas que encontrar. Aqui estão os problemas mais comuns que podem estar atrás do microfone do laptop não funcionando:
- Definições e configuração do microfone: Problemas simples, como um microfone sem som ou um microfone configurado incorretamente, costumam causar esse problema.
- Drivers de microfone ruins: Se o driver do seu microfone estiver ruim ou desatualizado, o microfone não funcionará corretamente.
- Hardware de microfone ruim: Seu microfone pode ter simplesmente estragado devido a um defeito ou velhice, ou pode haver um problema com a fiação interna.
Como consertar um microfone de laptop que não funciona
Existem vários problemas de microfone de laptop que você pode resolver sozinho, sem qualquer ferramenta ou conhecimento especial. Outras questões são mais complicadas e requerem a ajuda de um profissional. Para consertar o microfone do laptop, siga estas etapas em ordem:
-
Certifique-se de que seu microfone não esteja silenciado. Seu laptop pode ter um botão físico para silenciar o microfone que pode ter sido pressionado acidentalmente; nesse caso, pressionar esse botão ou girar o botão resolverá o problema.
Seu microfone também pode estar sem som nas configurações de som. Para verificar isso:
- Abra o Painel de controle.
- Clique Hardware e som.
- Clique Som.
- Clique Gravação.
- Clique com o botão direito no seu microfone e clique em Propriedades.
- Clique Níveis.
- Se o ícone do microfone tiver um círculo vermelho riscado próximo a ele, clique nele para ativar o som.
Se o nível e o aumento do microfone estiverem configurados para baixo neste menu, deslize-os até o máximo e verifique se isso ajuda.
-
Certifique-se de que o microfone correto esteja definido como padrão. Se você já usou outros microfones no passado ou teve um fone de ouvido conectado, o Windows pode ter o microfone incorreto definido como padrão.
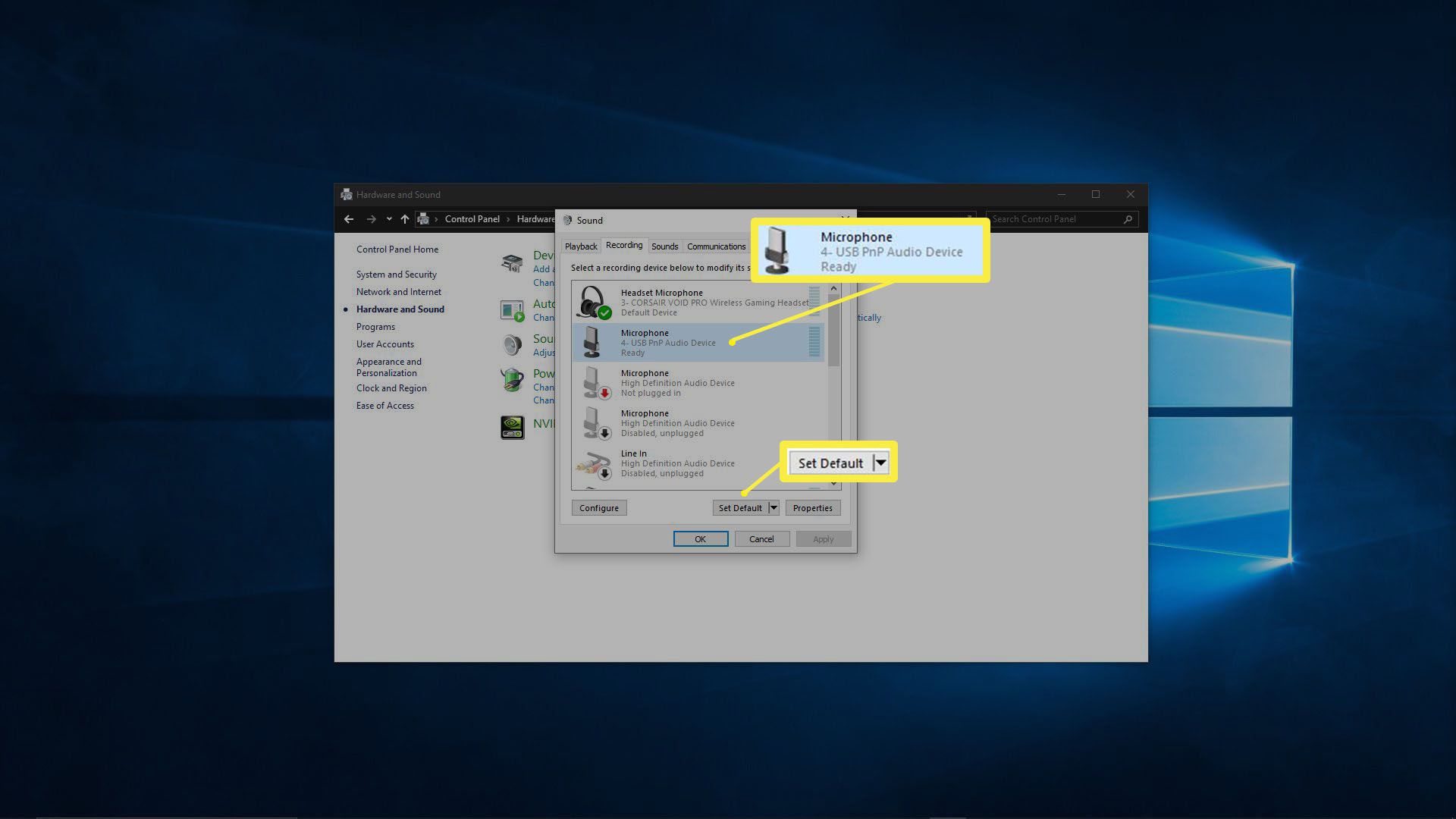
Para verificar e alterar seu microfone padrão:
- Abra o Painel de controle.
- Clique Hardware e som.
- Clique Som.
- Clique Gravação.
- Clique no seu microfone.
- Clique Definir Padrão.
-
Certifique-se de que seu aplicativo tenha acesso ao microfone. Por motivos de privacidade, você pode configurá-lo para que apenas alguns aplicativos possam acessar o microfone. Se o seu aplicativo de bate-papo ou conferência não tiver permissão, parecerá que o microfone não está funcionando. Esta configuração funciona de maneira semelhante no Windows 10 e no Windows 8, mas não há configuração correspondente no Windows 7. Pule esta etapa se estiver usando o Windows 7. Para verificar e corrigir esse problema:
- Tipo microfone na barra de pesquisa do Windows.
- Clique Configurações de privacidade do microfone.
- No Windows 10, certifique-se de Permitir que aplicativos acessem seu microfone está configurado para Em.
- No Windows 8 e 8.1, certifique-se de Permitir que aplicativos usem meu microfone está configurado para Em.
- Role para baixo e certifique-se de que seu aplicativo específico também tenha permissão.
-
Se você estiver usando um microfone externo, desconecte-o e conecte-o novamente. Os laptops são projetados para alternar automaticamente entre o microfone embutido e o hardware externo quando ele é conectado. Tente desconectar e reconectar o microfone se estiver tentando para usar um microfone externo ou tente conectar um microfone externo e desconectá-lo se estiver tentando usar o hardware interno. Isso pode fazer com que o software finalmente mude para o microfone correto.
-
Certifique-se de que seu microfone não esteja desativado. Usando o gerenciador de dispositivos, você vai querer ter certeza de que o seu microfone está realmente ativado. Se não estiver, você pode tentar ativá-lo. Se permanecer desativado, pode haver um conflito de hardware ou driver. Em ambos os casos, executar o solucionador de problemas ou atualizar o driver do dispositivo pode permitir que você habilite o microfone.
-
Execute o solucionador de problemas de som. Este solucionador de problemas automatizado verifica e corrige muitos problemas com a reprodução e gravação de som, portanto, pode ser capaz de corrigir o problema do seu microfone. Permita que ele execute seu curso completamente e, em seguida, verifique se o microfone funciona. Para executar este solucionador de problemas, abra o Painel de controle > Solução de problemas > Hardware e som > Gravação, então clique Próximo e siga as instruções na tela.
-
Verifique se há atualizações do driver de áudio. Se o driver do microfone estiver ruim ou desatualizado, isso impedirá que o microfone funcione corretamente. Certifique-se de reiniciar o computador após instalar um novo driver ou substituir o driver, pois isso não terá efeito completo até após a reinicialização.
-
Verifique se há problemas físicos. Se o seu microfone ainda não funcionar, pode haver um problema físico com o microfone. Dependendo de fatores como seu nível de especialização e o design de seu laptop específico, você pode tentar e abrir seu laptop para examinar o microfone neste momento. Como alternativa, você pode levar o laptop para reparos profissionais ou comprar um microfone externo ou fone de ouvido para solucionar o problema. Se você quiser examinar fisicamente seu microfone, faça o seguinte:
- Abra cuidadosamente a capa do seu laptop. Alguns laptops são extremamente difíceis de abrir, então certifique-se de remover todos os parafusos necessários e confira um vídeo do YouTube se o procedimento não estiver claro imediatamente. Pode ser necessário levar o laptop a um profissional se não tiver as ferramentas necessárias para abri-lo sozinho.
- Examine o microfone. Se você conseguir ver qualquer dano físico ao microfone, como se ele se desloque ou esteja fisicamente danificado, substituí-lo pode resolver o problema. No entanto, existem várias maneiras de um microfone falhar que não são reveladas por uma inspeção visual.
- Examine a fiação do microfone. Siga os fios do microfone até onde eles se conectam à placa-mãe, prestando atenção especial por onde passam pela dobradiça. Se os fios estiverem quebrados ou se tiverem sido desconectados da placa-mãe, consertá-los ou reconectá-los provavelmente permitirá que o microfone funcione novamente.
Se você tiver um laptop Lenovo, tente estas dicas.
Se tudo o mais falhar, considere um reparo profissional
Se o microfone do laptop ainda não funcionar e você não vir nada de errado com ele depois de inspecioná-lo fisicamente, pode ser necessário levar o laptop a um profissional. O microfone pode estar com defeito de uma maneira que você não consegue ver apenas de olhar, ou pode haver outro reparo que requer experiência profissional ou ferramentas especiais para consertar. Precisa de mais ajuda? Tente estas etapas de solução de problemas de microfone se você tiver um laptop HP.
