O que saber
- Baixe e instale o software da webcam ou use o disco fornecido.
- Alternativamente, basta plug and play. O Windows 10 configurará automaticamente sua webcam.
Este artigo explica como conectar e configurar sua webcam USB no Windows 10. Ele oferece duas opções básicas de funcionamento. As informações neste artigo se aplicam geralmente a webcams usadas com um PC que tenha o Windows 10 instalado.
Instale o software da sua webcam
Antes de usar sua webcam, instale seus drivers em seu computador. Dependendo da webcam, ela vem com um disco contendo os drivers ou com instruções para localizar os drivers online. Se o seu computador não tiver uma unidade de disco, vá para a seção “Sem disco” deste guia.
Use o disco fornecido
A menos que seja instruído de outra forma, insira o disco que veio com a webcam antes de conectá-la. O Windows reconhece que você está tentando instalar o software e inicia um assistente para guiá-lo durante o processo. Se o assistente não iniciar automaticamente, vá para a barra de tarefas do Windows e selecione Explorador de arquivos (no Windows 10) ou Meu Computador (em versões mais antigas do Windows). Ou, no Procurar caixa, digite Este PC. Em seguida, clique na unidade de disco (geralmente E 🙂 para instalar os arquivos no disco.
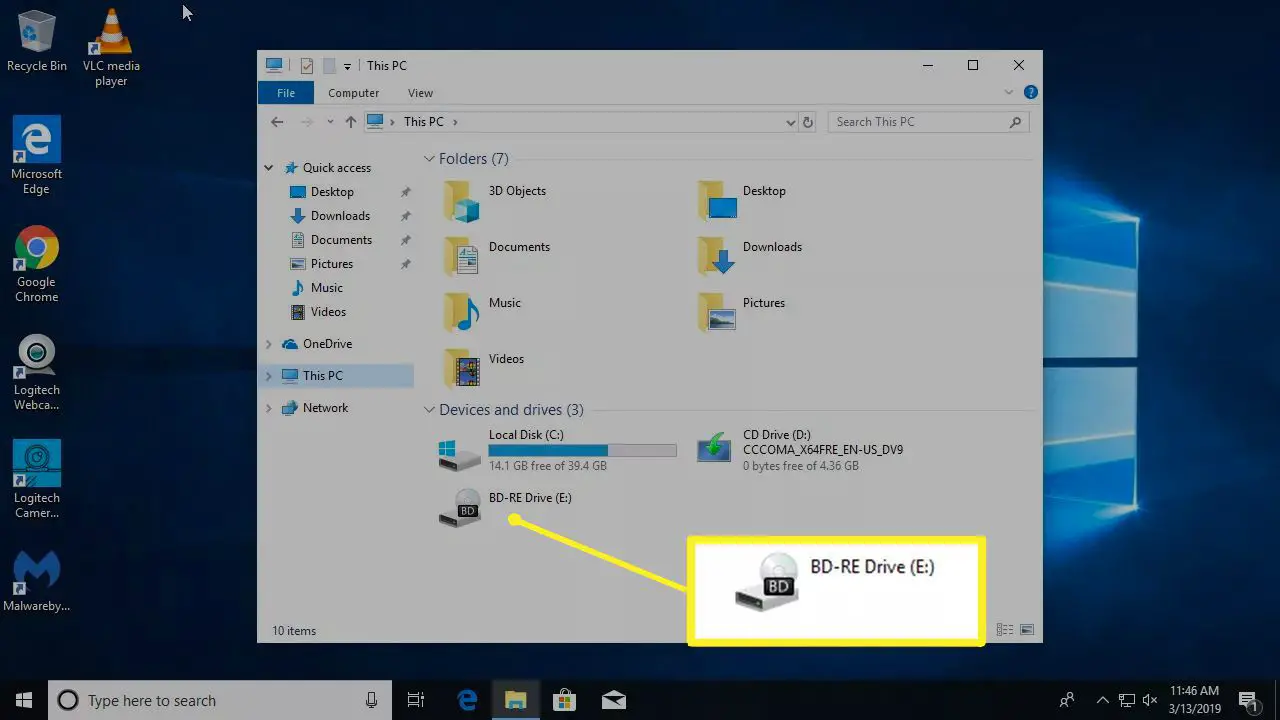
Sem disco? Sem problemas! Plug and play
Se a webcam não veio com um disco de software, conecte-o e veja o que acontece. Na maioria das vezes, o Windows o reconhecerá como um novo hardware e poderá usá-lo. Se o Windows não puder usar a webcam, você será guiado pelo processo de busca de drivers (online ou em seu computador). À medida que as unidades de disco se tornam menos comuns, os fabricantes de webcams fornecem cada vez mais os drivers mais recentes online. Para usar o Windows Update para procurar drivers manualmente:
-
Vou ao Procurar caixa e pesquisa por Gerenciador de Dispositivos.
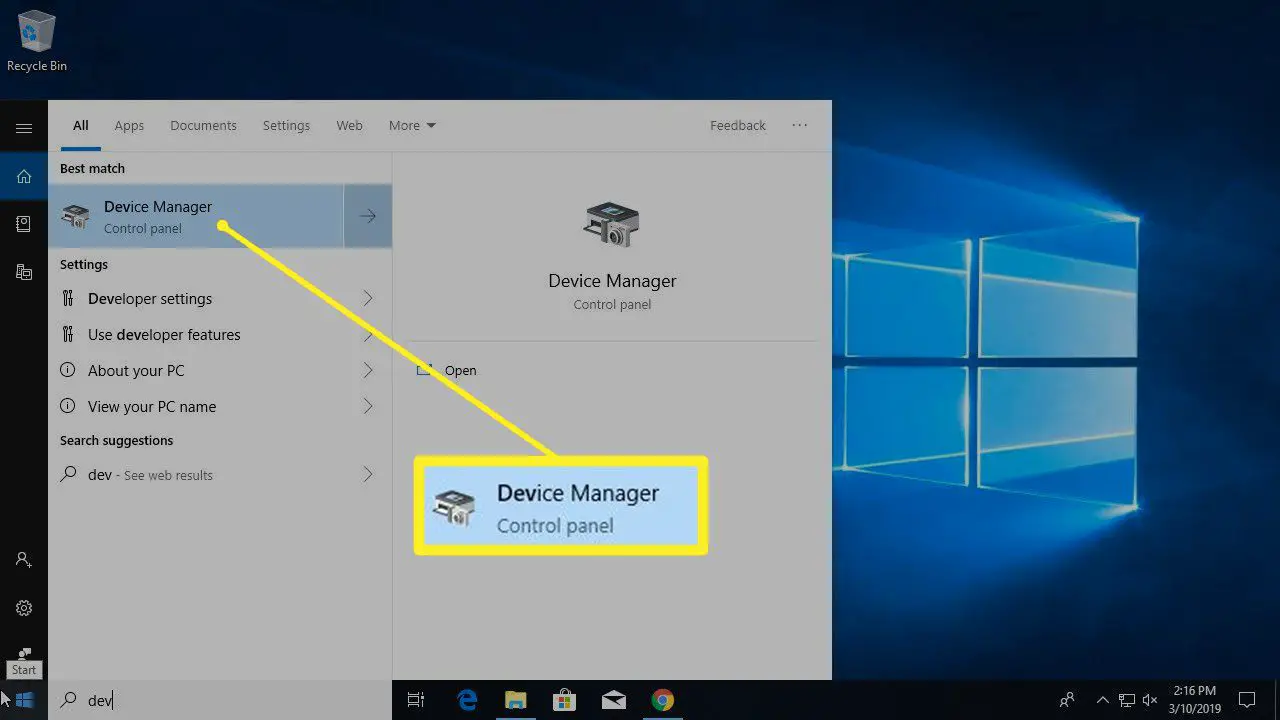
-
O Gerenciador de dispositivos exibe uma lista completa de dispositivos no computador. Vamos para Máquinas fotográficas ou Dispositivos de imagem, clique com o botão direito na webcam e selecione Atualizar driver. Percorra o assistente para ver se o Windows pode encontrar os drivers.
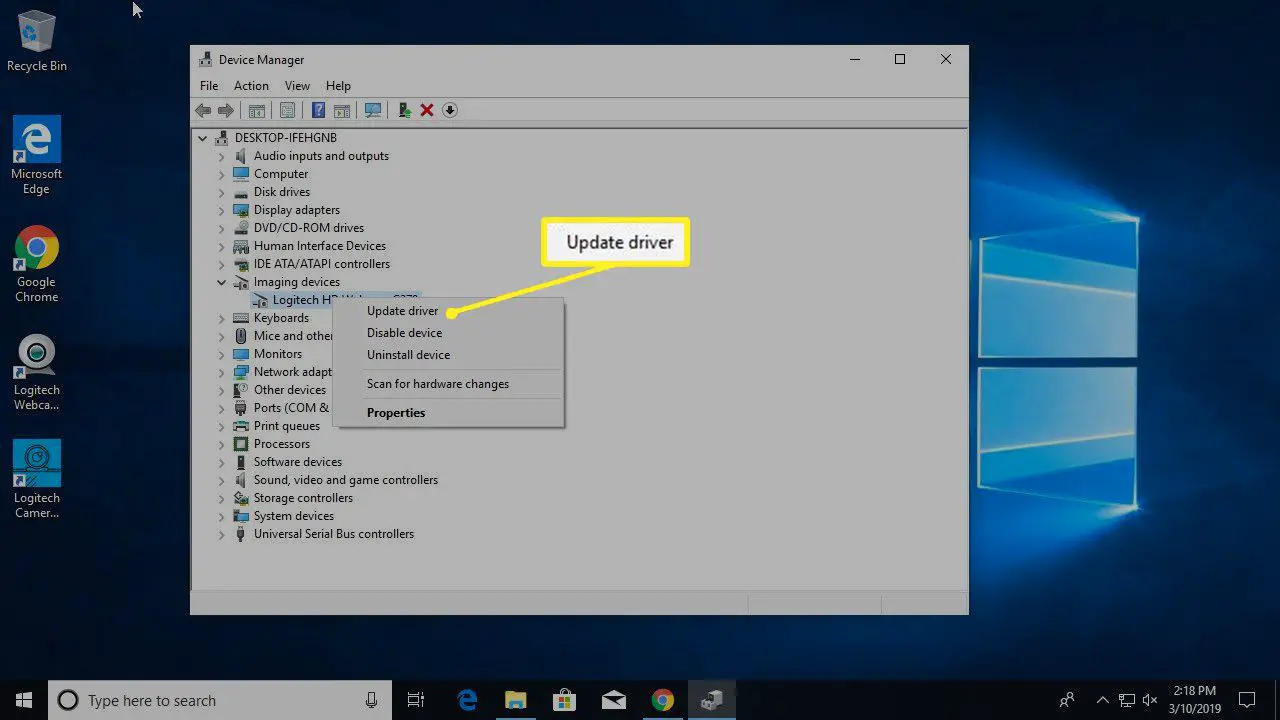
-
Se nada acontecer quando você conectar a webcam e o Windows não conseguir encontrar os drivers, leia o manual de instruções ou visite o site do fabricante da webcam para localizar o software do driver da webcam.
Encontre a conexão USB (ou outra) da sua webcam
A maioria das webcams se conecta a um cabo USB ou algo semelhante. Localize uma porta USB no computador. Geralmente, fica na parte frontal ou traseira do computador e se parece com um pequeno retângulo com um ícone USB.

Mantenha sua webcam em uma superfície plana
Você não precisa ser um fotógrafo profissional para fazer vídeos ou fotos eficazes com a webcam, mas alguns truques do comércio se aplicam. Coloque a webcam em uma superfície plana para que as fotos e os vídeos não pareçam tortos ou tortos. Use uma pilha de livros ou um tripé para alinhar a webcam para gravar um vídeo de algo diferente do que está diretamente na frente da tela.
Prenda sua webcam em seu monitor
Dependendo do estilo e modelo da webcam, ela pode ou não ter um clipe ajustável para prendê-la ao monitor. Prender sua webcam no monitor é útil ao gravar um webcast, fazer um diário de vídeo ou bater um papo com amigos ou família. Se o monitor for fino, pode ser necessária alguma criatividade para protegê-lo. O recurso de clipe integrado coloca as webcams de desktop um passo acima das webcams de laptop padrão, visto que elas tendem a ficar presas no mesmo lugar centralizado na parte superior do monitor.
Depois de conectado, navegue até o software da sua webcam
Depois de conectar a webcam e posicioná-la conforme desejado, ligue-a e veja o que ela pode fazer.
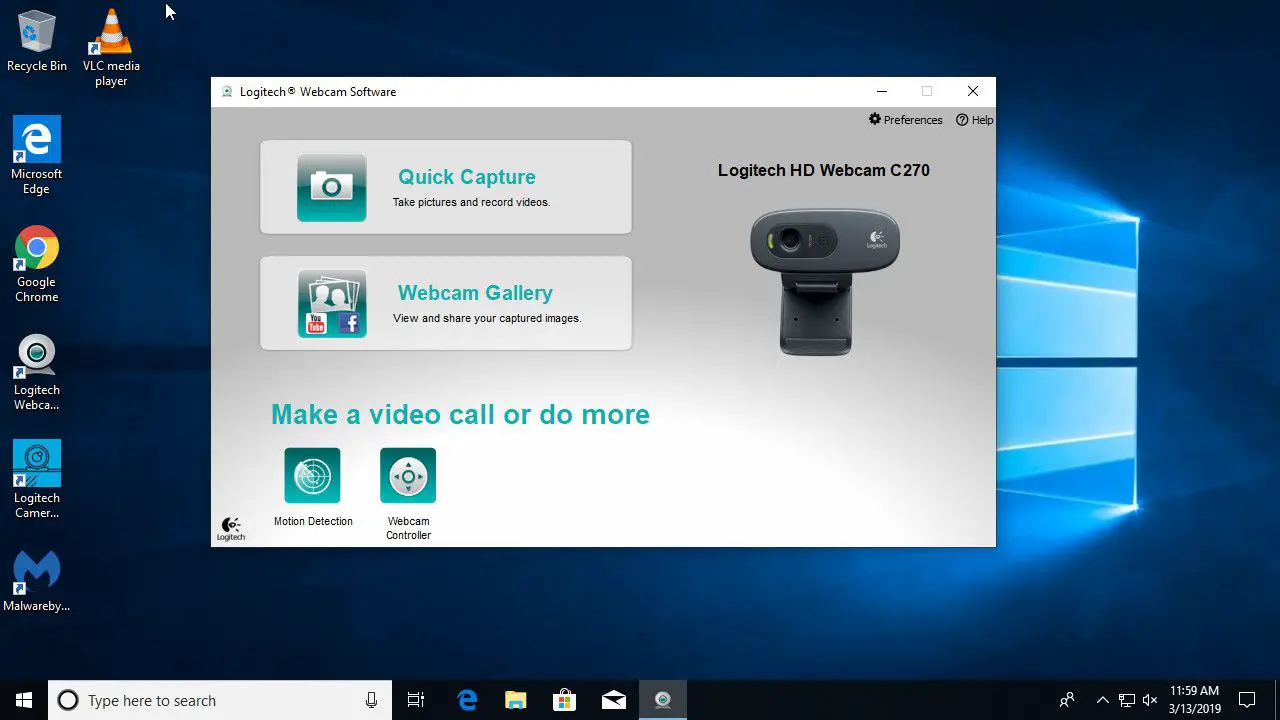
Para usar o software que acompanha a webcam, vá para o Começar e navegue até o programa da webcam, mostrado aqui como Logitech Webcam Software. O seu será associado à marca e ao modelo da sua webcam. Se você não gosta do software que veio com sua webcam, o Windows 10 vem com um Câmera aplicativo que funciona bem com a maioria das marcas de webcams.