
O que saber
- Abrir Gerenciador de Dispositivos e expandir barramento serial universal controladores.
- Clique com o botão direito Hub raiz USB (USB 3.0)em seguida, selecione Desinstalar dispositivo.
- Selecionar Açao no Gerenciador de dispositivos e toque em Verificar alterações de hardware.
O Windows 11 normalmente instala drivers USB 3.0 por padrão. No entanto, se os dispositivos USB 3.0 não estiverem funcionando, os drivers USB 3.0 podem estar ausentes ou corrompidos. Uma nova instalação pode resolver o problema. Veja como instalar drivers USB 3.0 no Windows 11.
Como instalar drivers USB 3.0 no Windows 11
Siga estas etapas para instalar drivers USB 3.0 no Windows 11.
-
Abra o menu Iniciar do Windows e execute uma Pesquisa do Windows por Gerenciador de Dispositivos. O Gerenciador de dispositivos deve aparecer como o primeiro resultado. Selecione-o.
-
Expandir o Controladores de barramento serial universal categoria no Gerenciador de dispositivos.
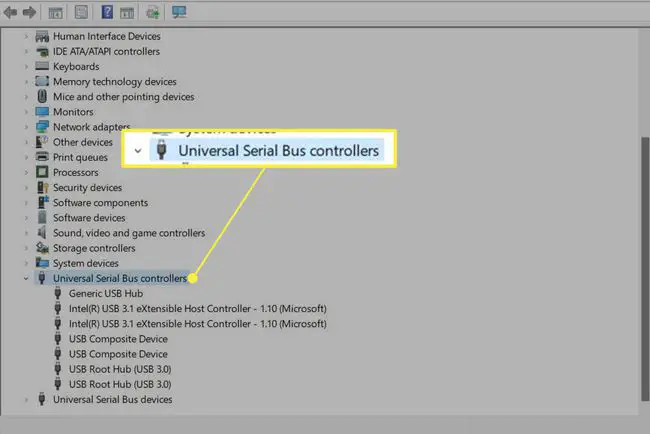
-
Se estiver visível, clique com o botão direito Hub raiz USB (USB 3.0) e depois clique Desinstalar dispositivo. Se não estiver visível, vá para a próxima etapa. Alguns PCs exibirão vários hubs USB 3.0. Desinstale todas as entradas mostradas antes de continuar.
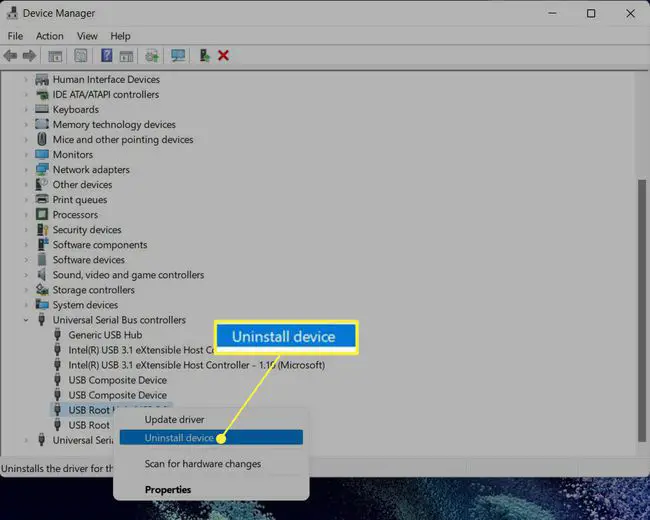
A desinstalação do USB Root Hub (USB 3.0) fará com que todos os dispositivos USB 3.0 atualmente conectados parem de funcionar.
-
Abra o Açao menu no Gerenciador de dispositivos e selecione Verificar alterações de hardware. O Windows 11 pesquisará automaticamente os dispositivos, incluindo o USB Root Hub (USB 3.0) e instalará os drivers. Se for bem-sucedido, o USB Root Hub (USB 3.0) reaparecerá no Gerenciador de Dispositivos. Reinicie o seu PC se ele não aparecer.
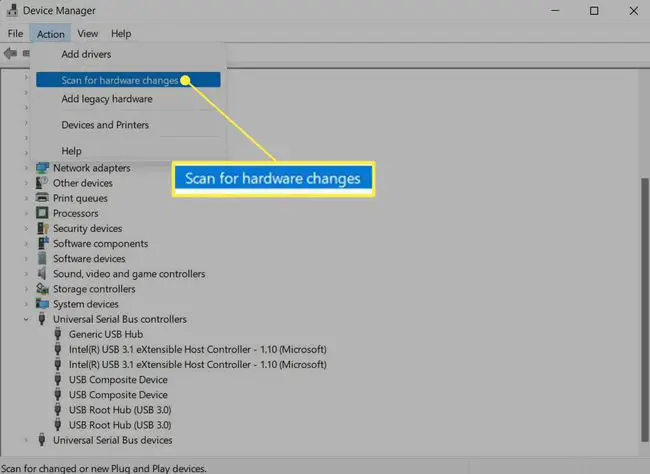
Como instalar drivers USB 3.0 com o Windows Update
As etapas acima instalarão os drivers USB 3.0 no Windows 11, mas não os atualizarão. Isso pode ser um problema se o driver USB 3.0 estiver com defeito. Embora você possa atualizar drivers por meio do Gerenciador de dispositivos, o Windows Update é a melhor escolha.
-
Abra o menu Iniciar do Windows e selecione o Configurações aplicativo.
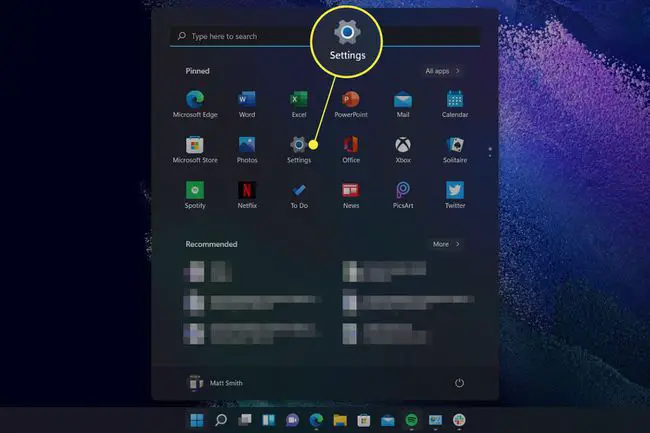
-
Selecionar atualização do Windows no menu à esquerda.
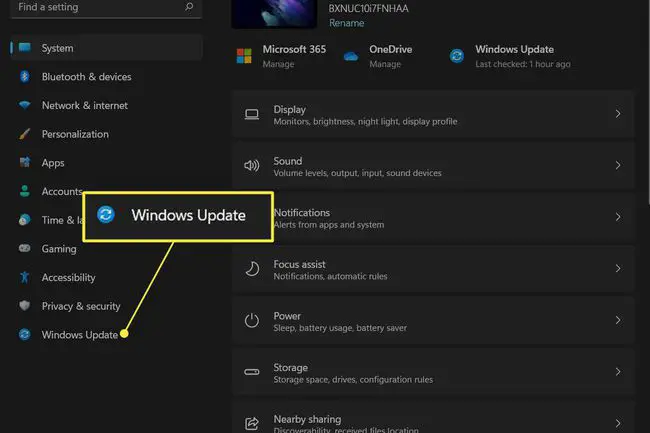
-
Toque Opções avançadas.
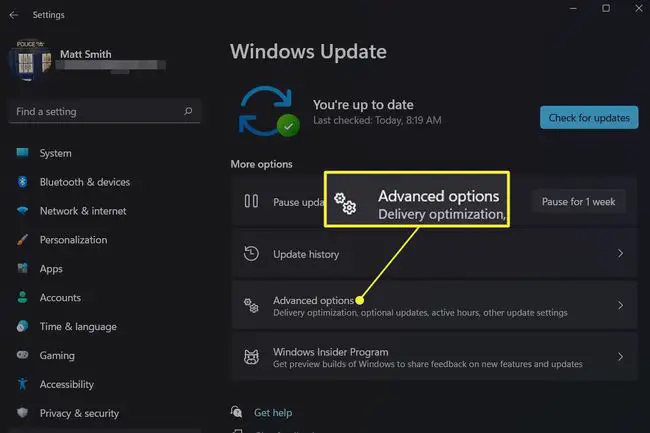
-
Selecionar Atualizações opcionais.
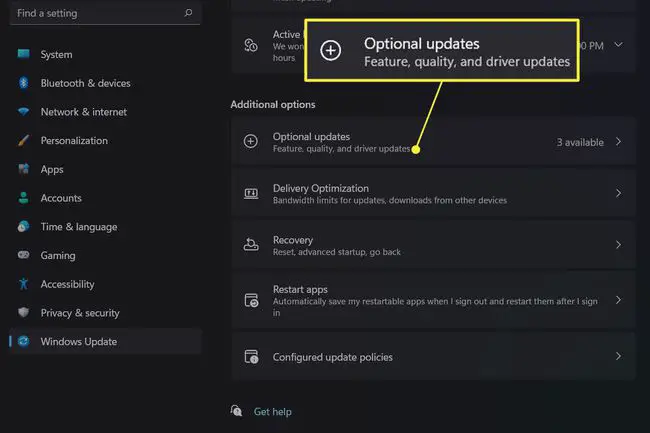
-
Expandir Atualizações de drivers e selecione os drivers mostrados. Em seguida, toque em Baixe e instale. O download e a instalação podem levar algum tempo, mas você pode continuar usando seu PC enquanto isso acontece em segundo plano.
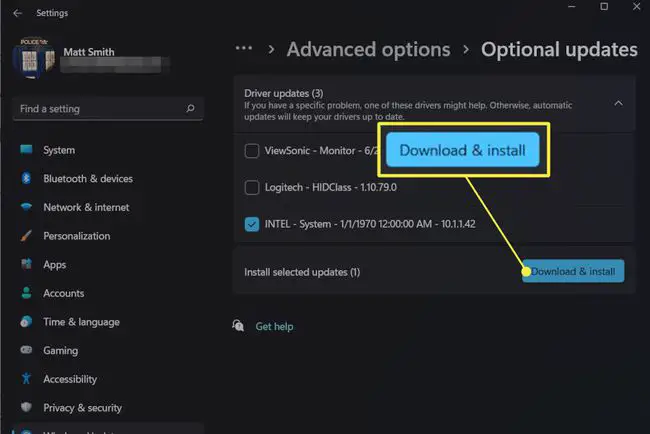
Como instalar manualmente os drivers USB 3.0 no Windows 11
As etapas neste guia instalarão drivers USB 3.0 na maioria dos PCs, mas você poderá enfrentar problemas se o Windows 11 não reconhecer a marca e o modelo do seu PC. Você precisará rastrear os drivers e instalá-los manualmente. O site de suporte do fabricante do seu PC geralmente fornece esses drivers. Os sites de suporte diferem entre os fabricantes, portanto, não podemos fornecer instruções passo a passo. No entanto, você geralmente precisará do número do modelo ou número de série do seu PC para procurar seu PC. Isso pode ser encontrado em uma etiqueta impressa em seu desktop ou laptop. Se os drivers não estiverem disponíveis pelo fabricante do seu PC ou se o PC for uma versão personalizada, você pode tentar baixar os drivers diretamente do fabricante da placa-mãe do seu PC. Baixe uma ferramenta de informações do sistema Windows e inicie-a. Anote a marca e o número do modelo do fabricante da placa-mãe, acesse o site de suporte do fabricante e procure o número do modelo da placa-mãe. Isso pode levar você a drivers USB que você pode baixar e instalar. Perguntas frequentes
-
Como atualizo os drivers USB no Windows 10?
Para atualizar seus drivers USB no Windows 10, vá para Configurações > Atualização e segurança > atualização do Windowsentão clique Verificar atualizações. O Windows procurará atualizações disponíveis, incluindo atualizações de driver. Como alternativa, navegue até Gerenciador de Dispositivos e clique Controladores de barramento serial universal. Clique com o botão direito do mouse no dispositivo com o qual está tendo problemas e selecione Atualizar driver.
-
Como faço para reinstalar um driver USB?
Para reinstalar um driver USB, navegue até Gerenciador de Dispositivosclique com o botão direito do mouse no nome do dispositivo com o qual está tendo problemas e selecione Desinstalar. Reinicie o seu PC e o Windows reinstalará automaticamente o driver.
-
Como instalo os drivers da placa-mãe com USB?
Uma maneira fácil de instalar os drivers da placa-mãe via USB é navegar até o site do fabricante da placa-mãe e fazer o download dos drivers diretamente para uma unidade USB. Conecte a unidade USB ao seu PC Windows e instale os drivers abrindo os arquivos do driver e seguindo as instruções na tela.
-
Como faço para desinstalar drivers USB?
Para desinstalar drivers USB, navegue até Gerenciador de DispositivosClique no Visualizar menu e habilite Mostrar dispositivos ocultos. Encontre o tipo de dispositivo com o qual você está lidando, expanda o menu, clique com o botão direito do mouse no dispositivo e selecione Desinstalar. Na caixa de diálogo de confirmação, clique em Exclua o software de driver para este dispositivo > OK.