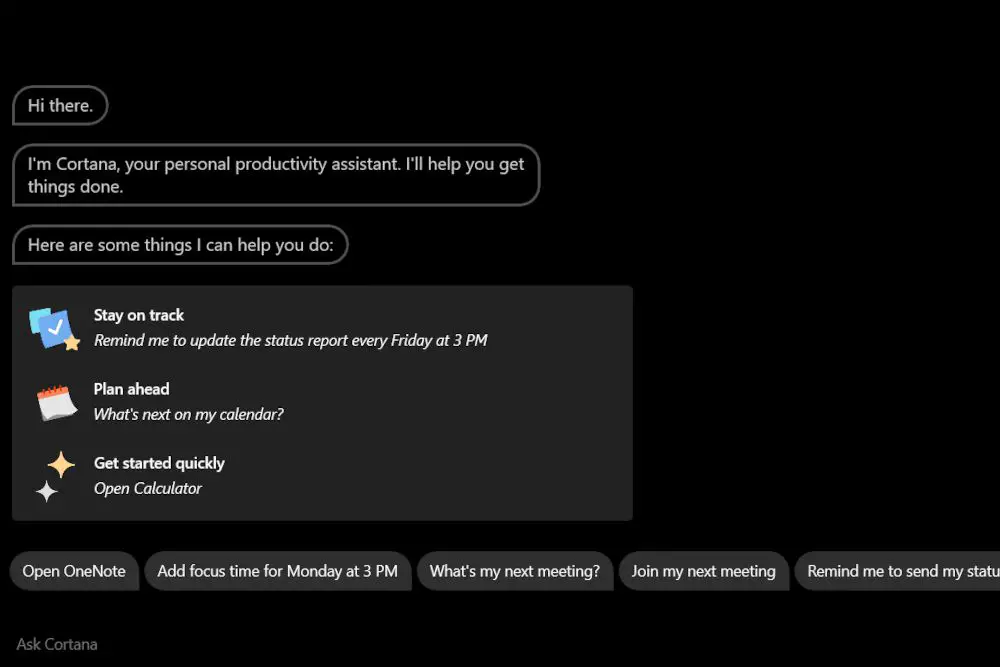
o que saber
- O Windows 11 inclui Cortana, mas não está ativo por padrão.
- Abra o aplicativo Cortana e faça login para começar a usar o assistente de voz.
- A Cortana responderá a ‘Hey Cortana’, mas não fará mais parte da Pesquisa do Windows.
Muitos usuários do Windows 11 instalam o sistema operacional acreditando que ele não inclui mais a Cortana. Isso não está certo. A Cortana está incluída, mas não é ativada por padrão. Veja como “instalar” a Cortana no Windows 11 e como ela mudou no novo sistema operacional da Microsoft.
Como instalar a Cortana no Windows 11
Conforme mencionado, a Cortana está instalada no Windows 11, mas não está ativa por padrão. Você deve iniciar e entrar no aplicativo Cortana antes de poder usá-lo.
-
Execute uma pesquisa do Windows por Cortana. Como alternativa, você pode iniciar Iniciar do Windowstocar Todos os aplicativose, em seguida, abra a Cortana.
-
O aplicativo Cortana será aberto e exibirá um prompt de login. Selecione Entrar e insira suas credenciais.
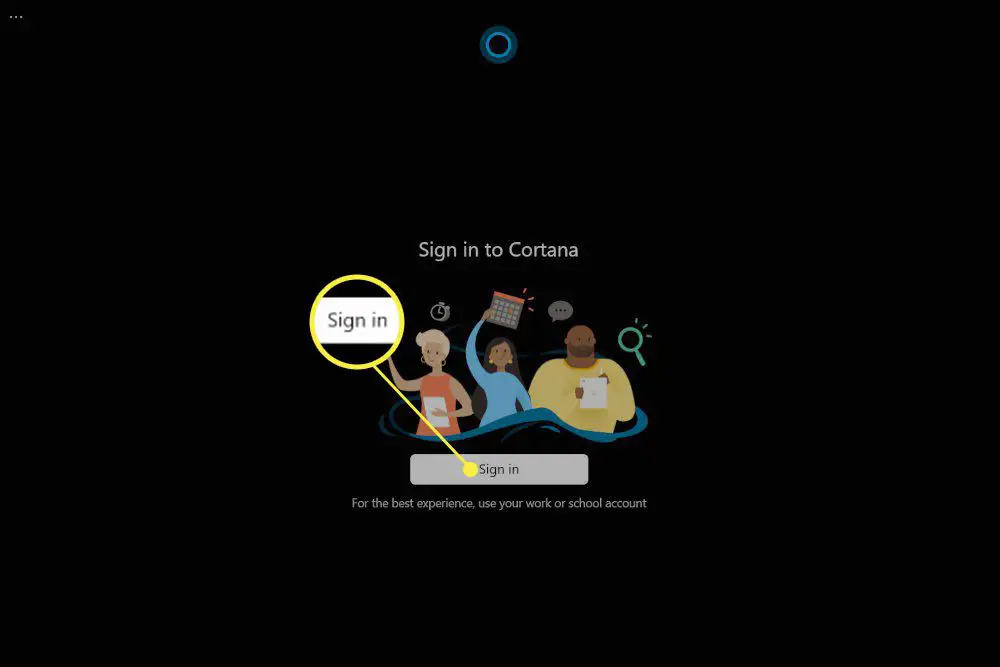
-
Uma tela aparecerá para avisá-lo que a Cortana precisa acessar informações pessoais para funcionar. Selecione Aceitar e continuar.
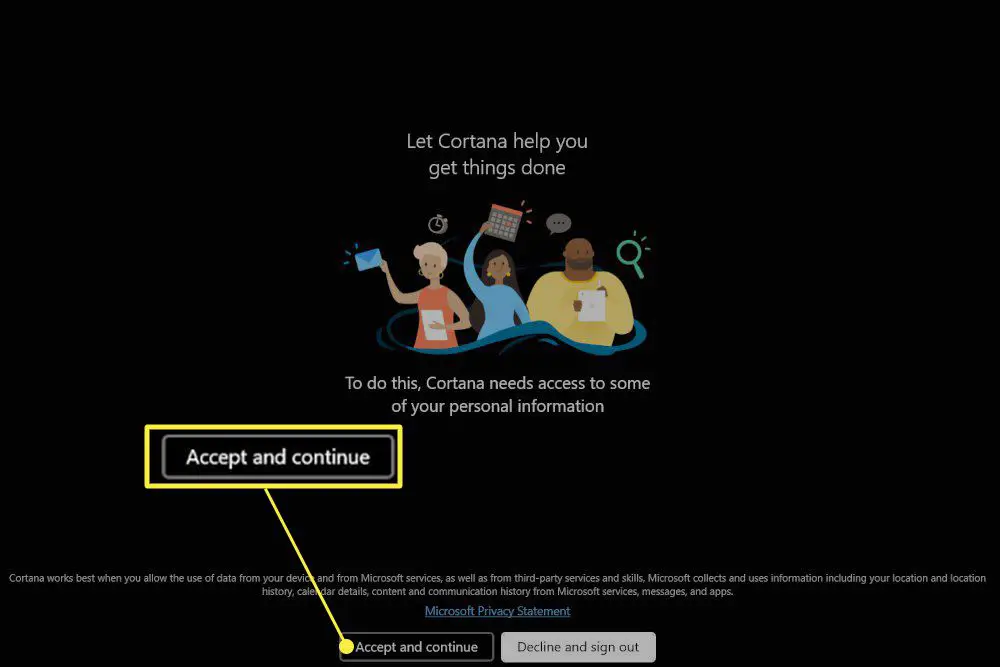
-
O aplicativo Cortana será iniciado. Agora você pode ativar a Cortana usando a frase “Hey Cortana” ou inserindo texto no aplicativo Cortana. Certifique-se de que a Cortana também esteja habilitada no ativação por voz área de Configurações para que a Cortana acorde quando você falar.
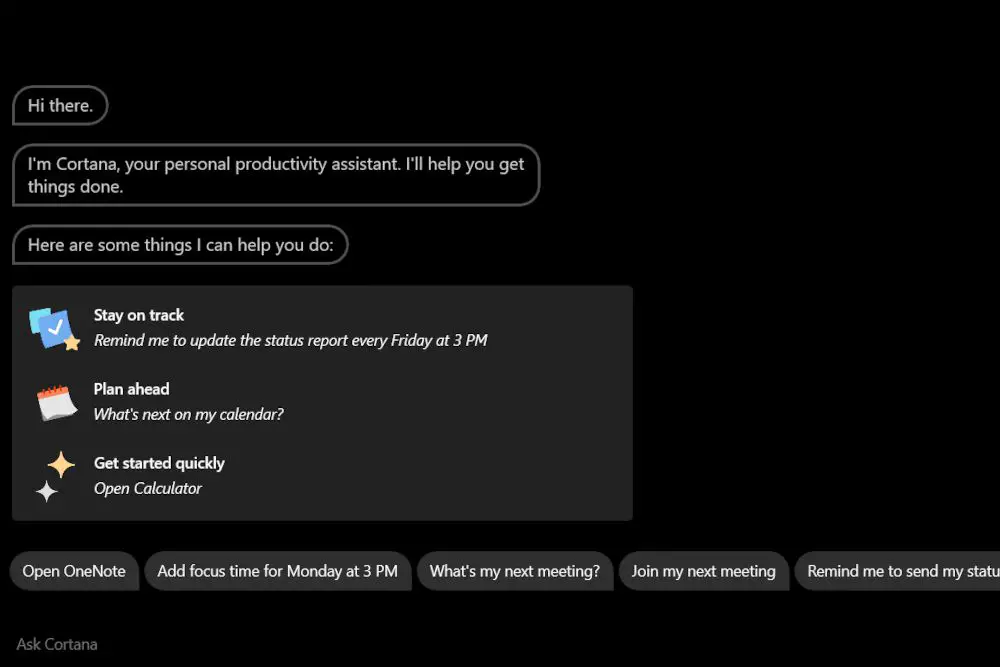
O Windows 11 tem Cortana?
O Windows 11 inclui Cortana. No entanto, a Microsoft mudou a forma como a Cortana funciona. A Cortana não faz mais parte da instalação padrão ou da experiência de inicialização. Você não ouvirá mais a Cortana se apresentar quando começar a instalar o Windows e não verá a Cortana na barra de tarefas do Windows depois de instalar o sistema operacional. Você deve entrar no aplicativo Cortana antes de poder usar a Cortana falando a frase de ativação ‘Hey Cortana’. Depois de entrar, a Cortana responderá aparecendo em uma pequena janela pop-up logo acima do centro da barra de tarefas do Windows. Também pode abrir outros aplicativos, se necessário. No entanto, a Cortana não se integra mais à experiência do Windows Search mesmo depois que você entra no aplicativo Cortana. A Cortana não responderá a nada que você digitar na Pesquisa do Windows. Em vez disso, você deve iniciar o aplicativo Cortana e digitar sua consulta na janela de bate-papo do aplicativo.
Como faço para desinstalar e reinstalar a Cortana?
O Windows 11 não permite desinstalar a Cortana, o que significa que você também não pode reinstalar a Cortana. A opção de desinstalação está bloqueada no menu de configurações do Windows 11.
Por que meu Windows 11 não tem Cortana?
O Windows 11 inclui a Cortana, mas você deve iniciar e entrar no aplicativo antes de poder usá-lo. Siga as etapas no início deste guia. Não consegue encontrá-lo? Embora a Cortana deva ser incluída por padrão, o aplicativo pode, em teoria, desaparecer devido a um bug ou a uma decisão de configuração feita por um fabricante de PC. Se isso acontecer, inicie a Microsoft Store na barra de tarefas do Windows e procure por Cortana. Tocar Cortana no menu de resultados (deve ser listado primeiro) e selecione Instalar. O Windows 11 baixará e instalará o aplicativo Cortana. Depois de instalado, você pode entrar na Cortana com as etapas no início deste guia.
Perguntas frequentes
-
Como faço para desativar a Cortana no Windows 10?
Para desativar temporariamente a Cortana no Windows 10, abra a Cortana, selecione o ícone de três pontosem seguida, selecione Configurações > Atalho de teclado e desligue Atalho de teclado. Reinicie seu computador, navegue de volta para Cortana Configuraçõese selecione ativação por voz > Permissões de ativação por voz, e, em seguida, desative Deixe a Cortana responder à palavra-chave “Cortana”.
-
Como removo a Cortana do Windows 10?
Os usuários do Windows 10 Home Edition podem desativar a Cortana permanentemente com a ferramenta Editor do Registro. Navegue até o prompt de comando, digite regedite pressione Digitar. Vá para HKEY_Local_Machine > PROGRAMAS > Políticas > Microsoft > janelase, em seguida, clique com o botão direito do mouse no diretório do Windows e selecione Novo > Chave. Digitar Pesquisa do Windows como o nome da pasta, clique com o botão direito do mouse e selecione Novo > Valor DWORD (32 bits). Digitar Permitir Cortana como o nome do arquivo e, em seguida, clique duas vezes Permitir Cortanadefina o valor para 0e selecione OK. Reinicie o computador e a Cortana deve ter desaparecido.