
Este artigo descreve as duas maneiras principais de pesquisar arquivos em um computador com Windows 10, além de sugestões para aplicativos de pesquisa de terceiros e dicas úteis para fazer pesquisas de arquivos melhores.
Use a barra de pesquisa da barra de tarefas para uma pesquisa geral
A barra de pesquisa localizada permanentemente na parte inferior da tela é o método de pesquisa preferido da maioria das pessoas e é fácil de usar. Siga esse caminho se não tiver ideia de onde encontrar um arquivo ou se precisar abrir um aplicativo ou e-mail.
-
aperte o GANHAR ou selecione a barra de pesquisa no canto inferior esquerdo da barra de tarefas, perto do botão Iniciar.
-
Comece a digitar o nome do arquivo, aplicativo ou outro item que você está procurando, mas não pressione Enter ainda.
-
Os resultados aparecem instantaneamente. Observe as categorias no topo; é aqui que você pode filtrar os resultados por coisas como Documentos, E-mail, Pastas, Música, Fotosetc. Mais menu é onde você encontrará a maioria deles.
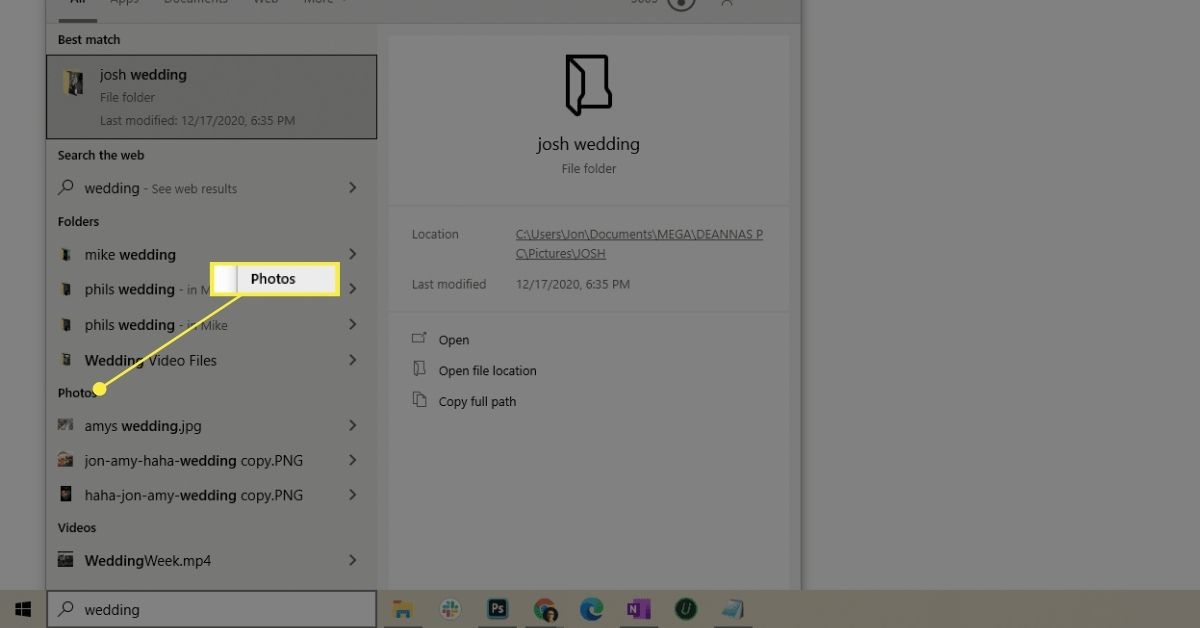
-
Selecione o item que deseja abrir. Você pode fazer isso por meio do toque, do mouse ou destacando-o com as teclas de seta para cima e para baixo e pressionando Digitar. Não tem certeza se é isso que deseja abrir? Ao visualizar os resultados, use a seta ao lado de um item para ver seus detalhes, como a data da última modificação e sua verdadeira localização em seu computador.
Executar uma pesquisa de arquivo em uma pasta específica
Este método é uma maneira hiperfocada de pesquisar pastas do Windows 10. É útil se você já souber onde o arquivo está localizado.
-
Abra a pasta que você deseja pesquisar. Uma maneira de começar a pesquisar suas várias pastas é procurar por Explorador de arquivos na barra de pesquisa da barra de tarefas. Se a pasta já estiver aberta, pule esta etapa.
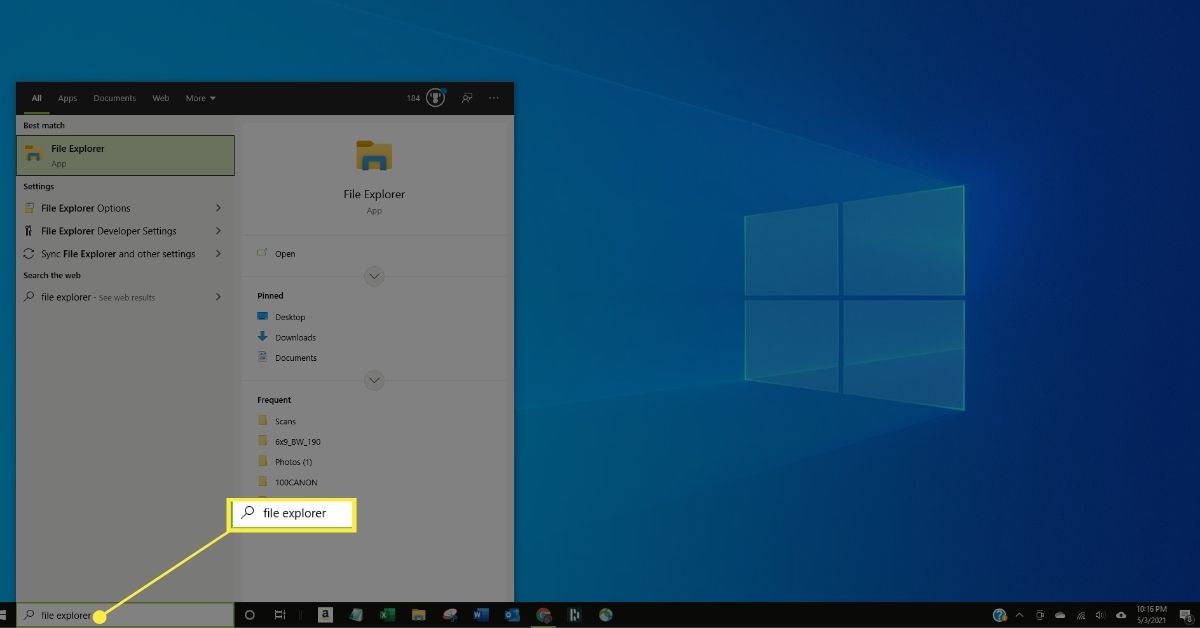
-
Selecione a barra de pesquisa no canto superior direito da janela.
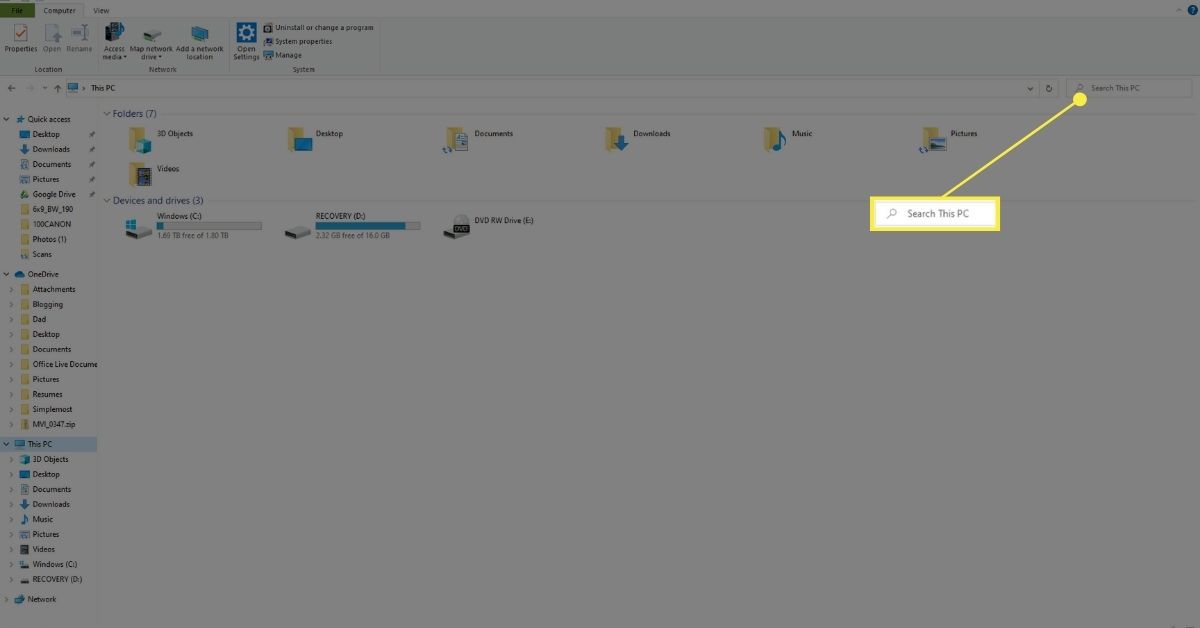
-
Digite o termo de pesquisa e pressione Digitar.
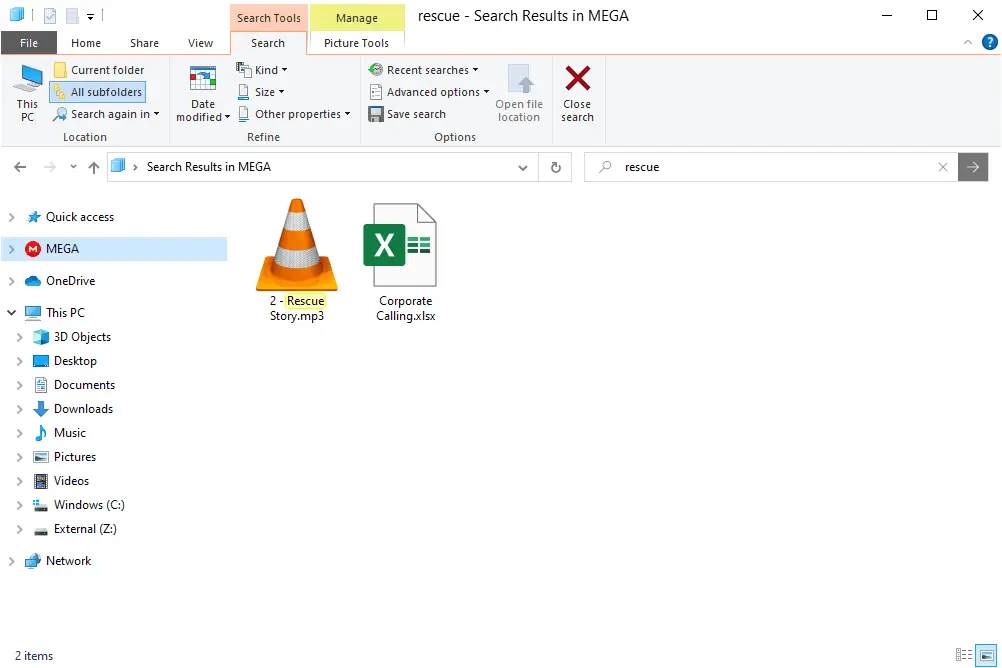
Dicas para pesquisar arquivos mais rapidamente
O Explorador de Arquivos possui opções de pesquisa ocultas que fornecem uma grande ajuda se você não tiver certeza de qual é o nome do arquivo ou se precisar restringir os resultados. Por exemplo, se você tiver centenas de arquivos na pasta Documentos, poderá reduzir os resultados procurando apenas os arquivos modificados no mês anterior. Aqui estão alguns exemplos que mostram como filtrar os resultados da pesquisa:
- data de modificação: último mês
- data de criação: 2021
- *.mp4
- tamanho:>10 MB
- tipo: música
Você pode até combiná-los se precisar, além de adicionar texto para também pesquisar por nome:
- data de criação:2020 *.jpg largura:160 férias
- *.pdf tamanho do pagamento: <100 KB
Semelhante a essas são as opções de classificação. Ao longo da parte superior de uma pasta, logo acima da lista de arquivos, estão os cabeçalhos clicáveis. Selecione um para classificar a lista inteira por esse critério. Considere uma pasta cheia de centenas de arquivos de música. Você deseja localizar o maior porque está ocupando muito espaço. Você pode pesquisar usando “tamanho” como acima, mas o melhor nessa situação é selecionar Tamanho para reorganizar a lista de músicas por tamanho, o que facilita a visualização das maiores. Existem muitas outras maneiras além do tamanho de classificar uma lista de arquivos. Clique com o botão direito do mouse em um cabeçalho de coluna para acessar todos eles. Outra coisa a lembrar é ir o mais longe possível na estrutura de pastas, para que o computador não examine mais do que o necessário. Por exemplo, se você sabe que seu arquivo está em algum lugar na pasta Downloads, abra os Downloads e comece sua pesquisa lá. É desnecessário usar a barra de pesquisa da barra de tarefas e pesquisar em todo o computador quando você sabe onde ele está. Fazer isso também evita encontrar arquivos em outras pastas com o mesmo nome.
Usando ferramentas de pesquisa de arquivos de terceiros
Outra opção para pesquisas de arquivos mais rápidas no Windows 10 é usar um programa de terceiros. Existem muitas ferramentas gratuitas de pesquisa de arquivos que fazem um ótimo trabalho; Tudo é um exemplo. Após os primeiros minutos Tudo leva para catalogar tudo, você pode fazer uma pesquisa através todos de seus discos rígidos em meros segundos.
Perguntas frequentes
-
Por que não consigo pesquisar arquivos no Windows 10?
Se a pesquisa do Windows não estiver funcionando, verifique a conectividade da rede, desligue e ligue novamente a Cortana e reinicie o dispositivo. Se ainda estiver com problemas, verifique se o serviço de Pesquisa está em execução. Pode ser necessário recriar as opções de indexação de pesquisa do Windows 10.
-
Como encontro minhas pastas compartilhadas no Windows 10?
Abra o Explorador de Arquivos, selecione Redee selecione o dispositivo que possui as pastas compartilhadas que você deseja navegar. Você também pode visualizar suas pastas compartilhadas do Windows no prompt de comando usando o participação líquida comando.
-
Como faço para procurar arquivos duplicados no Windows 10?
Você precisa baixar uma ferramenta que pode encontrar e excluir arquivos duplicados como o Duplicate Cleaner. Você pode pesquisar tipos de arquivos específicos, como músicas ou vídeos, e também pode excluir pastas vazias.
-
Como faço para procurar arquivos ocultos no Windows 10?
Para mostrar arquivos ocultos, vá para Configurações avançadas no painel de controle > Aparência e Personalização > Opções do Explorador de Arquivos > Visualizar > Configurações avançadas > Arquivos e pastas ocultos. Você pode então procurar os arquivos normalmente.