Pode ser necessário atualizar os drivers do Windows quando um novo hardware instalado não funcionar automaticamente ou talvez após a atualização para uma nova versão do Windows. Atualizar os drivers também é uma ótima etapa de solução de problemas quando o dispositivo está tendo algum tipo de problema ou está gerando um erro, como um código de erro do Gerenciador de dispositivos. Uma atualização de driver nem sempre é uma tarefa de consertar. Um driver atualizado pode habilitar novos recursos para o hardware, algo que vemos regularmente com placas de vídeo e placas de som populares. Geralmente, leva cerca de 15 minutos para atualizar um driver no Windows, ainda menos tempo se o driver for auto-instalável ou obtido através do Windows Update (mais sobre tudo isso a seguir). Atualizar os drivers sozinho não é difícil, mas existem programas que farão isso mais ou menos por você. Consulte nossa Lista de ferramentas de atualização de driver gratuitas para ver as análises dos melhores. Estas etapas podem ser usadas para atualizar drivers no Windows 10, Windows 8, Windows 7, Windows Vista ou Windows XP:
Como atualizar drivers no Windows
Passo a passo opcional: Se você gostaria de seguir o processo abaixo, mas com mais detalhes e capturas de tela para cada etapa, use nosso Guia passo a passo para atualizar drivers no Windows.
-
Localize, baixe e extraia os drivers mais recentes para o hardware. Você deve sempre verifique com o fabricante do hardware primeiro ao procurar um driver atualizado. Quando baixado diretamente do fabricante do hardware, você saberá que o driver é válido e o mais recente para o hardware. Se nenhum driver estiver disponível do fabricante do hardware, verifique o Windows Update ou mesmo o disco que veio com o computador ou peça de hardware, se você recebeu um. Existem também várias outras opções de download de driver se essas idéias não funcionarem. Muitos drivers são integrados com software que os instala automaticamente, tornando as instruções abaixo desnecessárias. Se não houver indicação disso na página de download do driver, uma boa aposta de que você precisará instalar manualmente um driver é se ele vier no formato ZIP. Os drivers obtidos por meio do Windows Update são instalados automaticamente.
-
Abra o Gerenciador de dispositivos. Existem várias maneiras de acessar o Gerenciador de Dispositivos no Windows, mas fazê-lo a partir do Painel de Controle (o método descrito no link) é muito simples.
O Gerenciador de Dispositivos é um dos atalhos do Menu do Usuário Avançado no Windows 10 e Windows 8. Basta pressionar WIN + X para abrir essa ferramenta útil.
-
Com o Gerenciador de dispositivos aberto, selecione o > ou [+] (dependendo da sua versão do Windows) para abrir a categoria que você acha que contém o dispositivo para o qual deseja atualizar os drivers.
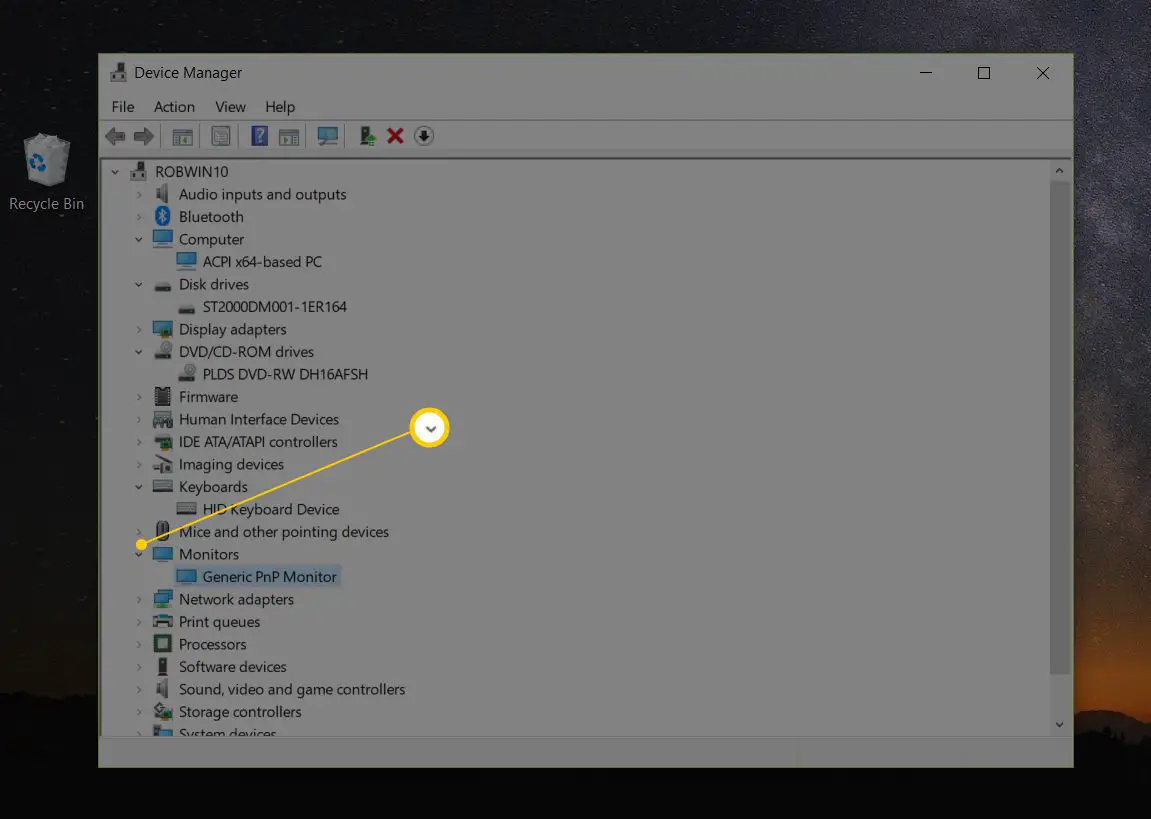
Se você não encontrar o dispositivo que está procurando, apenas abra algumas outras categorias até encontrar. O Windows nem sempre categoriza o hardware da maneira como você pensaria sobre um dispositivo e o que ele faz.
-
Depois de encontrar o dispositivo para o qual está atualizando os drivers, a próxima etapa depende da sua versão do Windows:
- Windows 10 e 8: Clique com o botão direito ou pressione e segure o nome ou ícone do hardware e escolha Atualizar driver (W10) ou Atualizar software de driver (M8).
- Windows 7 e Vista: Clique com o botão direito no nome ou ícone do hardware e escolha Propriedades, então o Motorista guia, seguido pelo Atualizar unidade botão.
O Atualizar drivers ou Atualizar software de driver o assistente será iniciado, o qual percorreremos completamente para concluir a atualização do driver para esta peça de hardware. Veja que versão do Windows eu tenho? se você não tiver certeza de qual está executando.
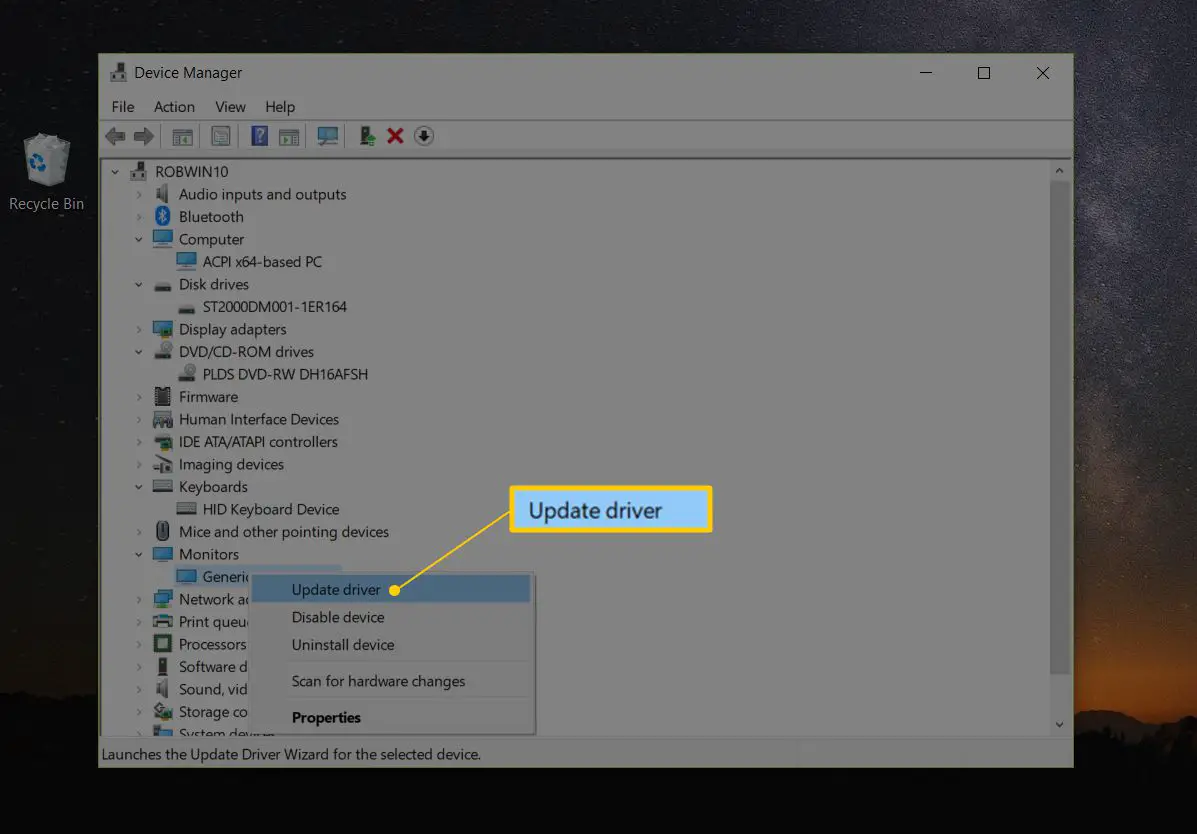
- Apenas Windows XP: Clique com o botão direito no item de hardware, escolha Propriedades, a Motorista guia e, em seguida, o Atualizar unidade botão. De Assistente de atualização de hardware, escolher Não desta vez não para o atualização do Windows pergunta, seguida por Próximo>. De opções de pesquisa e instalação tela, escolha Não pesquise, vou escolher o driver a instalar opção, novamente seguida por Próximo>. Pule para a Etapa 7 abaixo.
-
Para o Como você deseja pesquisar por drivers? questão, ou em algumas versões do Windows, Como você deseja pesquisar o software do driver?, escolher Procure software de driver em meu computador.
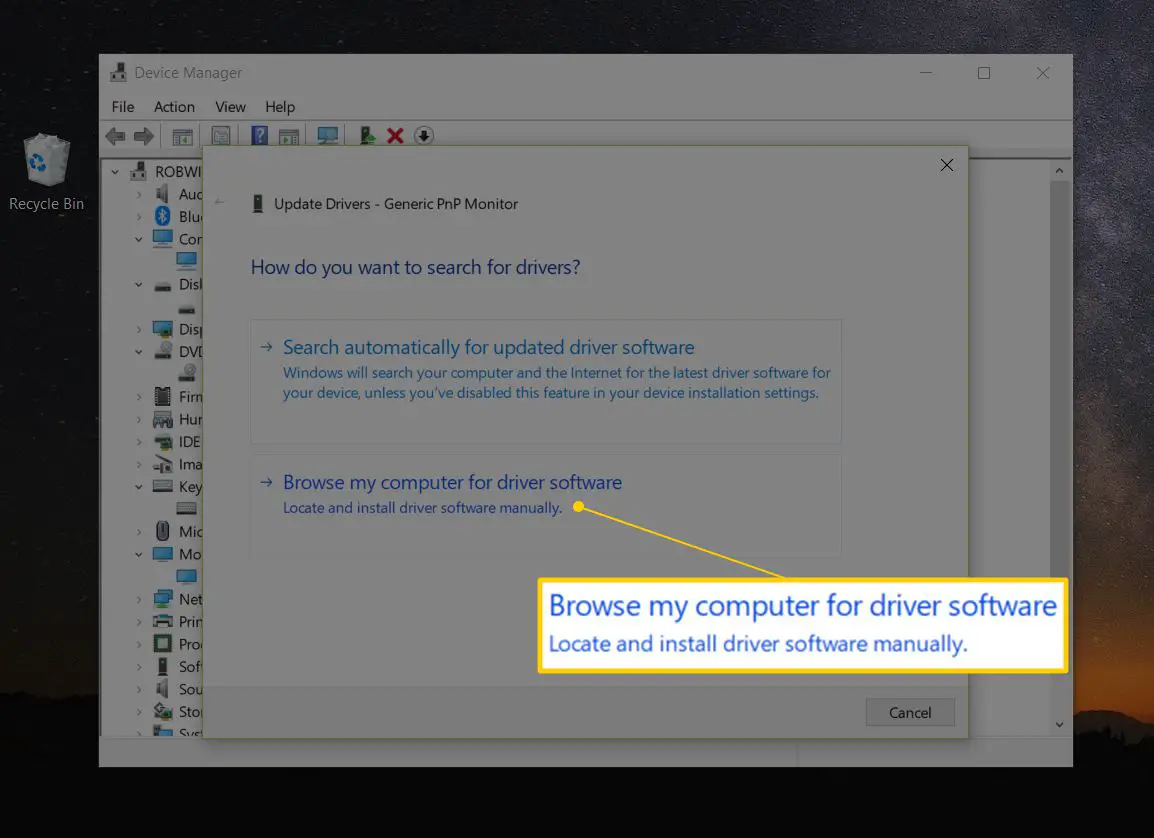
-
Na próxima janela, selecione Deixe-me escolher em uma lista de drivers disponíveis no meu computador (Windows 10) ou Deixe-me escolher em uma lista de drivers de dispositivo no meu computador, localizado próximo à parte inferior da janela.
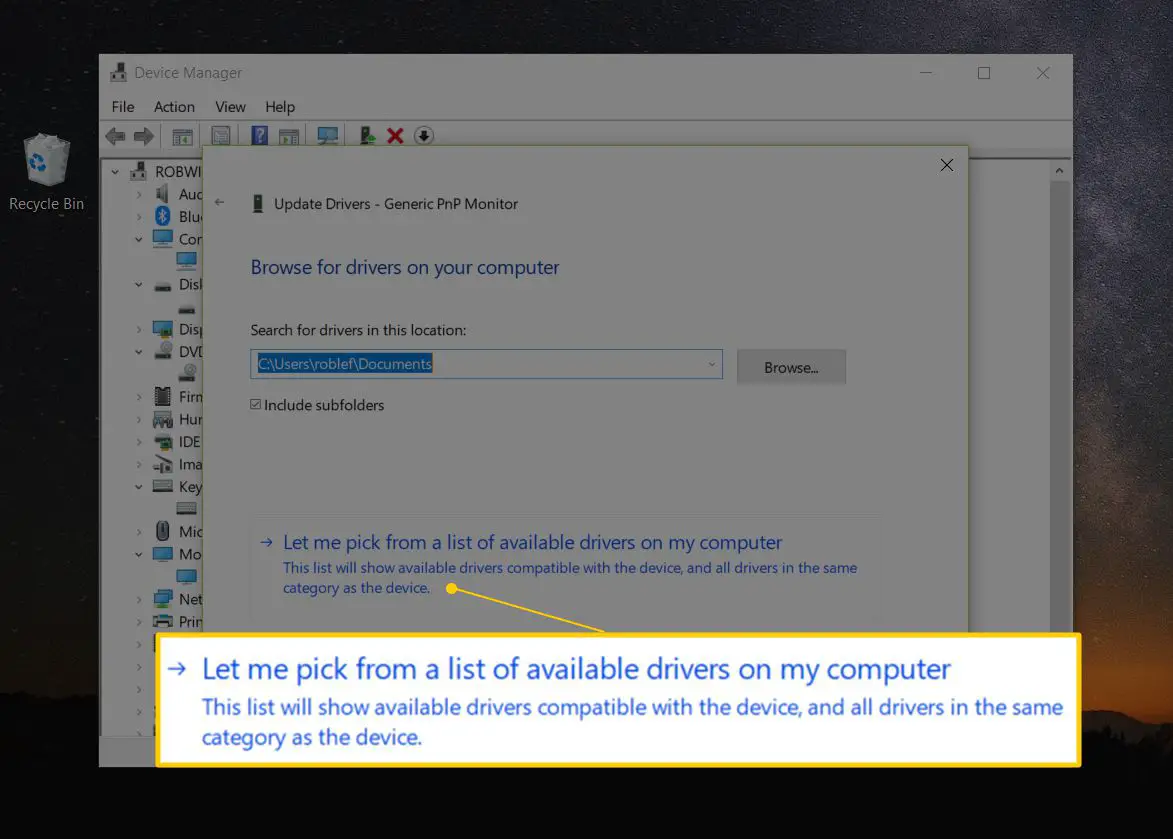
-
Selecione Ter disco, localizado no canto inferior direito, abaixo da caixa de texto.
-
No Instalar do disco janela que aparece, escolha Navegar no canto inferior direito da janela.
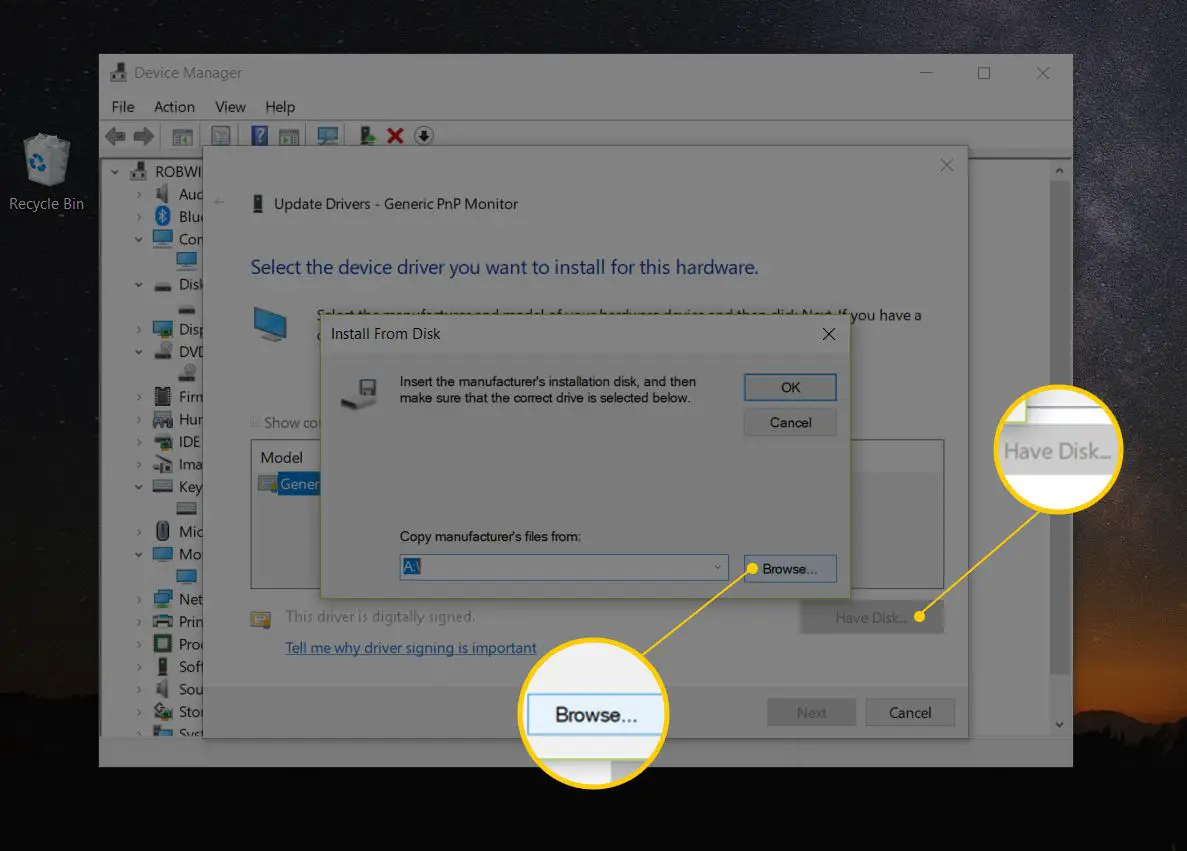
-
No Localize o arquivo janela que você vê agora, vá até a pasta que você criou como parte do download do driver e da extração na Etapa 1. Pode haver várias pastas aninhadas dentro da pasta que você extraiu. Idealmente, haverá um rotulado com sua versão do Windows (como Windows 10, ou Windows 7etc.), mas se não, tente adivinhar com base no que você está atualizando os drivers, quanto à pasta que pode conter os arquivos do driver.
-
Selecione qualquer arquivo INF na lista de arquivos e escolha Abrir. Os arquivos INF são os únicos arquivos que o Gerenciador de dispositivos aceita para informações de configuração do driver e, portanto, são os únicos tipos de arquivos que você verá.
- Encontrar vários arquivos INF em uma pasta? Não se preocupe com isso. O assistente de atualização de driver carrega informações de todos os arquivos INF na pasta em que você está automaticamente, portanto, não importa qual você escolher.
- Encontrar muitas pastas com arquivos INF? Tente um arquivo INF de cada pasta até encontrar o correto.
- Não encontrou um arquivo INF na pasta que você escolheu? Procure em outras pastas, se houver, até encontrar uma com um arquivo INF.
- Não encontrou nenhum arquivo INF? Se você não encontrou um arquivo INF em nenhuma pasta incluída no download do driver extraído, é possível que o download tenha sido corrompido. Tente baixar e extrair o pacote do driver novamente.
-
Escolher OK de volta ao Instalar do disco janela.
-
Selecione o hardware recém-adicionado na caixa de texto e clique em Próximo. Se você receber um aviso após pressionar Próximo, consulte a Etapa 13 abaixo. Se você não vir um erro ou outra mensagem, vá para a Etapa 14.
-
Existem vários avisos comuns e outras mensagens que você pode receber neste ponto do processo de atualização do driver, vários dos quais são parafraseados e listados aqui junto com conselhos sobre o que fazer:
- O Windows não pode verificar se o driver é compatível: Se você tiver certeza de que este driver é o correto, selecione sim para continuar a instalá-lo. Escolher Não se você acha que pode ter o driver para o modelo errado ou algo parecido, nesse caso você deve procurar outros arquivos INF ou talvez um download de driver totalmente diferente. Verificando o Mostrar hardware compatível caixa, se disponível, localizada na janela da Etapa 12, pode ajudar a evitar isso.
- O Windows não pode verificar o editor deste software de driver: Escolher sim para continuar instalando este driver somente se você o recebeu diretamente do fabricante ou do disco de instalação. Escolher Não se você baixou o driver em outro lugar e não esgotou sua busca por um fornecido pelo fabricante.
- Este driver não foi assinado: Da mesma forma que o problema de verificação do editor acima, escolha sim somente quando você estiver confiante sobre a origem do driver.
- O Windows requer um driver assinado digitalmente: Nas versões de 64 bits do Windows, você nem mesmo verá as duas mensagens acima porque o Windows não permite que você instale um driver com um problema de assinatura digital. Se você vir esta mensagem, encerre o processo de atualização do driver e localize o driver correto no site do fabricante do hardware.
-
Enquanto no Instalando o software do driver tela, que deve durar apenas alguns segundos, o Windows usará as instruções incluídas no arquivo INF da Etapa 10 para instalar os drivers atualizados para o seu hardware. Dependendo dos drivers que você estiver instalando, pode ser necessário inserir informações adicionais ou fazer certas escolhas durante este processo, mas isso não é muito comum.
-
Assim que o processo de atualização do driver for concluído, você verá um O Windows atualizou com sucesso o seu software de driver janela. Selecione Perto. Agora você também pode fechar o Gerenciador de dispositivos.
-
Reinicie o computador, mesmo que não seja solicitado. O Windows nem sempre força você a reiniciar após atualizar um driver, mas é uma boa ideia. As atualizações de driver envolvem alterações no Registro do Windows e em outras partes importantes do Windows, portanto, reiniciar é uma boa maneira de garantir que essa atualização não tenha impactado negativamente alguma outra parte do Windows. Se você achar que a atualização do driver causou algum tipo de problema, apenas reverta o driver para a versão anterior e tente atualizá-lo novamente.
