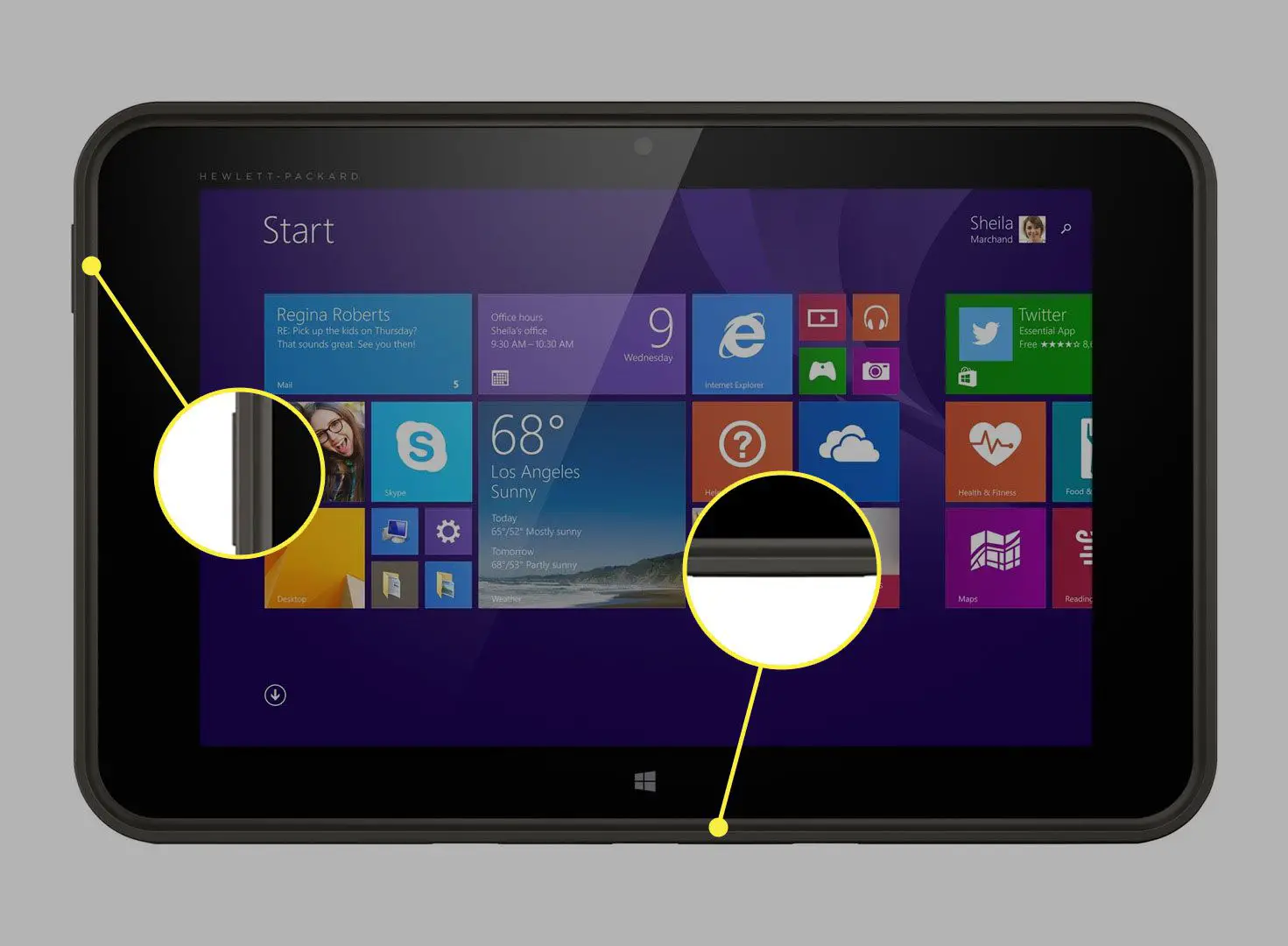O que saber
- Em um laptop, pressione prt sc (Captura de tela). Alternativamente, abra o Ferramenta de recorte ou Recorte e esboço de Menu Iniciar.
- As capturas de tela vão para Este PC > Fotos > Capturas de tela quando você usa o teclado.
- Em um tablet, pressione Poder e Volume baixo simultaneamente. As capturas de tela vão para o seu Fotos aplicativo.
Se você sabe como fazer uma captura de tela no Windows 10, também pode fazê-lo em um laptop HP, porque eles geralmente executam esse sistema operacional. Veja como capturar uma tela de seu laptop e um tablet HP, se você também tiver um desses.
Como tirar uma captura de tela em um laptop HP
Você tem três maneiras principais de fazer uma captura de tela: uma usa o teclado e duas outras usam software.
Como usar o teclado para fazer uma captura de tela
A maneira mais rápida de capturar sua tela é usar o botão “Imprimir tela”. Com a tela que você deseja capturar, pressione Prt Sc. Ele fica na extremidade direita da linha superior do teclado, perto das teclas Insert e Delete. Usando este método, você provavelmente não verá nenhuma indicação de que a captura de tela “tirou”. Para uma dica mais visual, use a combinação de teclas janelas + Prt Sc. Ao usar este atalho, sua tela piscará em preto por um instante para confirmar que a captura aconteceu. Finalmente, você pode usar Alt + Prt Sc para capturar apenas a janela ativa. Por padrão, as capturas vão para Este PC > Fotos > Capturas de tela.
Como usar Snip e Sketch para fazer uma captura de tela
O Windows 10 também possui algumas opções de software para fazer uma captura de tela. Um deles é o aplicativo Snip & Sketch. Veja como usá-lo.
-
Com a janela ou tela que deseja capturar aberta, clique no Menu Iniciar.
-
Procurar Recorte e esboço no Barra de pesquisa e selecione-o nos resultados.
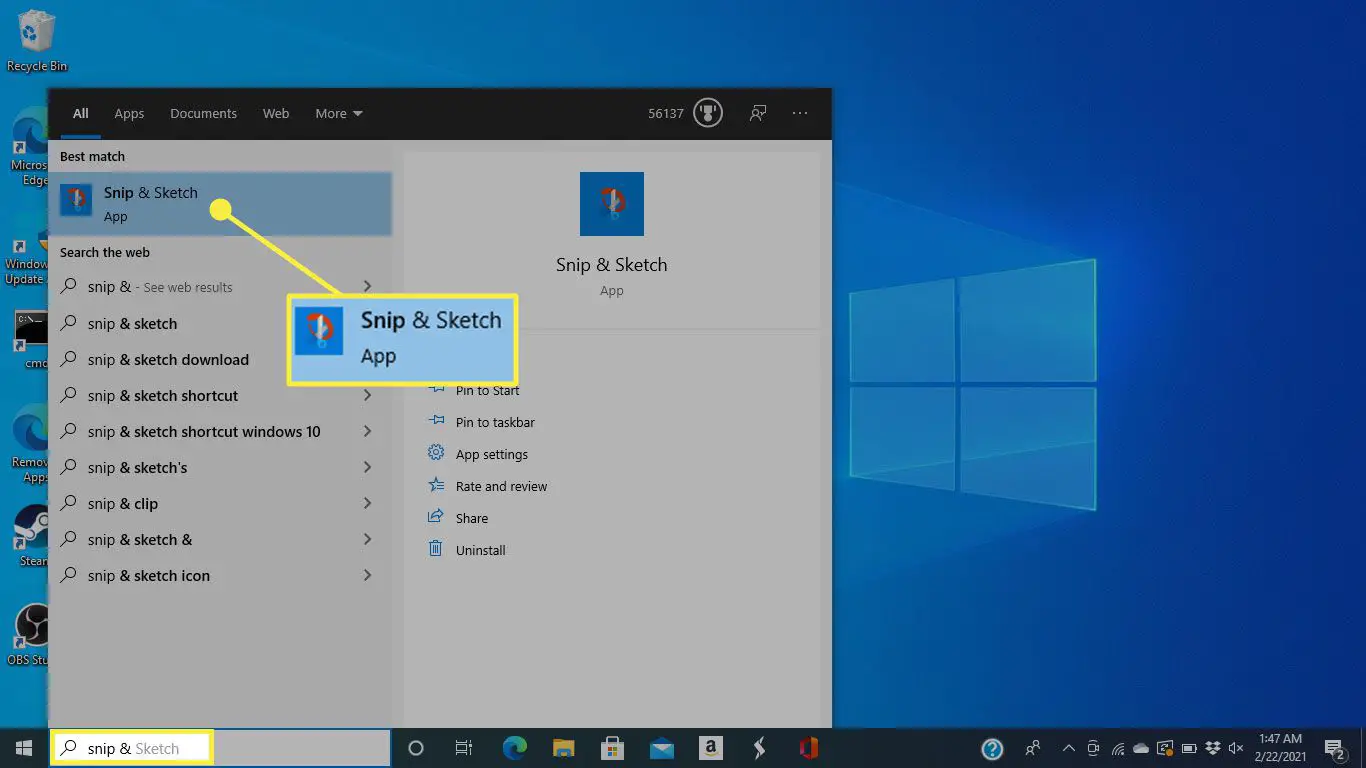
Você também pode abrir Snip & Sketch com o atalho de teclado janelas + Mudança + S.
-
Um menu aparecerá na parte superior da tela. Para capturar a imagem inteira, clique na quarta opção, que se parece com um retângulo com marcas em cada canto.
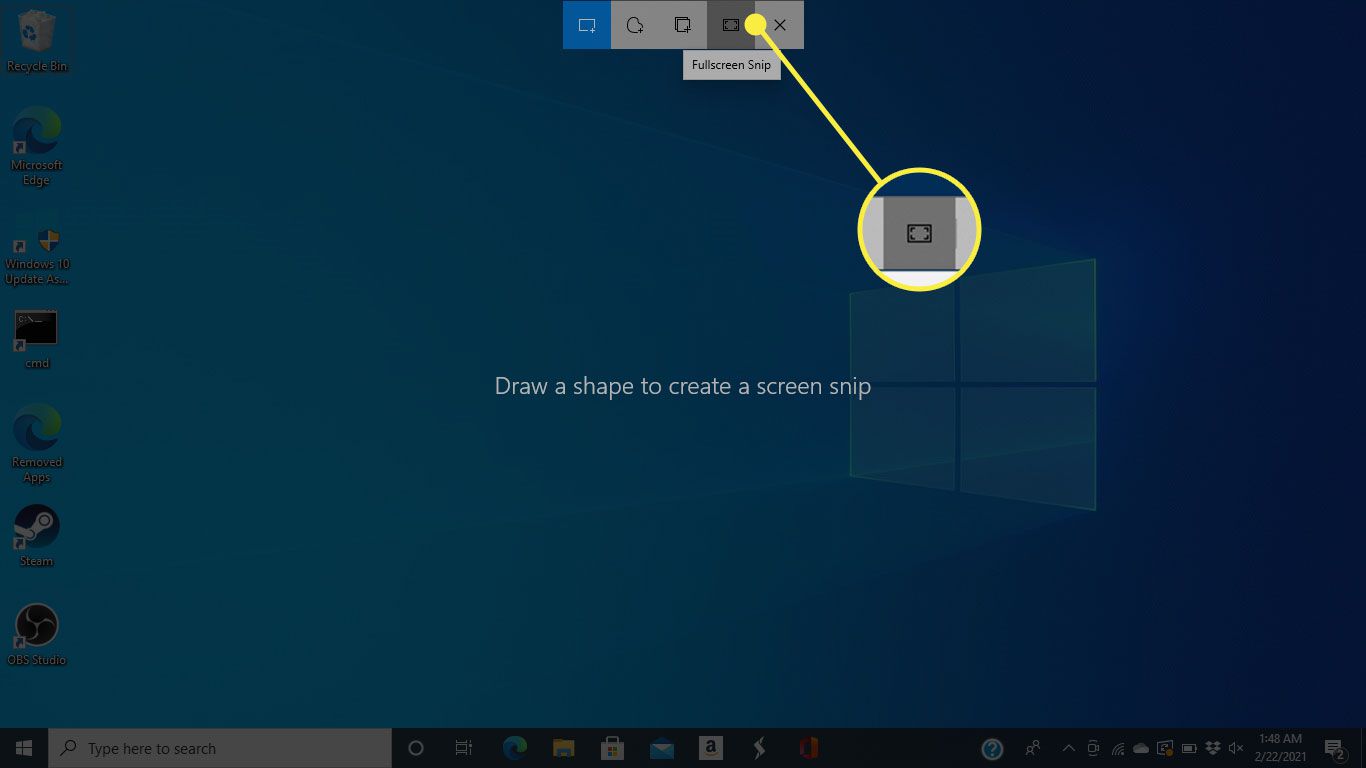
As outras opções permitem desenhar um retângulo para capturar, criar uma forma livre ou apenas agarrar a janela ativa.
-
Não importa como você pegue a tela, o Windows irá salvá-la na área de transferência e na pasta de salvamento, e uma notificação aparecerá. Clique na notificação (que inclui uma miniatura da tela que você acabou de tirar) para abrir uma janela de personalização.
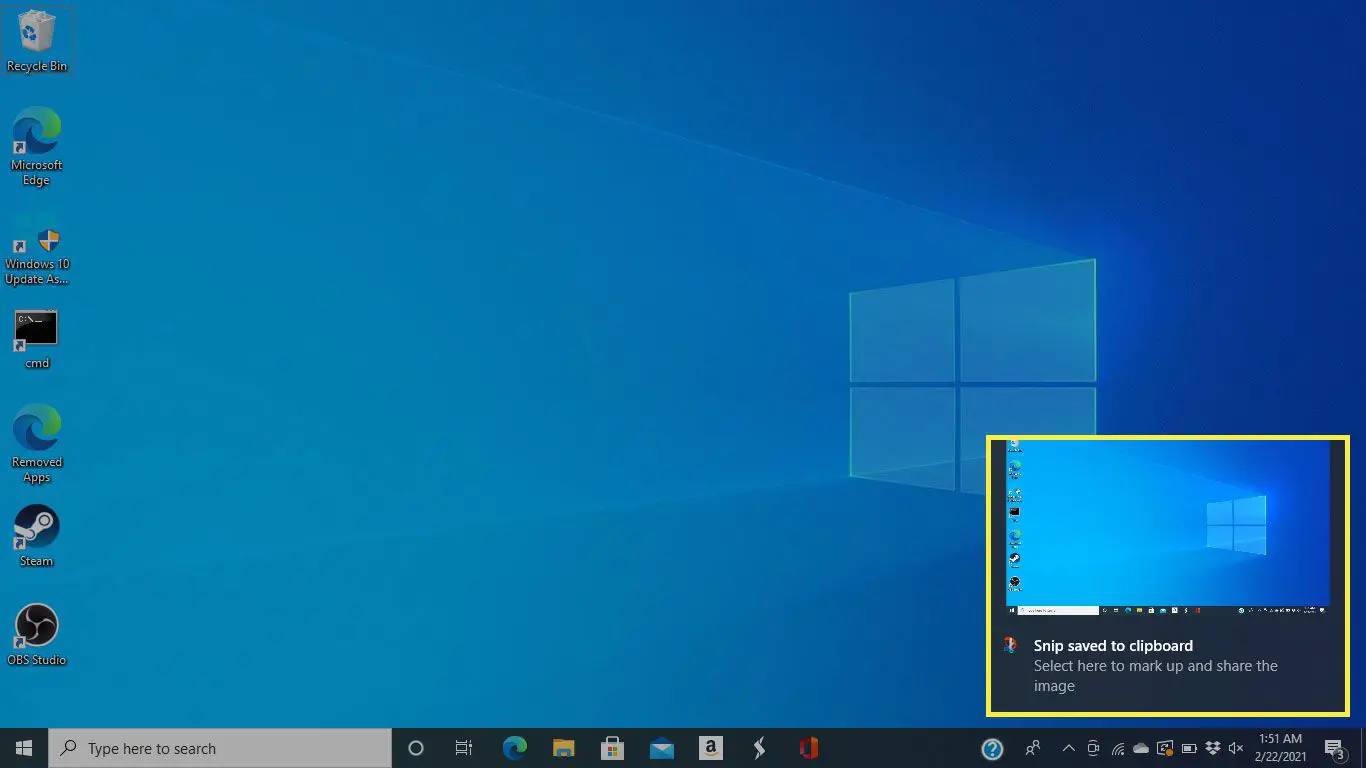
Para usar a captura de tela em um Word ou outro documento, você não precisa clicar na miniatura. Posicione o cursor onde deseja que a imagem fique e pressione Ctrl + V colar.
-
Nesta janela, você pode marcar, destacar e cortar a imagem usando as ferramentas na parte superior da tela.
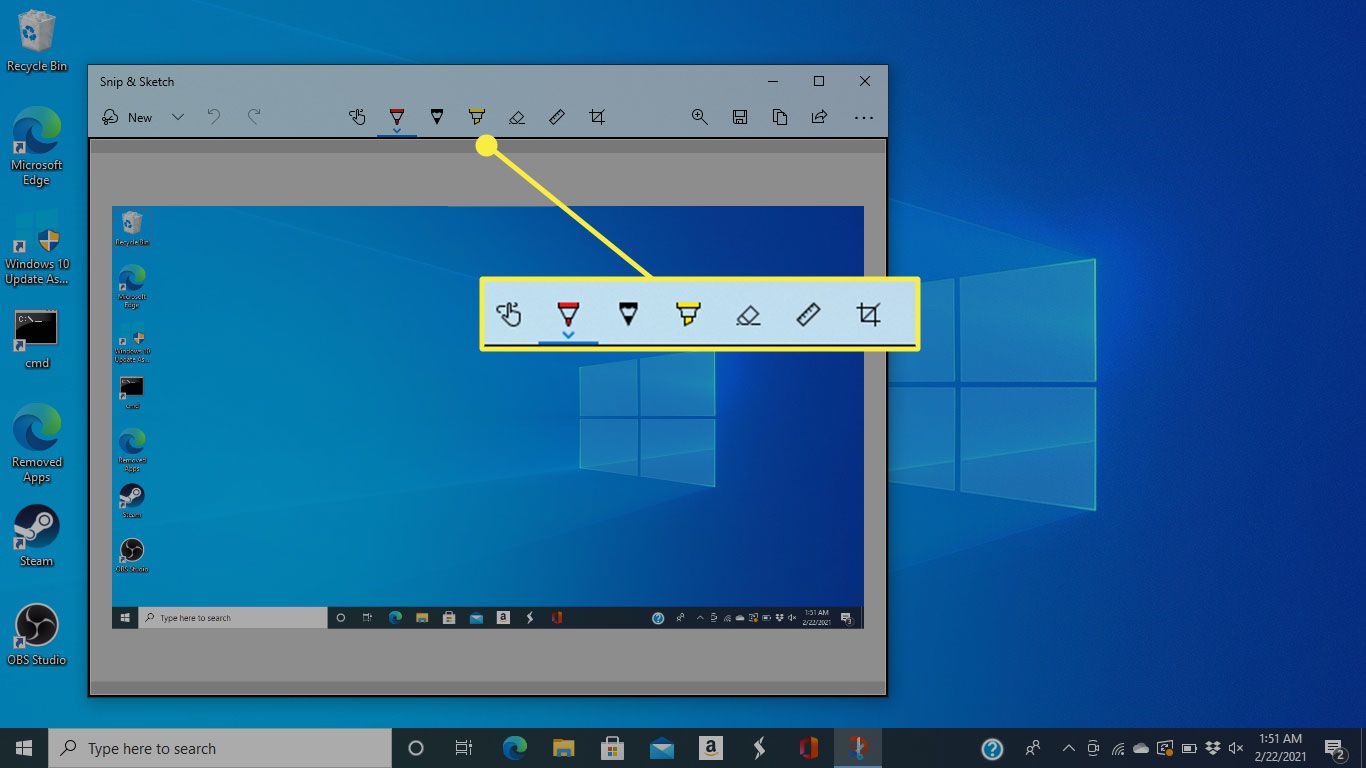
-
Para salvar a captura de tela, clique no Salvar ícone.
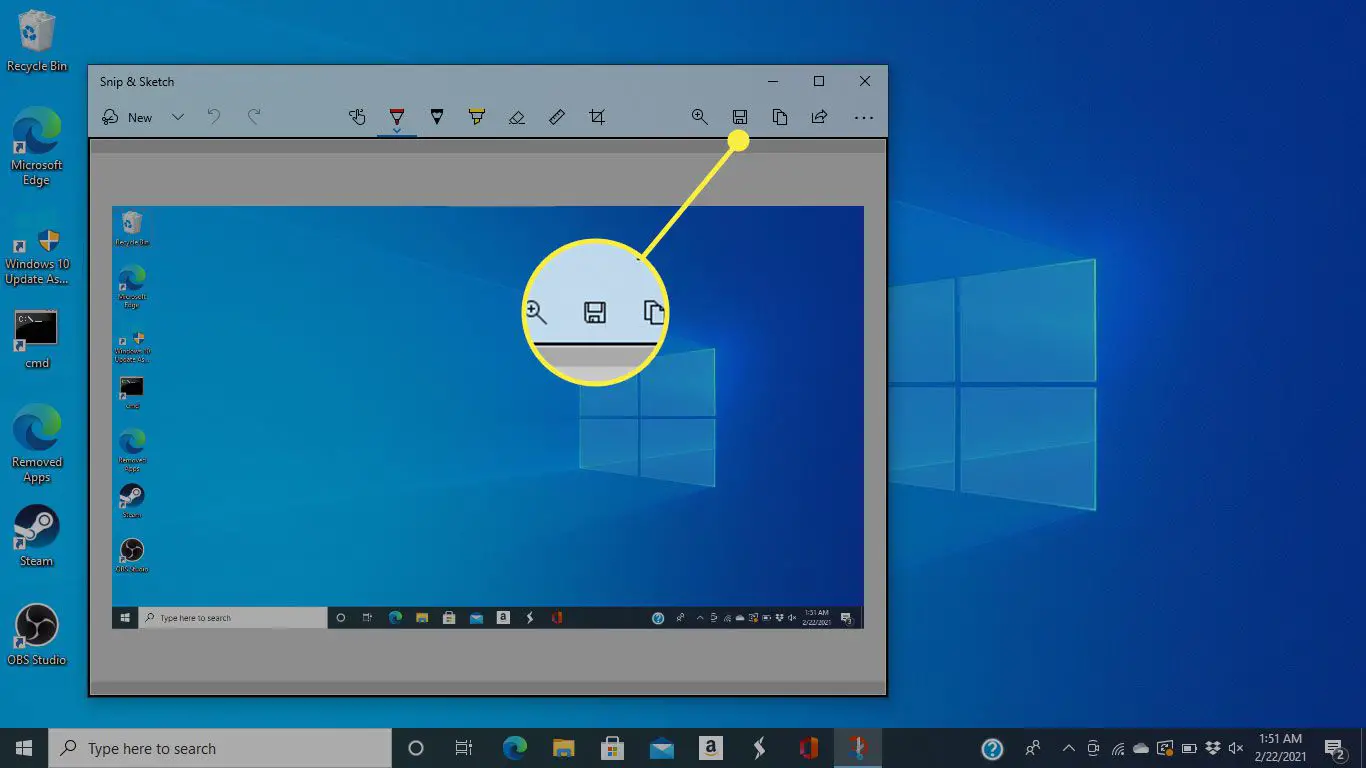
-
Na próxima janela, escolha um nome de arquivo, tipo de arquivo e local para a captura de tela salva.
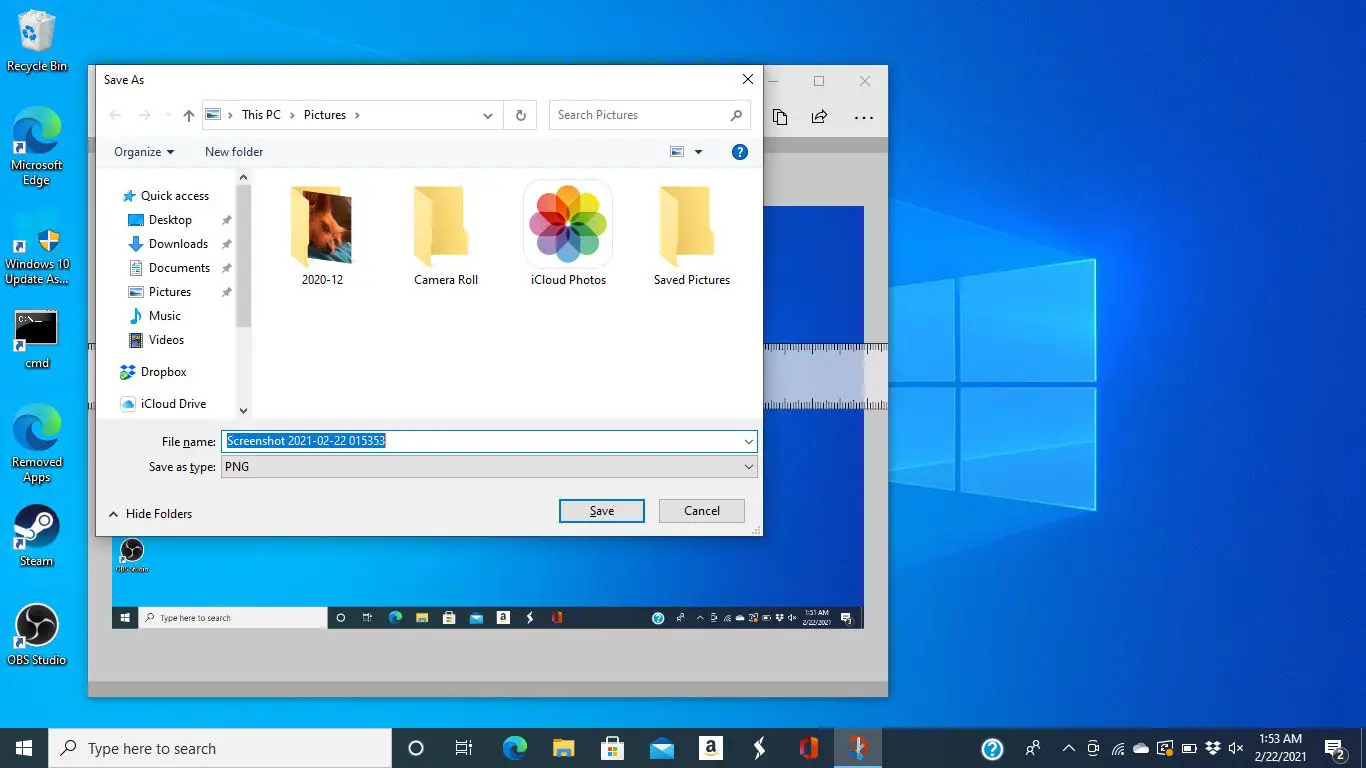
Como fazer uma captura de tela com a ferramenta de recorte
Outra solução de software, que a Microsoft está lentamente eliminando nas atualizações do Windows, é a Ferramenta de Recorte. Veja como usá-lo.
-
Navegue até a janela que deseja capturar e clique no botão Menu Iniciar.
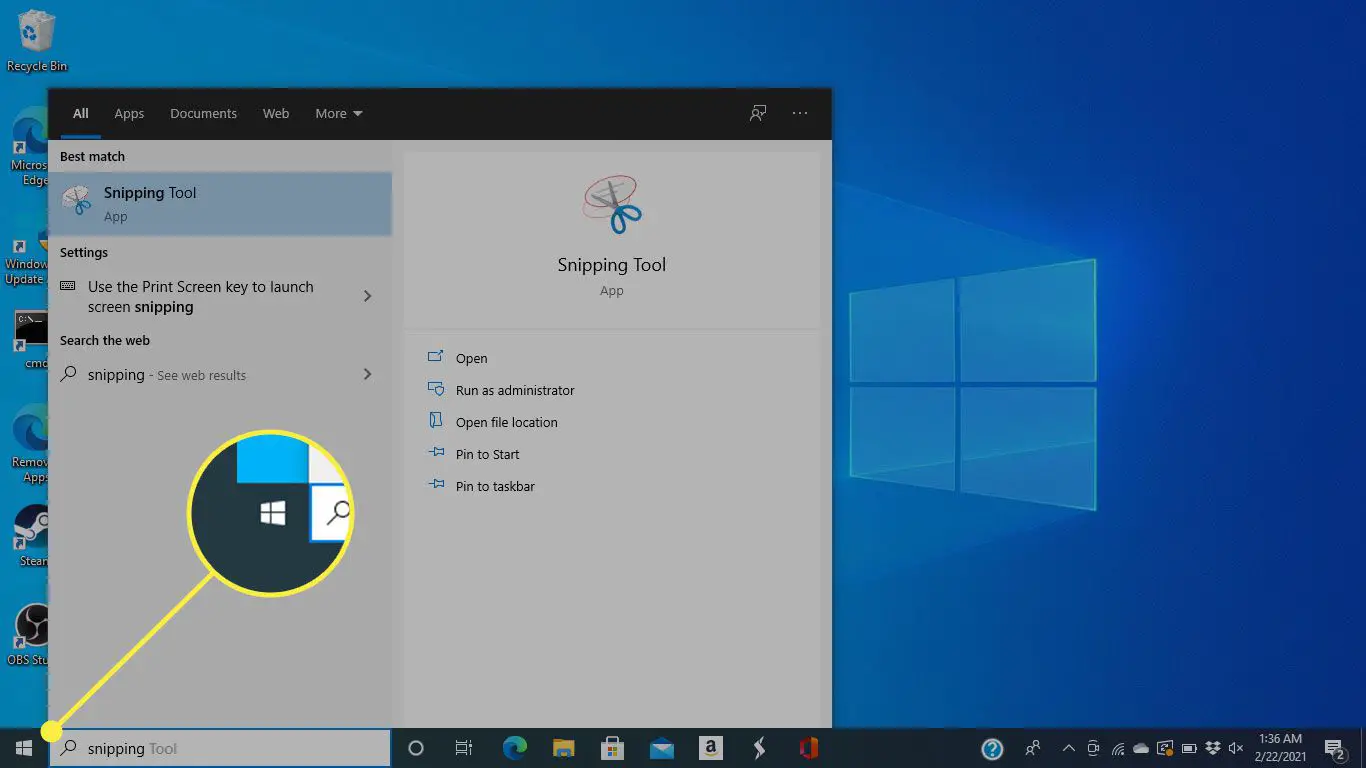
-
Use o caixa de pesquisa para procurar “Ferramenta de recorte” e selecioná-la nos resultados.
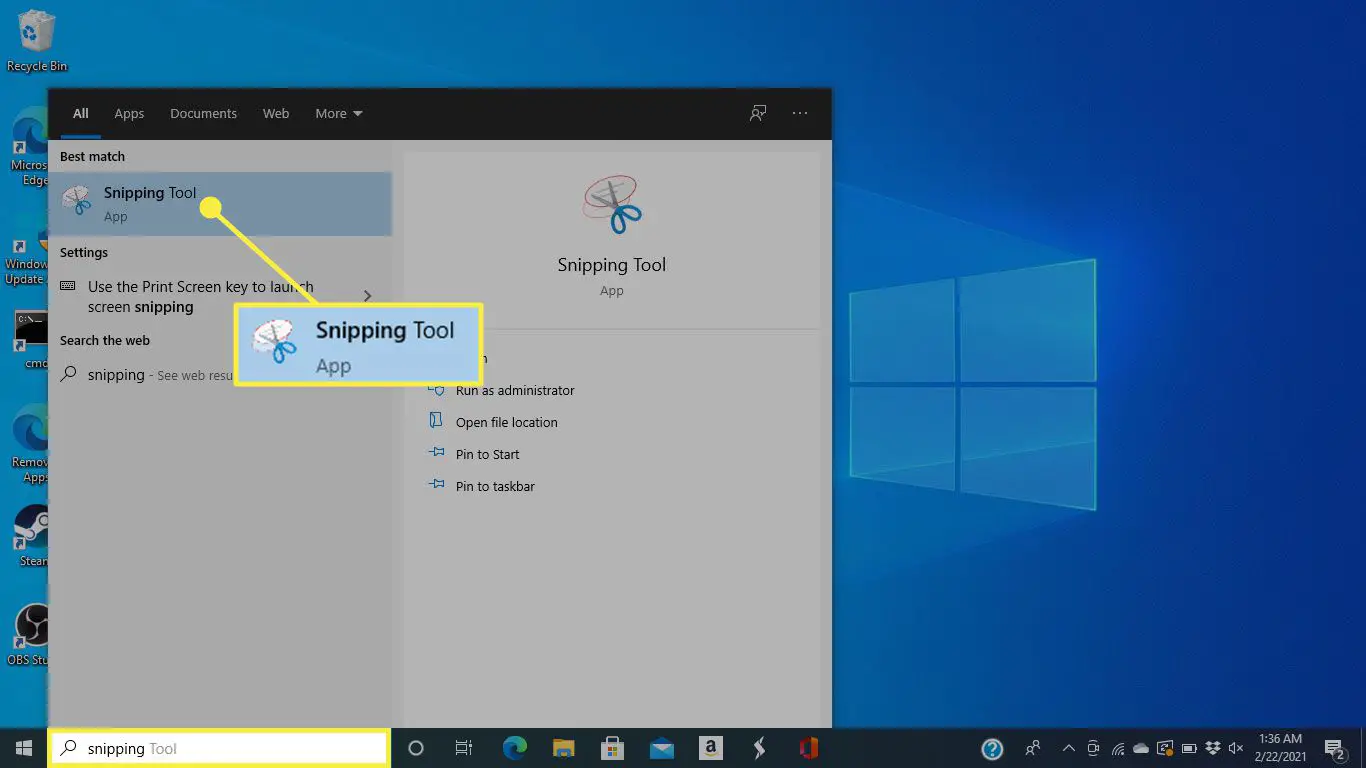
-
Debaixo de Modo menu, selecione o tipo de seleção que deseja usar. Para capturar a tela inteira, clique em Recorte em tela inteira, mas você também pode escolher uma seção retangular, uma única janela ou desenhar uma forma personalizada.
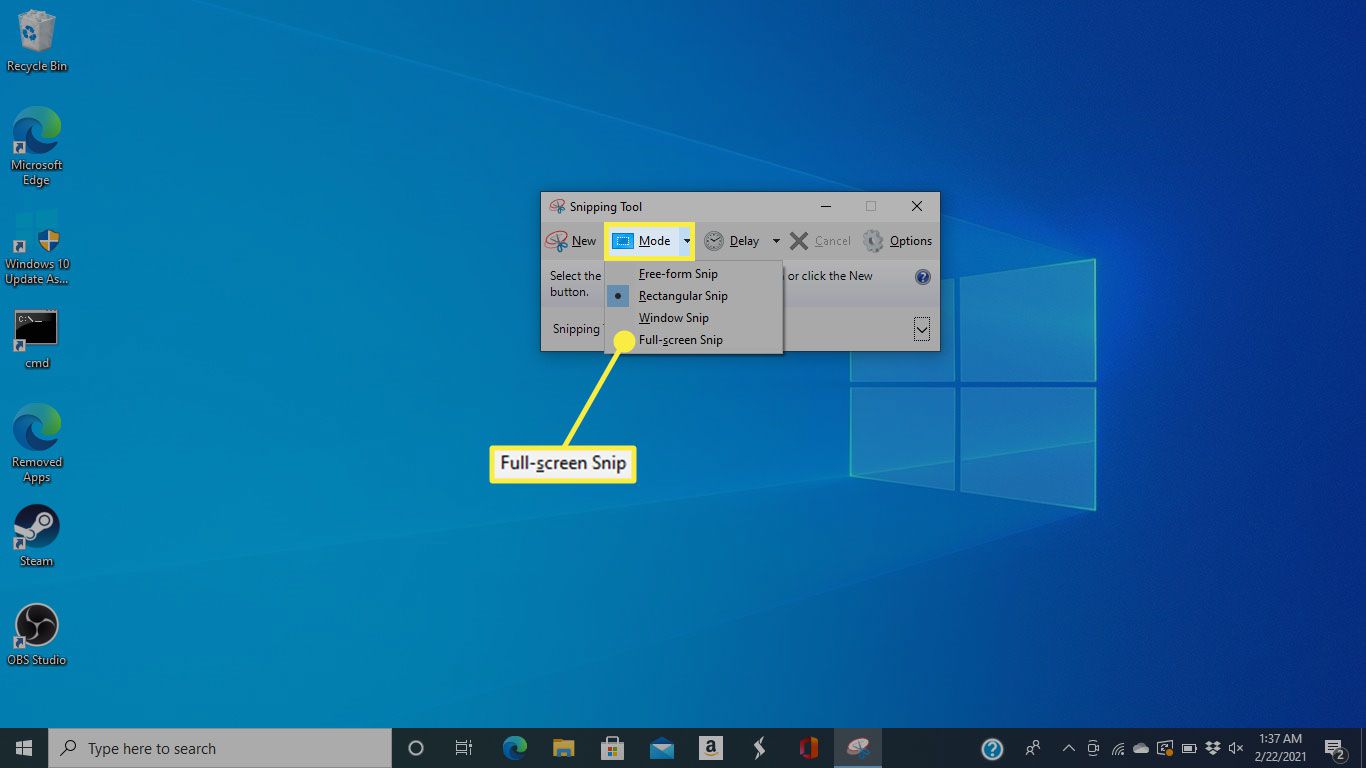
-
A Ferramenta de Recorte abrirá a captura de tela em uma nova janela, onde você pode usar as ferramentas na parte superior para fazer anotações e realces antes de salvar a captura de tela.
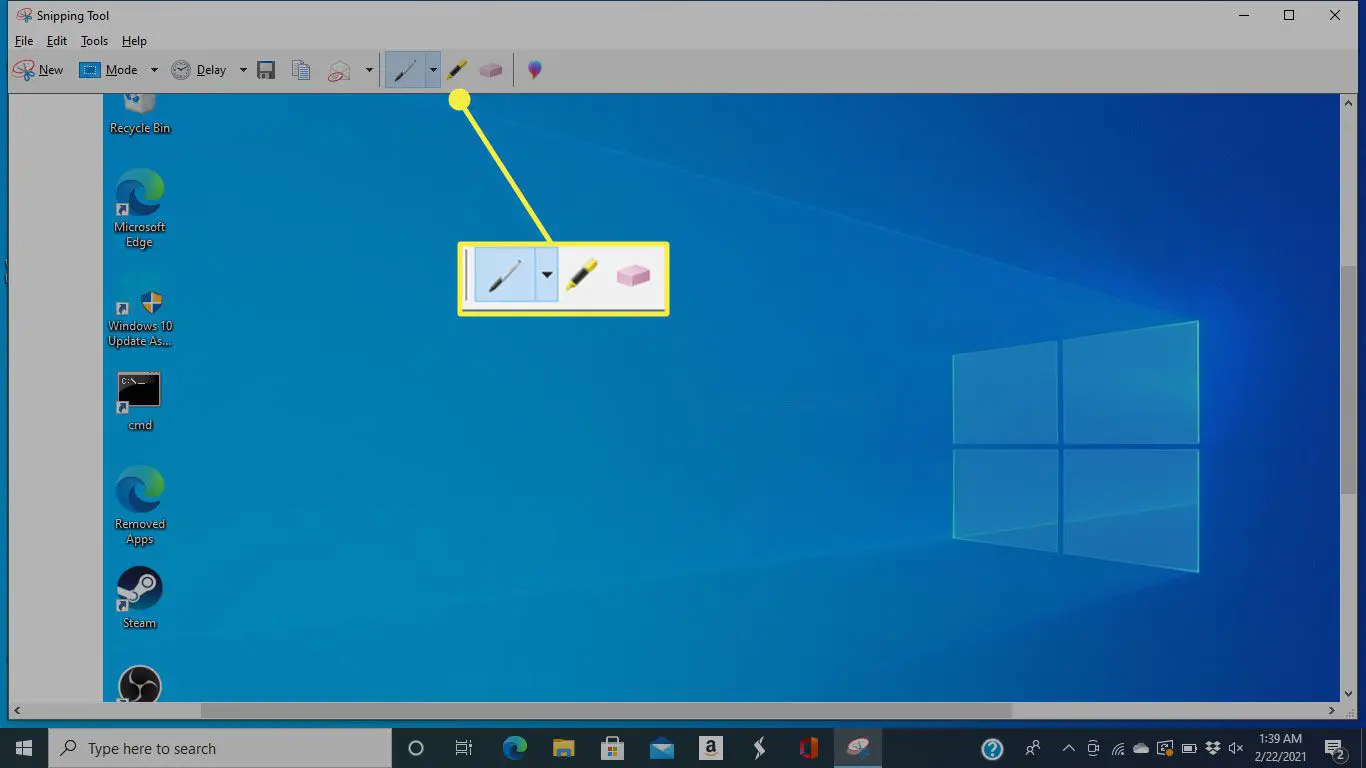
-
Para salvar, clique no botão que se parece com um disquete.
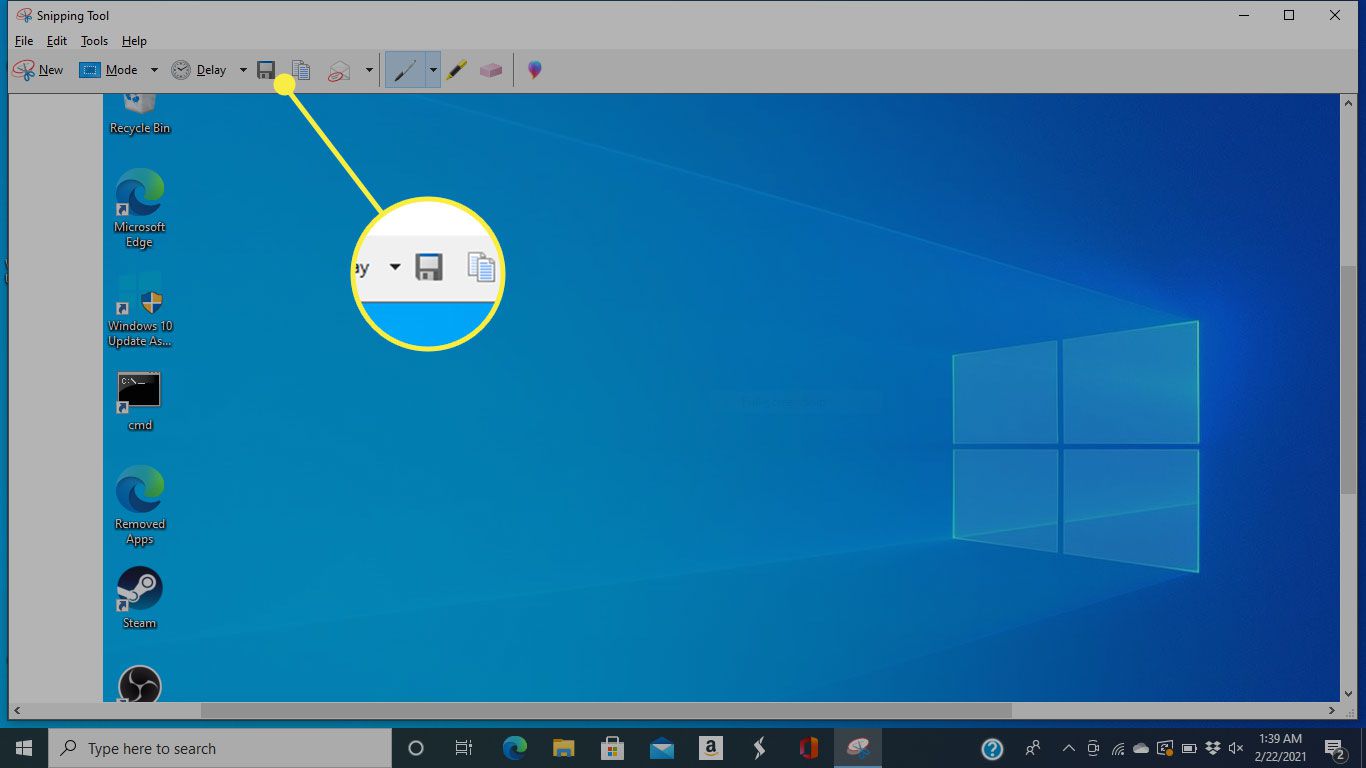
-
Uma janela de salvamento será aberta, onde você pode nomear sua imagem, selecionar um tipo de arquivo e escolher onde salvá-lo.
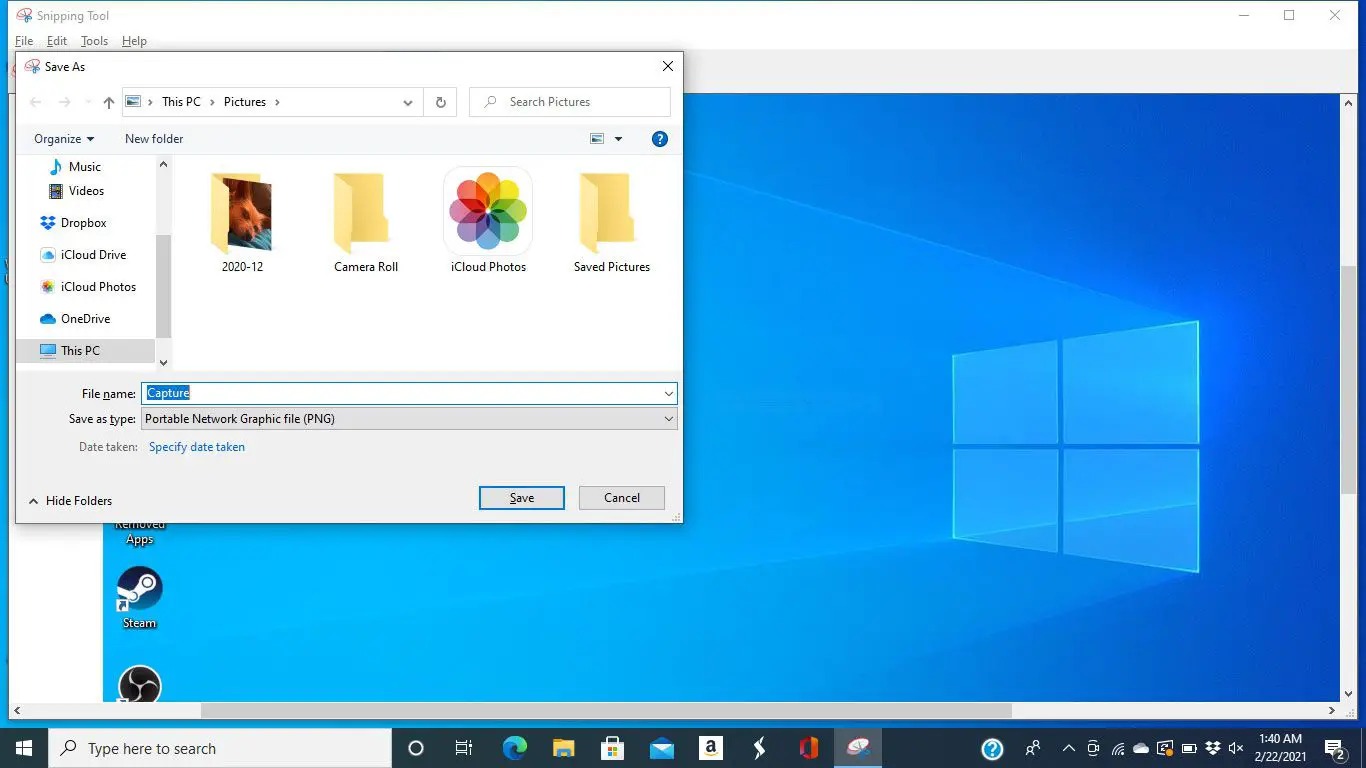
Como tirar uma captura de tela em um tablet HP
A HP saiu do mercado de tablets em 2011, mas se você ainda tiver um, pode capturar a tela pressionando Poder + Volume baixo. Você pode encontrar capturas de tela no Fotos aplicativo.