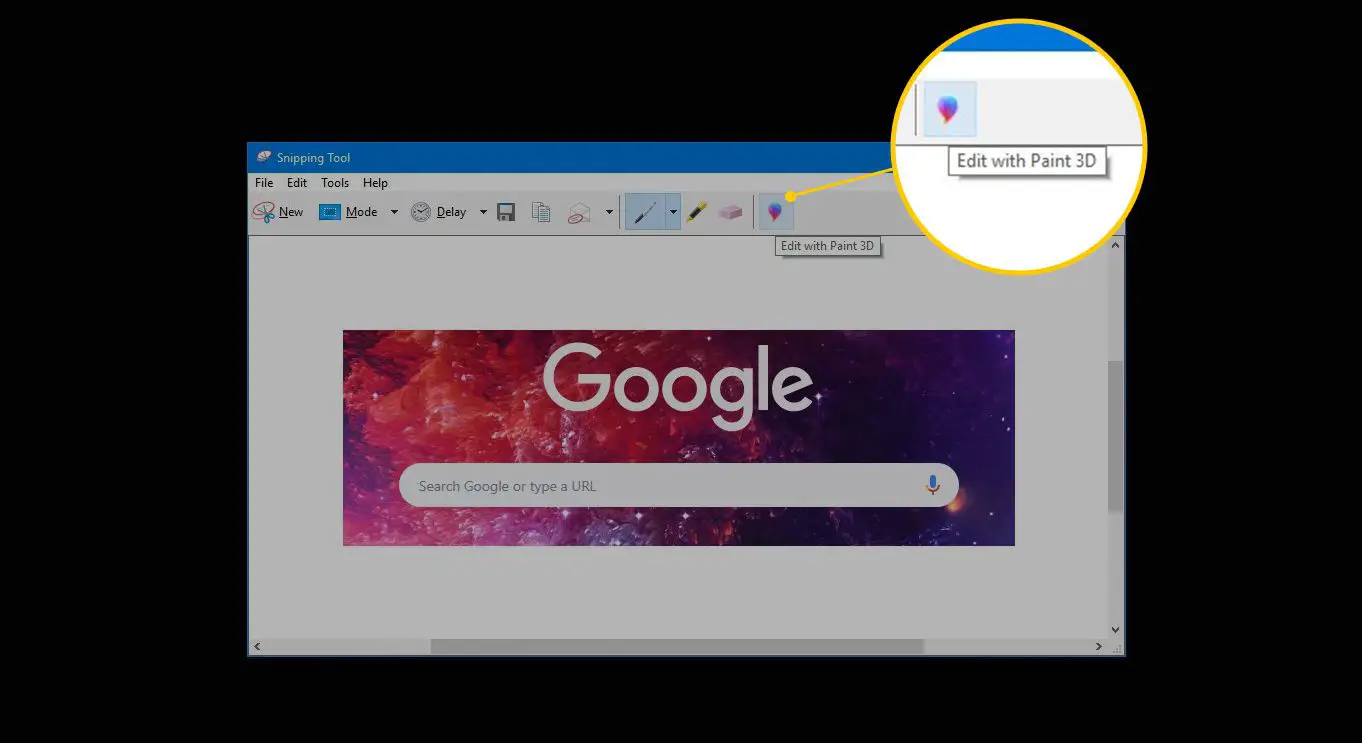Neste artigo
Quando você deseja tirar uma foto da tela do computador, você tem opções. Para capturar uma imagem rápida e simples de toda a tela, pressione a tecla Print Screen. Se você deseja capturar partes da tela e fazer alterações na captura de tela, use o utilitário Ferramenta de Recorte no Windows. As instruções neste artigo se aplicam ao sistema operacional Windows 10.
Ative a ferramenta de recorte
Para abrir a Ferramenta de Recorte no Windows 10, pressione o botão janelas chave, em seguida, digite Ferramenta de recorte. Quando a ferramenta de recorte aparecer no menu, selecione-a.
A janela da Ferramenta de Recorte é invisível em qualquer captura de tela que você fizer.
Explore a ferramenta de recorte
A ferramenta de recorte é aberta em uma pequena janela com uma barra de ferramentas que contém cinco comandos:
- Novo: Inicia o comando de recorte.
- Modo: Define que tipo de recorte deve ser executado.
- Atraso: Cria um temporizador atrasado para capturar imagens.
- Cancelar: Interrompe uma captura.
- Opções: Contém configurações adicionais para o comportamento da Ferramenta de Recorte.
Aqui está o que você encontrará em cada um desses menus.
Faça uma captura de tela do novo menu
Depois de configurar a tela que deseja capturar e definir os parâmetros de captura de tela, como o modo de captura e qualquer atraso, selecione Novo para fazer a captura de tela.
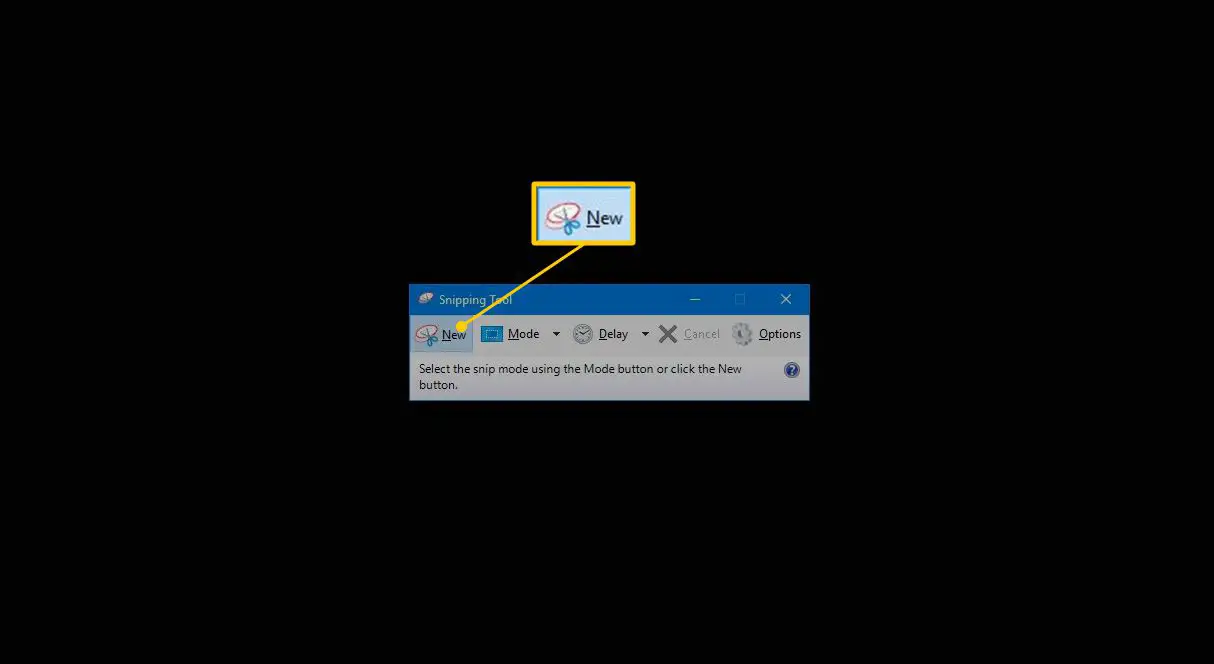
Escolha as partes da tela a serem capturadas no menu de modo
Ao contrário do Windows Print Screen, que captura a tela inteira ou a janela ativa, a Ferramenta de Recorte captura qualquer parte da tela ou qualquer janela aberta, não apenas a janela ativa.
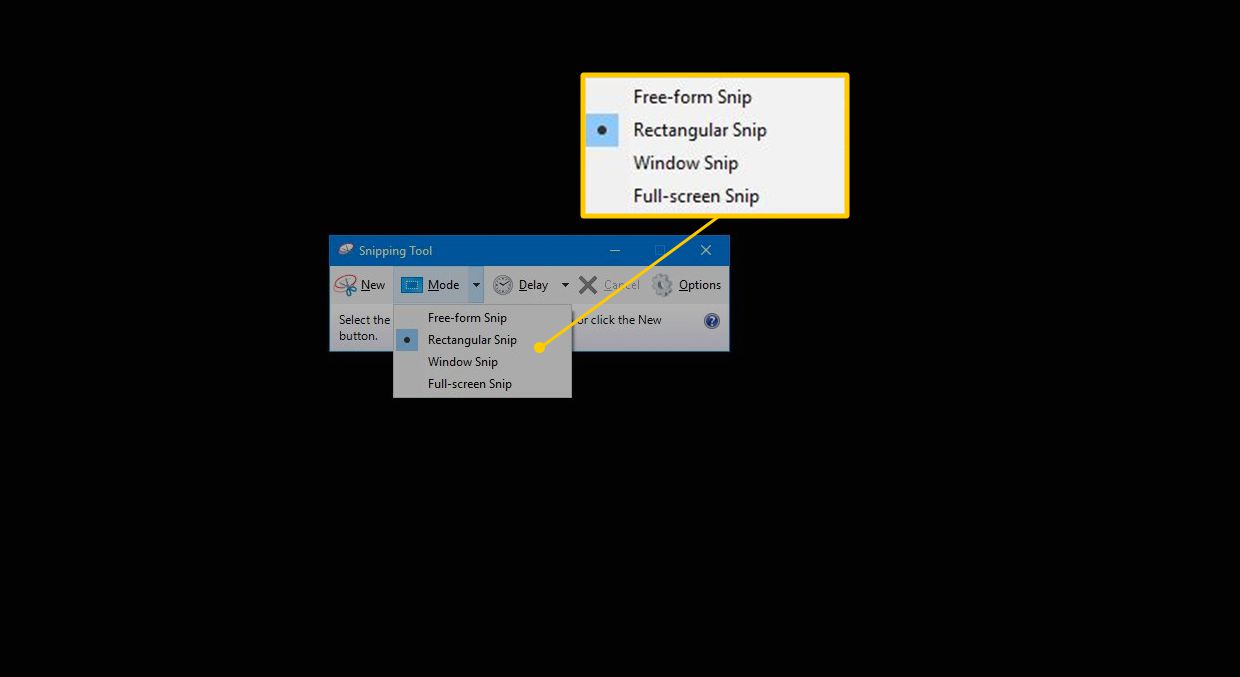
O Modo O menu oferece 4 maneiras diferentes de capturar uma tela: recortes de formato livre, retangular, janela e tela inteira.
-
Selecione Recorte de forma livre para usar uma ferramenta de laço para circundar a parte da tela a ser capturada.
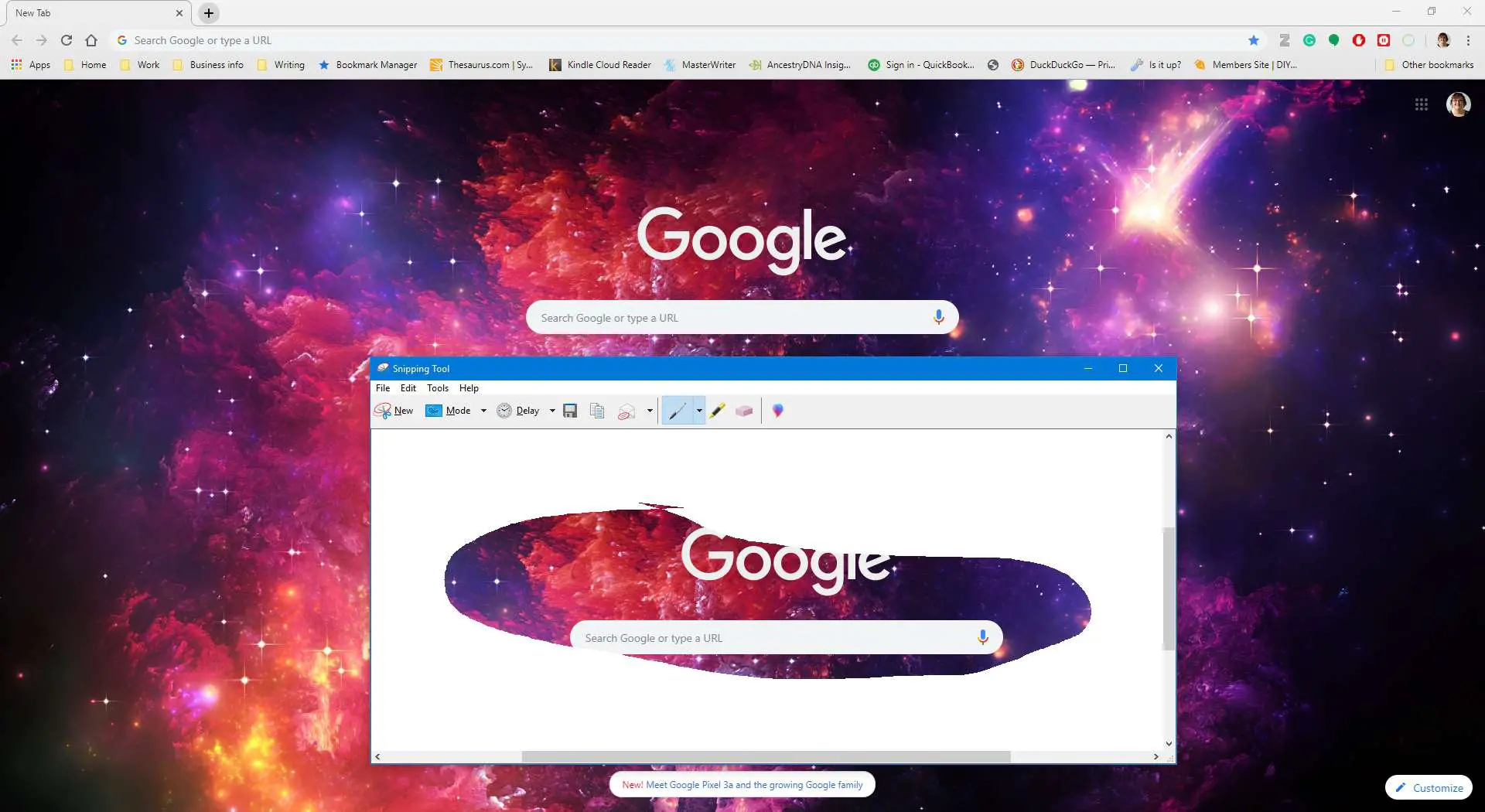
-
Selecione Recorte retangular para capturar uma seleção retangular uniforme. Isso pode ser uma parte da tela ou a tela inteira.
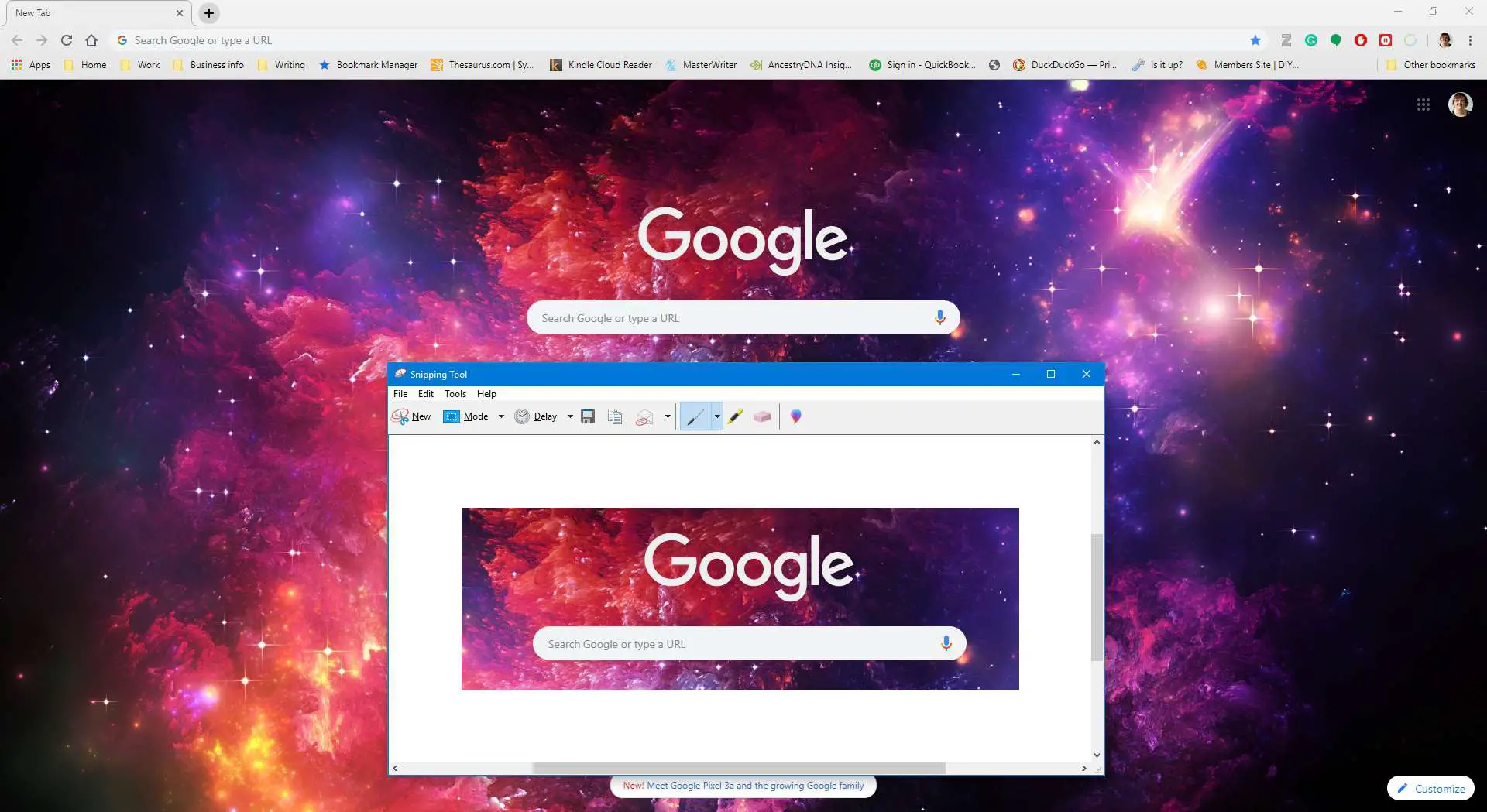
-
Selecione Recorte de janela para capturar as janelas ao vivo.
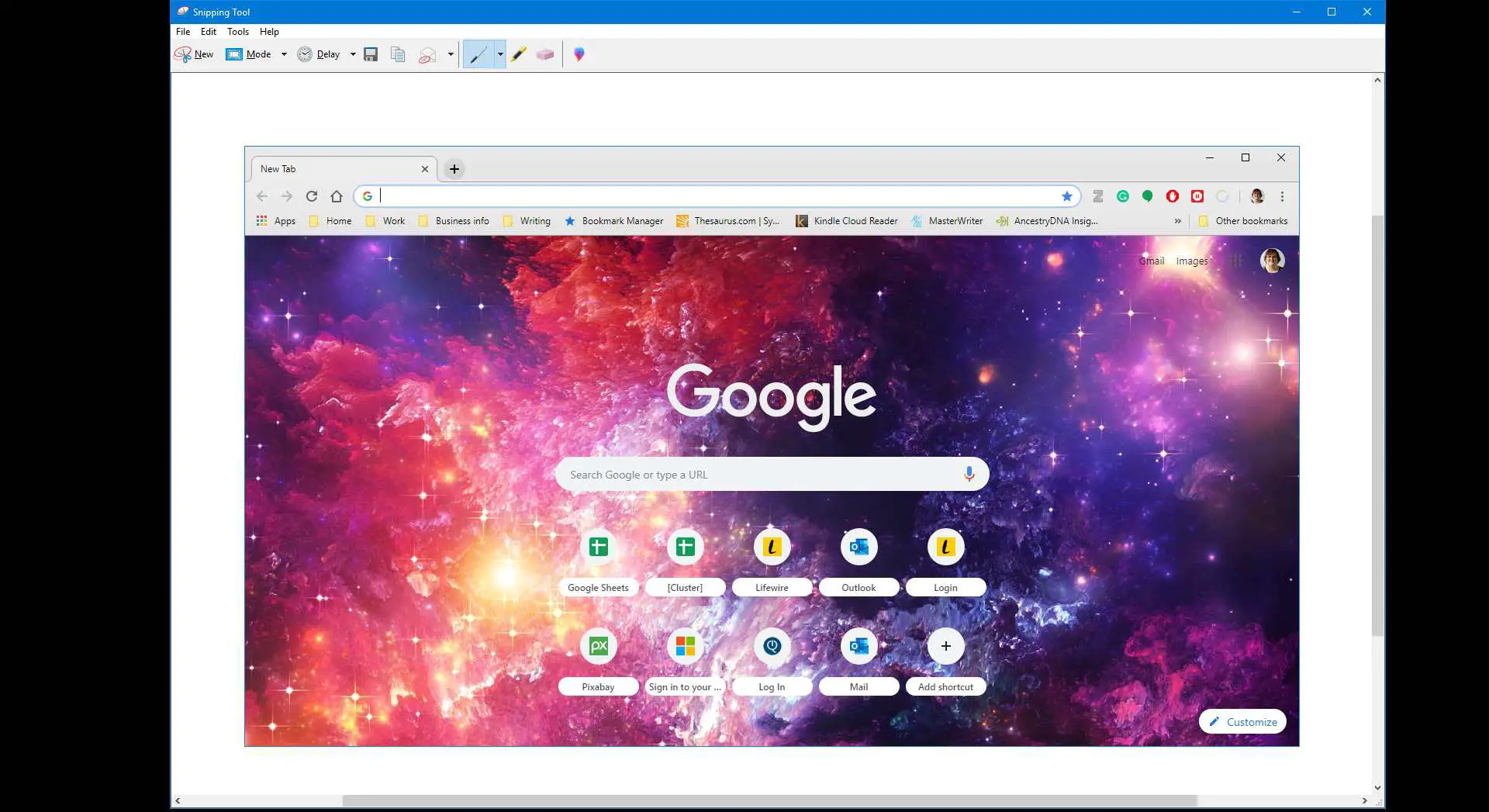
-
Selecione Recorte em tela inteira para capturar a tela inteira, incluindo a barra de tarefas e os atalhos da área de trabalho.
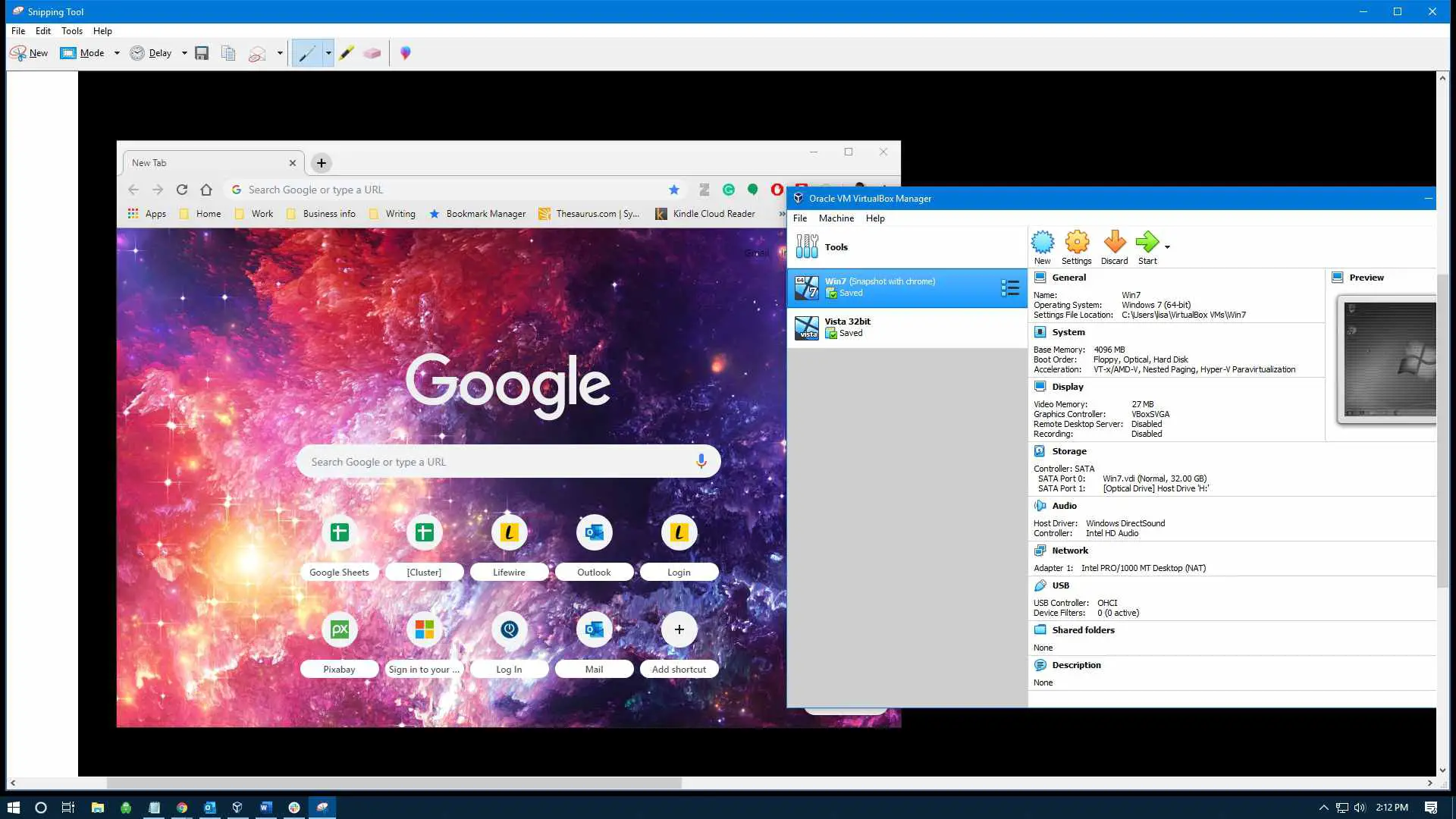
Defina um cronômetro com o menu de atraso
Quando precisar de tempo para selecionar menus suspensos ou outros itens que, de outra forma, não seriam capturados imediatamente, vá para o Atraso cardápio.
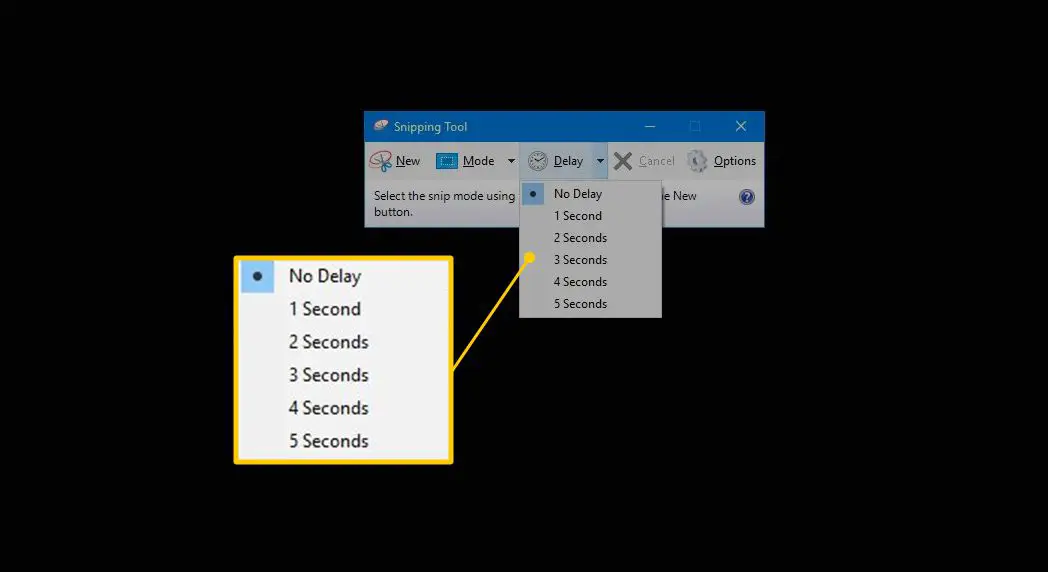
Use as opções no menu Atraso para definir a quantidade de tempo que a Ferramenta de Recorte espera antes de fazer a captura de tela. Escolha um atraso entre 1 e 5 segundos. Ou selecione Sem Atraso para capturar a tela imediatamente.
Salve capturas de tela automaticamente e muito mais com o menu de opções
A ferramenta de recorte possui várias opções que podem ser aplicadas a cada captura de tela que você capturar. As opções de captura de tela podem ser alteradas a qualquer momento. Ir Opções para:
- Sempre copie recortes para a área de transferência.
- Prompt para salvar recortes antes de fechar.
- Mostrar tinta de seleção depois que um recorte for capturado.
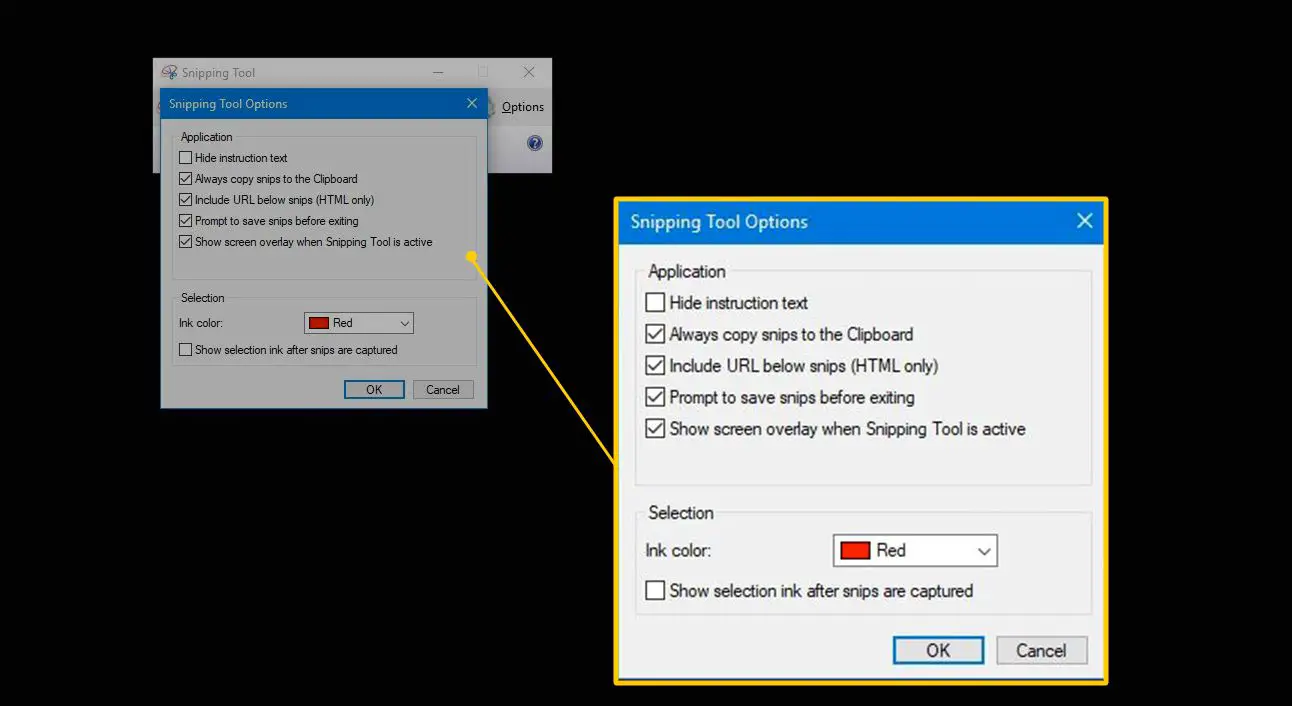
Para adicionar uma borda ao redor da captura de tela, selecione o Mostrar a tinta de seleção após os recortes serem capturados caixa de seleção e, em seguida, selecione o Cor da tinta seta suspensa e escolha uma cor.
Use a ferramenta de recorte
Antes de fazer uma captura de tela, abra todas as janelas que deseja capturar e use a Ferramenta de Recorte.
-
Vamos para Modoe, em seguida, escolha a forma que deseja capturar.
-
Vamos para Atrasoe, em seguida, escolha o quanto de atraso, se houver, você deseja para seu recorte.
-
Vamos para Opçõese selecione quaisquer configurações adicionais.
-
Selecione Novo. A tela esmaece quando a Ferramenta de Recorte está no modo de captura.
-
Selecione a área que deseja incluir no recorte.
-
Para salvar o recorte, selecione o ícone de disco no menu ou selecione Arquivo > Salvar como.
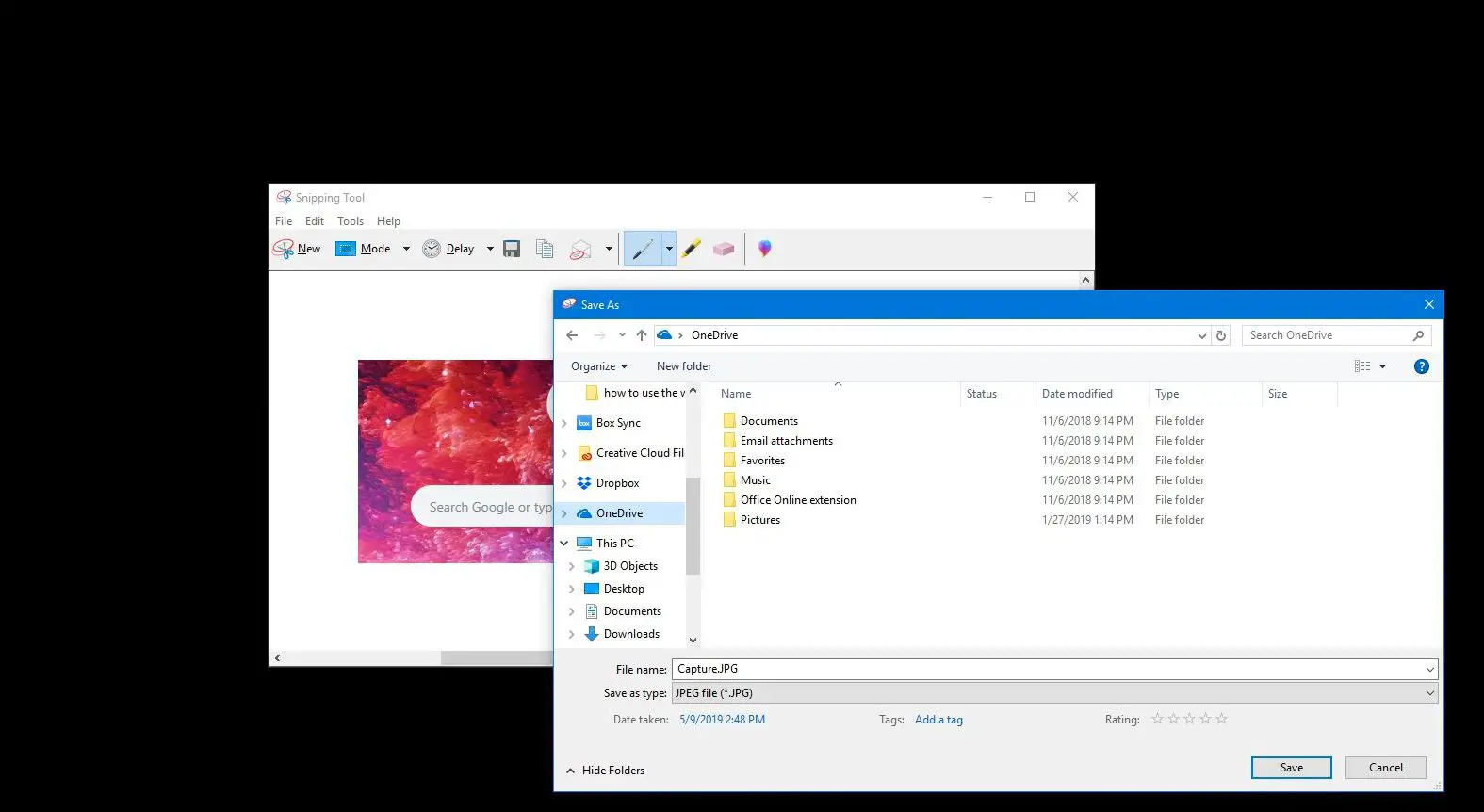
Editar e compartilhar recortes de tela
Depois de ter um recorte, opções adicionais aparecem na barra de ferramentas. Essas opções incluem cópia de, Destinatário do Email, Cor da caneta, Marcador, Apagar, e Editar com Paint 3D.
-
Selecione cópia de para copiar o recorte para a área de transferência e, em seguida, cole a captura de tela em aplicativos ou documentos.
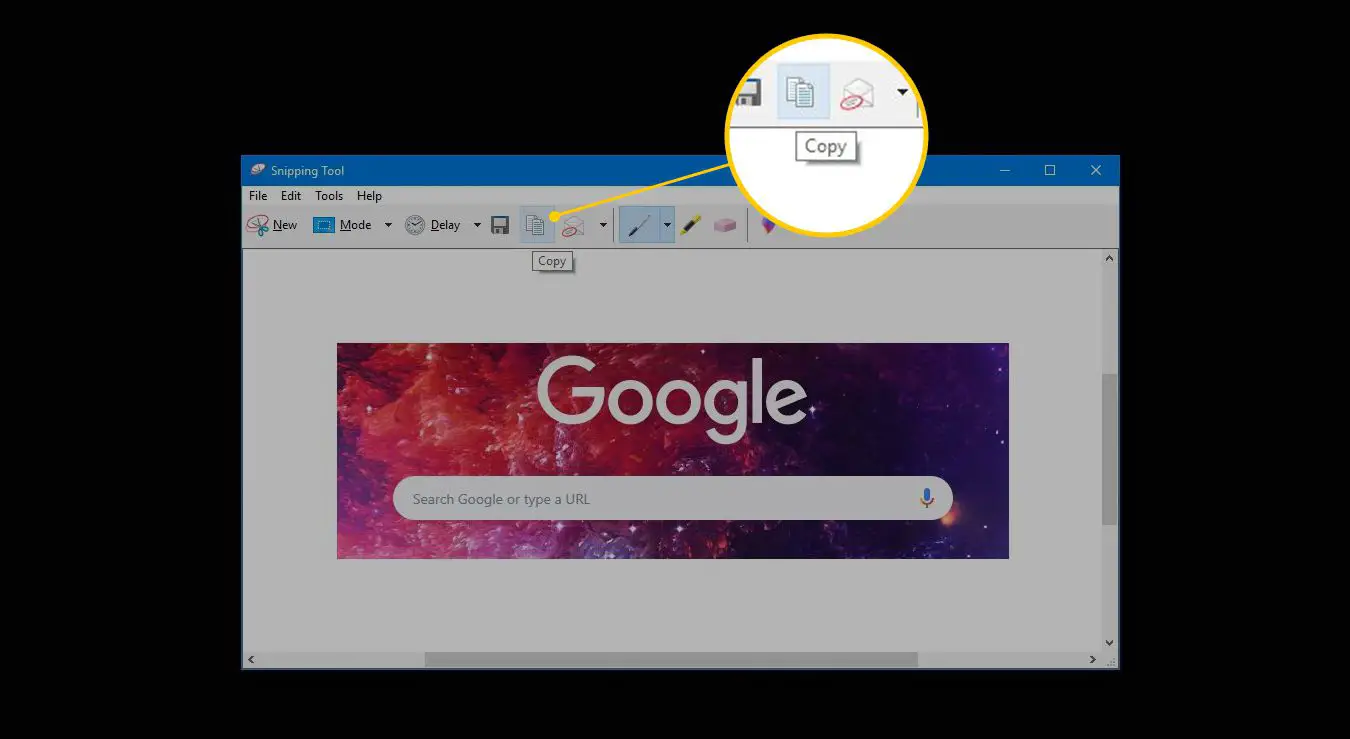
-
Selecione Destinatário do Email para enviar o recorte como um e-mail ou anexo de e-mail.
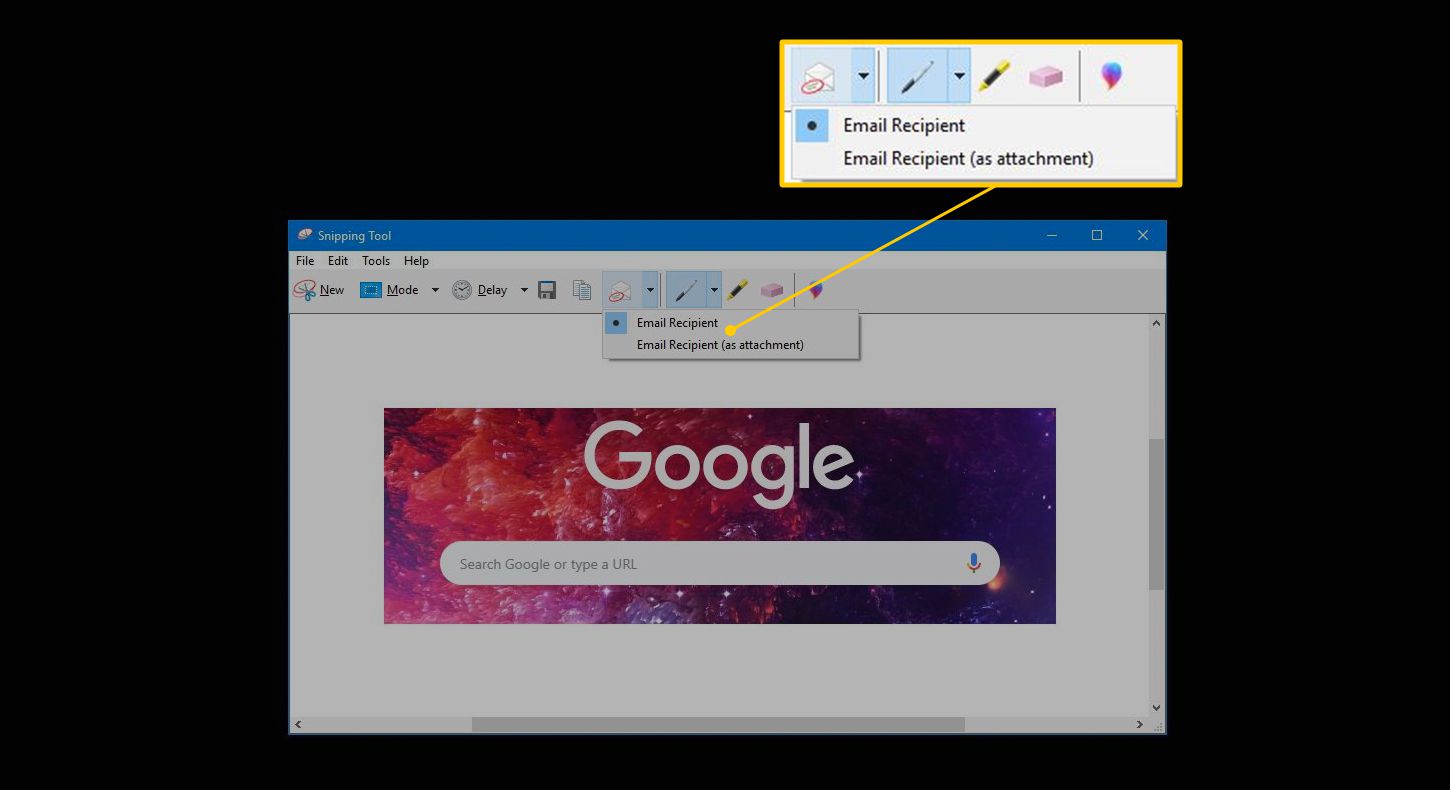
-
Selecione Cor da caneta para alterar a cor da tinta usada para fazer marcações no recorte.
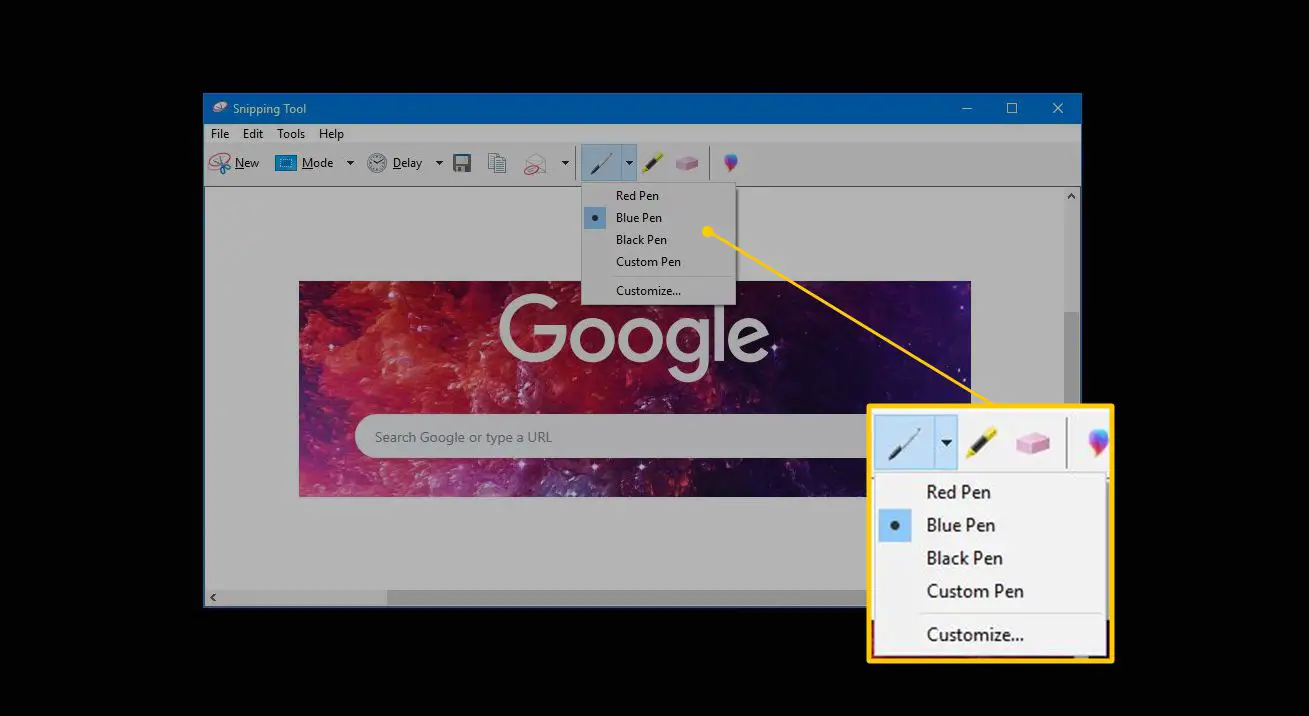
-
Selecione Marcador para destacar qualquer parte do recorte.
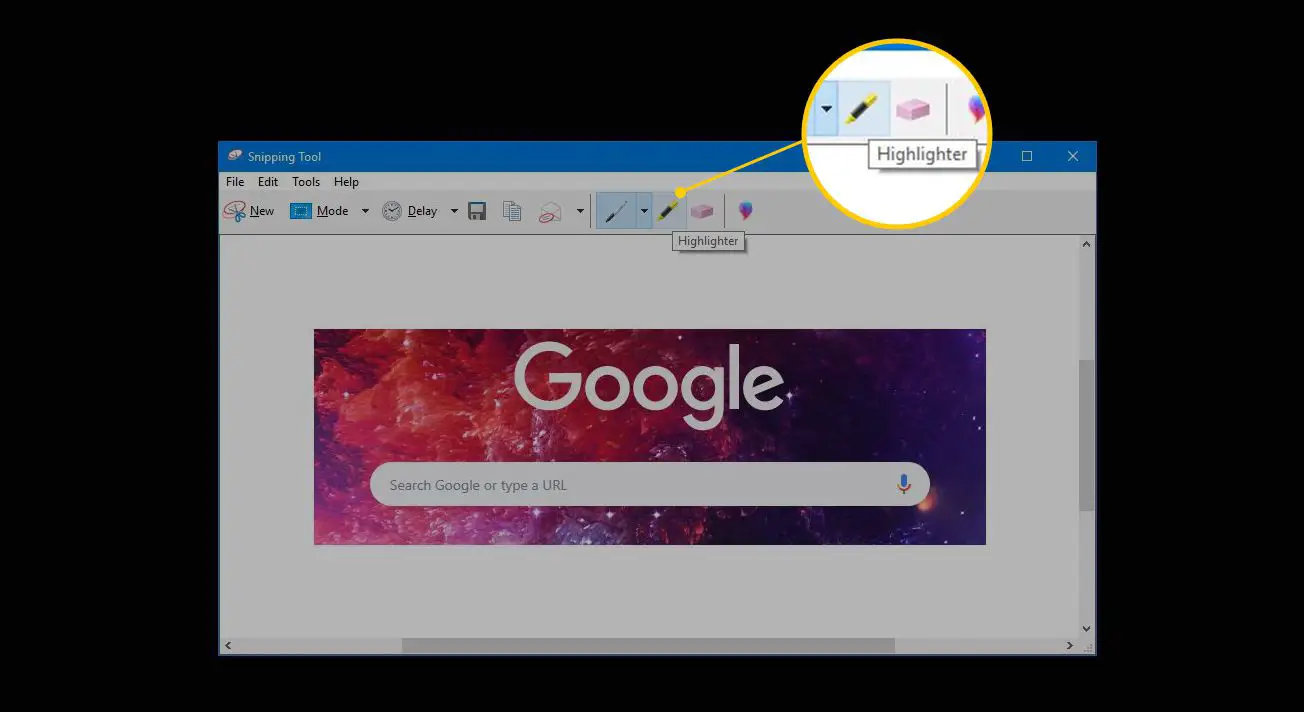
-
Selecione Borracha para apagar algum ou todo o recorte.
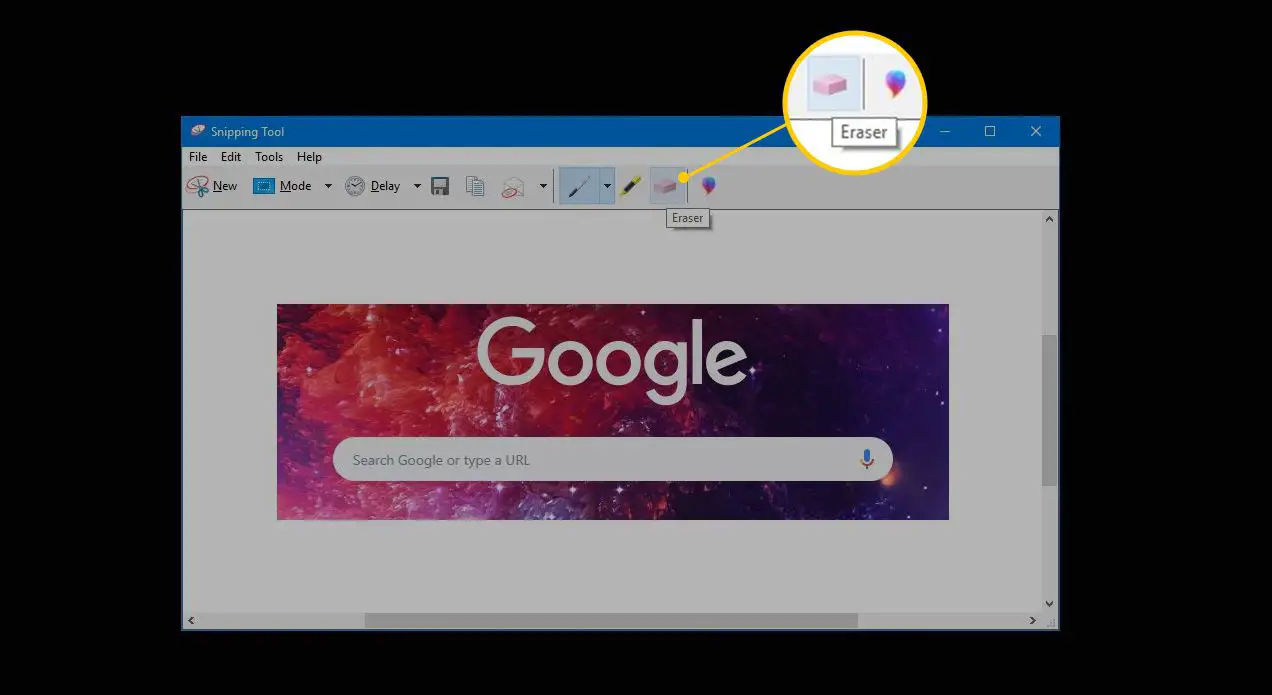
-
Selecione Editar com Paint 3D para abrir o aplicativo Paint 3D. Use o Paint 3D para fazer edições mais refinadas no recorte.