
O que saber
- Localize o backup atual: Vá para Localizador > Localizações > Gerenciar backups. Aguarde Ao controle e escolha um nome, depois escolha Mostrar no Finder.
- Mover para o disco rígido: Em Localizador, arrastar o Cópia de segurança pasta para o disco rígido listado em Localizações. Renomeie as pastas de backup novas e antigas.
- Você pode alterar permanentemente a localização dos backups do iPhone em um Mac usando as configurações de administrador e Terminal (instruções abaixo).
Se você tentou fazer backup dos dados do iPhone em um computador Mac, pode descobrir que o espaço é limitado. Embora a Apple não facilite o backup de um iPhone em um disco rígido externo, é possível. Neste guia, mostramos como fazer isso usando iOS 13 e macOS Catalina (ou posterior).
Como encontrar seu backup atual no MacOS
Para mover um backup do iPhone para um disco rígido externo, você precisa saber onde ele está armazenado no seu Mac. Não é difícil de encontrar.
-
Clique Localizador no Dock do Mac.
-
Selecione seu iPhone listado em Localizações.
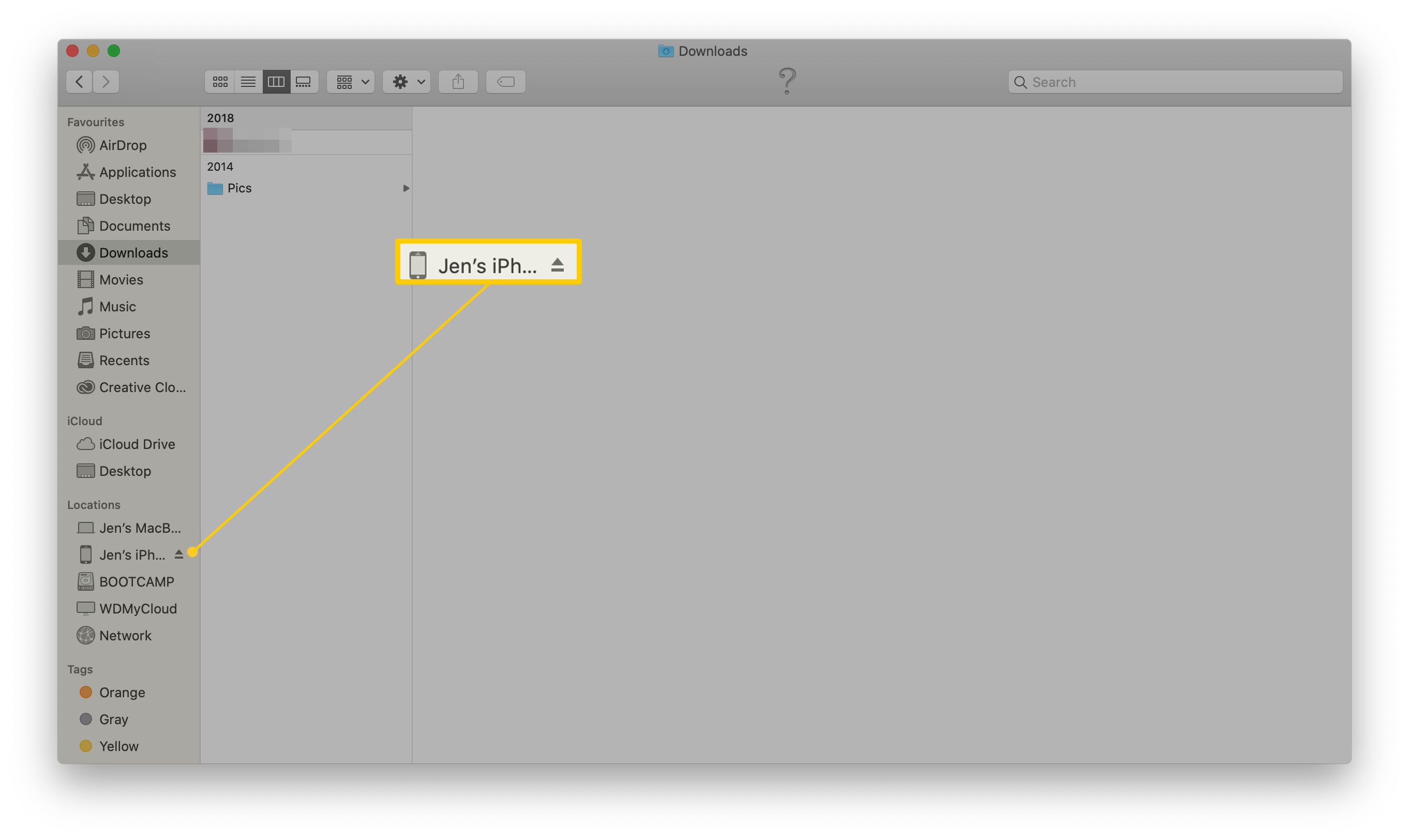
Se você usa uma versão mais antiga do macOS do que o macOS Catalina, use o iTunes para encontrar seu iPhone
-
Clique Gerenciar backups.
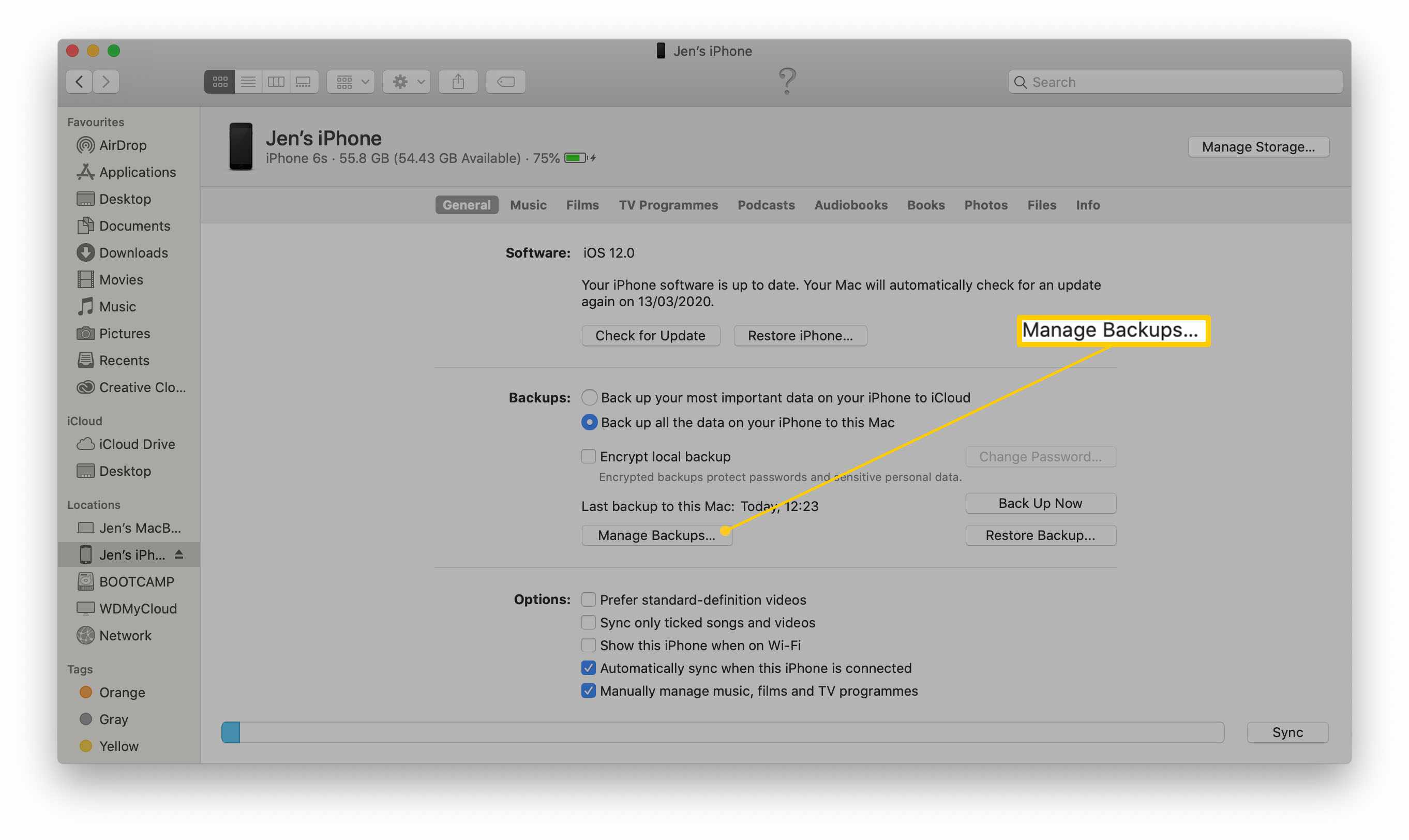
-
Segure o Ao controle e clique no nome de backup desejado.
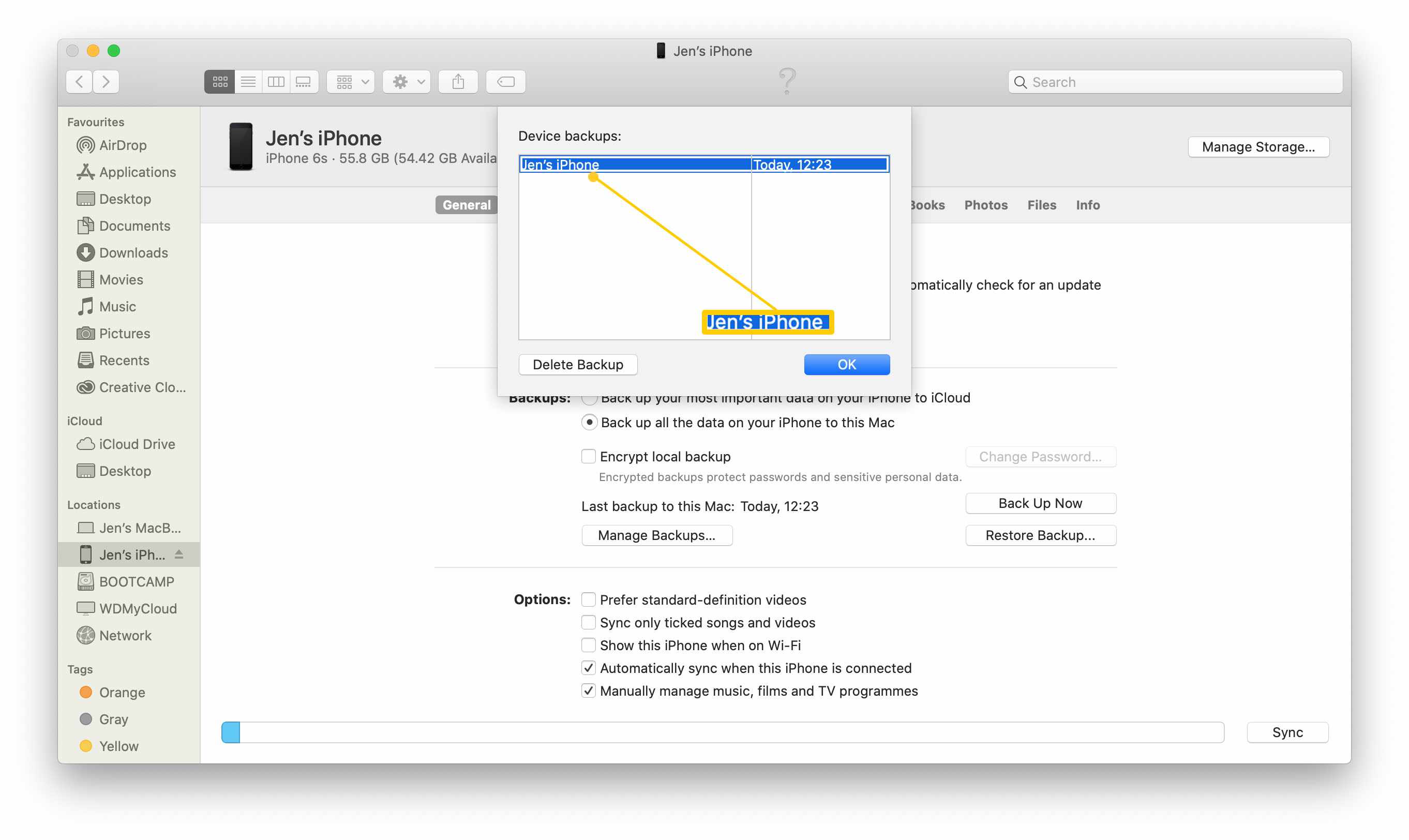
-
Clique Mostrar no Finder.
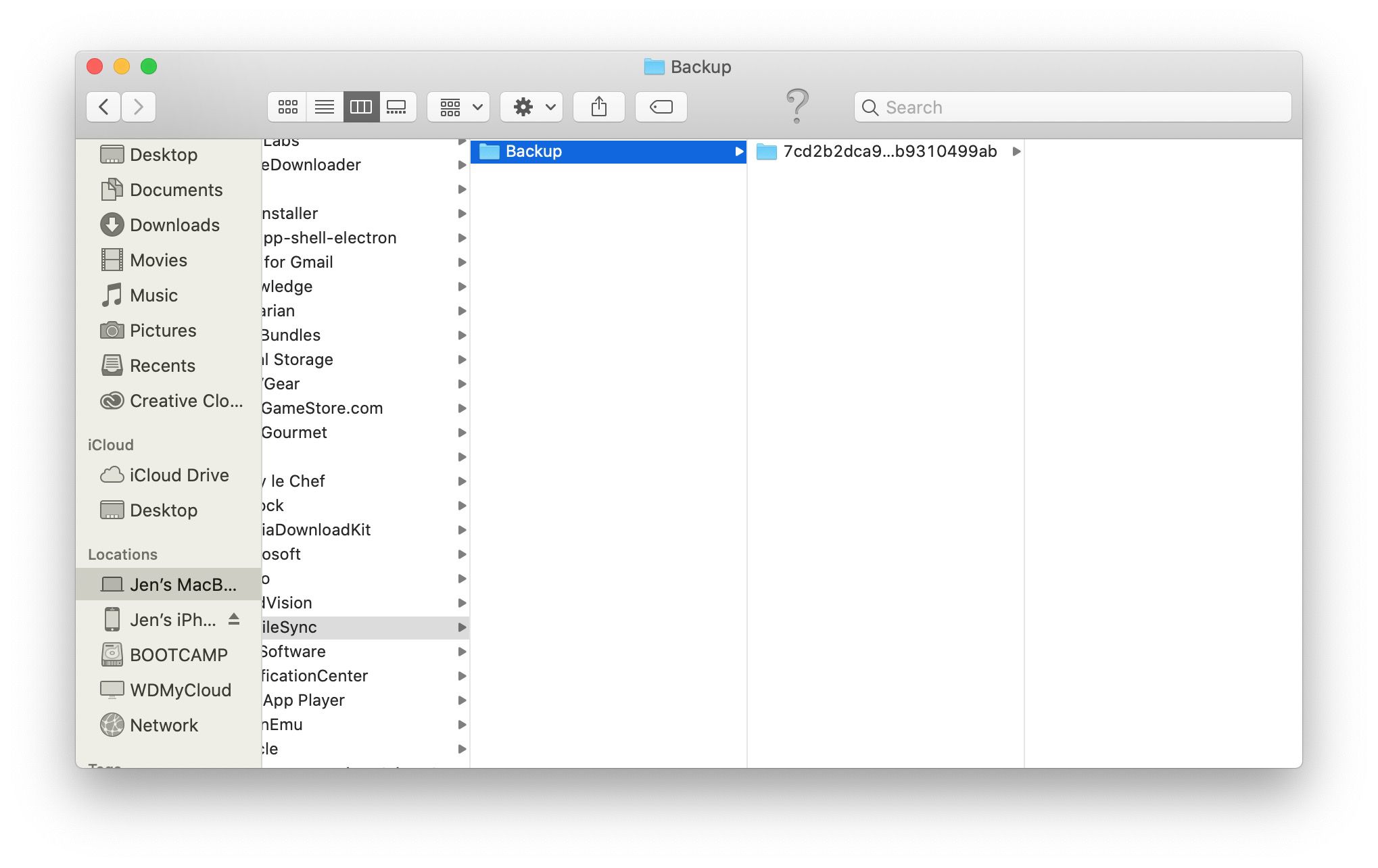
-
Você rastreou o backup com sucesso.
Como mover o backup do iPhone para um disco rígido externo
Agora que você encontrou seu backup, é necessário movê-lo para o disco rígido externo. Esta etapa é muito simples. Certifique-se de que seu disco rígido externo esteja conectado!
-
Vá para a janela do Finder que exibe seu backup do iOS.
-
Clique no Cópia de segurança pasta. Ele será chamado de Backup ou terá uma série de números.
-
Arraste-o para o disco rígido externo listado em Localizações.
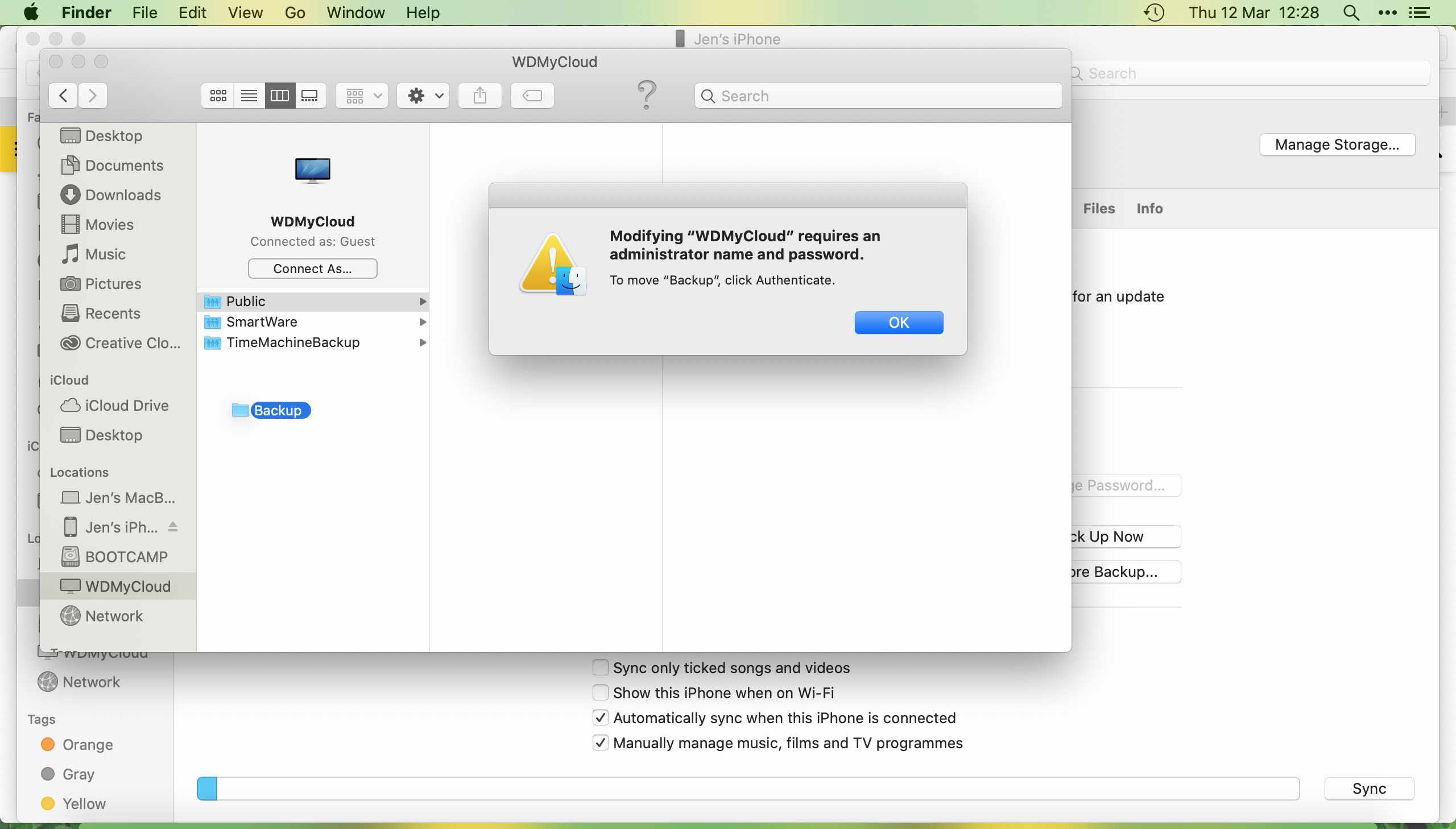
Pode ser necessário inserir sua senha de administrador para fazer isso.
-
Renomeie a pasta de backup do iOS no disco rígido externo para ios_backup.
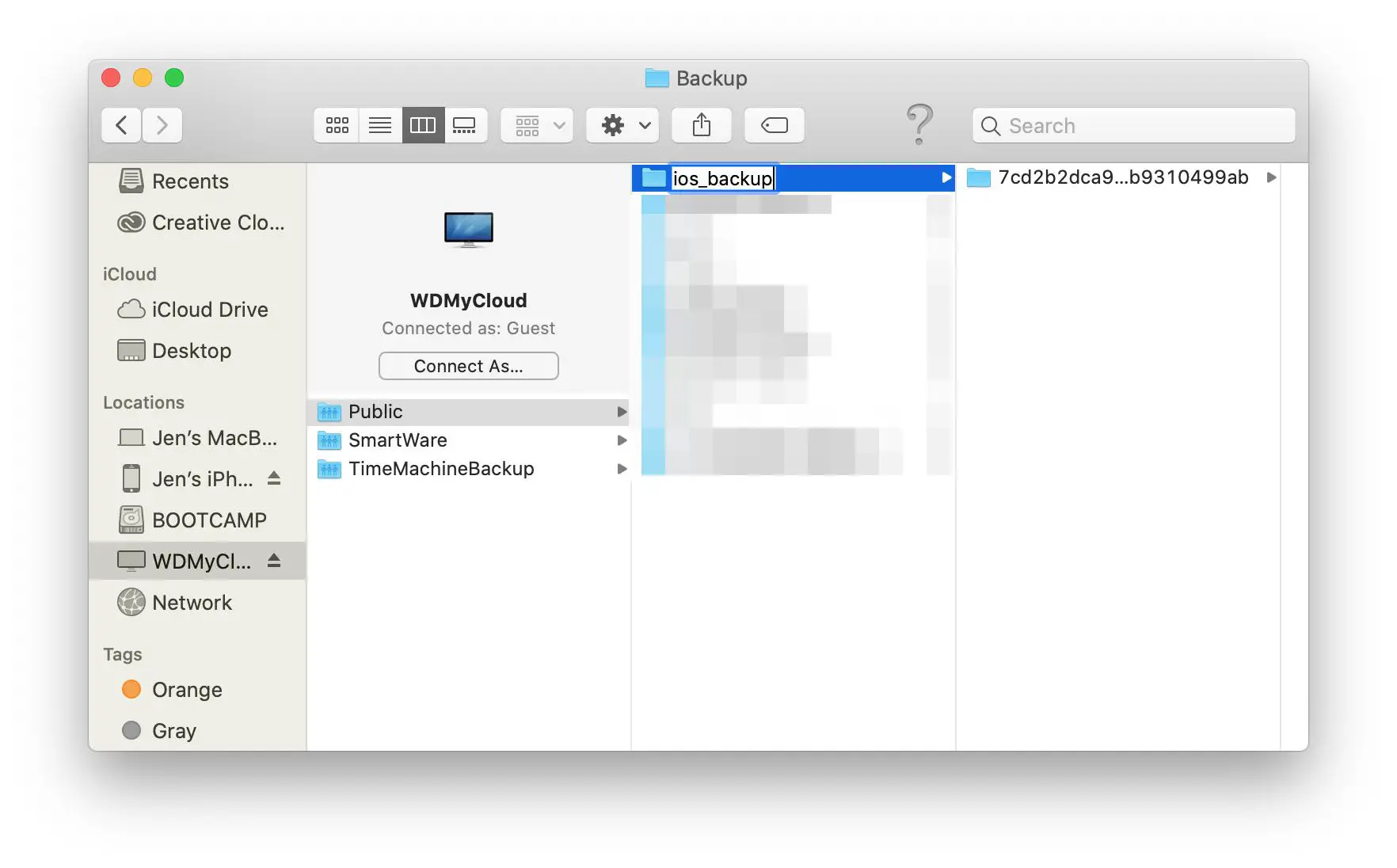
-
Volte para a janela do localizador original e renomeie o backup antigo para old_backup.
Como alterar permanentemente onde seu Mac salva seus backups do iPhone
Alterar a localização do Mac para backups do iPhone é a parte mais complicada deste processo. Para ter sempre o backup do seu iPhone em um disco rígido externo, você precisa criar o que é conhecido como link simbólico para que o seu Mac saiba onde procurar backups futuros. Esta etapa não é essencial, pois você pode mover manualmente seus backups, mas é muito mais fácil se você configurar seu Mac para fazer isso automaticamente. Além disso, isso significa que você não precisa se preocupar em ter espaço livre suficiente no disco rígido interno do seu Mac para realizar o backup. Não é muito difícil mudar o local se você seguir essas etapas, mas requer alguma concentração. Você também precisa alterar algumas permissões em seu Mac primeiro para chegar ao resultado final. Veja como alterar essas permissões primeiro.
-
Clique no Ícone de maçã no canto superior esquerdo da tela.
-
Clique Preferências do Sistema.
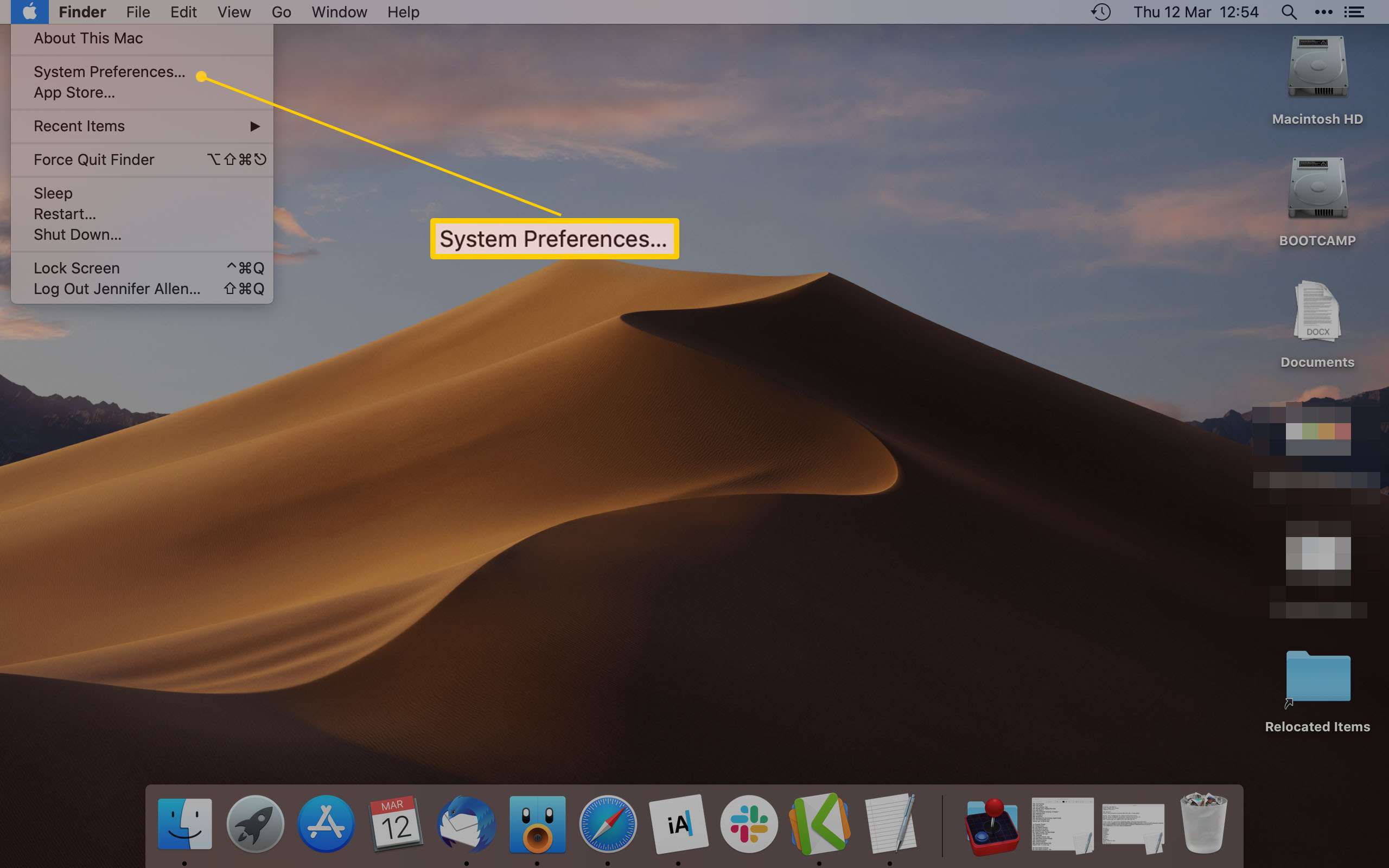
-
Clique segurança e privacidade.
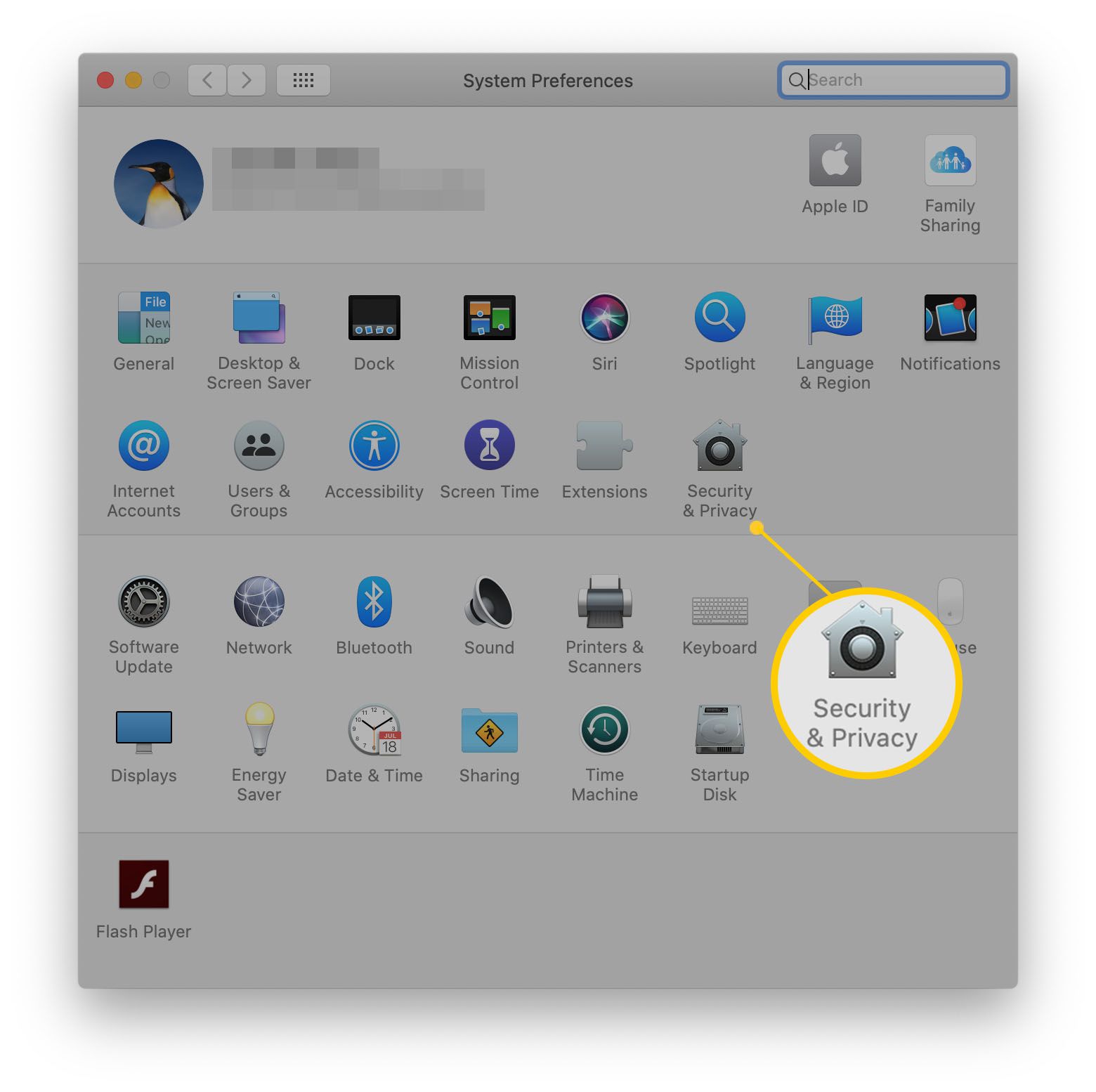
-
Clique Privacidade.
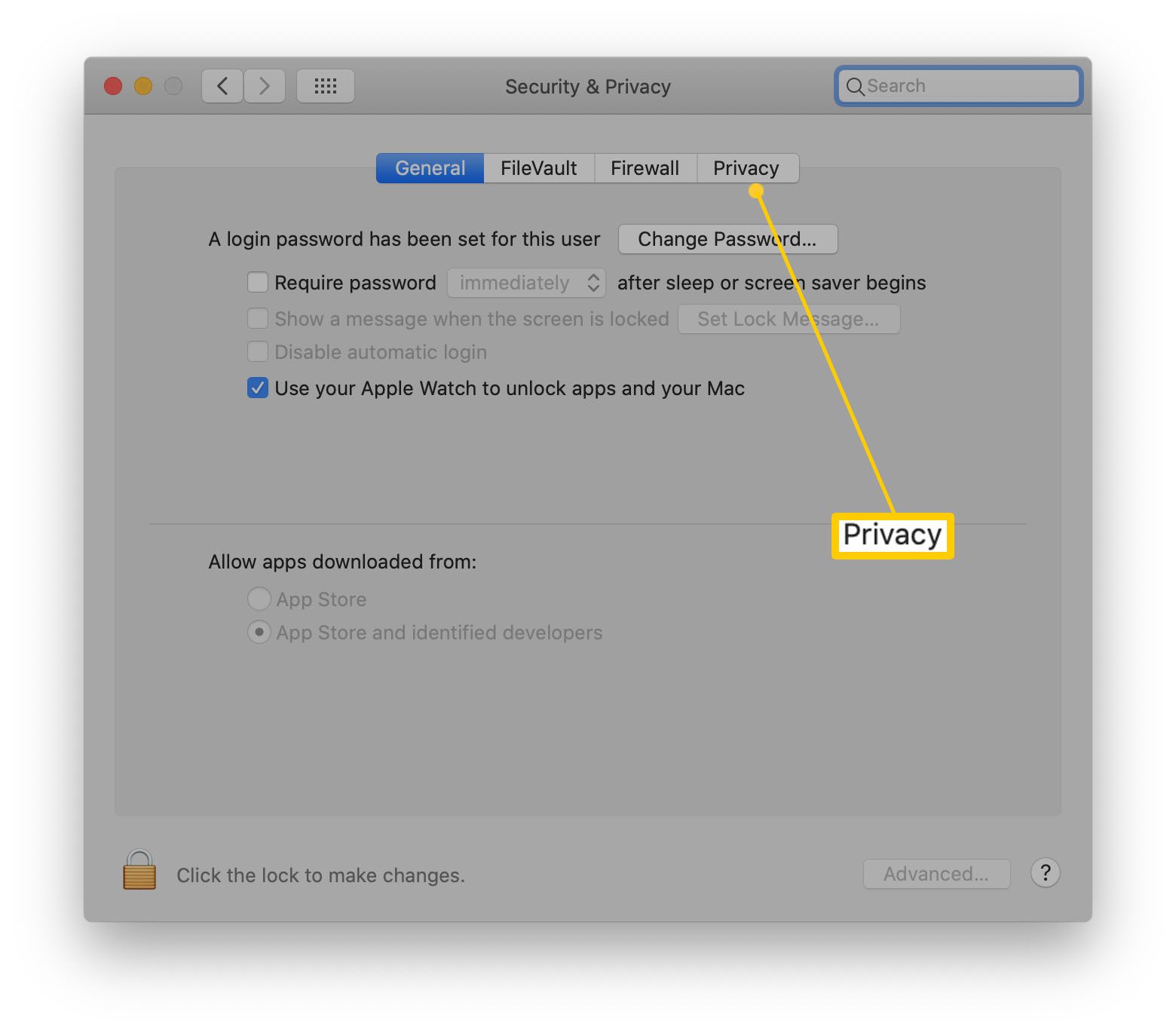
-
Clique no Bloqueie para fazer alterações.
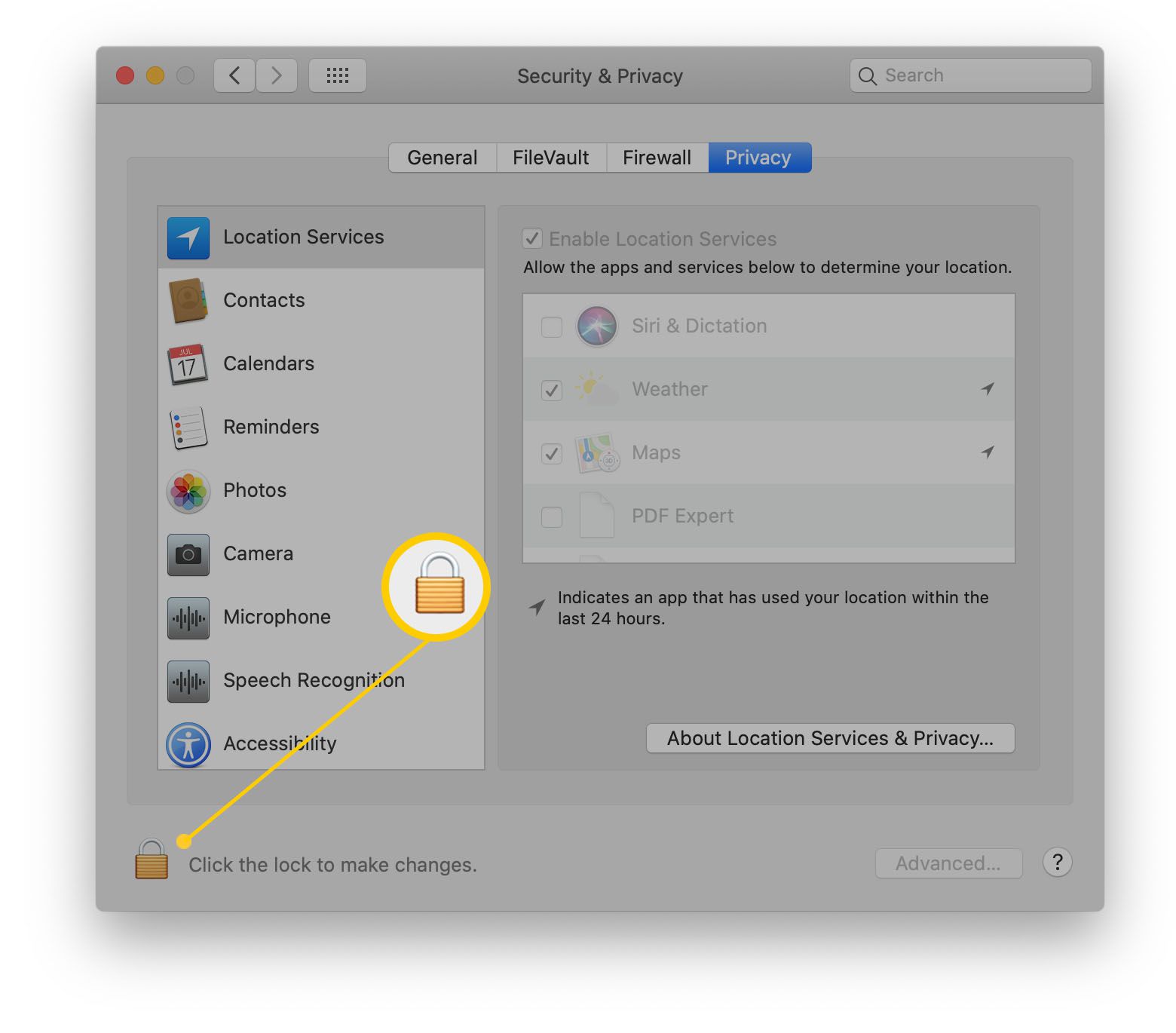
-
Digite sua senha de administrador.
-
Clique Acesso total ao disco.
-
Clique no + (Sinal de mais).
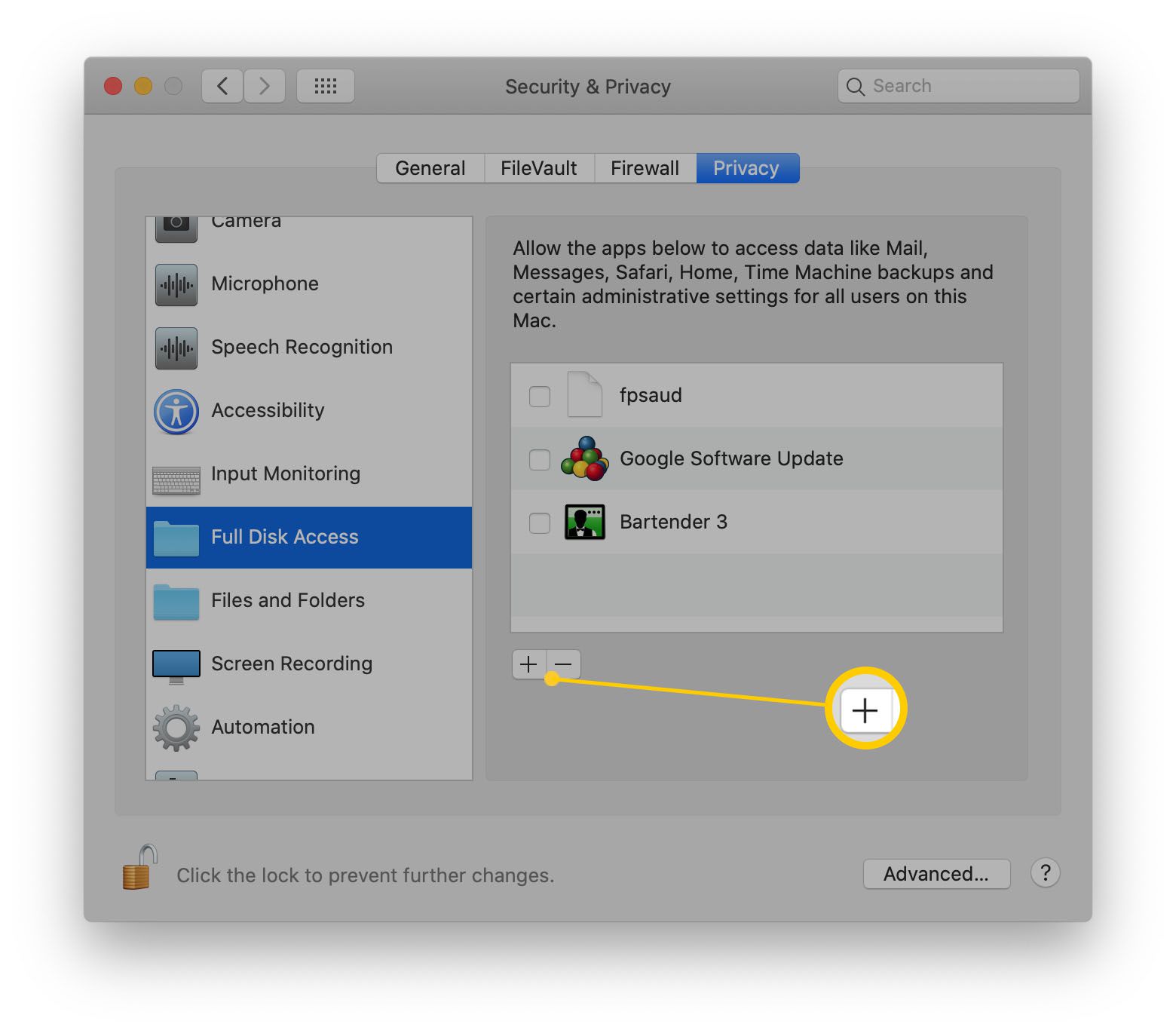
-
Percorra o seu Formulários e clique terminal quando você o encontrar.
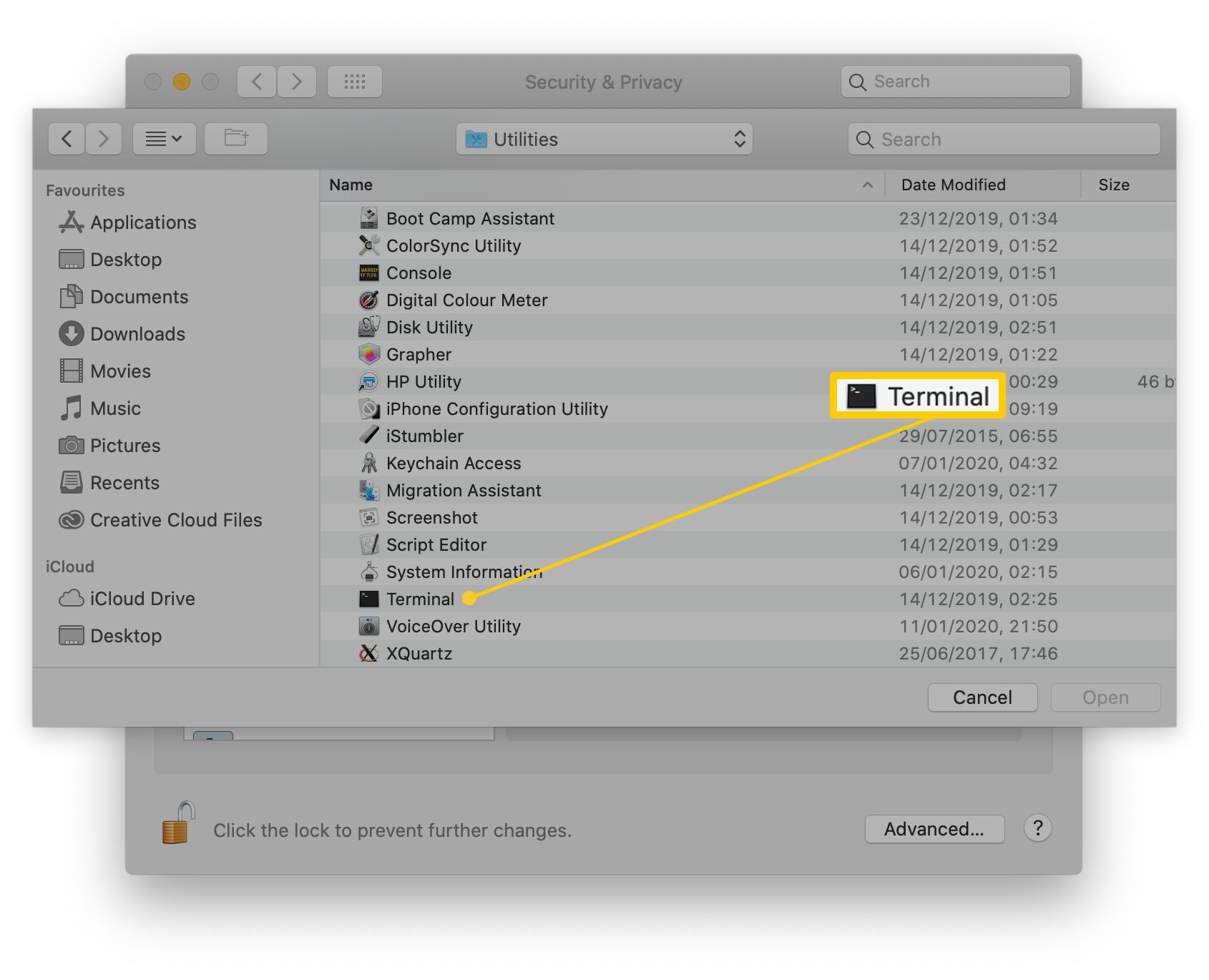
Alterar locais de backup do iPhone no Mac
Agora que você concluiu essa etapa, veja como alterar o local do backup do iPhone no Mac. Você pode ‘interromper’ o modo como seu Mac faz backup de seu iPhone, portanto, recomendamos primeiro fazer um backup completo do sistema via Time Machine para que você possa refazer seus passos, se necessário.
-
Abrir terminal.
-
Cole este código, certificando-se de alterar as partes relevantes para o nome do seu disco rígido externo. ln -s / Volumes / ** yourexternalharddrivename ** / ios_backup ~ / Library / Application Support / MobileSync / Backup /
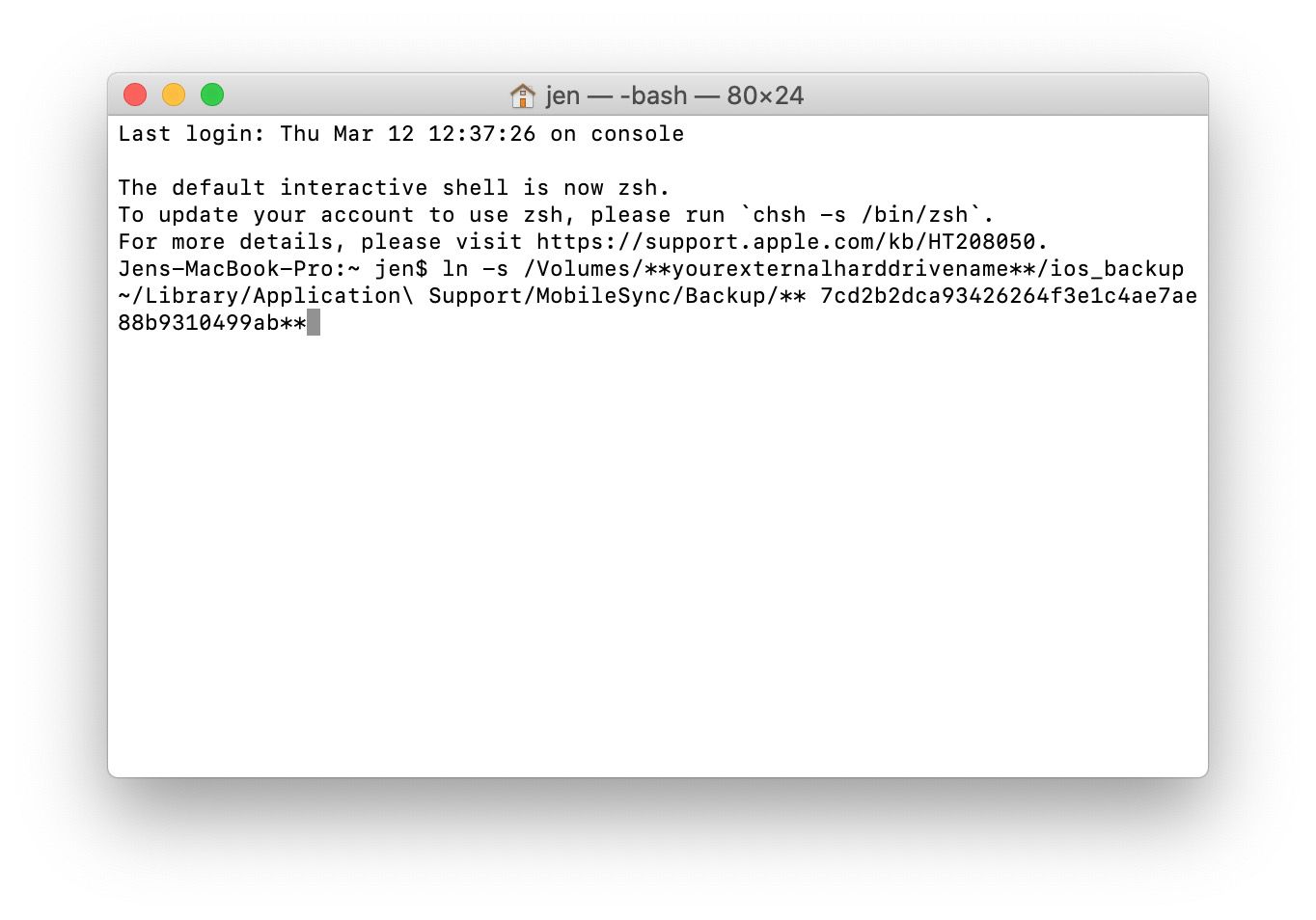
-
Toque Retornar.
-
Fechar terminal.
-
Agora você fez um link simbólico entre a nova pasta e a pasta antiga que contém seu backup.
Como posso saber se o novo backup do iPhone funcionou?
Ao lidar com backups, você deseja ter certeza de que fez tudo corretamente. Veja como verificar novamente.
-
Na localização do iPhone dentro do Finder, clique em Faça backup agora.
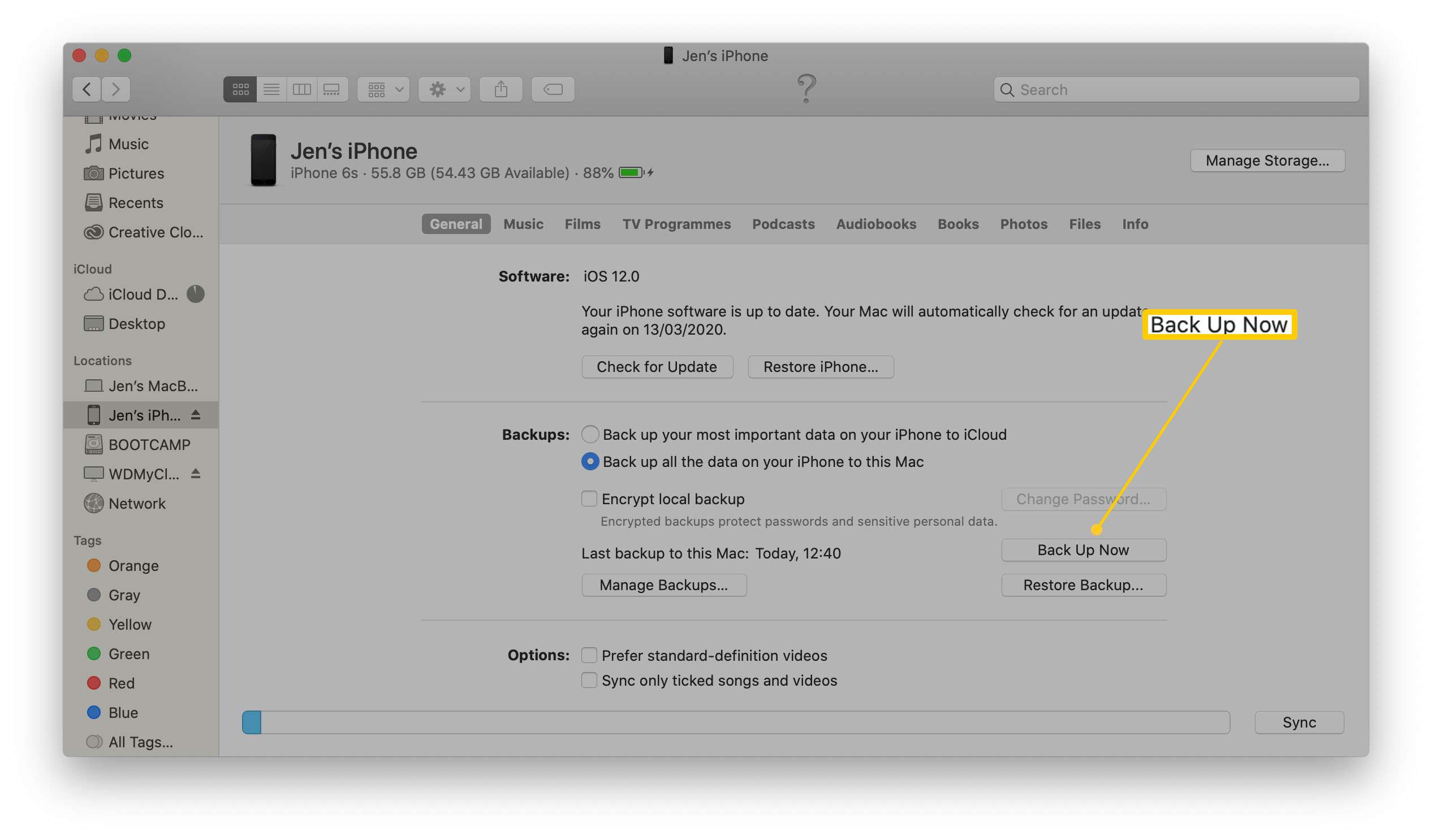
-
Assim que o backup for concluído, abra a nova pasta ios_backup em seu disco rígido externo e verifique se o Data modificada próximo a ele mudou para a hora atual.
Como tornar sua mudança de local de backup ainda mais organizada
A desvantagem de ter um backup no disco rígido externo é que você pode ter problemas se nem sempre o disco rígido externo estiver conectado. Veja como desabilitar os backups automáticos para que você faça o backup do seu iPhone apenas quando quiser.
-
Clique Localizador.
-
Clique no seu Iphone listado em Localizações.
-
Desmarque o Sincronizar automaticamente quando este iPhone estiver conectado caixa.
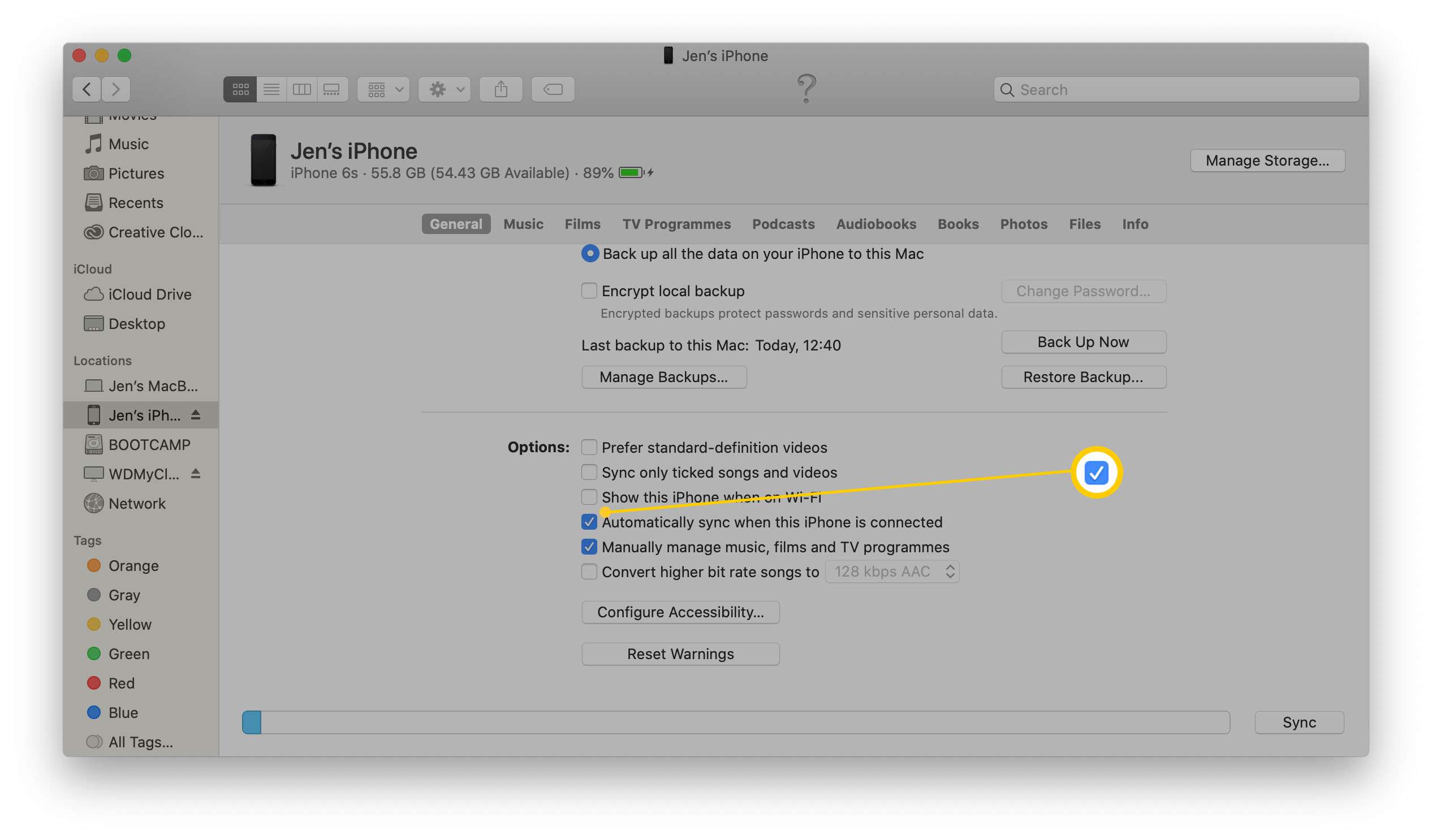
-
Não se esqueça de fazer backup manualmente regularmente!
Por que fazer backup em um disco rígido externo é uma boa ideia
Mover o backup do seu iPhone para um disco rígido externo não é simples. Envolve sentir-se confortável em alterar algumas configurações de plano de fundo em seu Mac por meio do comando Terminal. Se você nunca lidou com o Terminal antes, ele pode ser intimidante, pois é poderoso e não é exatamente fácil de usar. É possível ‘quebrar’ coisas usando o Terminal. Recomendamos fazer backup do seu Mac via Time Machine antes de se envolver com o Terminal. Apesar do nível de dificuldade, é muito útil ser capaz de mover o backup do seu iPhone, muitas vezes, pode ocupar muitos gigabytes de dados no seu disco rígido. Você sempre pode fazer backup para o iCloud, mas frequentemente, é útil saber que você tem um backup físico armazenado em algum lugar seguro, especialmente se você tiver centenas ou milhares de fotos importantes armazenadas em seu iPhone. Devido à complexidade, dividimos o que precisa ser feito antes de mover o backup do iPhone para um disco rígido externo em várias etapas. Aqui está o que fazer.
