O que saber
- Conecte uma unidade externa. Vamos para Cardápio de maçã > Preferências do Sistema > Máquina do tempo > Selecione o disco de backup. Clique Usar disco em sua unidade.
- Selecione Mostrar Time Machine na barra de menu, Clique no Máquina do tempo ícone na barra de menu e, em seguida, selecione Faça backup agora.
- Backups automáticos: verifique o Backup automático caixa e selecione Opções. Defina suas preferências e clique em Salvar.
Este artigo explica como fazer backup dos arquivos em seu computador Mac usando um disco rígido externo e o Time Machine. Também abordamos métodos alternativos de backup.
Métodos de backup para Mac
Existem várias maneiras de fazer backup do seu Mac, desde a cópia manual de arquivos até backups únicos e contínuos do Time Machine, iCloud e até mesmo aplicativos de terceiros. Aqui estão suas opções principais:
- Fazer backup de arquivos manualmente: Este método requer que você copie manualmente cada arquivo para um armazenamento externo, por isso só é útil se você tiver alguns arquivos importantes. Se estiver tendo uma falha de disco, você pode usar este método para obter imediatamente seus arquivos essenciais antes de tentar um backup completo.
- Faça backup usando o Time Machine: Este método permite que você crie um backup único de todos os seus arquivos ou programe atualizações regulares para acontecerem automaticamente.
- Clone seu MacObservação: Ao usar este método, você obtém uma cópia exata de todo o seu disco rígido. Se a sua unidade falhar ou se o seu Mac tiver problemas de inicialização, você pode inicializar a partir desta cópia e continuar trabalhando normalmente até que o problema seja corrigido.
- Armazenamento em nuvem como iCloud: Usando armazenamento em nuvem como iCloud ou Dropbox, você pode carregar automaticamente o conteúdo de pastas específicas para a nuvem. Se sua unidade local falhar, você pode baixar tudo o que foi armazenado nessas pastas.
Como fazer backup de arquivos manualmente no Mac
Fazer backup de arquivos manualmente em um Mac é fácil, mas também demorado e não muito conveniente. É útil se você tiver apenas arquivos importantes específicos para fazer backup e se esses arquivos provavelmente não forem alterados entre o momento do backup e o momento de uma hipotética falha futura do disco rígido. Os arquivos que são alterados regularmente não são adequados para esse método, pois você precisará fazer backup do arquivo novamente sempre que alterá-lo. Para algo mais complicado do que um backup único de alguns arquivos, pule para as instruções do Time Machine na próxima seção.
-
Conecte um disco rígido externo ou unidade flash USB ao seu Mac.
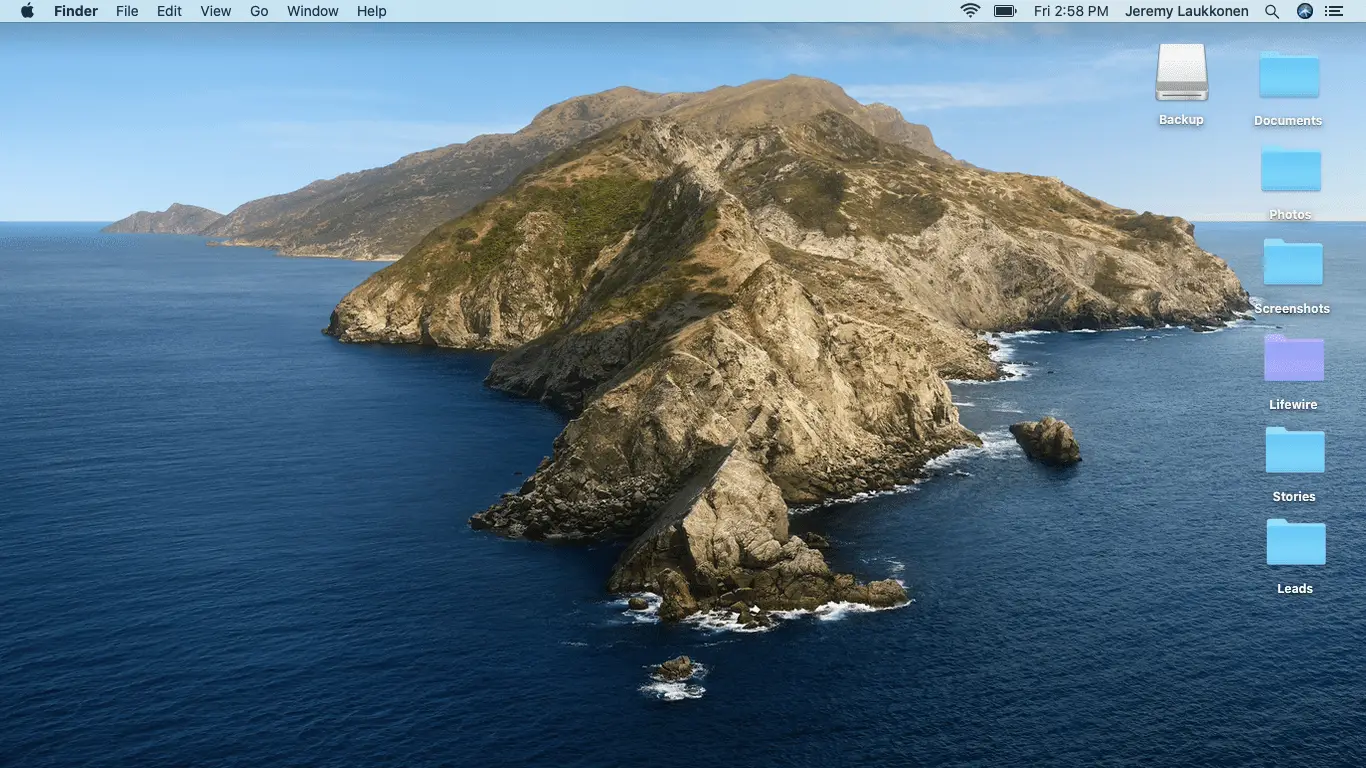
-
Localize o arquivo ou arquivos dos quais deseja fazer backup.
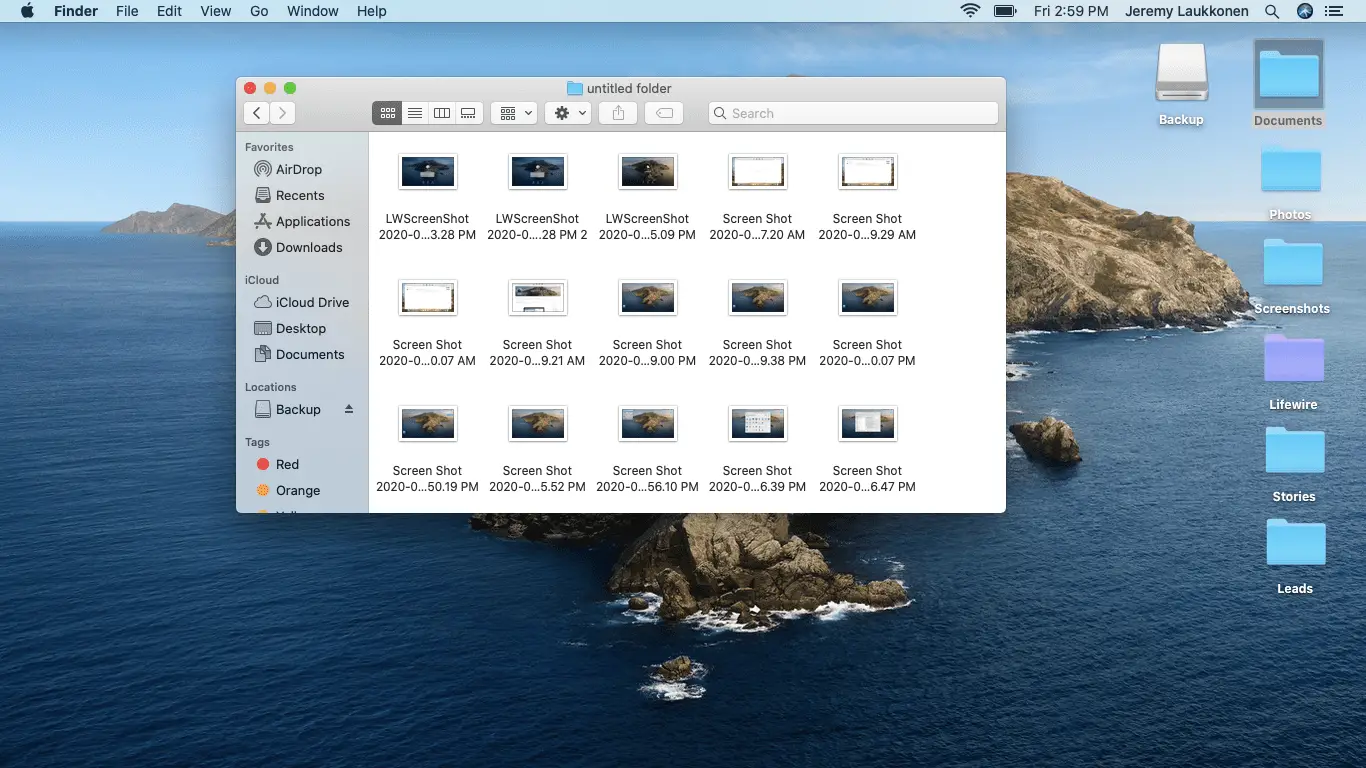
-
Selecione os arquivos dos quais deseja fazer backup e pressione comando+C.
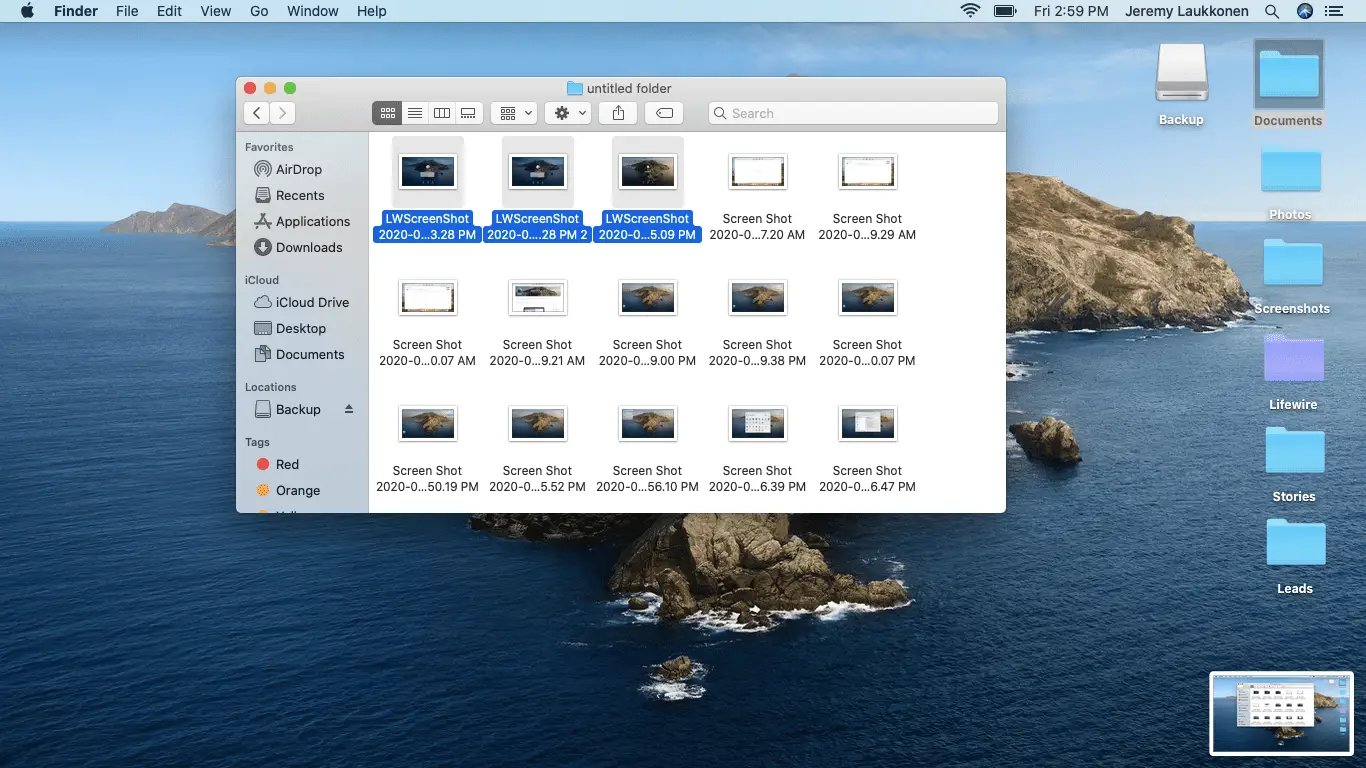
-
Abra a unidade flash USB ou disco rígido externo.
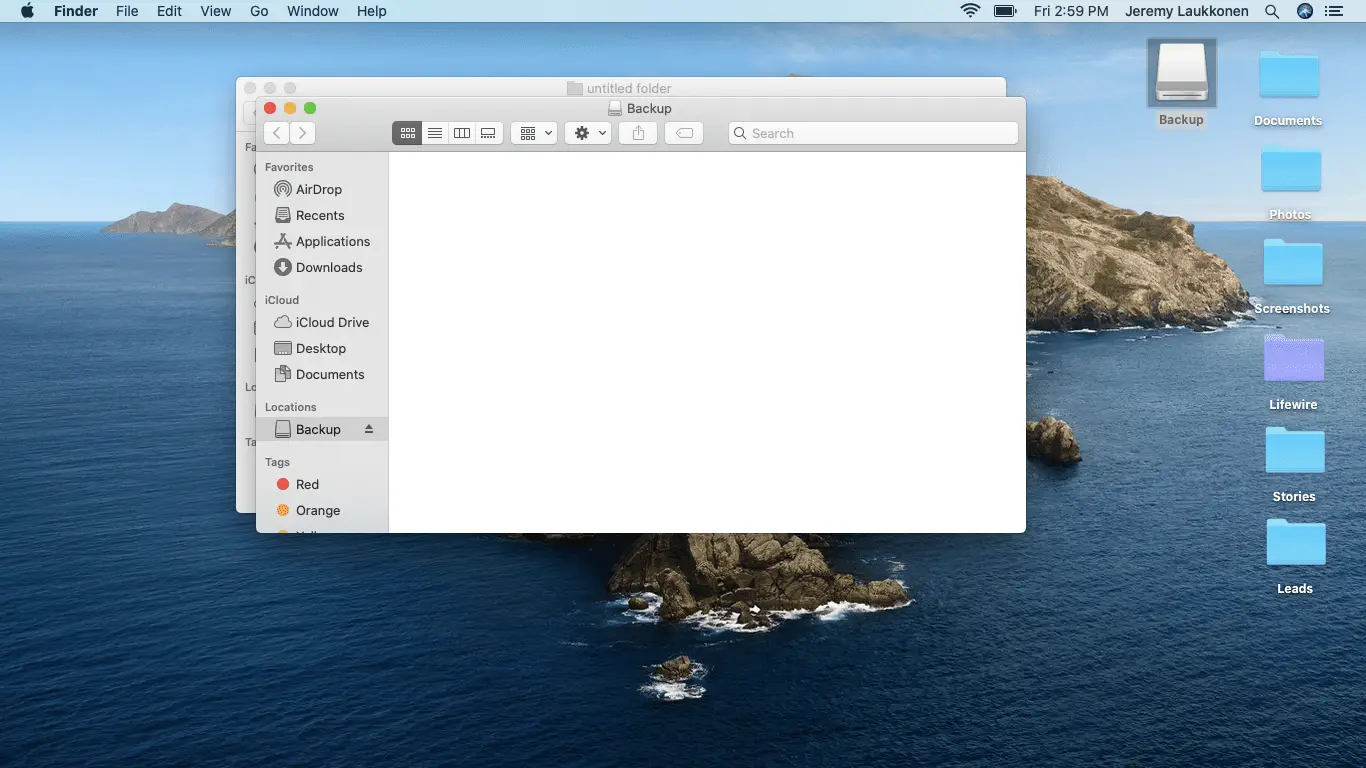
-
pressione comando+V para colar seus arquivos copiados.
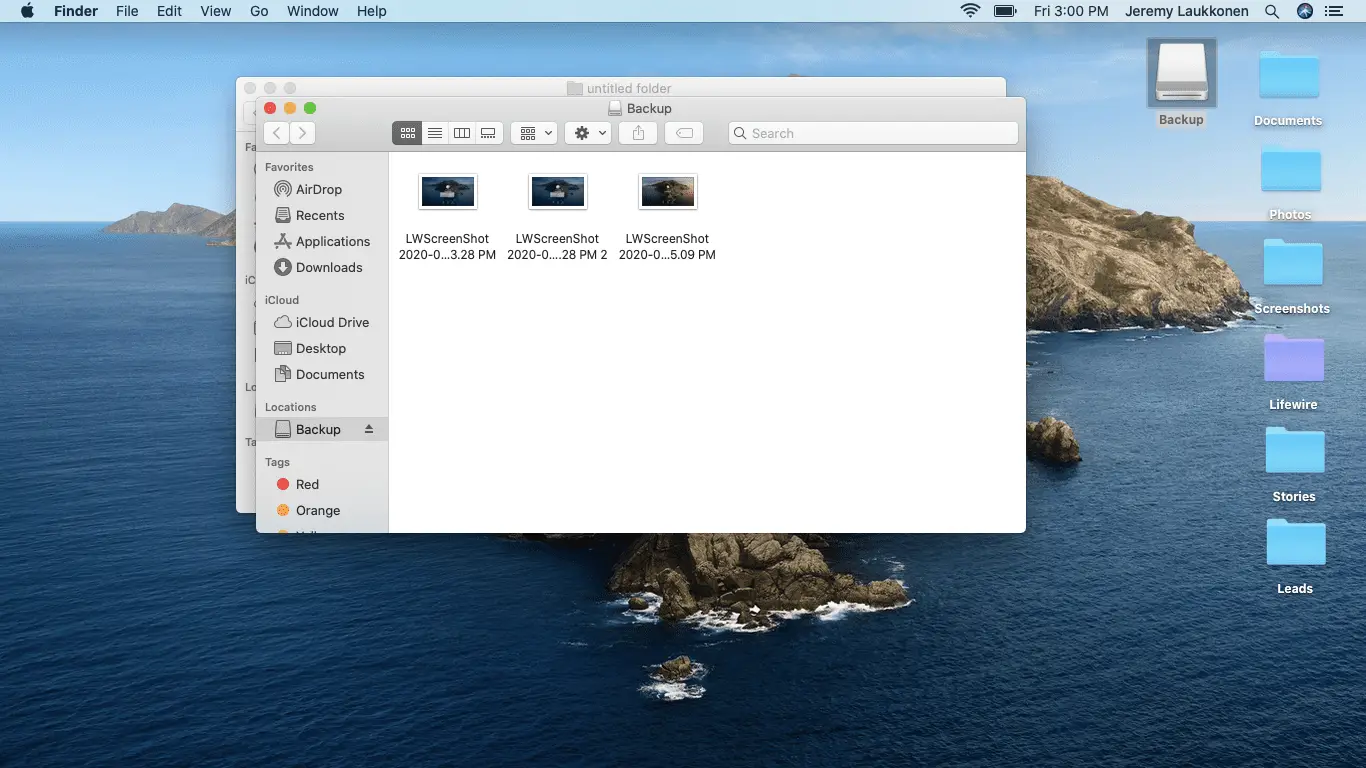
-
Repita esse processo para fazer backup de todos os outros arquivos essenciais. Se você alterar esses arquivos no futuro, precisará copiar manualmente os novos arquivos para o armazenamento externo para fazer backup deles novamente.
Como fazer backup de arquivos no macOS usando o Time Machine
Embora seja fácil fazer backup de alguns arquivos manualmente aqui e ali, o macOS vem com um utilitário chamado Time Machine que torna o processo muito mais fácil e pode até mesmo automatizá-lo. Se você tem muitos arquivos para fazer backup ou deseja fazer backup de arquivos automaticamente em uma programação definida, use o Time Machine. Veja como fazer um backup único usando o Time Machine:
-
Conecte uma unidade externa ao seu Mac.
-
Clique no Cardápio de maçã no canto superior esquerdo da tela e selecione Preferências do Sistema.
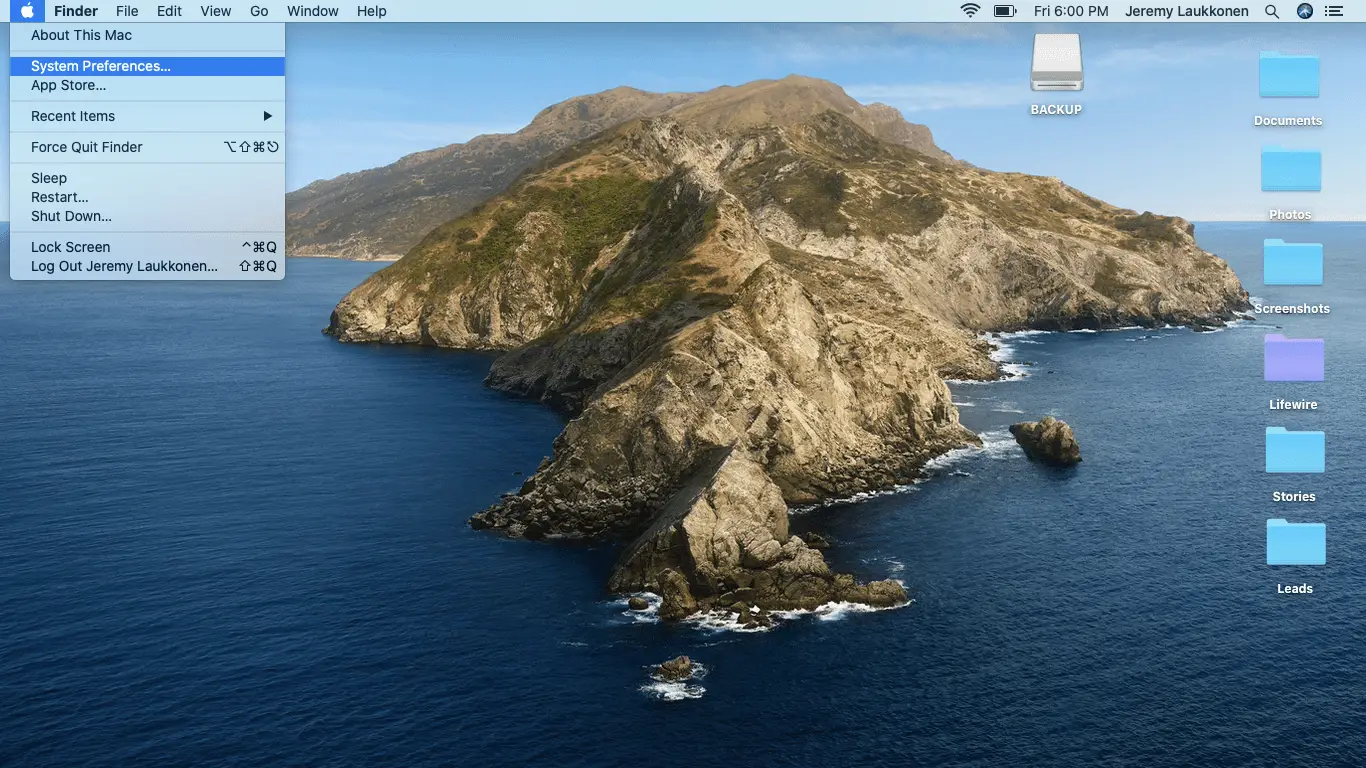
-
Clique Máquina do tempo.
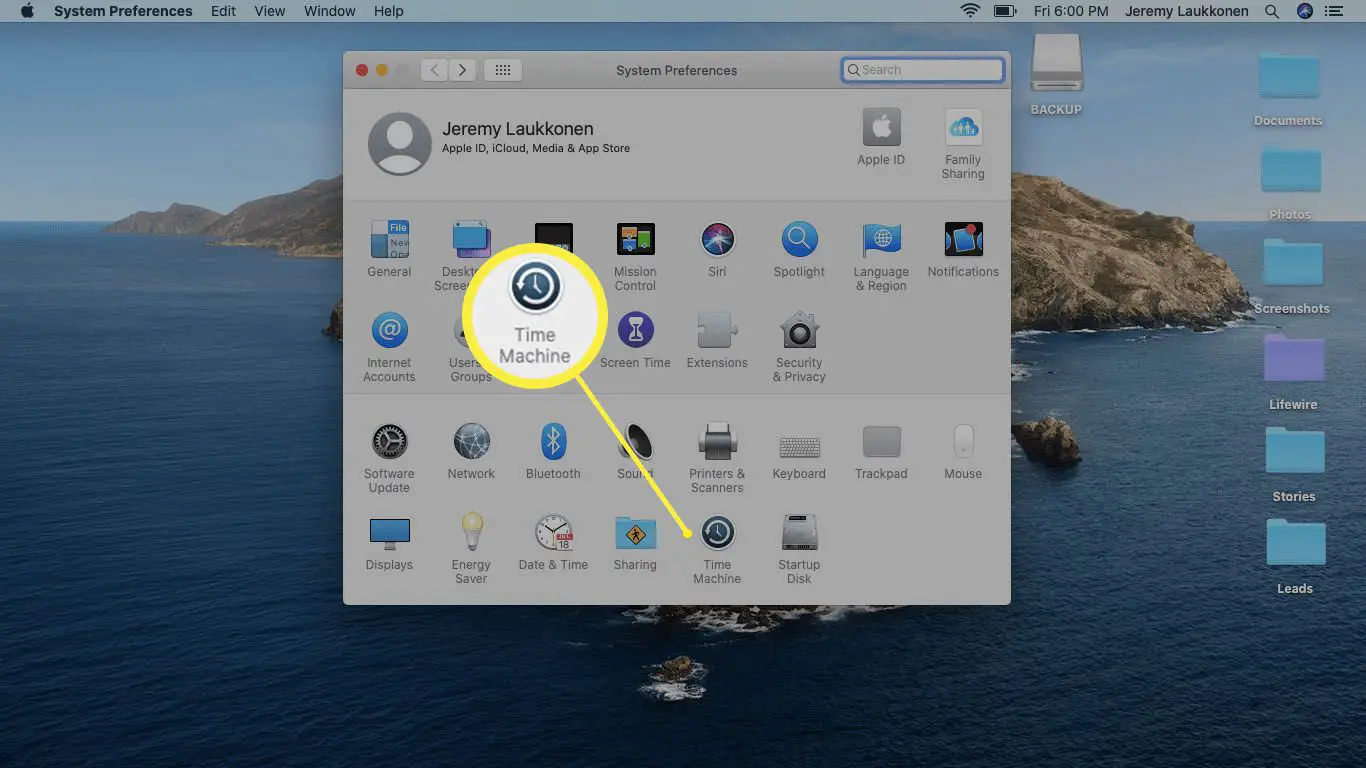
-
Clique Selecione o disco de backup.
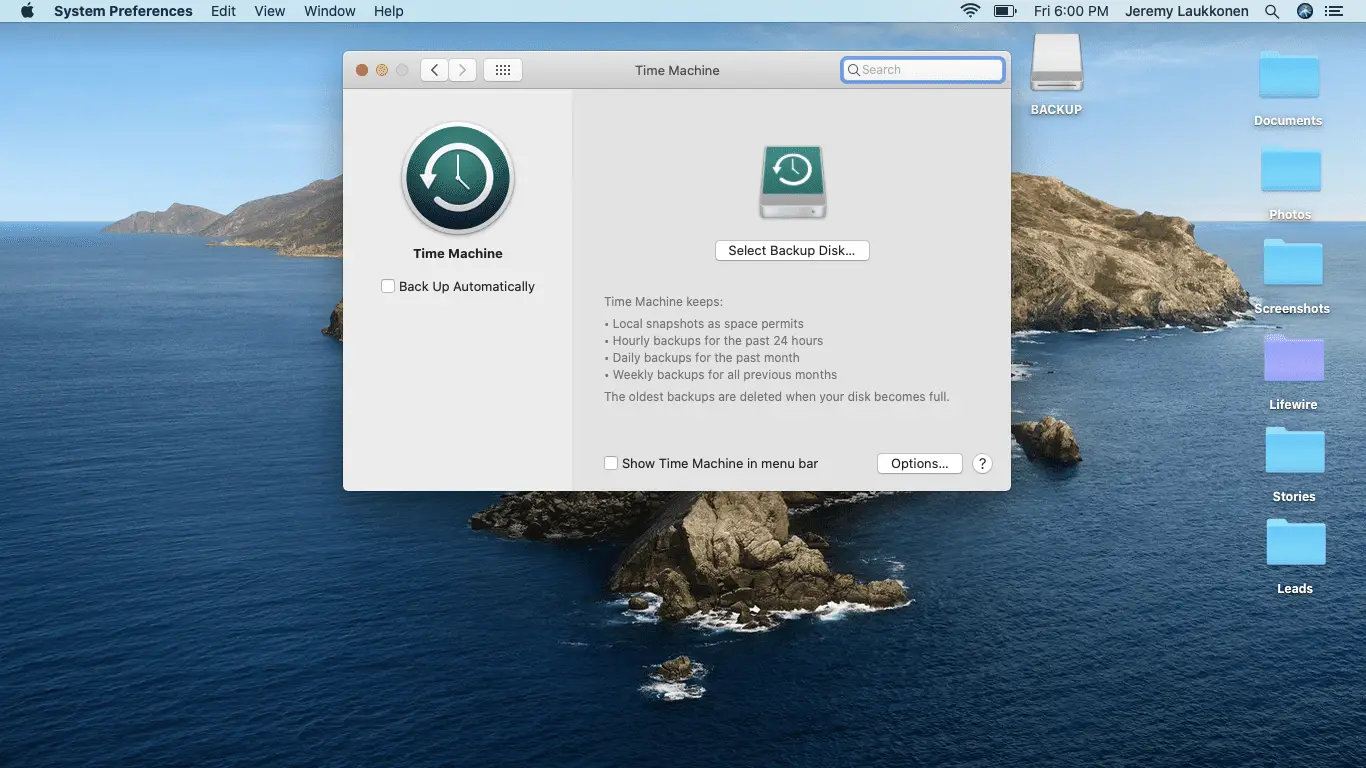
-
Selecione o disco que deseja usar e clique em Usar disco.
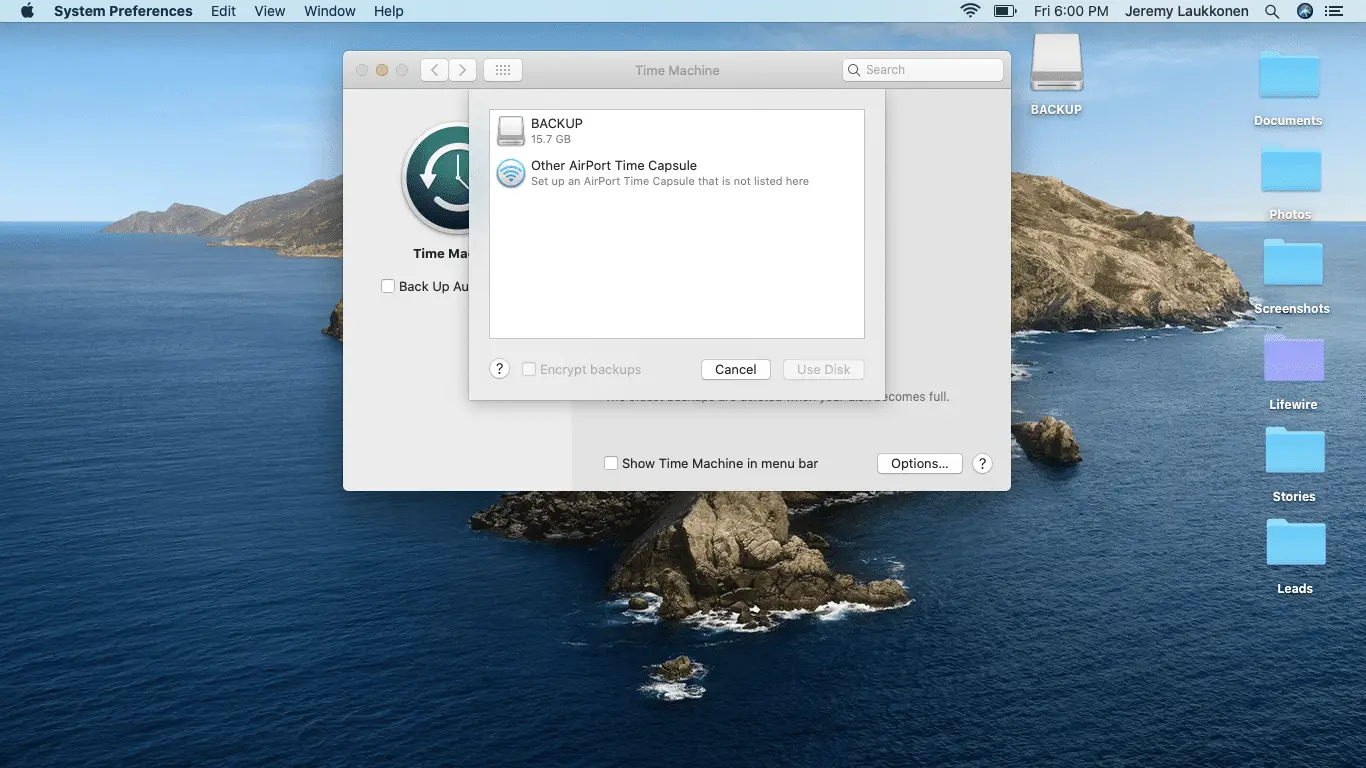
Você pode selecionar uma unidade USB local ou armazenamento conectado via AirPort. Se você deseja criptografar seus dados, selecione essa opção durante esta etapa também.
-
Se solicitado, clique em Apagar para formatar o disco para uso com o Time Machine.
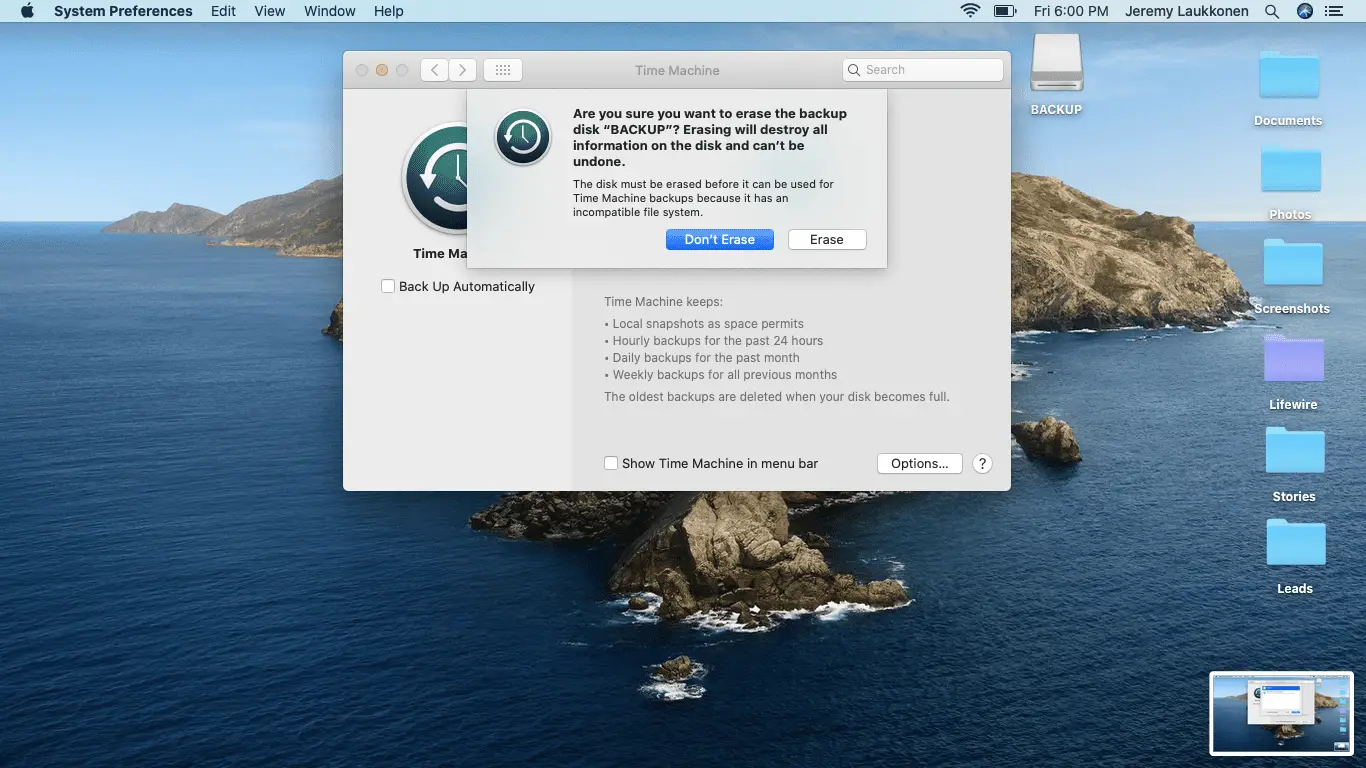
Clicar em apagar formatará o disco e você perderá todos os dados atualmente armazenados nele. Você não verá esta etapa se o seu disco já for compatível para uso com o Time Machine.
-
Clique na caixa de seleção ao lado de Mostrar máquina do tempo no menu bar.
-
Clique no Ícone de máquina do tempo (parece um relógio com uma seta no sentido anti-horário) na barra de menus.
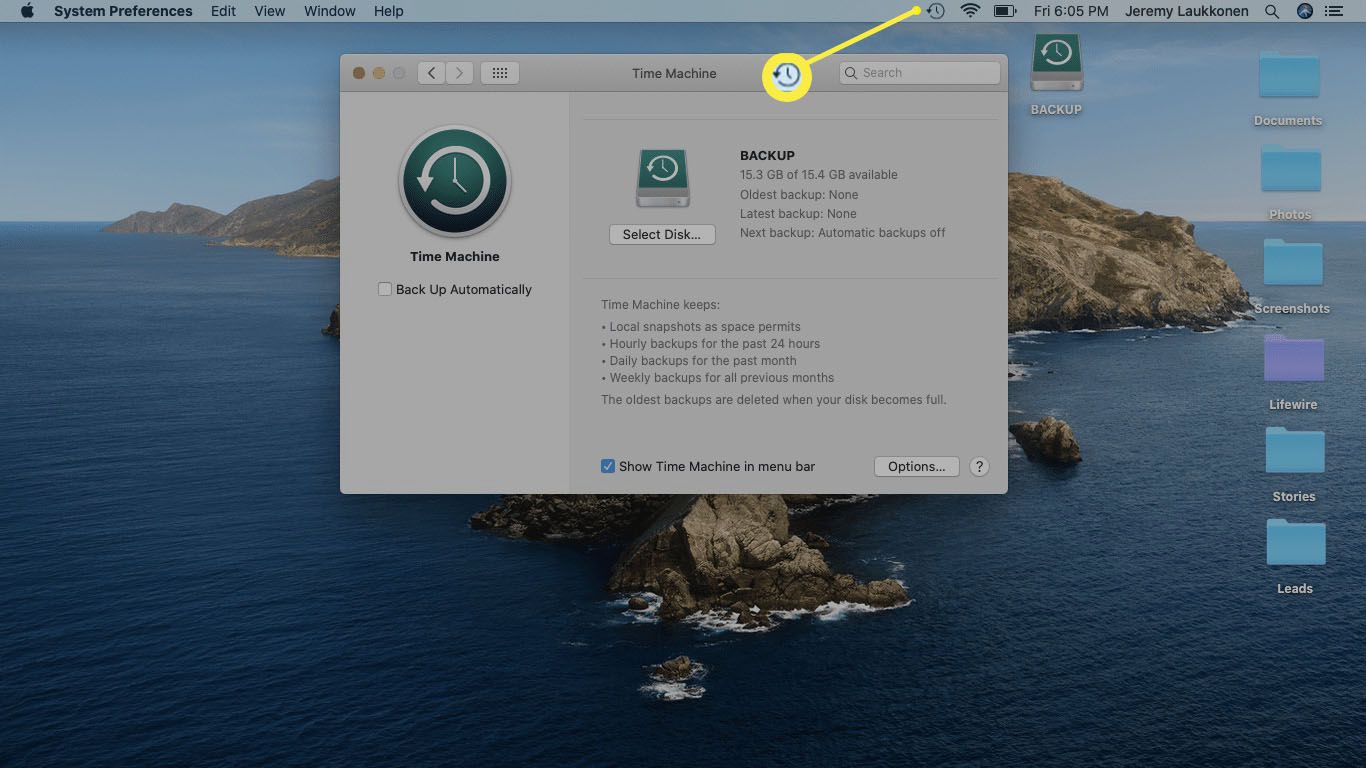
-
Clique Faça backup agora.
-
O Time Machine fará o backup automático do seu disco rígido uma vez. Se você quiser fazer backup novamente no futuro, terá que verificar se o disco de backup está conectado e, em seguida, repetir as etapas 8 e 9.
Como fazer backup automático do seu Mac com o Time Machine
O Time Machine também pode ser configurado para fazer backup de seus arquivos automaticamente a cada hora. Cada vez que for executado, ele copiará todos os seus arquivos sem substituir a cópia anterior. Quando a unidade de backup ficar cheia, ela excluirá automaticamente os arquivos mais antigos para liberar espaço para novos arquivos. Dessa forma, o Time Machine garante que você sempre tenha a versão mais recente de seus arquivos junto com pelo menos algumas versões mais antigas, caso você tenha feito alterações que deseja reverter. Veja como fazer backup automaticamente com o Time Machine:
-
Conecte uma unidade externa ao seu Mac.
-
Clique no Cardápio de maçã no canto superior esquerdo da tela e selecione Preferências do Sistema.
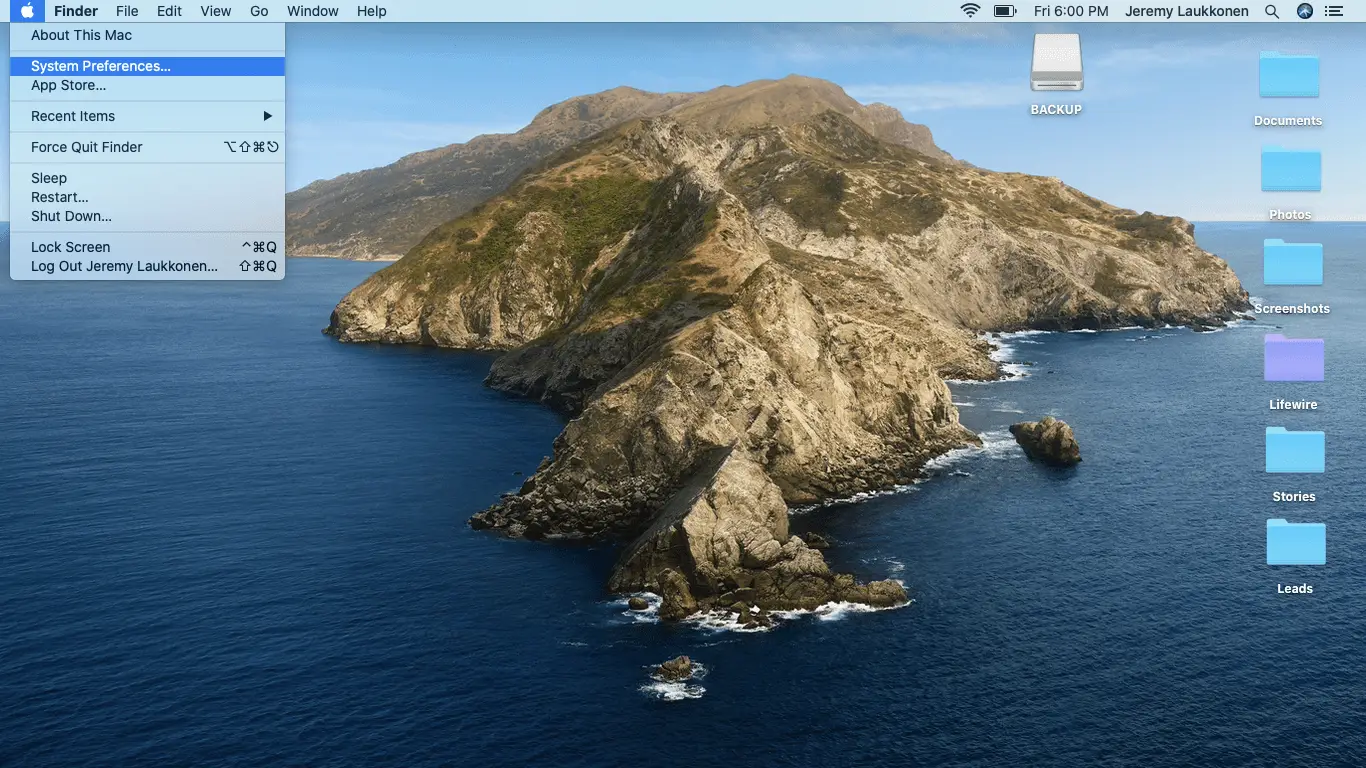
-
Clique Máquina do tempo.
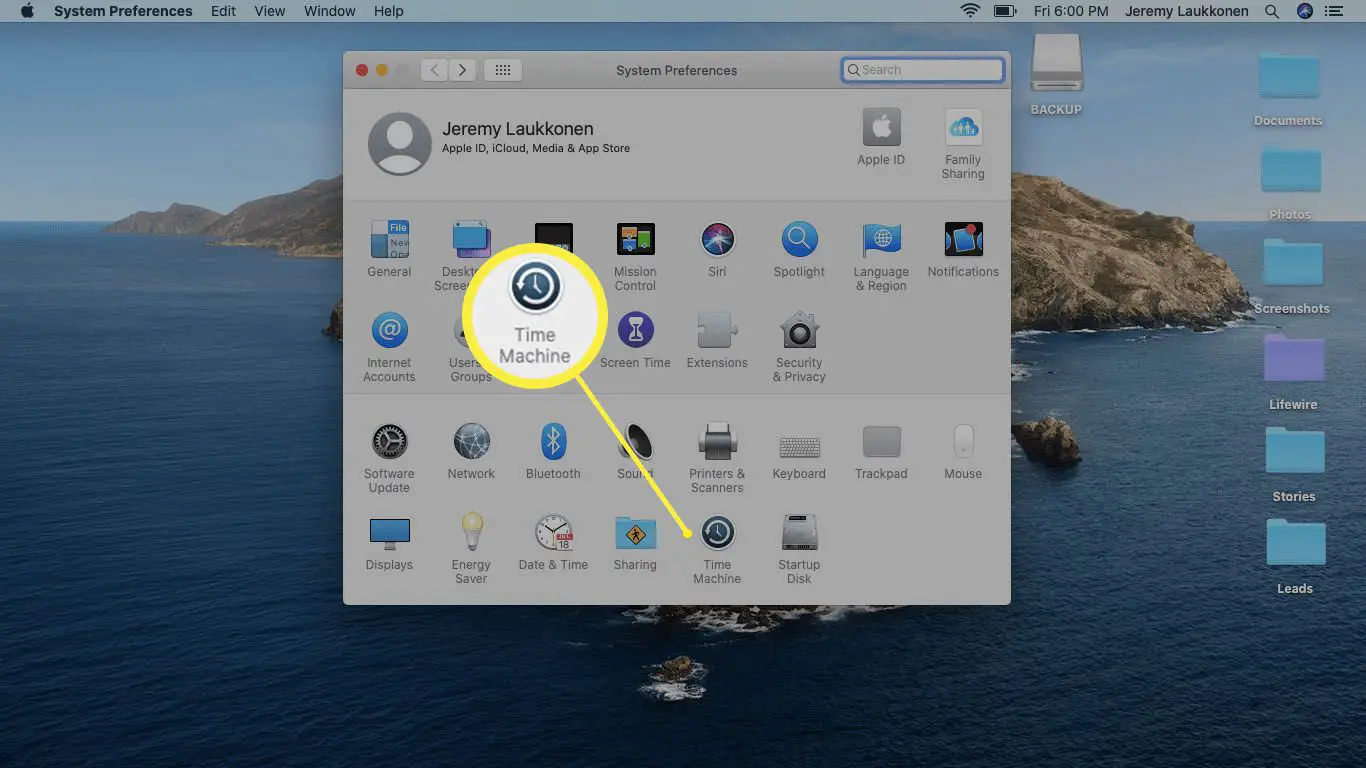
-
Clique Selecione o disco de backup.
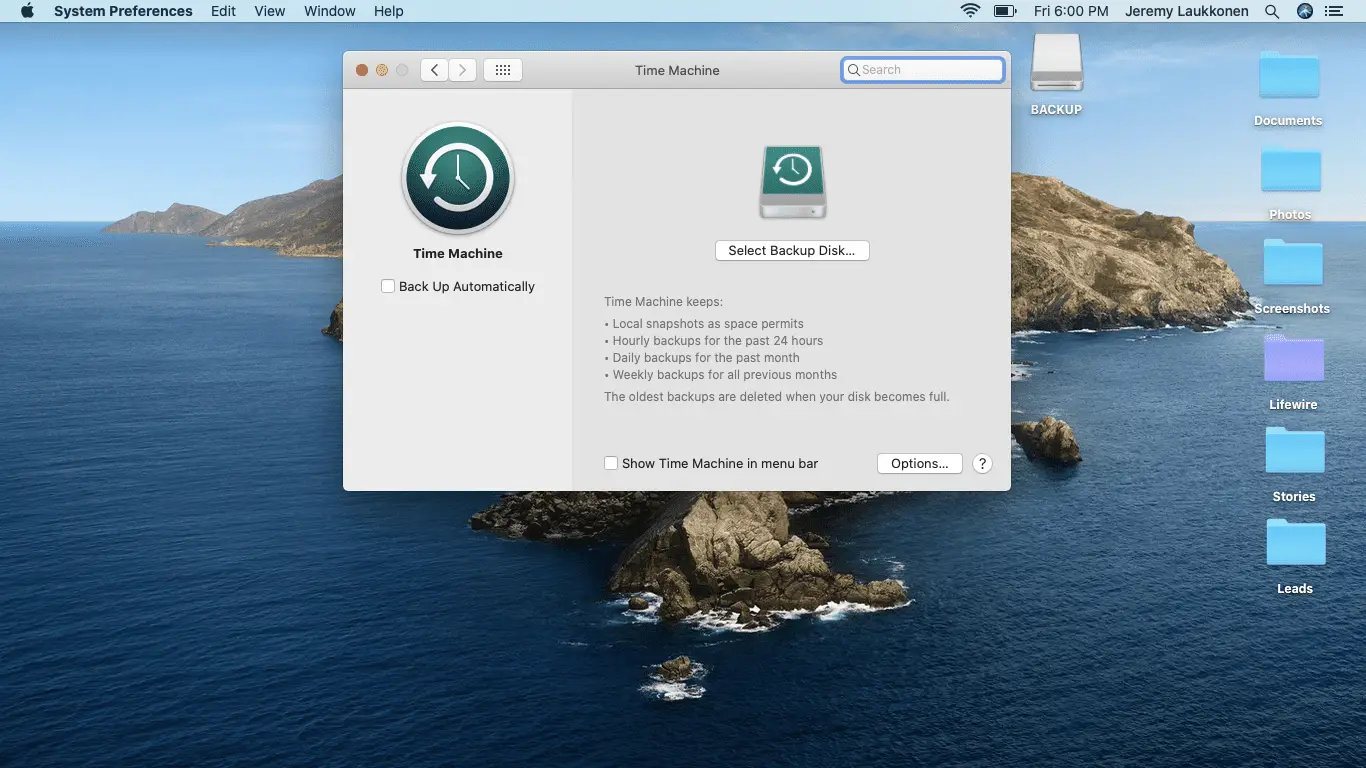
Se você já configurou um disco de backup, pule para a etapa 7.
-
Selecione o disco que deseja usar e clique em Usar disco.
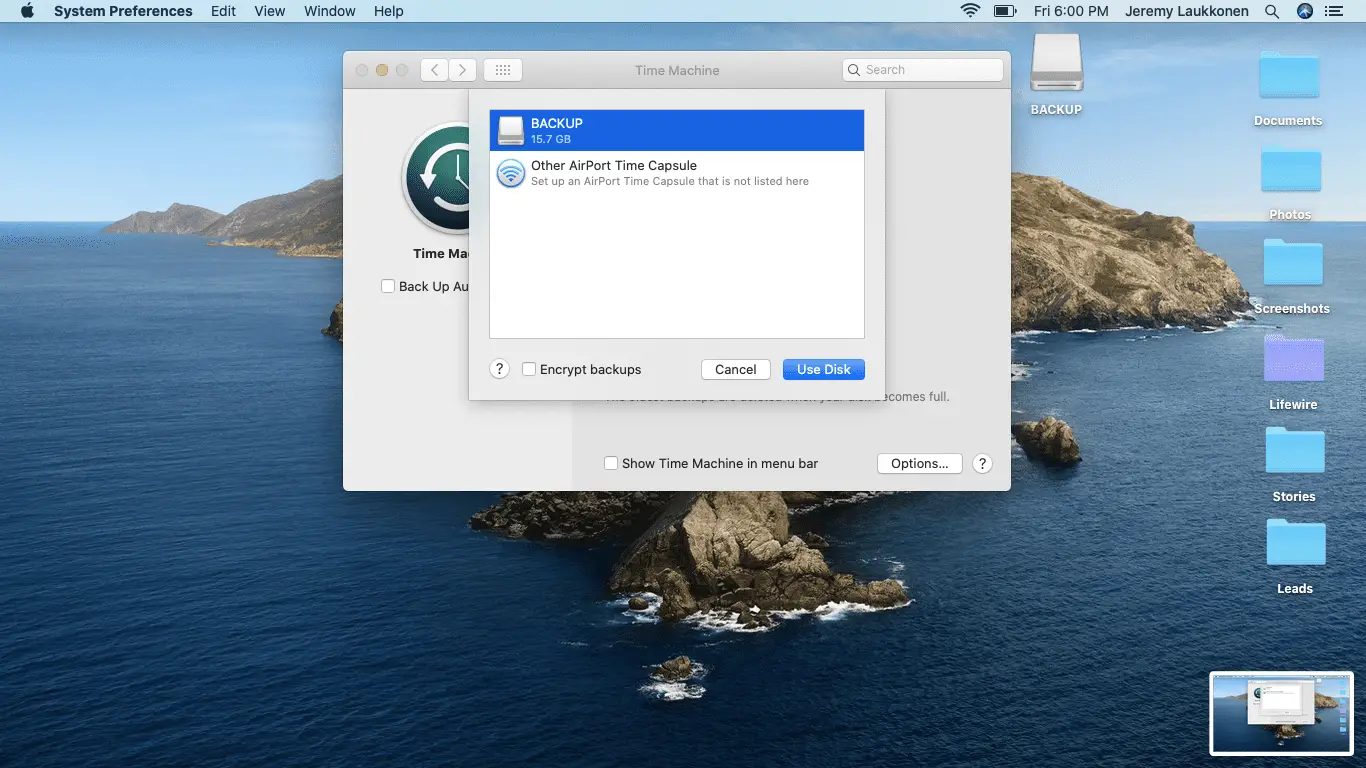
-
Se solicitado, clique em Apagar para formatar o disco para uso com o Time Machine.
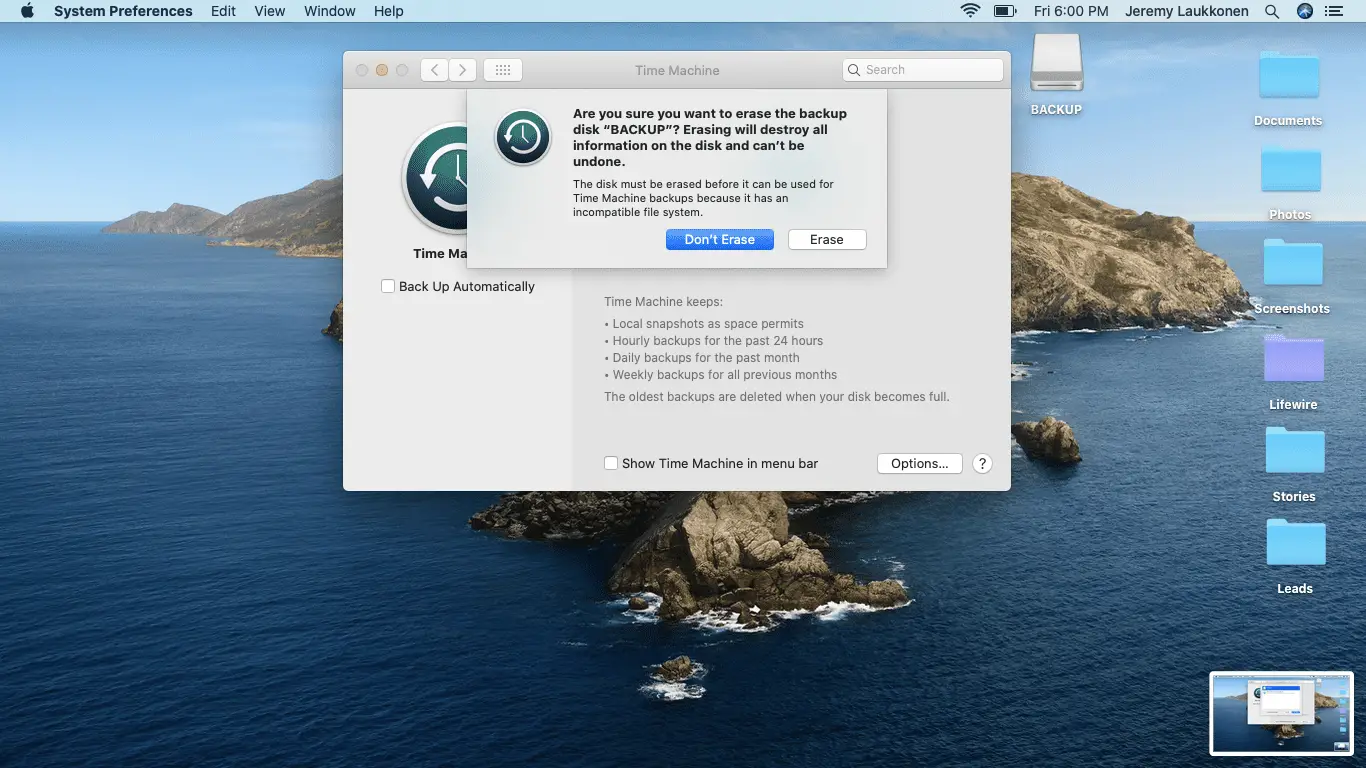
Se o seu disco já estiver formatado para uso com o Time Machine, você não verá esta etapa.
-
Verifica a Backup automático caixa.
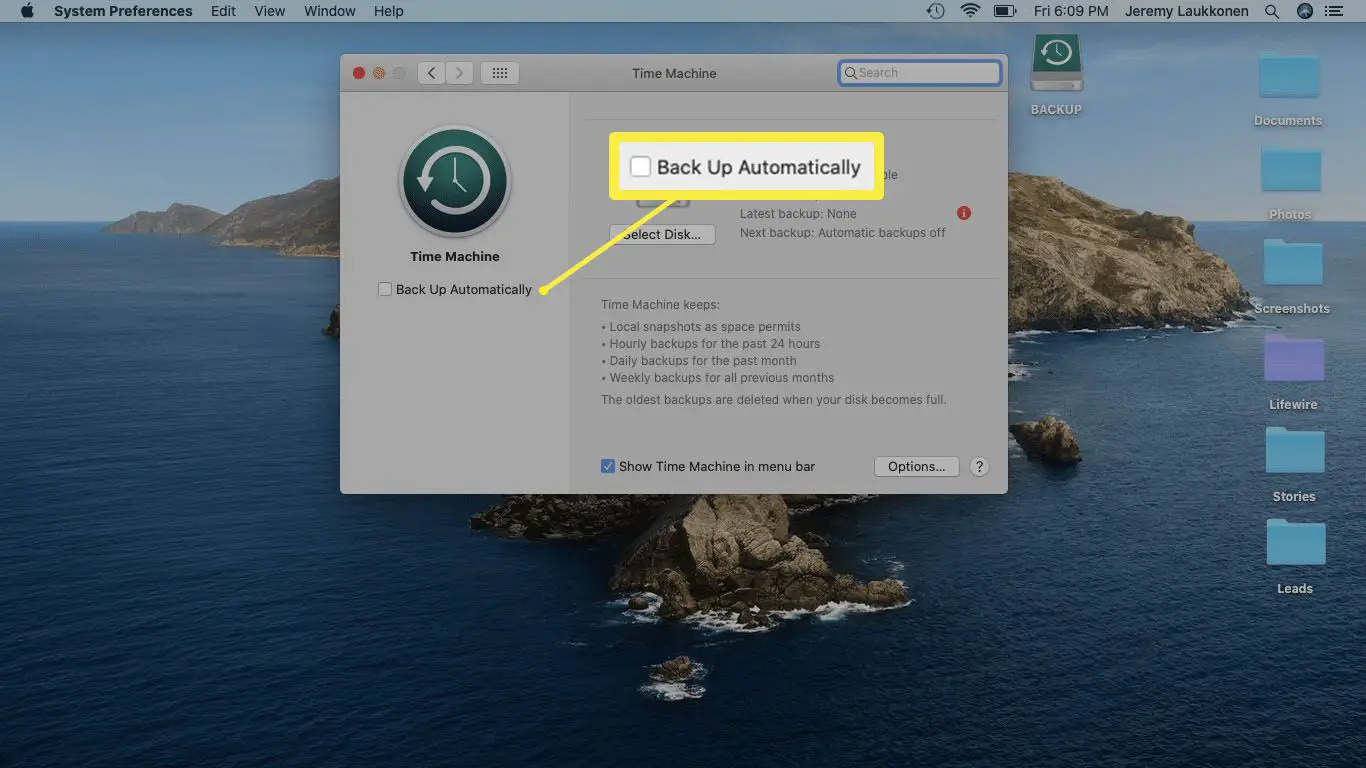
-
Clique Opções.
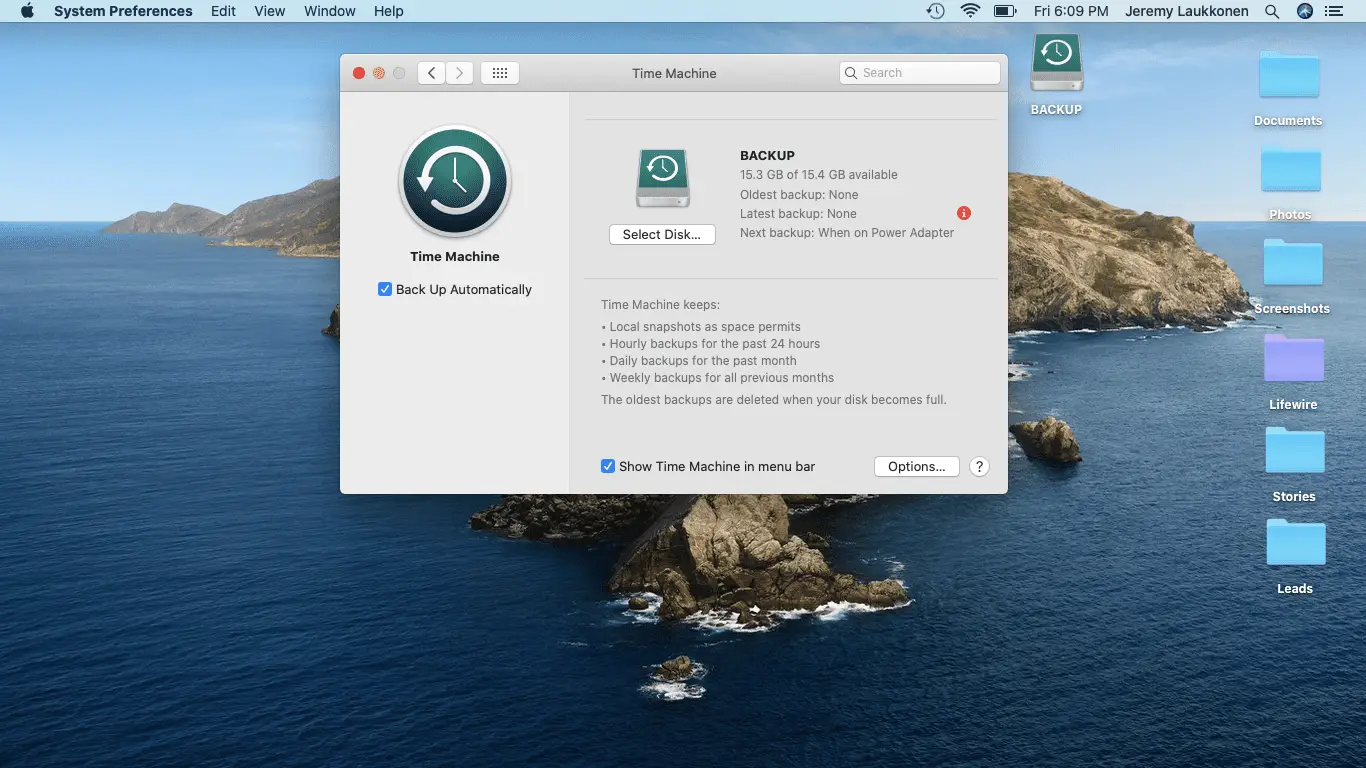
-
Adicione quaisquer pastas das quais você não deseja fazer backup, defina as outras preferências de sua preferência e clique em Salvar.
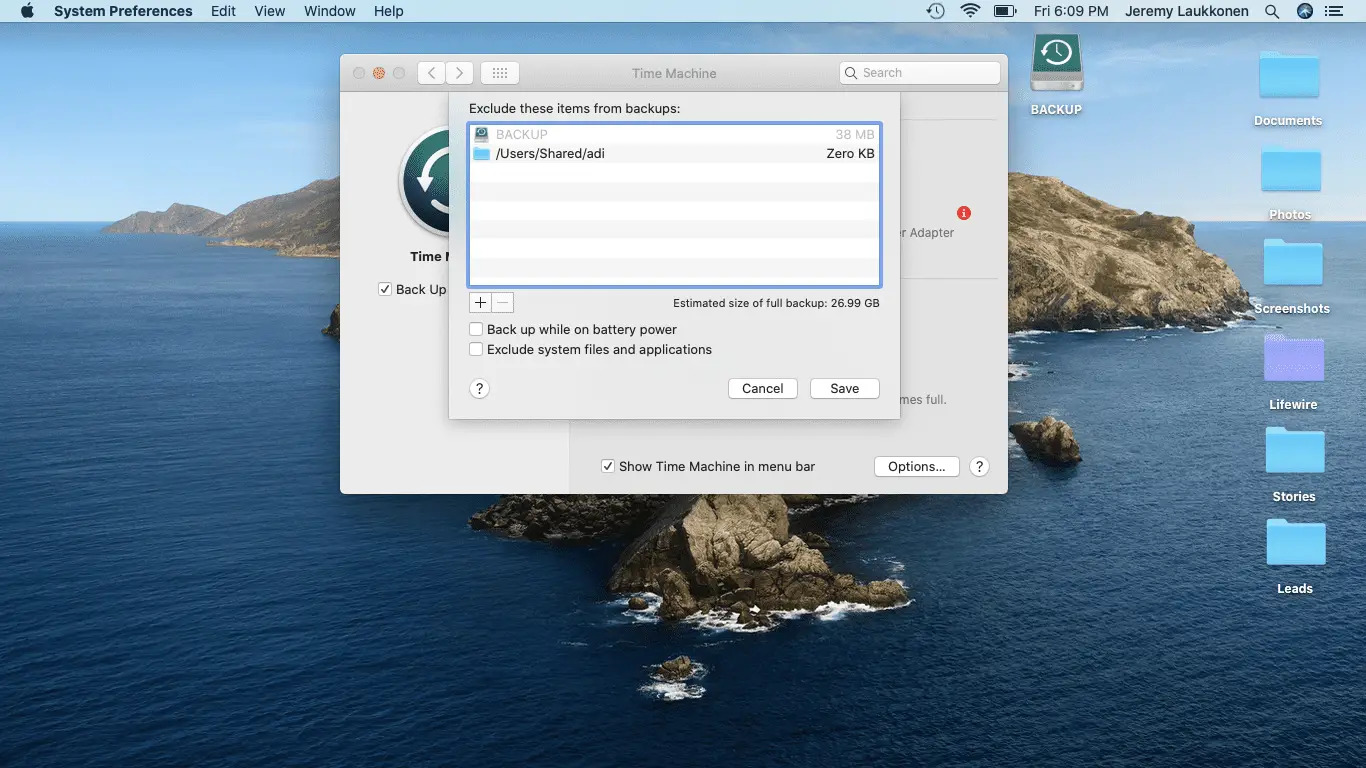
-
Feche a janela de preferências do Time Machine. O Time Machine agora fará backup automático de seus arquivos a cada hora, desde que a unidade de backup esteja conectada.
Backup de arquivos com iCloud
O Time Machine é ótimo porque permite fazer backups sob demanda, bem como backups automáticos. No entanto, tem um grande ponto fraco, pois os arquivos de backup estão localizados no mesmo espaço físico do Mac. Se você perder seu Mac em algo como incêndio ou roubo, é provável que sua unidade de backup também seja roubada ou danificada. Se você tiver arquivos importantes aos quais absolutamente não deseja perder o acesso, considere fazer o backup de seus arquivos com o iCloud. Este é um serviço baseado em nuvem operado pela Apple, ao qual você tem acesso como um usuário Apple. Por padrão, os usuários da Apple obtêm 5 GB de armazenamento iCloud gratuitamente, o que é suficiente para armazenar pelo menos alguns de seus documentos mais importantes. Se precisar de mais espaço, você pode adquirir um plano mensal para entre 50 GB e 2 TB de armazenamento em nuvem.
Crie uma cópia inicializável do seu disco Mac
Cada método de backup que discutimos até agora envolveu o backup de seus próprios arquivos. Se, em vez disso, você fizer backup de toda a unidade clonando-a, poderá criar uma cópia inicializável da unidade. Se a sua unidade falhar no futuro, você pode conectar o disco de backup, inicializar a partir dele e, em seguida, trabalhar normalmente ou consertar ou substituir a unidade quebrada conforme o tempo permitir. Se isso soa como algo que você gostaria de fazer, você pode usar o aplicativo Utilitário de Disco para criar um clone do seu Mac drive. Esse processo não é tão difícil, mas é complicado e demorado, então algumas pessoas preferem usar um aplicativo de terceiros. Para isso, temos uma lista dos melhores aplicativos de backup gratuitos para Mac e também um guia para os melhores softwares de backup para Mac.
Quando você deve fazer backup do seu Mac?
Idealmente, você deve fazer backup do seu Mac regularmente. Fazer backup manualmente de alguns arquivos importantes aqui ou ali é bom para algumas pessoas, mas executar o Time Machine automaticamente, e em segundo plano, garante que é muito improvável que você perca dados realmente importantes. Se você abrir o macOS Disk Utility e vir esta mensagem, precisará iniciar o backup imediatamente:
- Esta unidade tem um problema de hardware que não pode ser reparado.
- Faça backup do máximo de dados possível e substitua o disco. Consulte um revendedor autorizado da Apple para obter mais informações.
