
O que saber
- Altere as configurações de firewall em Configurações do Windows Defender.
- Você pode bloquear programas manualmente, optar por permitir que os aplicativos passem dados pelo firewall e / ou desligar o firewall completamente nas configurações.
- As configurações marcadas com um escudo azul e dourado requerem uma senha de nível de administrador para acesso.
Este artigo explica como encontrar e usar as configurações de firewall do Windows Defender no Windows 10.
Por que e como acessar as opções de firewall
O Firewall do Windows Defender oferece várias configurações que você pode definir:
- Bloquear um programa manualmente isso é permitido por padrão, como Microsoft Tips ou Get Office. Ao bloquear esses programas, você, basicamente, os desativa. Se você não gosta dos lembretes que recebe para comprar o Microsoft Office, ou se as dicas distraem, você pode fazer com que desapareçam.
- Opte por permitir que os aplicativos passem dados através do seu computador que não são permitidos por padrão. Essa personalização geralmente ocorre com aplicativos de terceiros que você instala como o iTunes, porque o Windows requer sua permissão para permitir a instalação e a passagem. Mas, os recursos também podem ser relacionados ao Windows, como a opção de usar o Hyper-V para criar máquinas virtuais ou a Área de Trabalho Remota para acessar seu computador remotamente.
- Desligue o firewall completamente. Faça isso se você optar por usar o pacote de segurança de um fornecedor diferente, como os programas antivírus oferecidos pela McAfee ou Norton. Freqüentemente, isso é fornecido como uma avaliação gratuita em novos PCs e os usuários costumam se inscrever. Você também deve desabilitar o Firewall do Windows se tiver instalado um alternativo.
Não desative o Firewall do Windows Defender a menos que tenha outro instalado e não execute vários firewalls ao mesmo tempo.
Alterar as configurações do Firewall do Windows
Quando estiver pronto para fazer alterações no Firewall do Windows, digite proteção do Windows na área de pesquisa da barra de tarefas, selecione Configurações do Windows Defender da lista. Na área do Firewall do Windows Defender, você pode fazer várias coisas. A opção de Ativar ou desativar o Firewall do Windows está no painel esquerdo. É uma boa ideia verificar aqui de vez em quando para ver se o firewall está realmente ativado. Algum malware, caso passe pelo firewall, pode desligá-lo sem o seu conhecimento. Basta clicar para verificar e usar a seta de retorno para retornar à tela principal do firewall. Você também pode restaurar os padrões, caso os tenha alterado. A opção Restaurar padrões, novamente no painel esquerdo, oferece acesso a essas configurações. As configurações marcadas com um escudo azul e dourado exigem uma senha de nível de administrador para acesso.
Como permitir um aplicativo por meio do Firewall do Windows Defender
Ao permitir um aplicativo no Firewall do Windows Defender, você opta por permitir que ele passe dados pelo seu computador com base no fato de estar conectado a uma rede privada ou pública, ou a ambas. Se você selecionar apenas Privado para a opção de permissão, poderá usar o aplicativo ou recurso quando estiver conectado a uma rede privada, como uma em sua casa ou escritório. Se você escolher Público, poderá acessar o aplicativo enquanto estiver conectado a uma rede pública, como uma rede em uma cafeteria ou hotel. Como você verá aqui, você também pode escolher ambos. Para permitir um aplicativo por meio do Firewall do Windows:
-
Abra o Começar menu e localize Inicie o Defender Security Center. Selecione-o.
-
Quando a central de segurança abrir, selecione Firewall e proteção de rede.
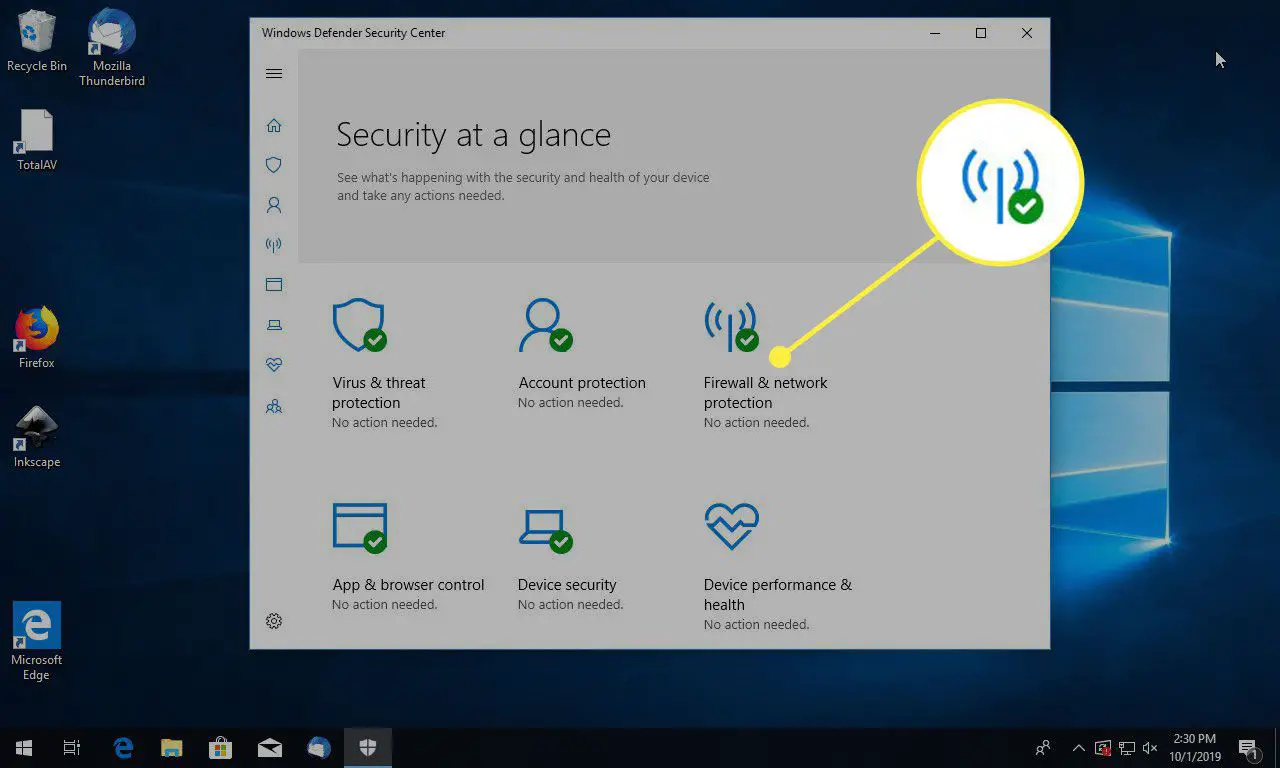
-
Você chegará na página do firewall. Perto da parte inferior, haverá algumas opções exibidas com menos destaque em uma fonte menor. A partir deles, selecione Permitir um aplicativo por meio de firewall.
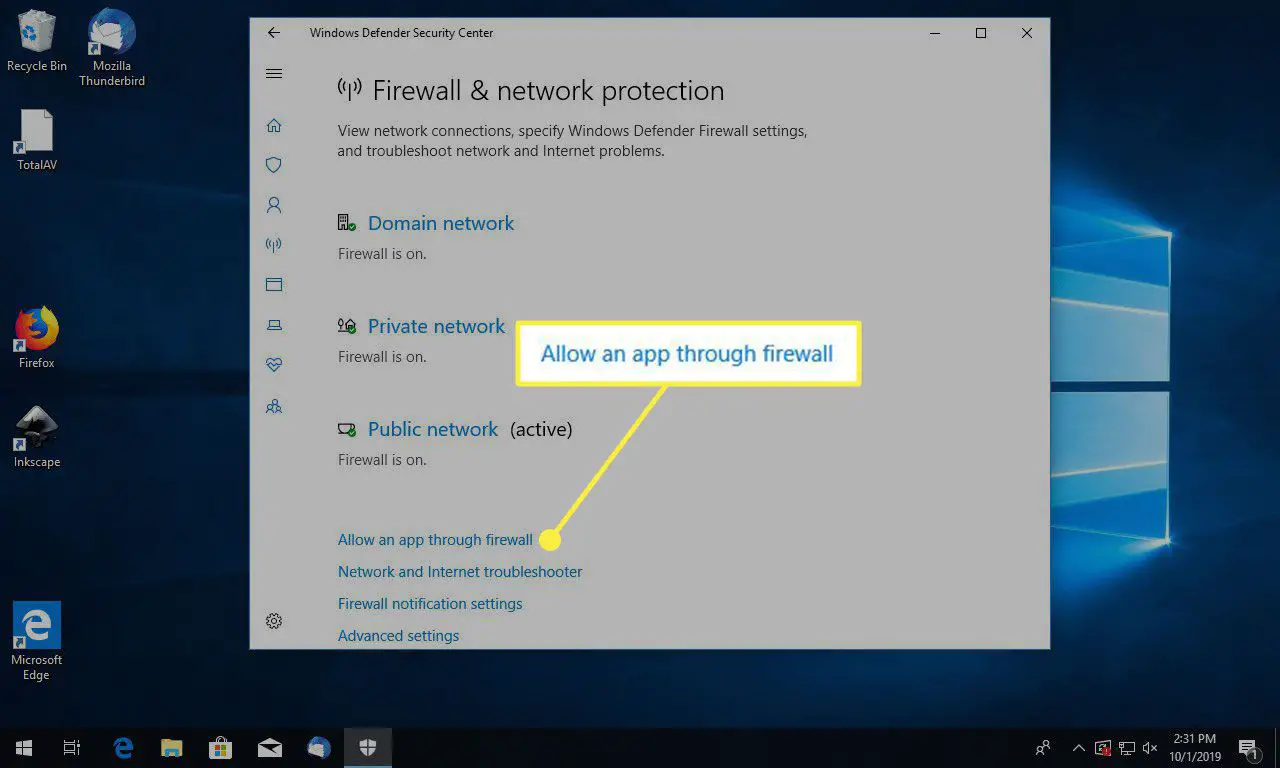
-
A próxima tela que você verá conterá uma grande tabela de aplicativos em seu sistema. Cada um terá duas caixas de seleção próximas a ele. pressione Mudar configurações no canto superior direito da tabela e digite uma senha de administrador, se solicitada.
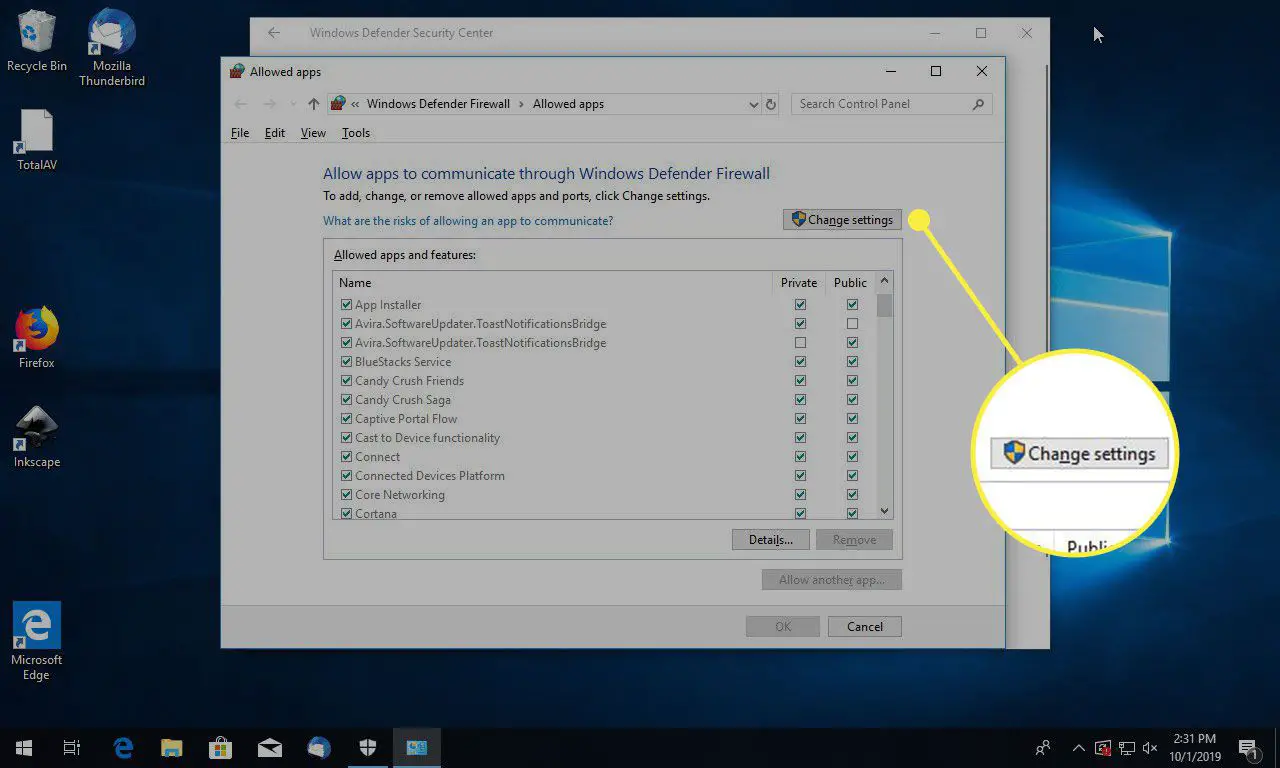
-
Localize o aplicativo para permitir. Não terá uma marca de seleção ao lado dele.
-
Marque a (s) caixa (s) de seleção para permitir a entrada. Existem duas opções Privado e Público. Comece com Privado apenas e selecione Público mais tarde se você não obtiver os resultados desejados.
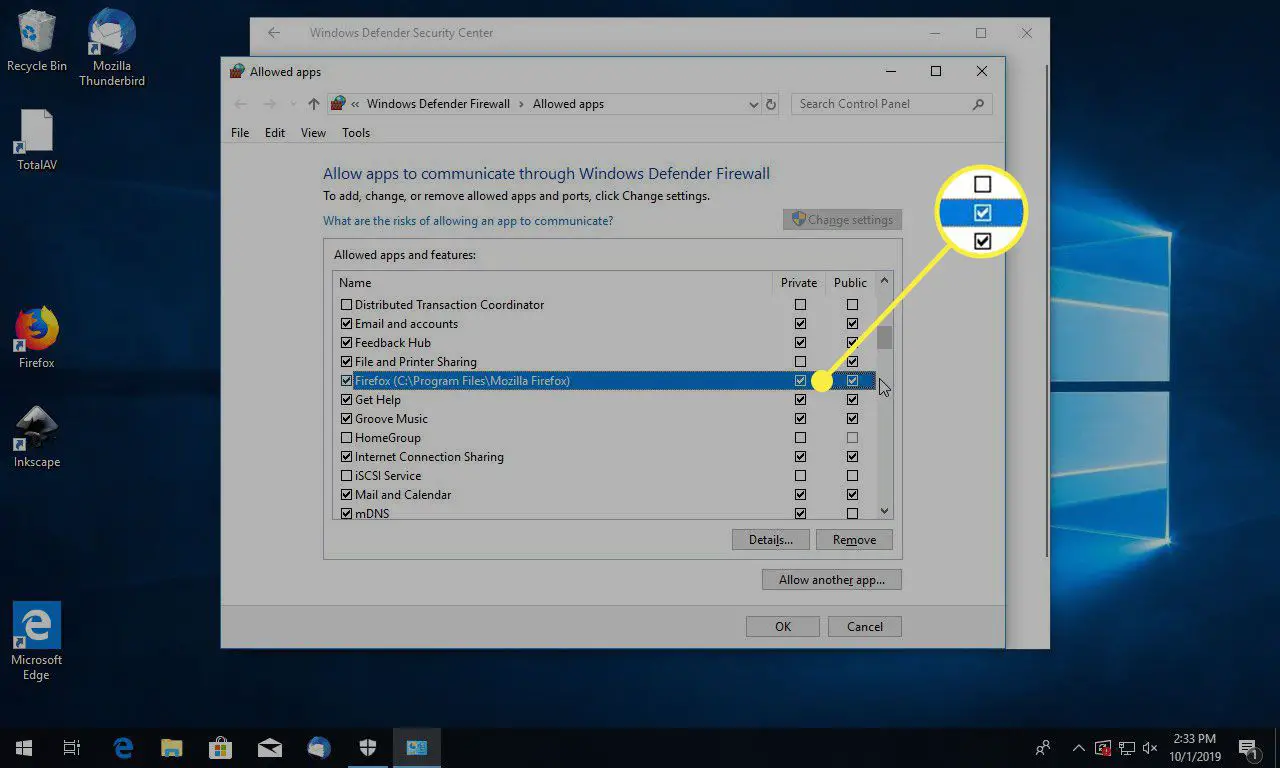
-
pressione OK.
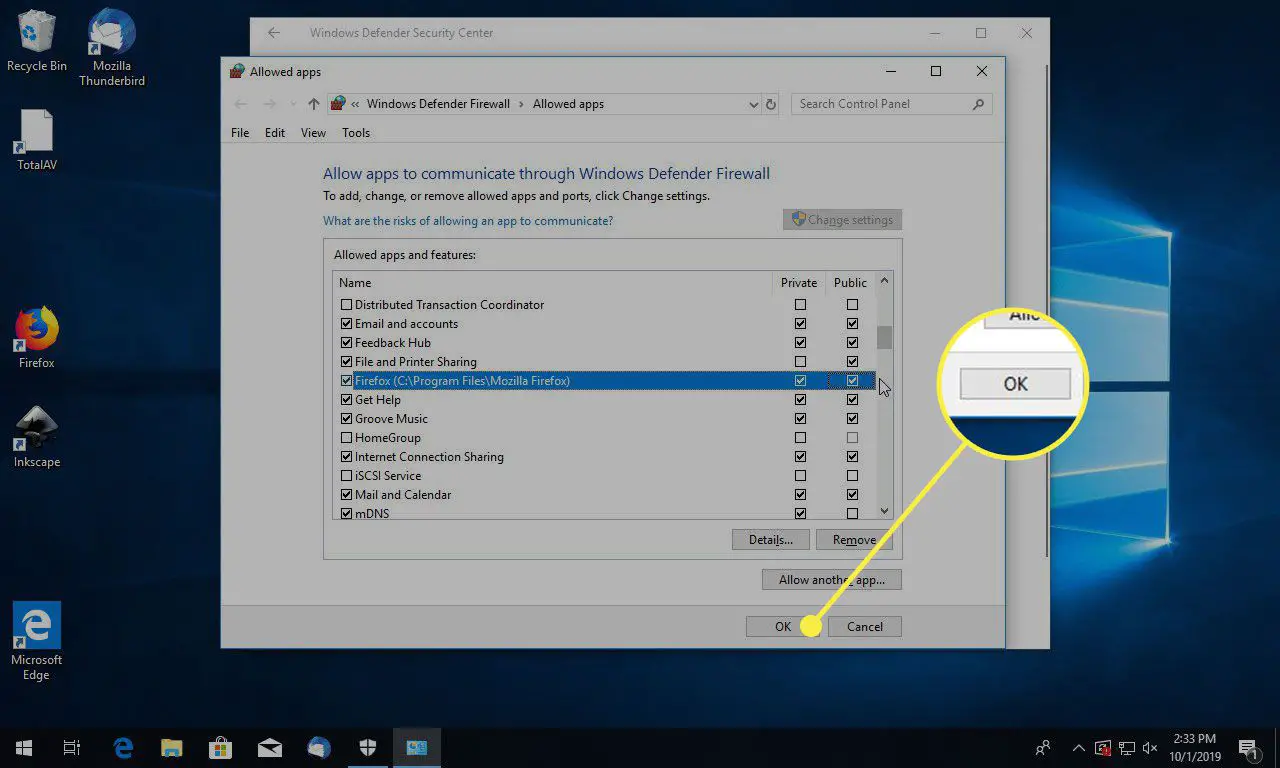
Como bloquear um programa com o Firewall do Windows Defender
O Firewall do Windows permite que alguns aplicativos e recursos do Windows 10 passem dados para dentro e para fora de um computador sem nenhuma entrada ou configuração do usuário. Isso inclui o Microsoft Edge e o Microsoft Photos, e os recursos necessários, como Core Networking e Windows Defender Security Center. Outros aplicativos da Microsoft, como a Cortana, podem exigir que você conceda suas permissões explícitas ao usá-los pela primeira vez. Essa aprovação abre as portas necessárias no firewall, entre outras coisas. Você pode retirar seu consentimento para contornar o firewall, no entanto. Para bloquear um programa em um computador Windows 10:
-
No miniaplicativo do Firewall do Windows Defender, selecione Permitir e aplicativo por meio de firewall.
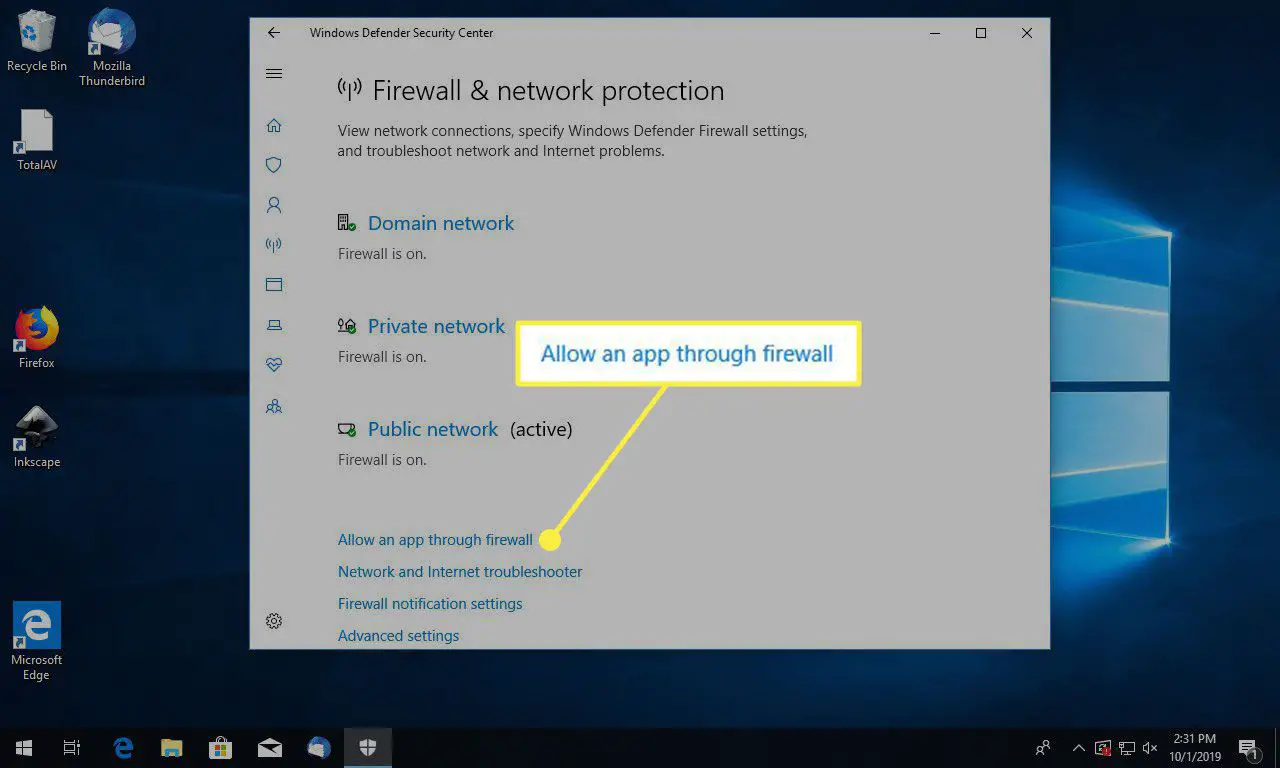
-
pressione Mudar configurações e digite uma senha de administrador, se solicitado.
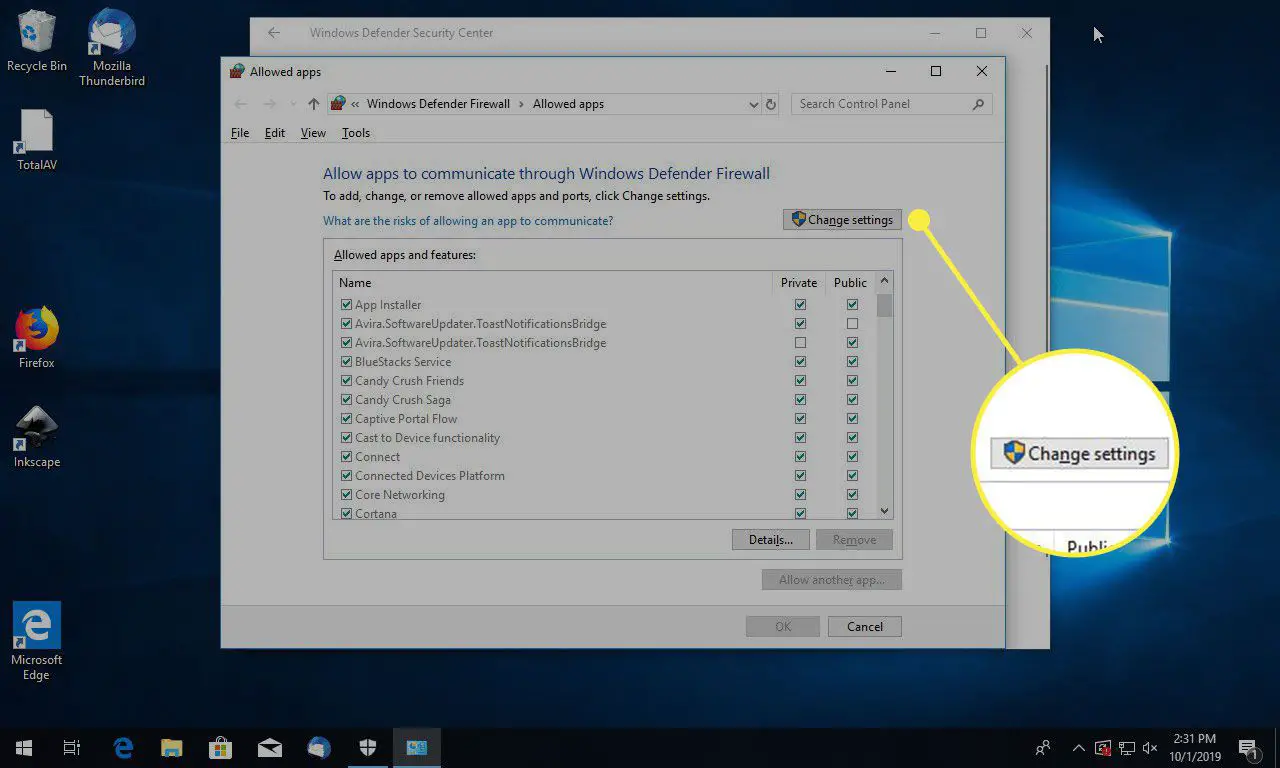
-
Localize o aplicativo a ser bloqueado. Ele terá uma marca de seleção ao lado dele.
-
Marque a (s) caixa (s) de seleção para proibir a entrada. Existem duas opções – Privado e Público. Selecione ambos.
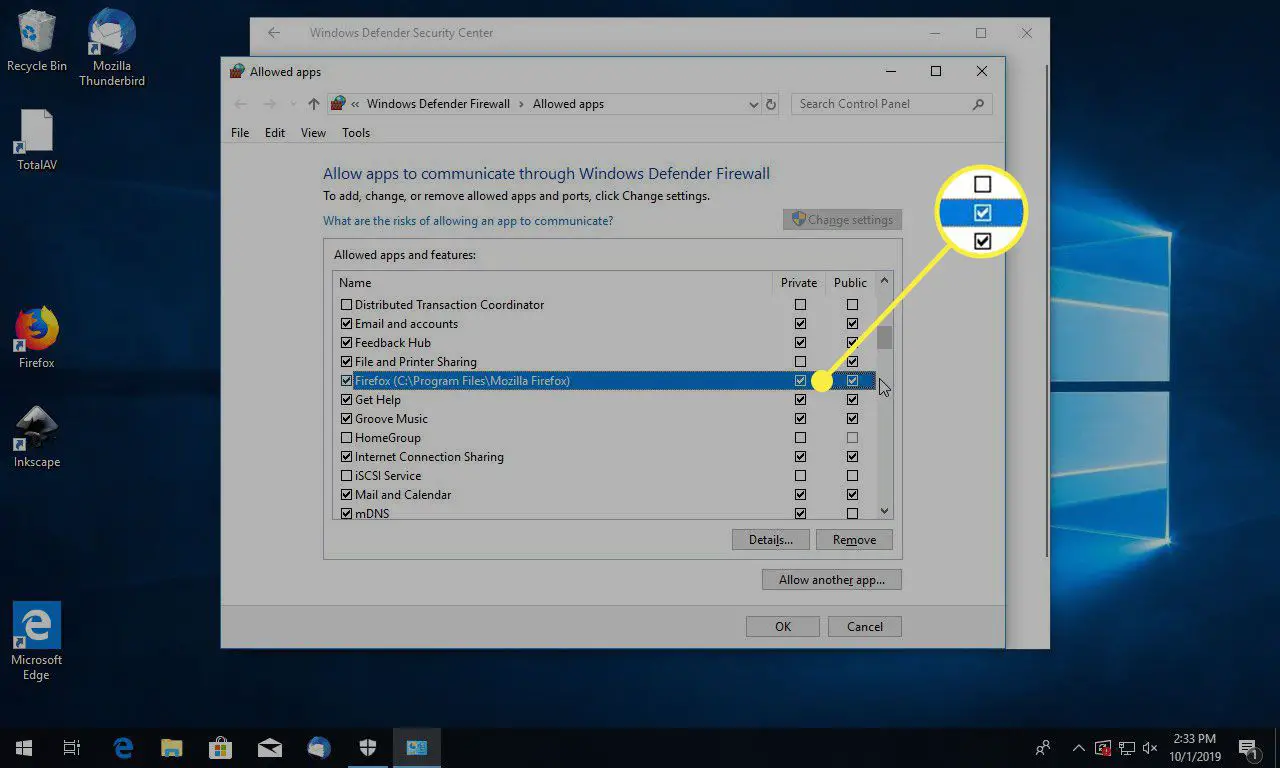
-
pressione OK.
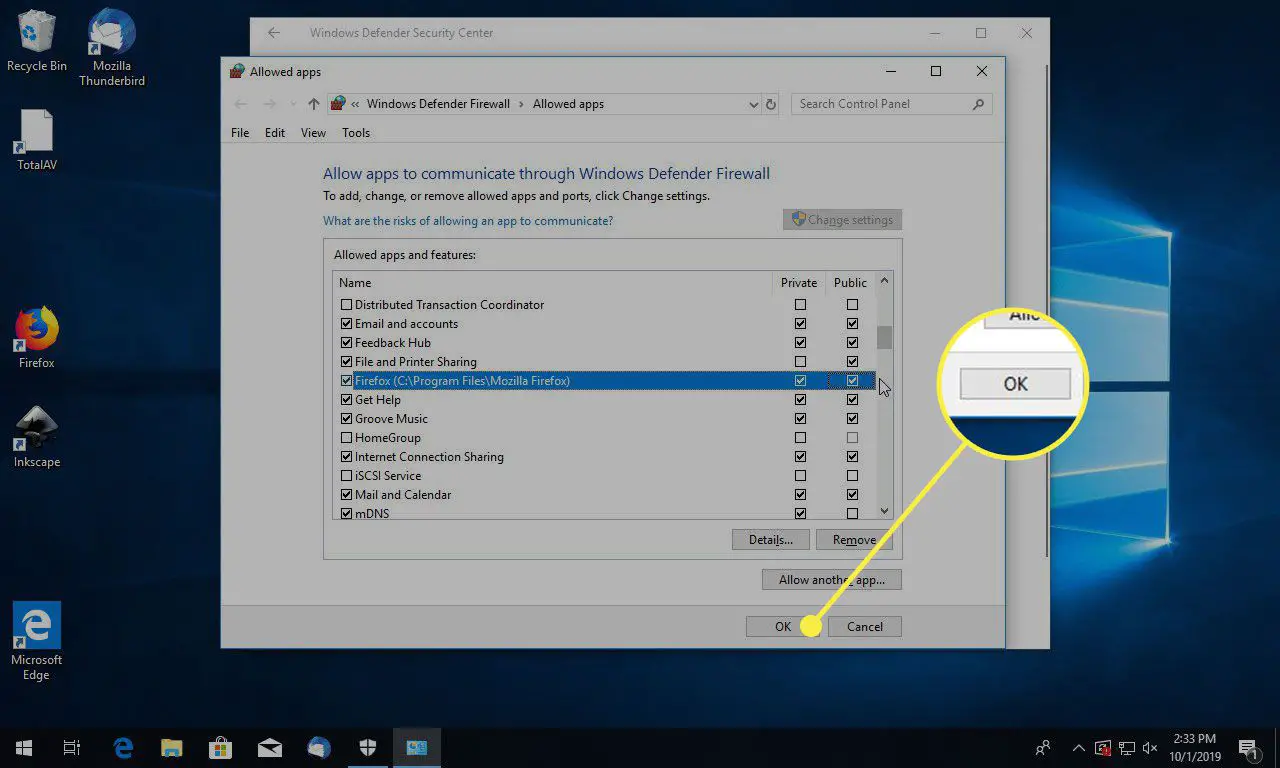
Depois de concluir esse processo, os aplicativos selecionados são bloqueados com base nos tipos de rede selecionados. Para gerenciar o Firewall do Windows 7, consulte o artigo “Localizando e usando o Firewall do Windows 7”.
Por que os firewalls são importantes?
No mundo físico, um firewall é uma parede projetada especificamente para interromper ou prevenir a propagação de chamas existentes ou se aproximando. Quando uma ameaça de incêndio atinge o firewall, a parede mantém sua base e protege o que está por trás dela. O Windows Defender faz a mesma coisa, exceto com os dados – ou mais especificamente, pacotes de dados. Uma de suas funções é verificar o que está tentando entrar e sair do computador a partir de sites e e-mail e decidir se esses dados são perigosos ou não. Se ele considera os dados aceitáveis, ele os deixa passar. Dados que podem ser uma ameaça à estabilidade do computador ou as informações nele são negadas. É uma linha de defesa, assim como um firewall físico. Esta, no entanto, é uma explicação muito simplista de um assunto muito técnico.
