O Firewall do Windows foi projetado para ajudar a impedir que usuários não autorizados acessem arquivos e recursos em seu computador. Um firewall é essencial se você estiver preocupado com a segurança do seu computador. Infelizmente, o Firewall do Windows está longe de ser perfeito e às vezes pode causar mais danos do que benefícios, especialmente se houver outro programa de firewall instalado. Não desative o Firewall do Windows a menos que tenha um bom motivo, mas se você tiver outro programa de segurança executando as mesmas funções, fique à vontade.

Desative o Firewall no Windows 10, 8 e 7
As etapas para desativar o Firewall do Windows no Windows 7 e nas versões mais recentes do Windows são basicamente idênticas. As capturas de tela nesta seção se aplicam apenas ao Windows 10. Sua tela ficará um pouco diferente se você estiver usando o Windows 8 ou Windows 7.
-
Abra o painel de controle. Você pode fazer isso de várias maneiras, mas o método mais fácil é pesquisá-lo no Windows 10 e 8 ou selecioná-lo no menu Iniciar do Windows 7.
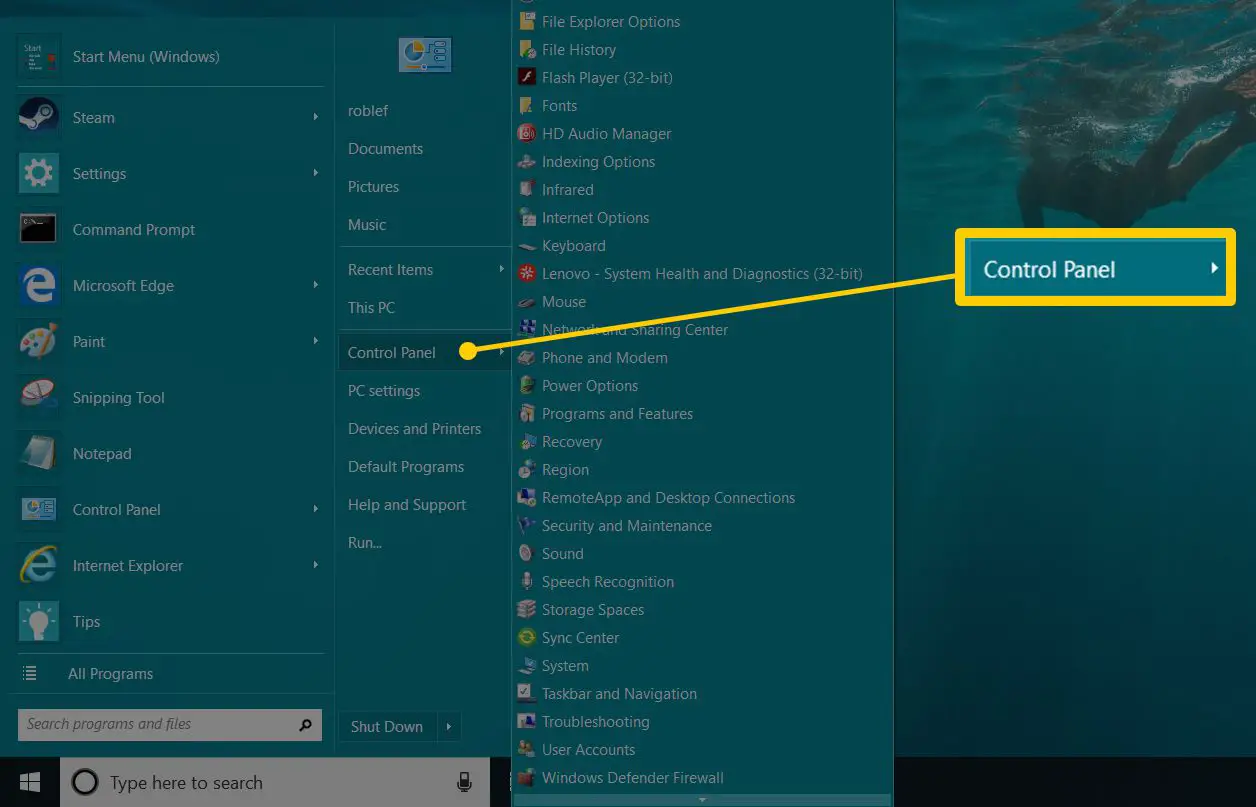
-
Selecione Sistema e Segurança.
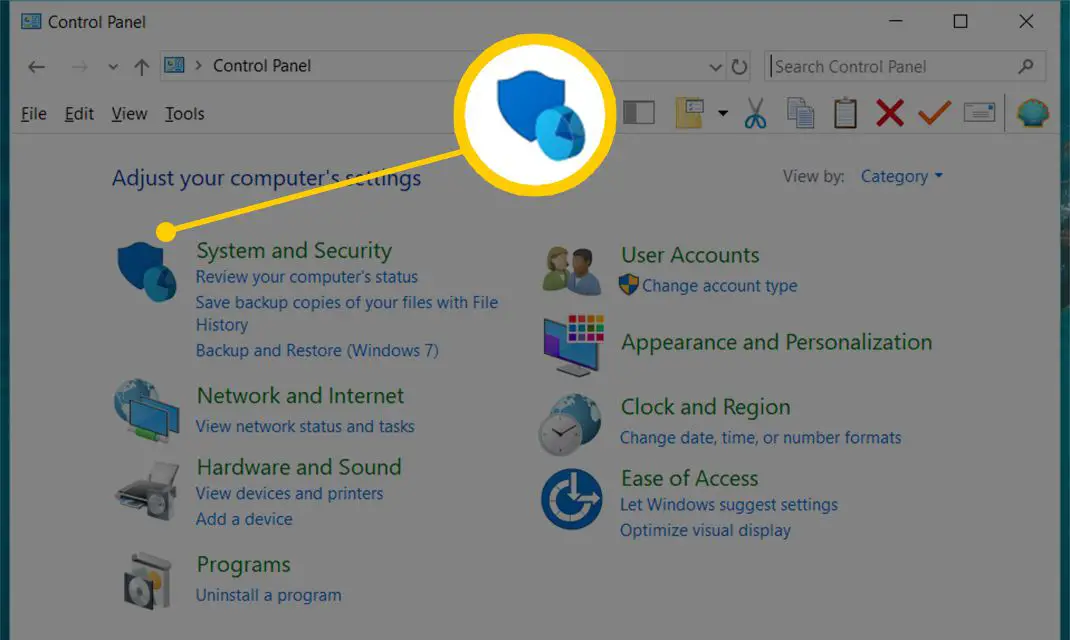
Esse link só estará visível se você tiver a opção “Exibir por:” definida como “Categoria”. Se você estiver visualizando os miniaplicativos do Painel de Controle na visualização de ícones, pule para a próxima etapa.
-
Escolher Firewall do Windows.
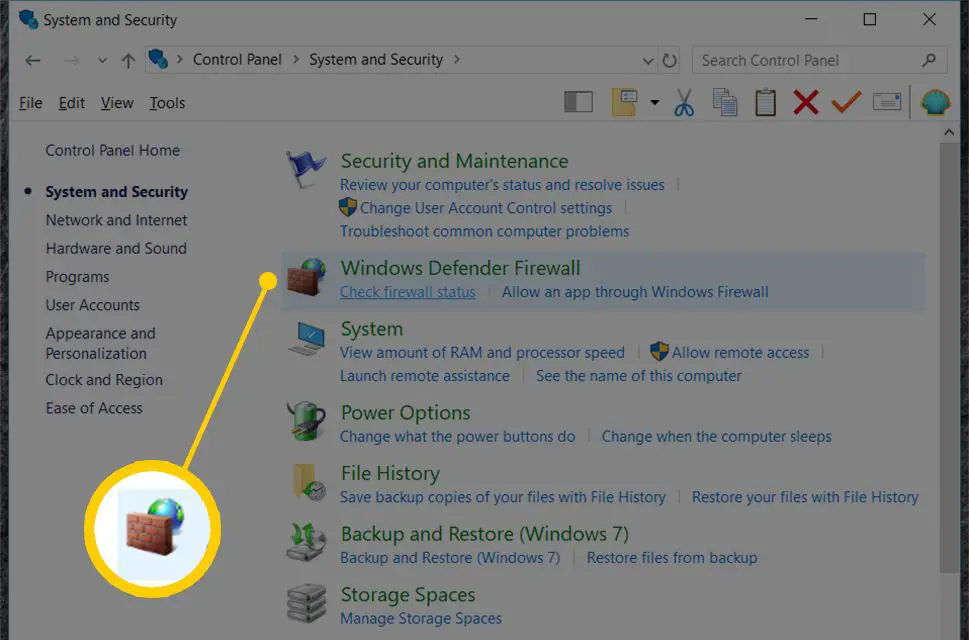
Dependendo de como seu computador está configurado, ele pode ser chamado Firewall do Windows Defender. Nesse caso, trate cada instância do “Firewall do Windows” abaixo como se lesse “Firewall do Windows Defender”.
-
Selecione Ative ou desative o Firewall do Windows no lado esquerdo da tela.
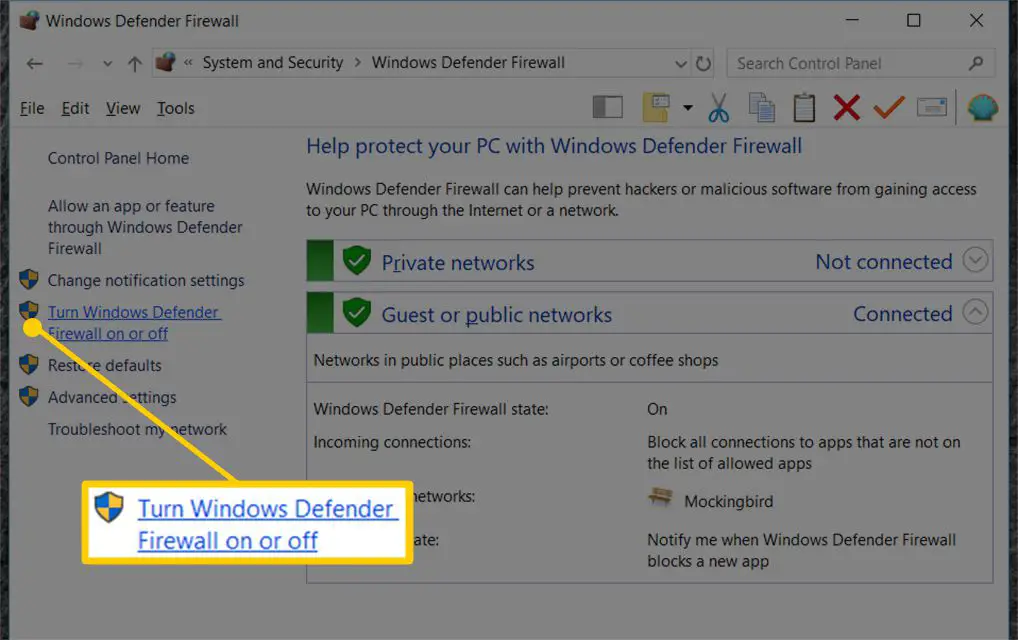
Uma maneira muito rápida de chegar a essa tela é por meio do controlar firewall.cpl comando de linha de comando, que pode ser executado no Prompt de Comando ou na caixa de diálogo Executar.
-
Selecione a bolha ao lado de Desative o Firewall do Windows (não recomendado).
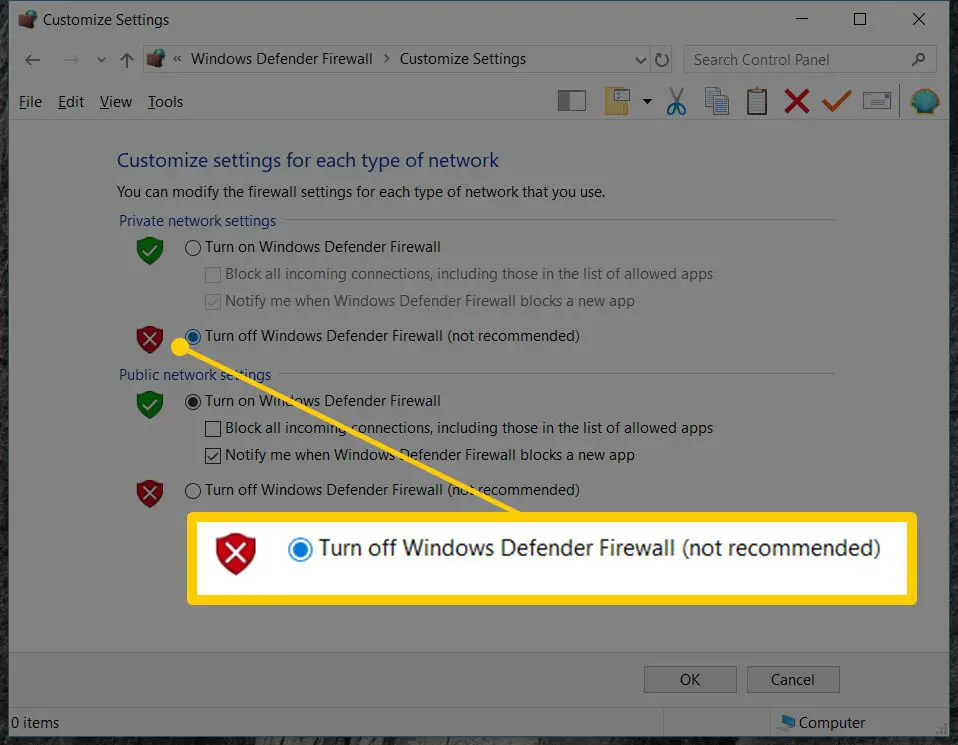
Você pode desabilitar o Firewall do Windows apenas para redes privadas, apenas para redes públicas ou para ambas. Para desativá-lo para ambos os tipos de rede, você deve certificar-se de selecionar Desative o Firewall do Windows (não recomendado) tanto na seção privada quanto na pública.
-
Selecione OK para salvar as alterações.
Agora que o firewall está desativado, repita todas as etapas que causaram o problema para ver se a desativação dessa opção corrigiu o problema.
Desative o Firewall no Windows Vista
O Firewall do Windows pode ser desativado no Windows Vista por meio do Painel de Controle, da mesma forma que é feito em outras versões do Windows.
-
Selecione Painel de controle no menu Iniciar.
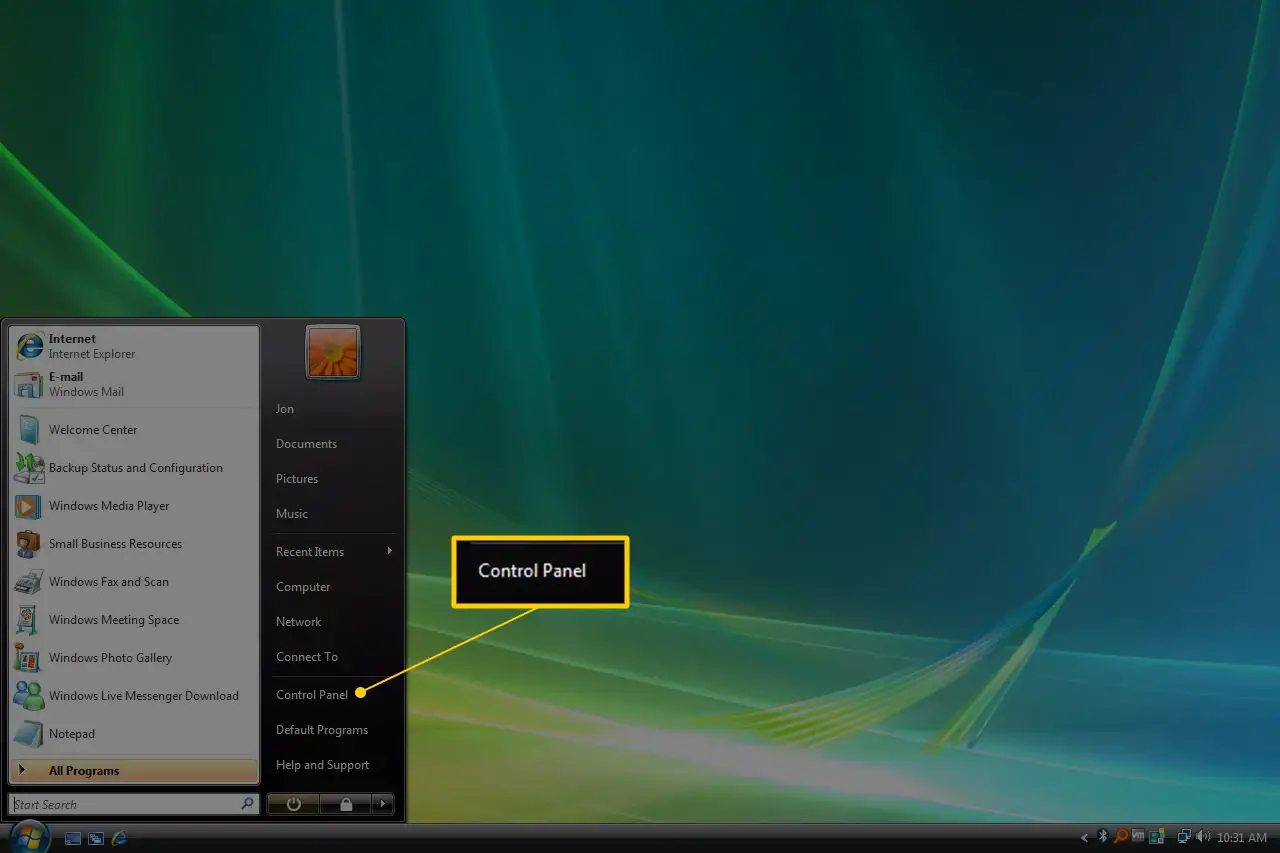
-
Escolher Segurança da lista de categorias.
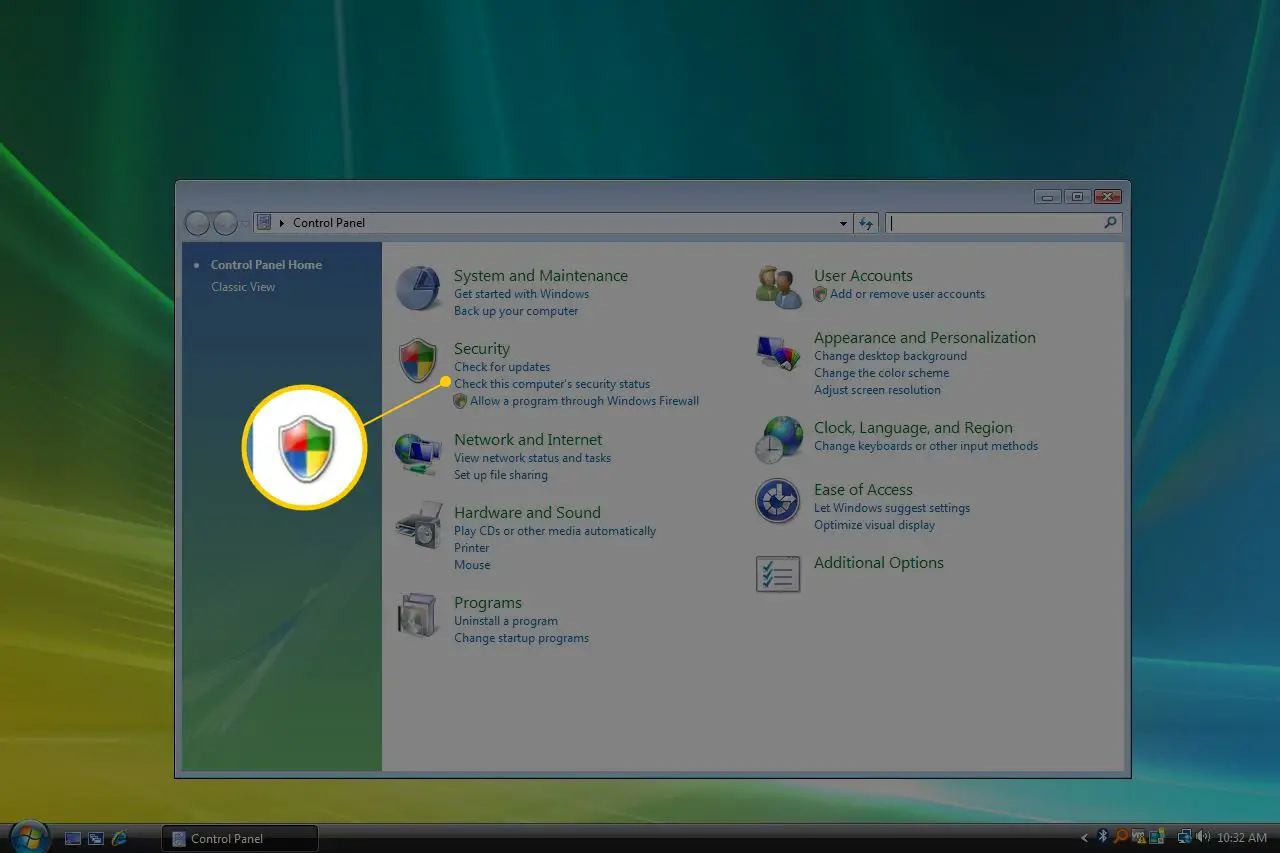
Se você estiver na “Visualização Clássica” do Painel de Controle, basta pular para a próxima etapa.
-
Selecione Firewall do Windows.
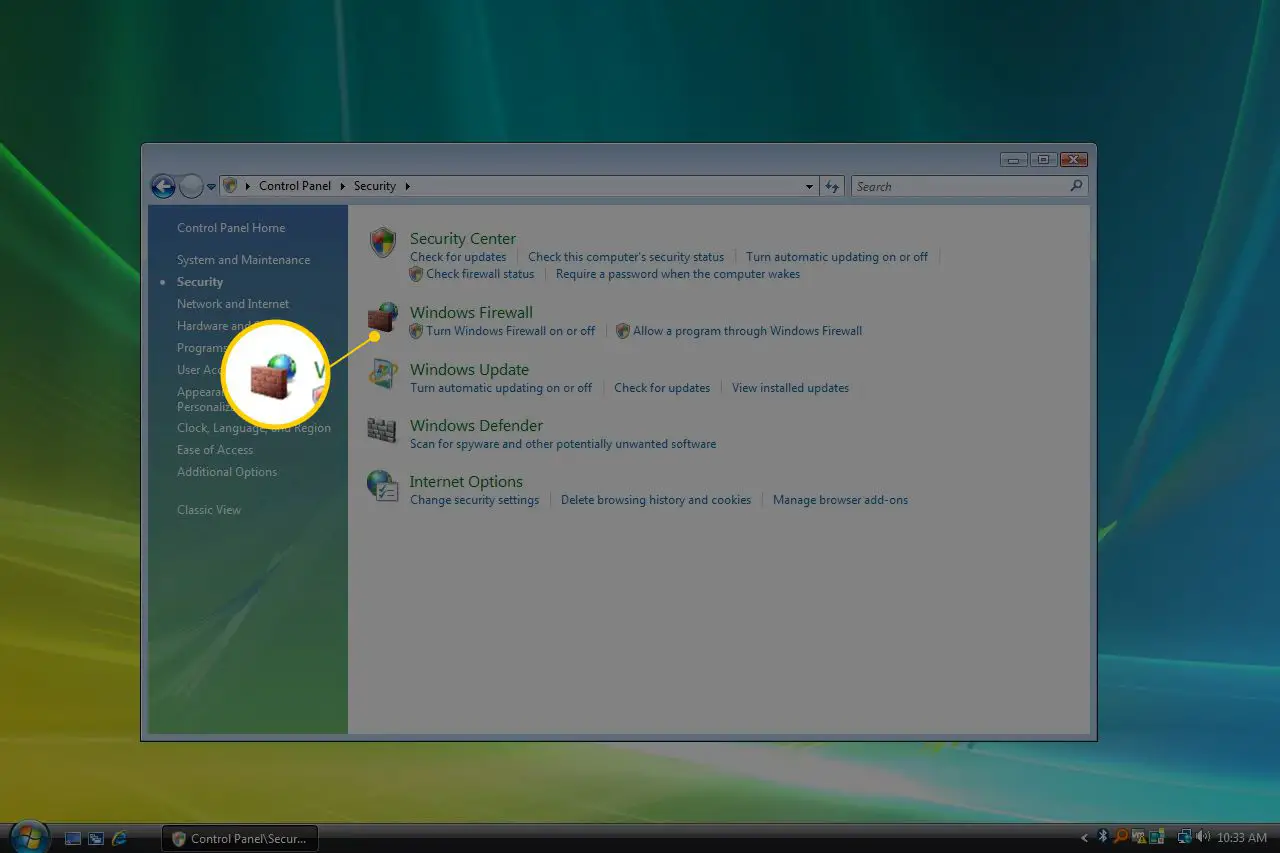
-
Escolher Ative ou desative o Firewall do Windows no lado esquerdo da janela.
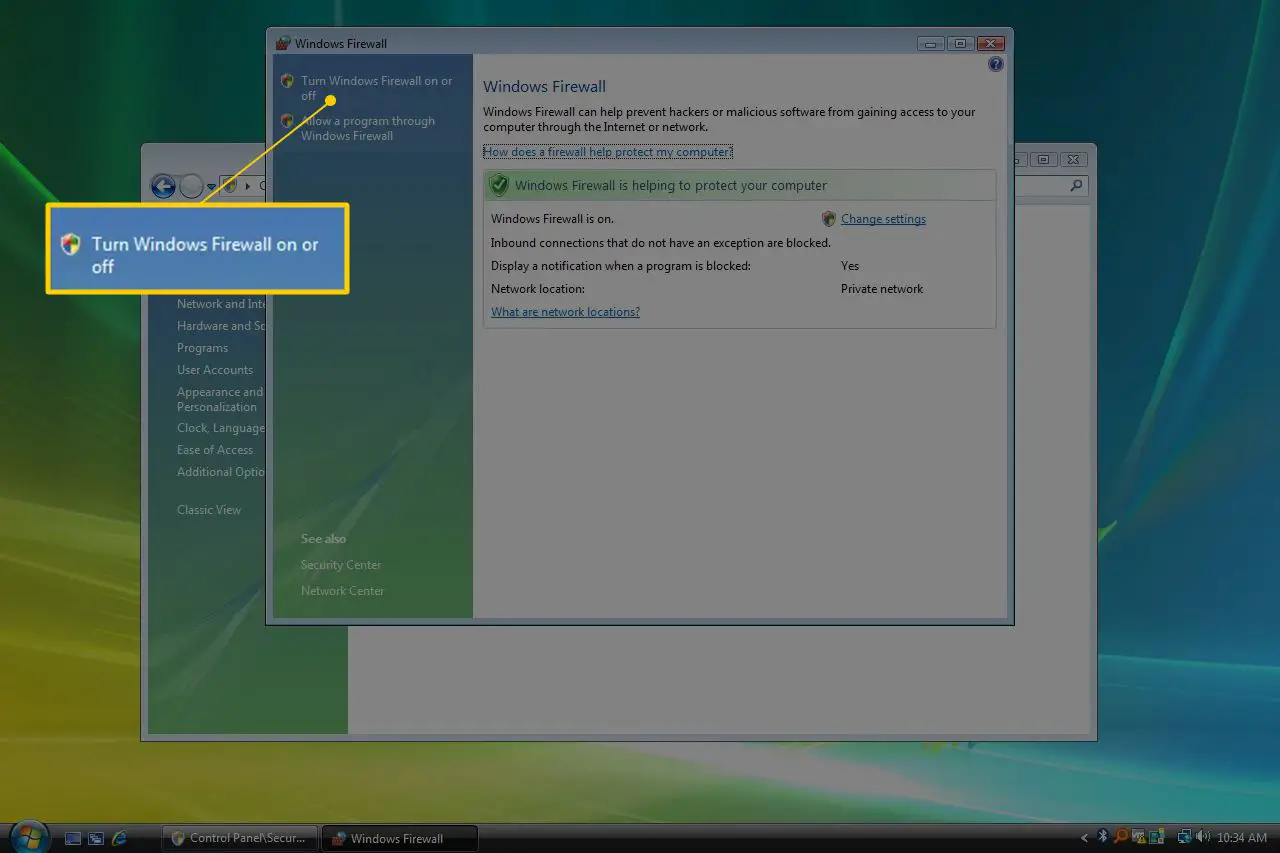
Se uma janela de controle de conta de usuário aparecer, vá em frente e clique / toque nela inserindo uma senha de administrador ou selecionando Prosseguir. Se precisar acessar esta janela novamente mais rapidamente no futuro, você pode usar o controlar firewall.cpl comando na caixa de diálogo Executar.
-
Abra o Em geral guia e selecione a bolha ao lado de Desligado (não recomendado).
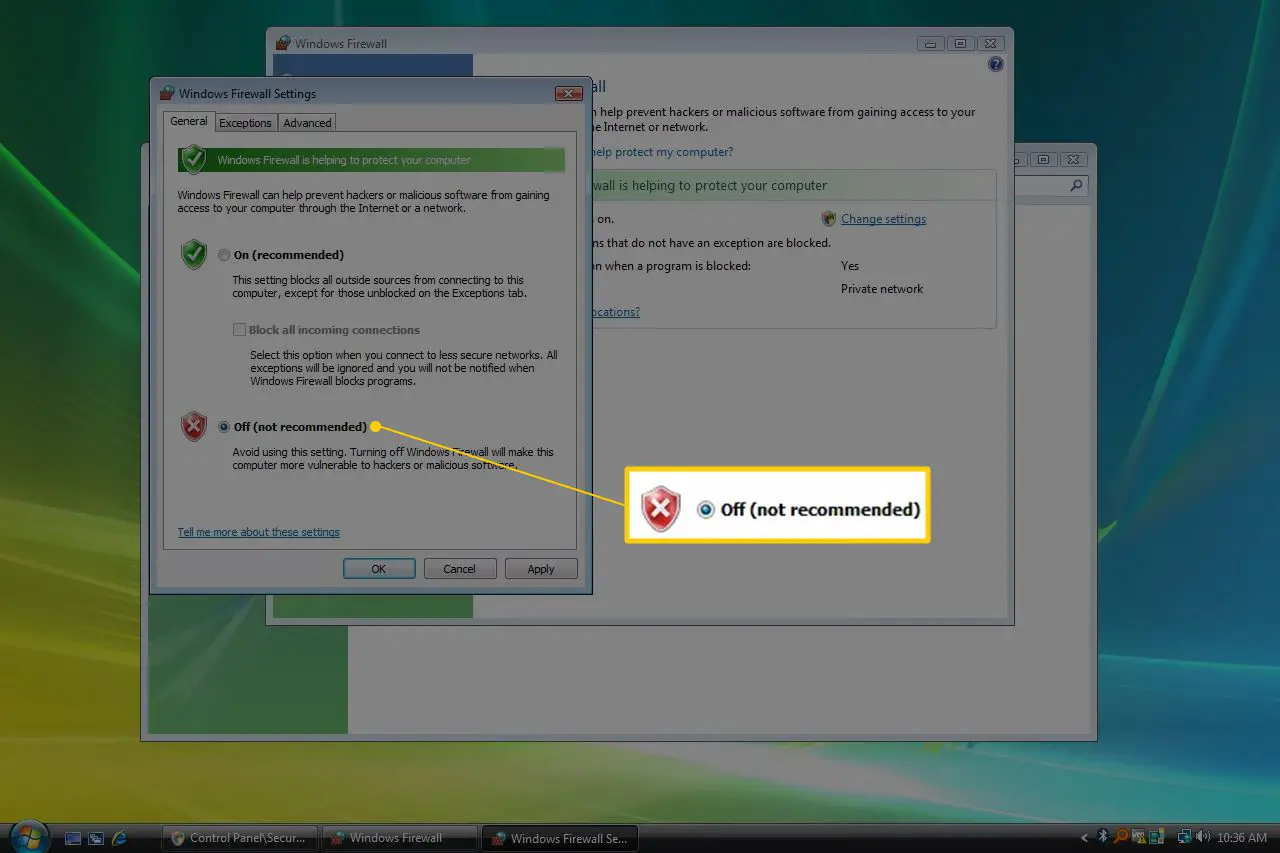
-
Selecione OK para aplicar as alterações.
Desative o Firewall no Windows XP
As instruções para desativar o firewall do Windows XP são significativamente diferentes do que nas versões mais recentes do Windows, mas ainda são bastante simples.
-
Vamos para Começar e depois Painel de controle.
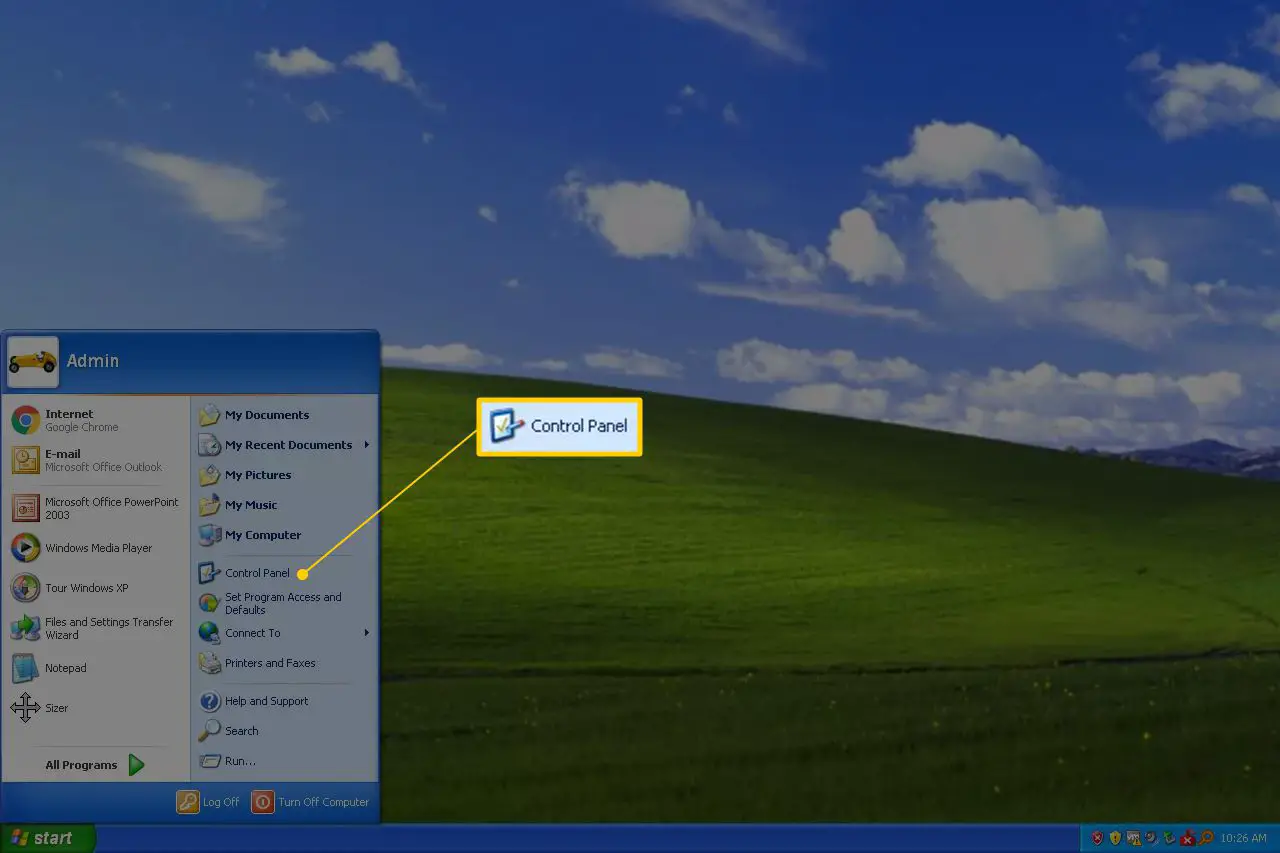
-
Selecione Conexões de rede e Internet.
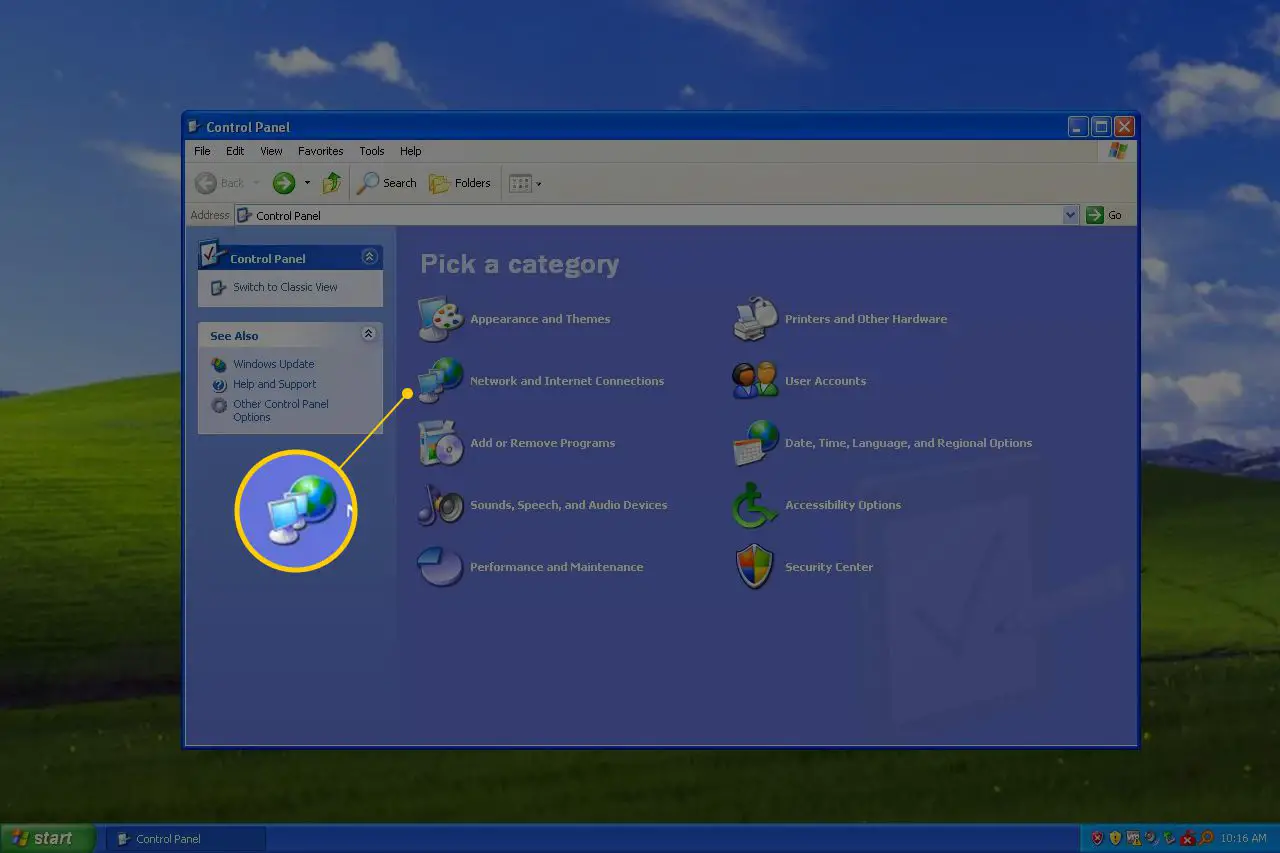
Se você estiver visualizando a “Visualização Clássica” do Painel de Controle, abra Conexões de rede e pule para a Etapa 4.
-
Escolher Conexões de rede debaixo de ou escolha um ícone do painel de controle seção.
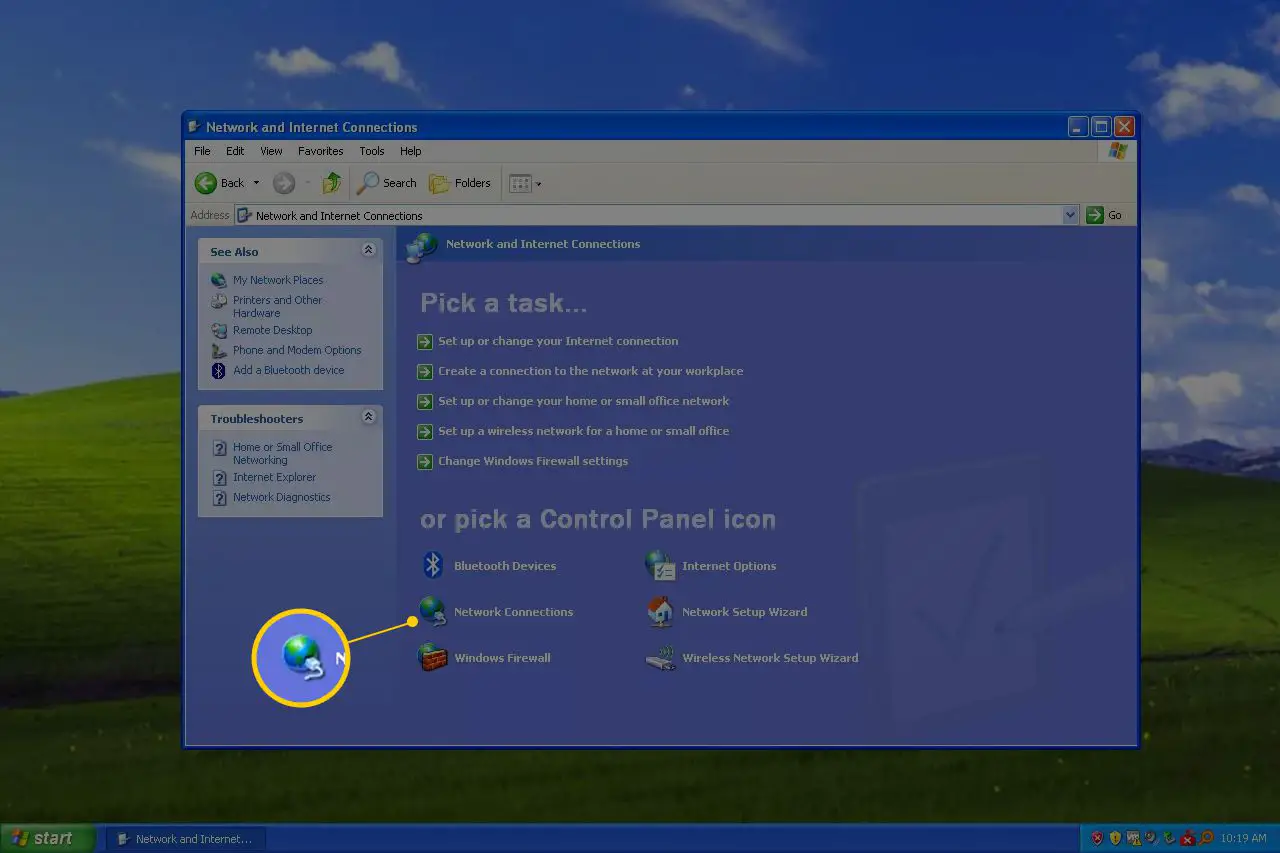
-
Clique com o botão direito ou toque e segure sua conexão de rede e escolha Propriedades.
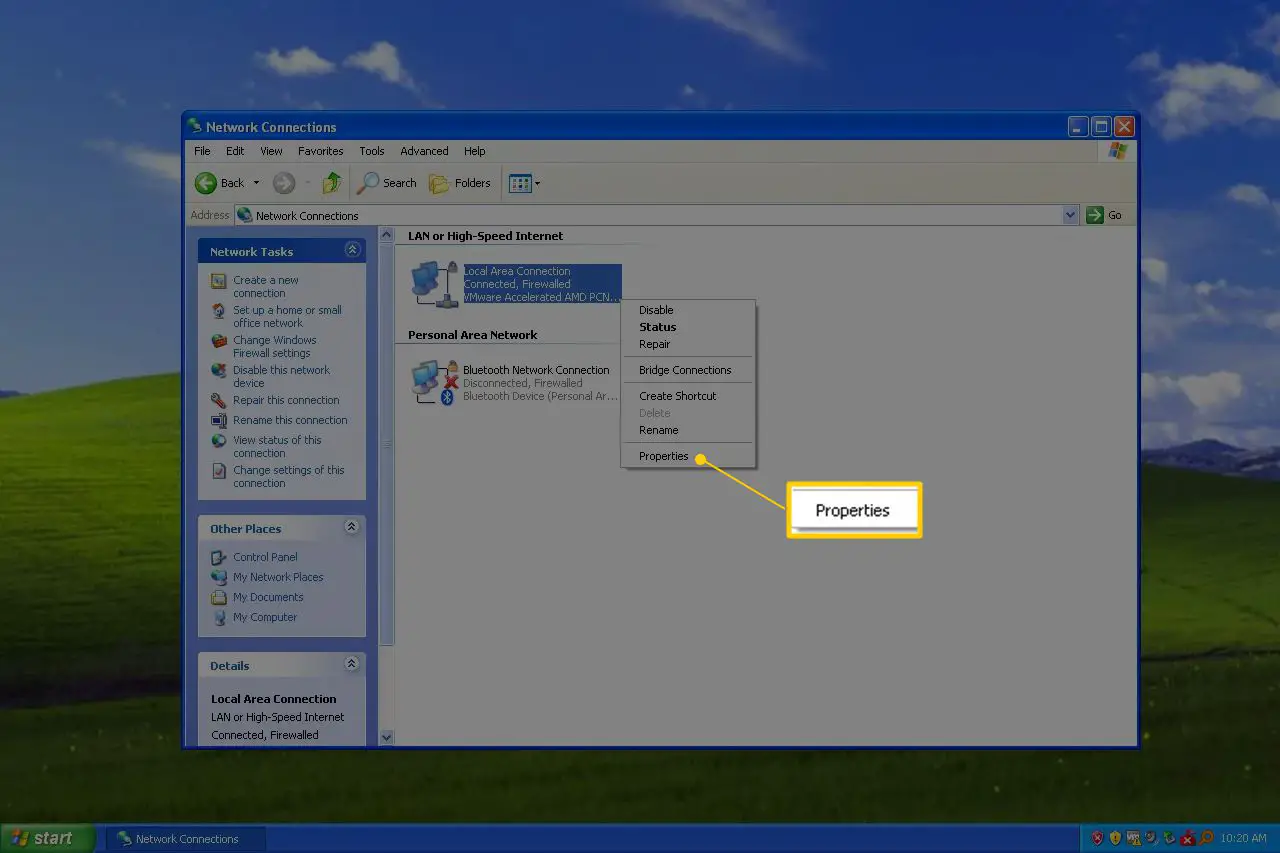
Se você tiver uma conexão de Internet de “alta velocidade” como cabo ou DSL, ou se estiver em uma rede de algum tipo, sua conexão de rede provavelmente terá o título Conexão Local.
-
Abra o Avançado guia e selecione Definições.
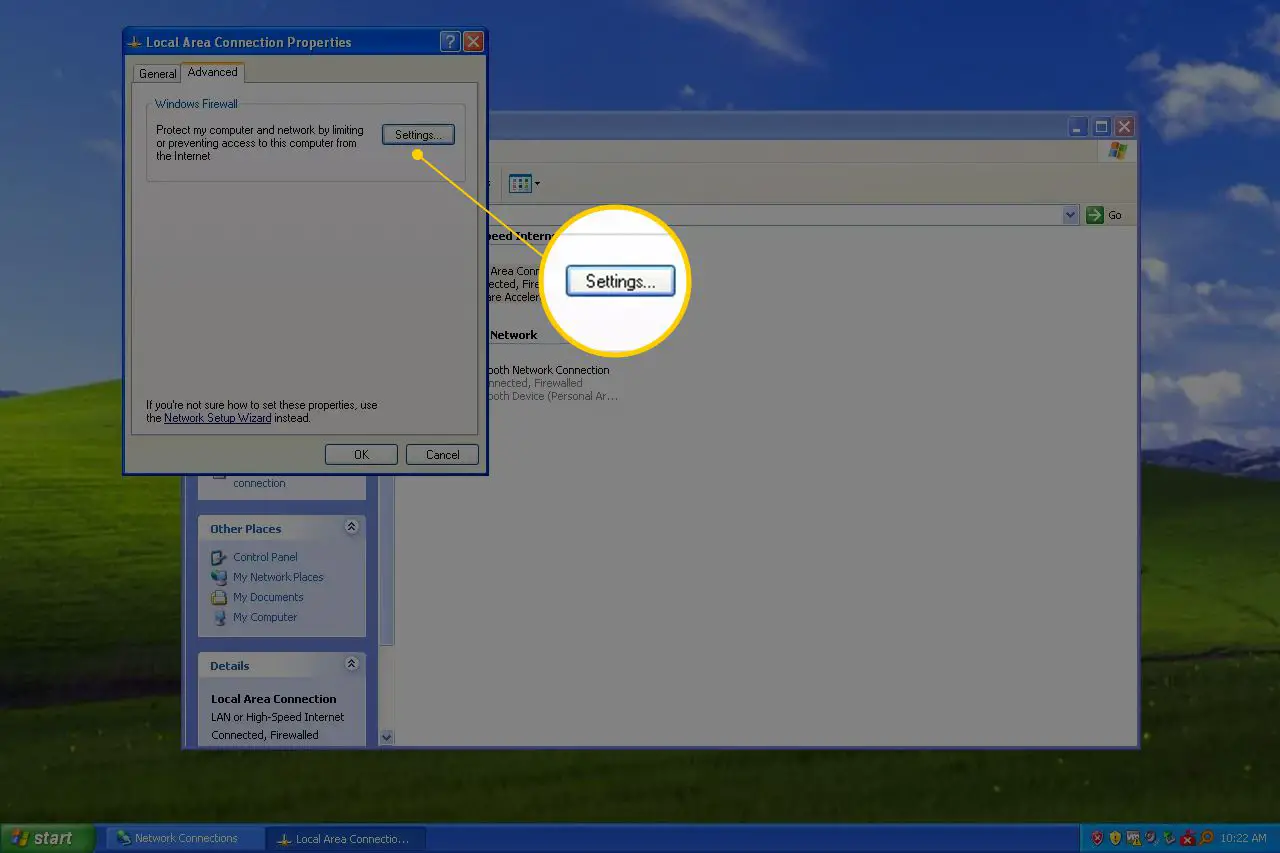
-
Escolha o Desligado (não recomendado) botao de radio.
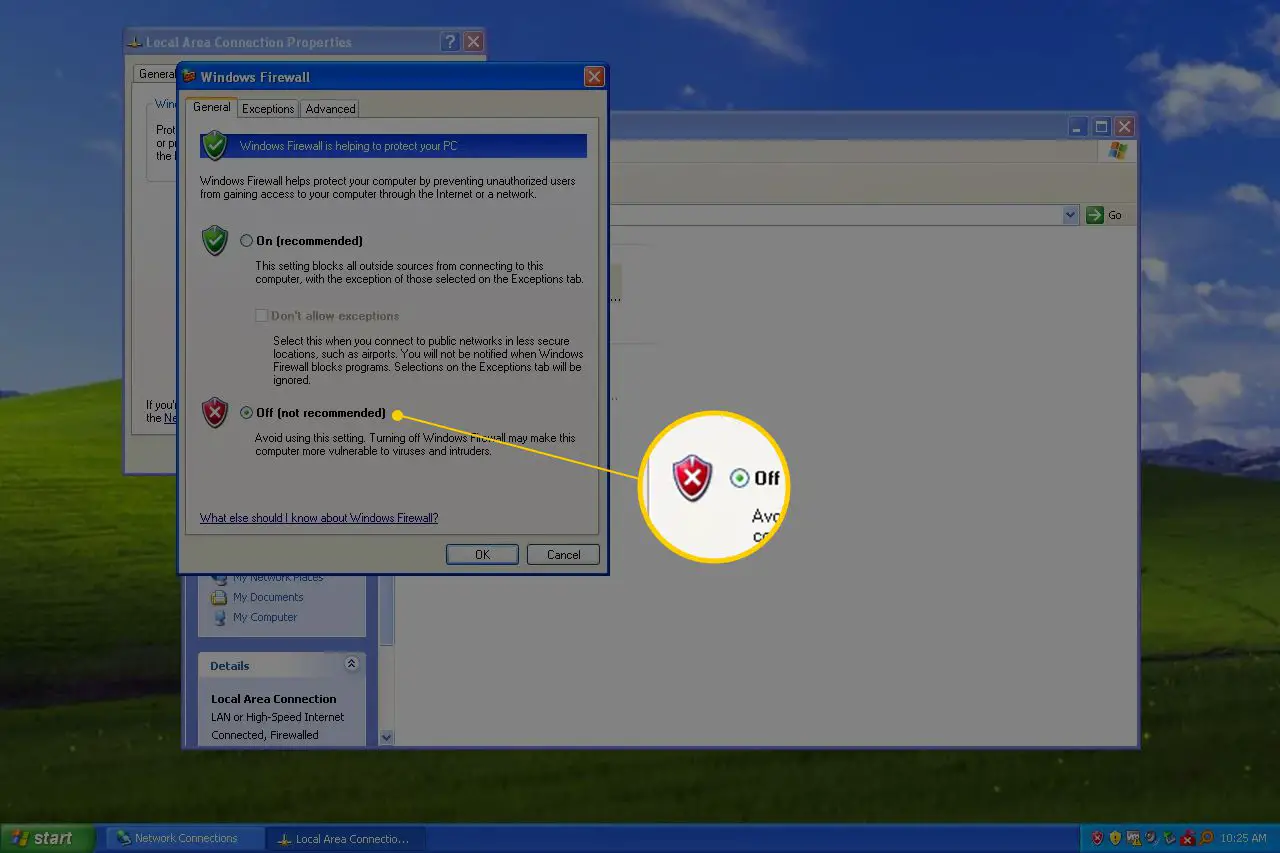
As configurações do Firewall do Windows também podem ser abertas com um atalho simples por meio da caixa de diálogo Executar ou do Prompt de Comando. Basta inserir este comando: controlar firewall.cpl.
-
Selecione OK nesta janela e então OK novamente no Propriedades janela de sua conexão de rede. Você também pode fechar o Conexões de rede janela.