A varredura do disco rígido com a ferramenta de verificação de erros pode ajudar a identificar, e possivelmente até corrigir, uma variedade de erros do disco rígido, desde problemas no sistema de arquivos até problemas físicos como setores defeituosos. A ferramenta de verificação de erros do Windows é a versão GUI (gráfica) da linha de comando chkdsk ferramenta, um dos comandos mais conhecidos desde os primeiros dias da computação. O comando chkdsk ainda está disponível e oferece opções mais avançadas do que a verificação de erros. A verificação de erros está disponível no Windows 10, Windows 8, Windows 7, Windows Vista e Windows XP, mas existem diferenças, todas as quais falaremos a seguir.
Tempo requerido: Verificar seu disco rígido com a Verificação de erros é fácil, mas pode levar de cinco minutos a duas horas ou mais, dependendo do tamanho e da velocidade do disco rígido e dos problemas encontrados.
Como digitalizar um disco rígido com a ferramenta de verificação de erros
O Windows 10 e o Windows 8 verificam se há erros automaticamente e o notificarão se você precisar tomar alguma medida, mas você pode executar uma verificação manual sempre que desejar, conforme descrito a seguir.
-
Clique com o botão direito no botão Iniciar e selecione Explorador de arquivos (Windows 10/8), Abra o Windows Explorer (Windows 7), ou Explorar (Vista / XP).
O File Explorer também está disponível por meio de uma pesquisa rápida. O Windows Explorer, em versões anteriores do Windows, também está disponível via Computador ou Meu Computador no menu Iniciar.
-
Selecione Este PC (Windows 10/8), Computador (Windows 7 / Vista) ou Meu Computador (XP) na margem esquerda. Você pode ter que habilitar Painel de navegação de Visualizar menu se você não vir esta opção. No XP, isso está em Visualizar > Barra do Explorer > Pastas.
-
Clique com o botão direito ou toque e segure a unidade na qual deseja verificar se há erros (geralmente C) e selecione Propriedades.
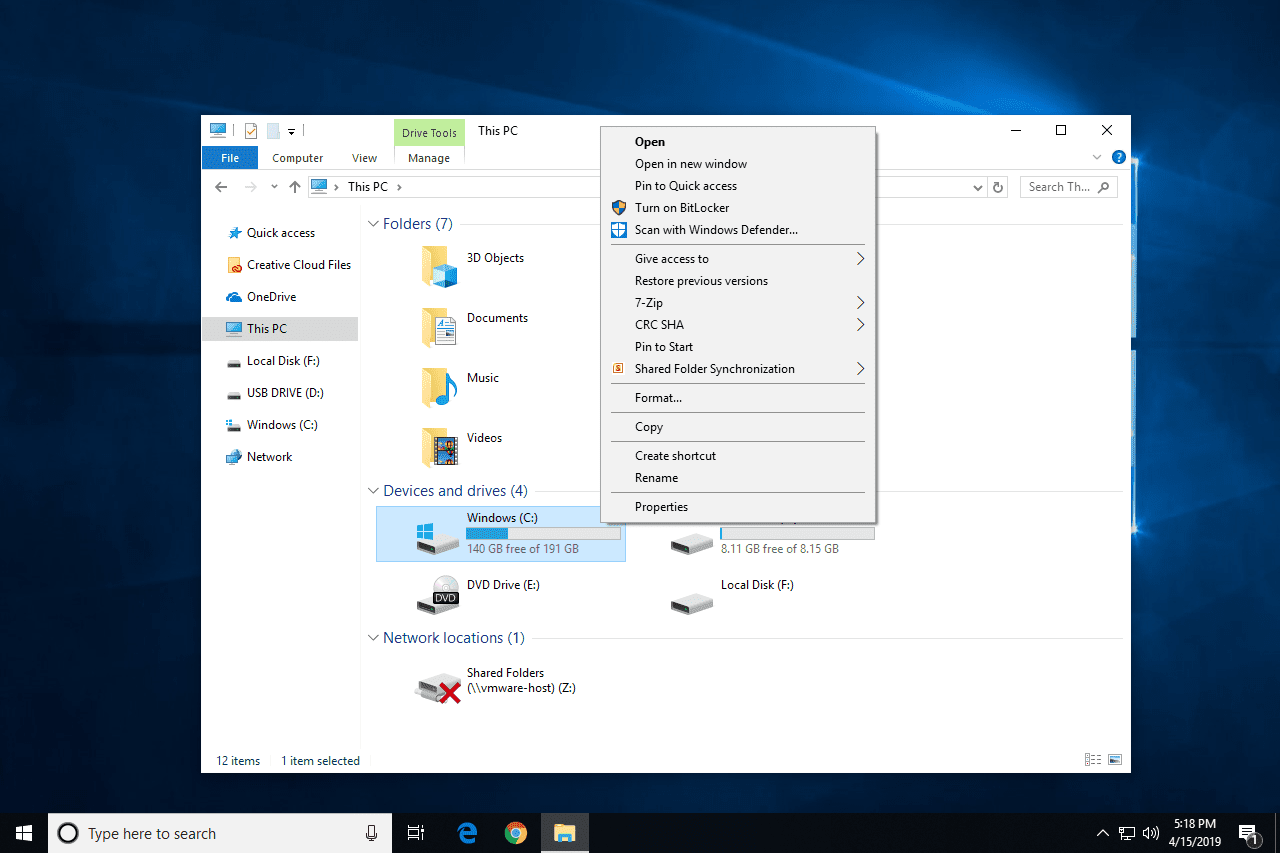
Se você não vir nenhuma unidade sob o título localizado na Etapa 2, selecione a pequena seta à esquerda para mostrar a lista de unidades.
-
Selecione os Ferramentas guia na parte superior da janela.
-
O que você faz agora depende de qual versão do Windows você está usando:
- Windows 10 e 8: Escolher Verificar seguido pela Scan drivee pule para a Etapa 8.
- Windows 7, Vista e XP: Escolher Verifique agora e continue com a Etapa 6.
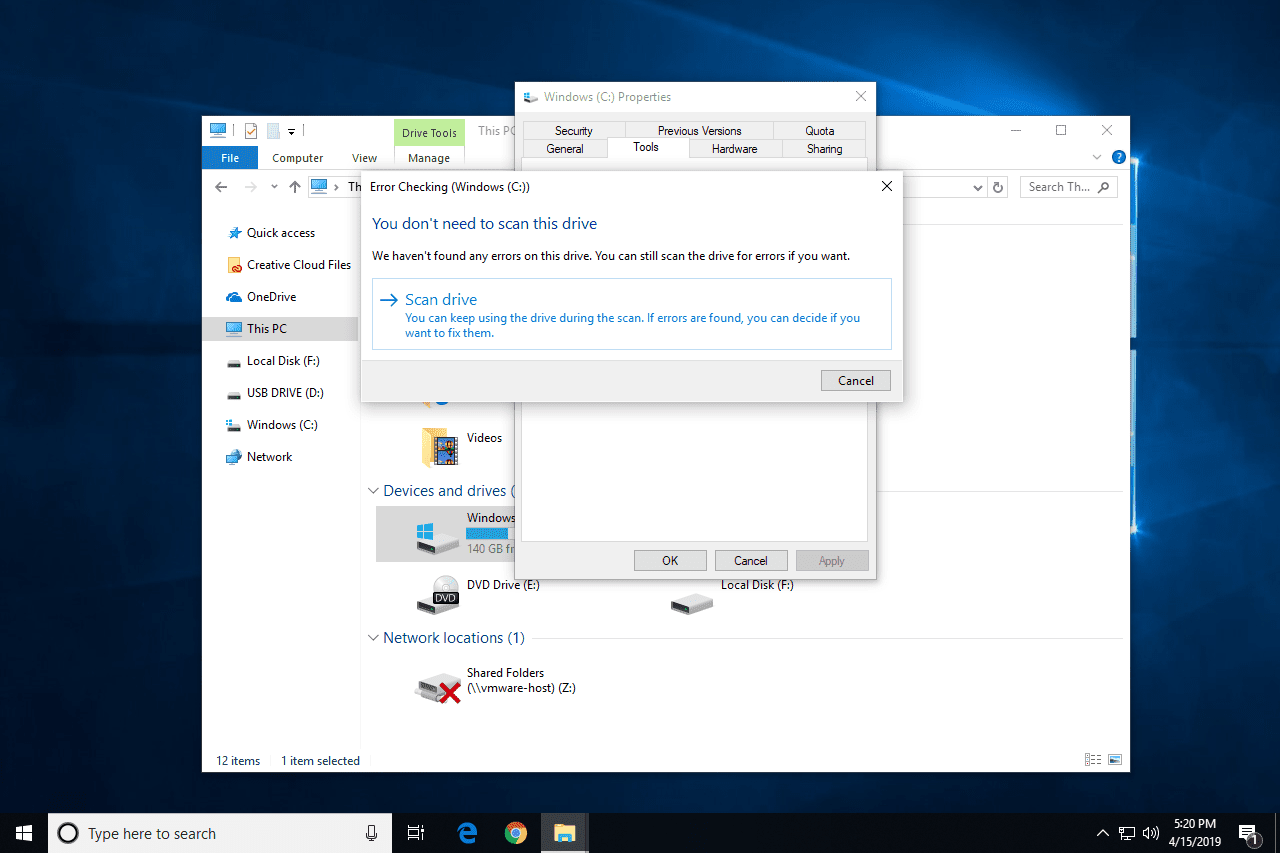
Veja que versão do Windows eu tenho? se você não tiver certeza do que está executando.
-
Duas opções estão disponíveis antes de iniciar uma verificação de verificação de erros no Windows 7, Vista e XP:
- Corrigir erros do sistema de arquivos automaticamente irá, se possível, corrigir automaticamente os erros relacionados ao sistema de arquivos que a varredura detecta. É altamente recomendável que você marque esta opção todas as vezes.
- Procure e tente recuperar setores defeituosos irá realizar uma busca por áreas do disco rígido que possam estar danificadas ou inutilizáveis. Se encontrada, esta ferramenta marcará essas áreas como “ruins” e impedirá que seu computador as use no futuro. Este é um recurso muito útil, mas pode estender o tempo de varredura em até algumas horas.
A primeira opção é equivalente a executar chkdsk / f e o segundo para executar chkdsk / scan / r. Verificar ambos é o mesmo que executar chkdsk / r.
-
Aperte Começar.
-
Aguarde enquanto a verificação de erros examina o disco rígido selecionado em busca de erros e, dependendo das opções selecionadas e / ou dos erros encontrados, corrige todos os erros encontrados. Se você conseguir um O Windows não pode verificar o disco enquanto ele está em uso mensagem, selecione Agendar verificação de disco, feche todas as outras janelas abertas e reinicie o computador. Você notará que o Windows leva muito mais tempo para inicializar e verá um texto na tela conforme o processo de verificação de erros (chkdsk) é concluído.
-
Siga todos os conselhos dados após a varredura. Se forem encontrados erros, pode ser necessário reiniciar o computador. Se nenhum erro for encontrado, você pode fechar todas as janelas abertas e continuar usando o computador normalmente. Se você estiver interessado, um registro detalhado da verificação de verificação de erros, e o que foi corrigido, se algo foi, pode ser encontrado na lista de Aplicativo eventos no Visualizador de eventos. Se você tiver problemas para localizá-lo, concentre sua atenção no ID de evento 26226.
