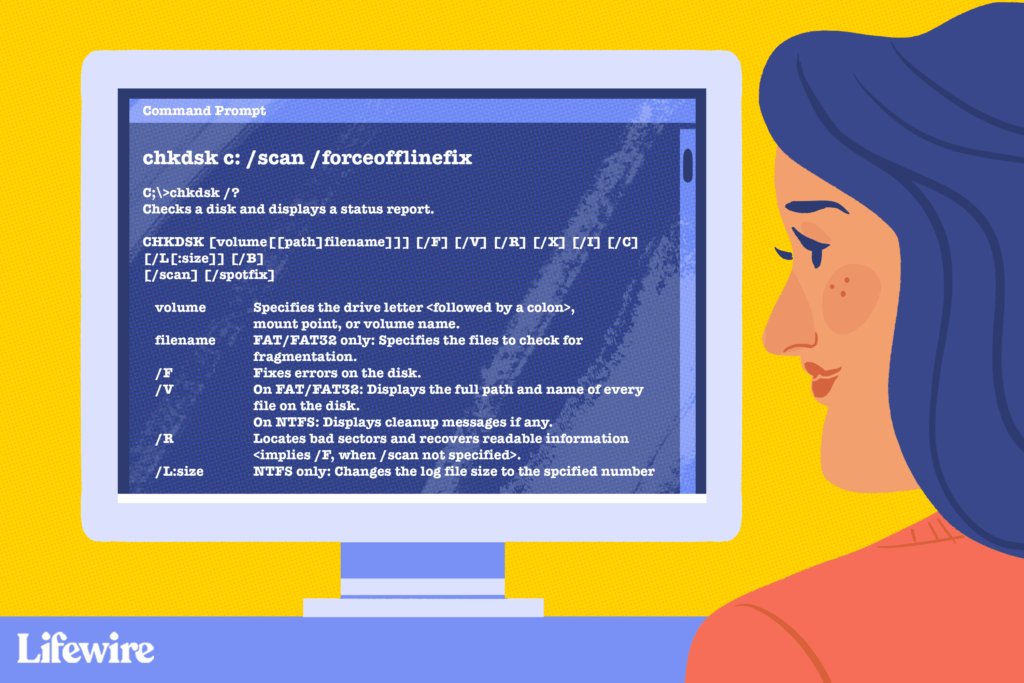
Neste artigo
Abreviação de “verificar disco”, o comando chkdsk é um comando Prompt de Comando usado para verificar um disco especificado e reparar ou recuperar dados na unidade, se necessário. O Chkdsk também marca qualquer setor danificado ou com defeito no disco rígido ou disco como “ruim” e recupera todas as informações ainda intactas.
Disponibilidade do comando Chkdsk
O comando chkdsk está disponível no Prompt de Comando dos sistemas operacionais Windows 10, Windows 8, Windows 7, Windows Vista e Windows XP. O comando chkdsk também está disponível por meio do Prompt de Comando em Opções de Inicialização Avançada e Opções de Recuperação do Sistema. Ele também funciona no Console de recuperação do Windows 2000 e do Windows XP. Chkdsk também é um comando DOS, disponível na maioria das versões do MS-DOS. A disponibilidade de certas opções de comando chkdsk e outras sintaxes de comando chkdsk podem diferir de sistema operacional para sistema operacional.
Sintaxe do comando Chkdsk
chkdsk [volume:] [/F] [/V] [/R] [/X] [/I] [/C] [/L:size] [/perf] [/scan] [/?]
Consulte Como ler a sintaxe do comando se não tiver certeza de como interpretar a sintaxe do comando chkdsk acima ou descrita na tabela abaixo.
| Opções de comando Chkdsk | |
|---|---|
| Item | Explicação |
| volume: | Esta é a letra da unidade da partição para a qual você deseja verificar se há erros. |
| / F | Esta opção de comando chkdsk corrigirá todos os erros encontrados no disco. |
| / V | Use esta opção chkdsk em um volume FAT ou FAT32 para mostrar o caminho completo e o nome de cada arquivo no disco. Se usado em um volume NTFS, ele mostrará mensagens de limpeza (se houver). |
| / R | Esta opção informa ao chkdsk para localizar setores defeituosos e recuperar qualquer informação legível deles. Esta opção implica / F quando /Varredura não é especificado. |
| / X | Esta opção de comando implica / F e forçará a desmontagem do volume, se necessário. |
| /EU | Esta opção executará um comando chkdsk menos vigoroso, instruindo o comando a ser executado mais rapidamente, ignorando certas verificações regulares. |
| / C | Igual a /EU mas ignora os ciclos dentro da estrutura de pastas para reduzir a quantidade de tempo de execução do comando chkdsk. |
| /EU: Tamanho |
Use esta opção de comando chkdsk para alterar o tamanho (em KB) do arquivo de log. O tamanho do arquivo de log padrão para chkdsk é 65536 KB; você pode verificar o tamanho do arquivo de log atual executando /EU sem a opção “tamanho”. |
| / perf | Esta opção permite que o chkdsk seja executado com mais rapidez, usando mais recursos do sistema. Tem que ser usado com /Varredura. |
| /Varredura | Esta opção chkdsk executa uma varredura online em um volume NTFS, mas não tenta repará-lo. Aqui, “online” significa que o volume não precisa ser desmontado, mas pode permanecer online / ativo. Isso é verdadeiro para discos rígidos internos e externos; você pode continuar a usá-los durante a varredura. |
| / spotfix | Esta opção chkdsk desmonta o volume apenas brevemente para corrigir problemas que foram enviados para o arquivo de log. |
| /? | Use a opção de ajuda com o comando chkdsk para mostrar ajuda detalhada sobre os comandos listados acima e outras opções que você pode usar com chkdsk. |
Outras opções de comando chkdsk menos usadas também existem, como / B para reavaliar clusters defeituosos no volume, / forceofflinefix que executa uma verificação online (uma verificação enquanto o volume está ativo), mas, em seguida, força o reparo a ser executado offline (uma vez que o volume foi desmontado) / offlinescanandfix que executa uma verificação chkdsk offline e, em seguida, corrige todos os problemas encontrados e outros sobre os quais você pode ler mais através do /? interruptor. O / offlinescanandfix opção é a mesma que / F exceto que só é permitido em volumes NTFS. Se você estiver usando o comando chkdsk do Console de recuperação em versões anteriores do Windows, use / p no lugar de / F acima para instruir o chkdsk a realizar uma verificação abrangente da unidade e corrigir quaisquer erros.
Exemplos de comando Chkdsk
chkdsk
No exemplo acima, uma vez que nenhuma unidade ou opções adicionais foram inseridas, o chkdsk simplesmente é executado no modo somente leitura. Se forem encontrados problemas durante a execução deste comando chkdsk simples, certifique-se de usar o exemplo a seguir para corrigir quaisquer problemas. chkdsk c: / r
Neste exemplo, o comando chkdsk é usado para realizar uma verificação extensiva do C: unidade para corrigir quaisquer erros e localizar qualquer informação de recuperação de setores defeituosos. Isso é melhor usado quando você está executando o chkdsk de fora do Windows, como a partir de um disco de recuperação onde você precisa especificar qual unidade verificar. chkdsk c: / scan / forceofflinefix
Este comando chkdsk executa um varredura online no C: volume para que você não precise desmontar o volume para executar o teste, mas em vez de corrigir quaisquer problemas enquanto o volume está ativo, os problemas são enviados para uma fila que será resolvida em um reparo offline. chkdsk c: / r / scan / perf
Neste exemplo, o chkdsk corrigirá problemas no C: dirigir enquanto você o estiver usando e usará o máximo de recursos do sistema permitido para que seja executado o mais rápido possível.
Comandos relacionados ao Chkdsk
O Chkdsk é freqüentemente usado com muitos outros comandos do Prompt de Comando e do Console de Recuperação. O comando chkdsk é semelhante ao comando scandisk usado para verificar se há erros em um disco rígido ou disquete no Windows 98 e no MS-DOS. Mais da Lifewire
-

Comando Dir
-
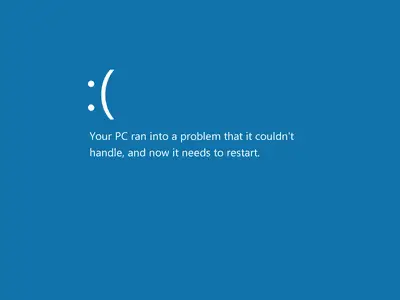
Como corrigir o erro de dispositivo de inicialização inacessível no Windows 10
-
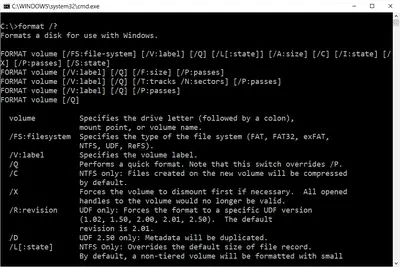
Comando de formatação
-
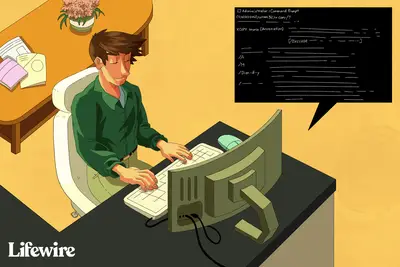
Comando Xcopy
-

Como reparar erros em um disco rígido
-
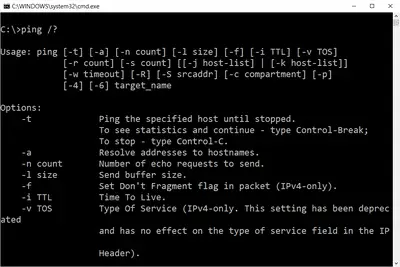
Comando Ping
-
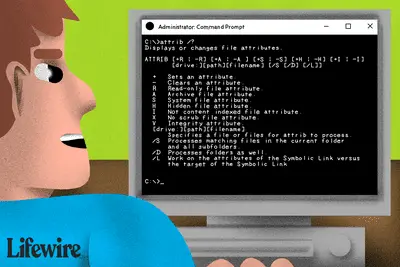
Comando de atributo (exemplos, opções, opções e mais)
-

Comando de rede
-
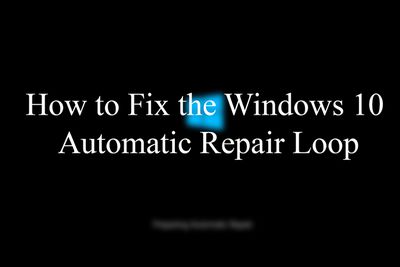
Como corrigir o loop de reparo automático do Windows 10
-
Comando Msg
-
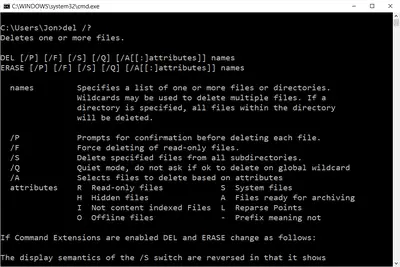
Del Command
-
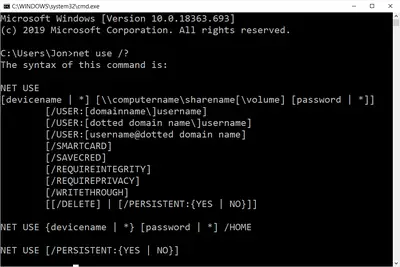
Comando de uso de rede
-
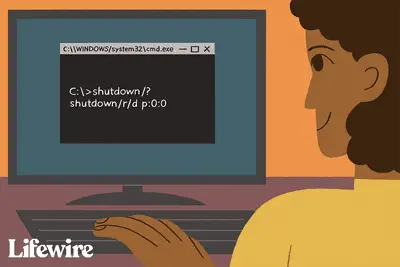
Comando de Desligamento
-
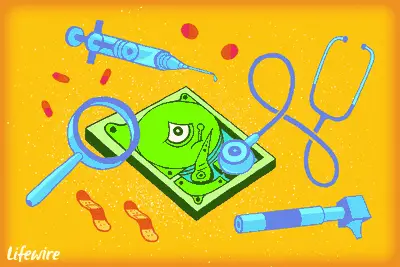
14 melhores programas gratuitos de teste de disco rígido
-

Como corrigir um erro de ‘falha de página em área não paginada’ no Windows 10
-
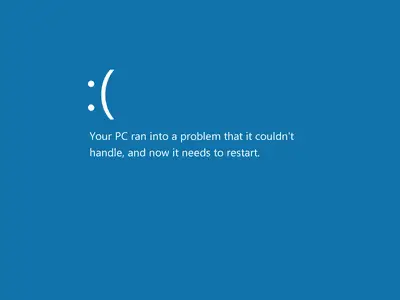
Como corrigir erros STOP 0x0000007B
Seus direitos de privacidade
A Lifewire e nossos parceiros terceirizados usam cookies e processam dados pessoais como identificadores exclusivos com base em seu consentimento para armazenar e / ou acessar informações em um dispositivo, exibir anúncios personalizados e para medição de conteúdo, percepção do público e desenvolvimento de produtos. Para alterar ou retirar suas opções de consentimento para Lifewire.com, incluindo seu direito de contestar quando um interesse legítimo é usado, clique abaixo. A qualquer momento, você pode atualizar suas configurações por meio do link “Privacidade da UE” na parte inferior de qualquer página. Essas escolhas serão sinalizadas globalmente para nossos parceiros e não afetarão os dados de navegação. Lista de parceiros (fornecedores)
Nós e nossos parceiros processamos dados para:
Digitalize ativamente as características do dispositivo para identificação. Use dados precisos de geolocalização. Armazene e / ou acesse informações em um dispositivo. Selecione o conteúdo personalizado. Crie um perfil de conteúdo personalizado. Avalie o desempenho do anúncio. Selecione anúncios básicos. Crie um perfil de anúncios personalizados. Selecione anúncios personalizados. Aplique pesquisas de mercado para gerar insights do público. Avalie o desempenho do conteúdo. Desenvolva e aprimore produtos. Lista de parceiros (fornecedores)
