
O que saber
- O Windows não tem uma maneira embutida de criar um ISO a partir de um DVD, mas você pode usar uma ferramenta gratuita para fazer isso.
- Se você deseja criar um ISO a partir de um DVD, você deve ter uma unidade de DVD na qual possa usar o DVD.
- O arquivo ISO, como os discos a partir dos quais são criados, pode ocupar uma grande quantidade de espaço de armazenamento no disco rígido.
Criar um arquivo ISO de um DVD ou qualquer disco é muito fácil com a ferramenta gratuita certa e é uma maneira fantástica de fazer backup de DVDs, BDs ou CDs importantes em seu disco rígido. Criar e armazenar backups ISO de seus discos importantes de instalação de software, e até mesmo discos de configuração do sistema operacional, é um plano inteligente. Complemente isso com um serviço de backup online ilimitado e você terá uma estratégia de backup em disco quase à prova de balas. As imagens ISO são ótimas porque são representações completas e perfeitas dos dados em um disco. Por serem arquivos individuais, eles são mais fáceis de armazenar e organizar do que as cópias diretas das pastas e arquivos em um disco.
Ferramenta de terceiros necessária para Windows
O Windows não tem uma maneira embutida de criar arquivos de imagem ISO, então você precisará baixar um programa para fazer isso por você. Felizmente, existem várias ferramentas freeware disponíveis que tornam a criação de imagens ISO uma tarefa realmente fácil.
Tempo requerido: Criar um arquivo de imagem ISO de um disco DVD, CD ou BD é fácil, mas pode levar de alguns minutos a mais de uma hora, dependendo do tamanho do disco e da velocidade do seu computador. Estas instruções são para usuários do Windows, macOS e Linux. Há uma seção separada para cada tutorial.
Faça um ISO de um disco DVD, BD ou CD
-
Baixe BurnAware Free, um programa totalmente gratuito que, entre outras tarefas, pode criar uma imagem ISO a partir de todos os tipos de discos CD, DVD e BD.
BurnAware Free funciona no Windows 10, Windows 8, Windows 7, Windows Vista e Windows XP. Ambas as versões de 32 bits e 64 bits desses sistemas operacionais são suportadas. Existem também versões “Premium” e “Professional” do BurnAware que não são gratuitas. No entanto, a versão “gratuita” é totalmente capaz de criar imagens ISO de seus discos, que é o objetivo deste tutorial. Apenas certifique-se de escolher o link de download no BurnAware grátis área de seu site. Se você já usou BurnAware Free antes e não gostou ou não funcionou, existem maneiras alternativas de fazer uma ISO a partir de um disco. Veja algumas outras sugestões de software no final desta página.
-
Instale BurnAware Free executando o burnaware_free_[version].Exe arquivo que você acabou de baixar. Durante ou após a instalação, você pode ver um ou mais Oferta opcional ou Instale software adicional telas. Sinta-se à vontade para recusar ou desmarcar qualquer uma dessas opções e continuar.
-
Execute o BurnAware Free a partir do atalho criado na área de trabalho ou automaticamente na última etapa da instalação.
-
Selecione Copiar para ISO de Imagens de disco coluna.
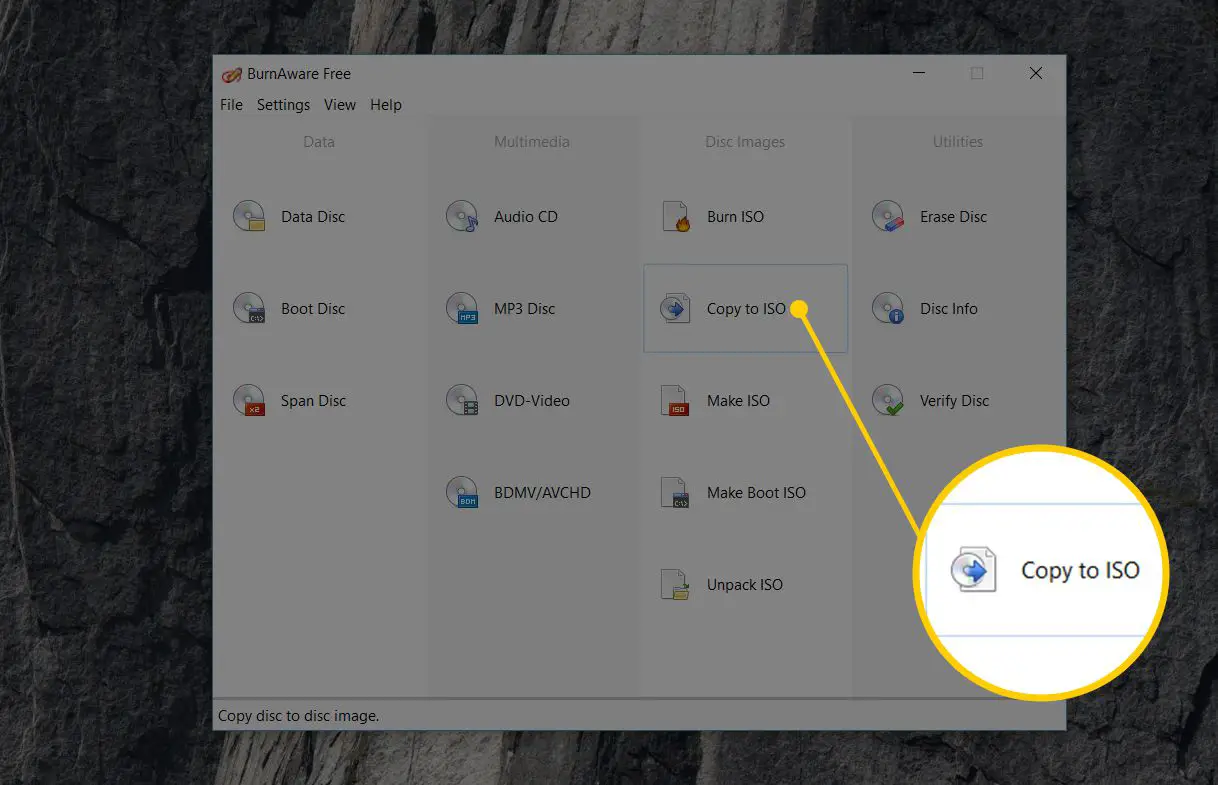
O Copiar para a imagem ferramenta aparecerá além do existente BurnAware grátis janela que já está aberta. Você pode ter visto um Faça ISO ícone abaixo do Copiar para ISO um, mas você não quer escolhê-lo para esta tarefa específica. O Faça ISO A ferramenta serve para criar uma imagem ISO não de um disco, mas de uma coleção de arquivos que você selecionar, como do seu disco rígido ou de outra fonte.
-
Escolha a unidade de disco ótico que você planeja usar no menu suspenso na parte superior da janela. Se você tiver apenas uma unidade, verá apenas uma opção.
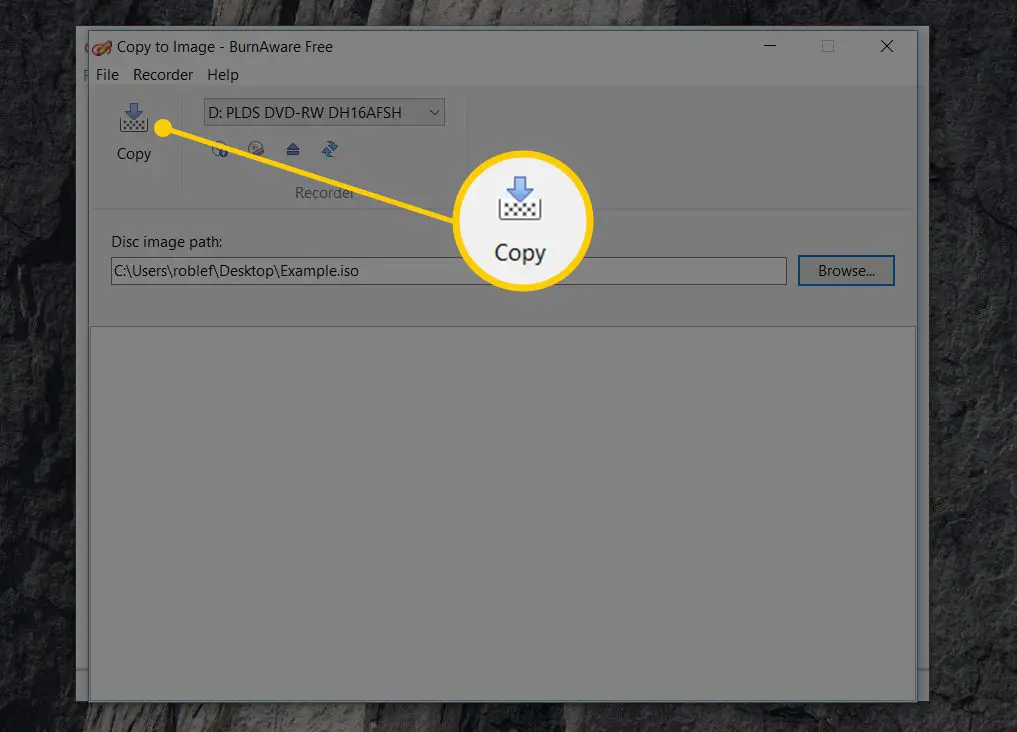
Você só pode criar imagens ISO a partir de discos compatíveis com sua unidade óptica. Por exemplo, se você tiver apenas uma unidade de DVD, não poderá fazer imagens ISO de discos BD porque sua unidade não será capaz de ler os dados deles.
-
Selecione Navegar.
-
Navegue até o local onde deseja gravar o arquivo de imagem ISO e dê ao arquivo que será criado um nome no Nome do arquivo caixa de texto.
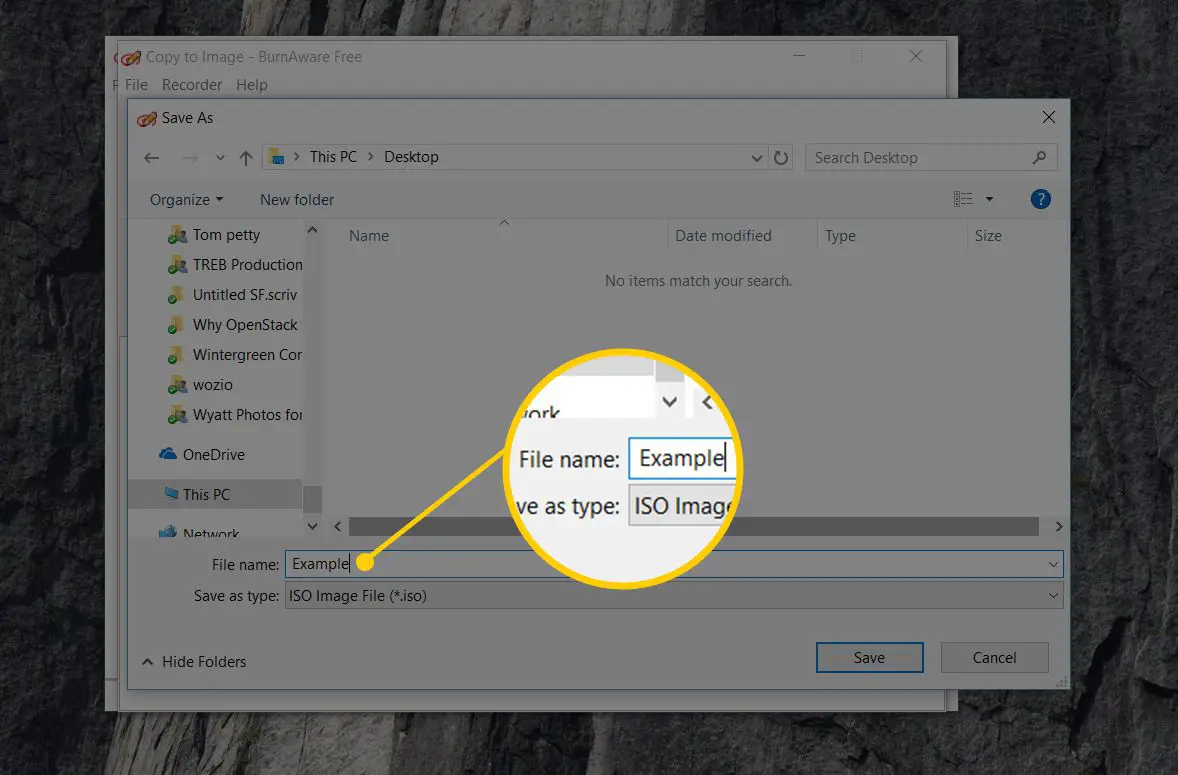
Os discos óticos, especialmente DVDs e BDs, podem conter vários gigabytes de dados e criarão ISOs de tamanho igual. Certifique-se de que qualquer unidade que você escolher para salvar a imagem ISO tenha espaço suficiente para suportá-la. Seu disco rígido principal provavelmente tem bastante espaço livre, portanto, escolher um local conveniente lá, como sua área de trabalho, já que o local para criar a imagem ISO provavelmente é adequado. Se o seu plano final é obter os dados de um disco em uma unidade flash para que você possa inicializar a partir dele, saiba que simplesmente criar um arquivo ISO diretamente no dispositivo USB não vai funcionar como você espera. Na maioria dos casos, como ao instalar o Windows 10 a partir de uma unidade flash, você precisa realizar algumas etapas extras para fazer isso funcionar. Consulte Como gravar um arquivo ISO em uma unidade USB para obter ajuda.
-
Escolher Salvar.
-
Insira na unidade óptica que você escolheu na Etapa 5 o CD, DVD ou disco BD a partir do qual deseja criar a imagem ISO. Dependendo de como o AutoRun está configurado no Windows em seu computador, o disco que você acabou de inserir pode iniciar (por exemplo, o filme pode começar a ser reproduzido ou você pode obter uma tela de instalação do Windows). Independentemente disso, feche tudo o que surgir.
-
Selecione cópia de.
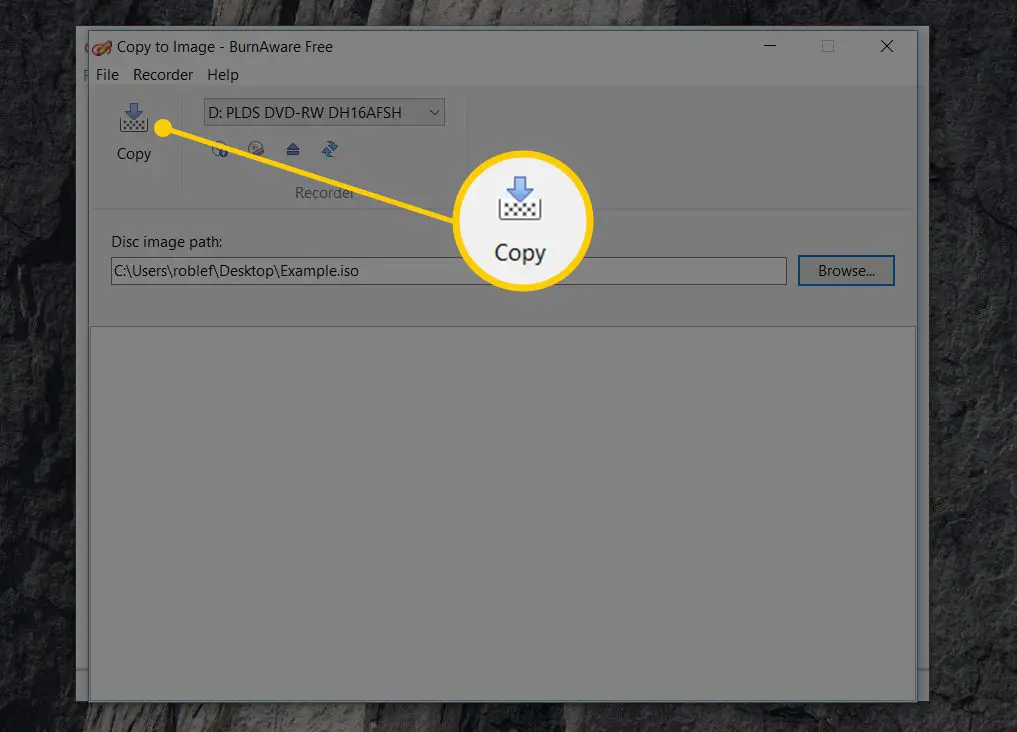
Você consegue um Não há disco na unidade de origem mensagem? Se sim, basta escolher OK e tente novamente em alguns segundos. Provavelmente, o spin-up do disco na unidade óptica não foi concluído, então o Windows ainda não o vê. Se você não conseguir fazer com que esta mensagem desapareça, verifique se está usando a unidade óptica correta e se o disco está limpo e sem danos.
-
Aguarde enquanto a imagem ISO é criada a partir do seu disco. Você pode acompanhar o progresso, mantendo um olho no Progresso da imagem bar ou o x de x MB escrito indicador.
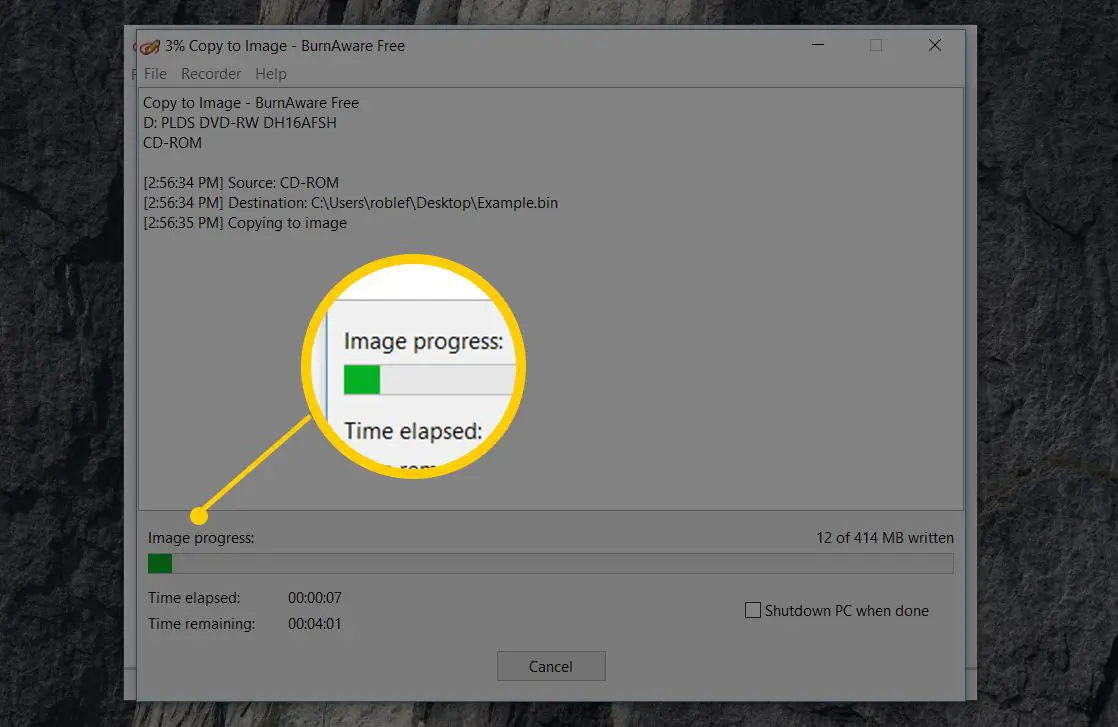
-
O processo de criação de ISO é concluído quando você vê o Processo de cópia concluído com sucesso junto com o tempo que o BurnAware terminou de ripar o disco.
O arquivo ISO será nomeado e localizado onde você decidiu na Etapa 7. Agora você pode fechar o Copiar para a imagem janela, e também o BurnAware grátis janela. Agora você também pode remover o disco que estava usando da unidade óptica.
Crie imagens ISO no macOS e Linux
É possível criar um ISO no macOS com as ferramentas incluídas.
-
Abra o Utilitário de Disco. Você pode fazer isso via Formulários > Serviços de utilidade pública > Utilitário de Disco.
-
Vamos para Arquivo > Nova imagem > Imagem de [device name].
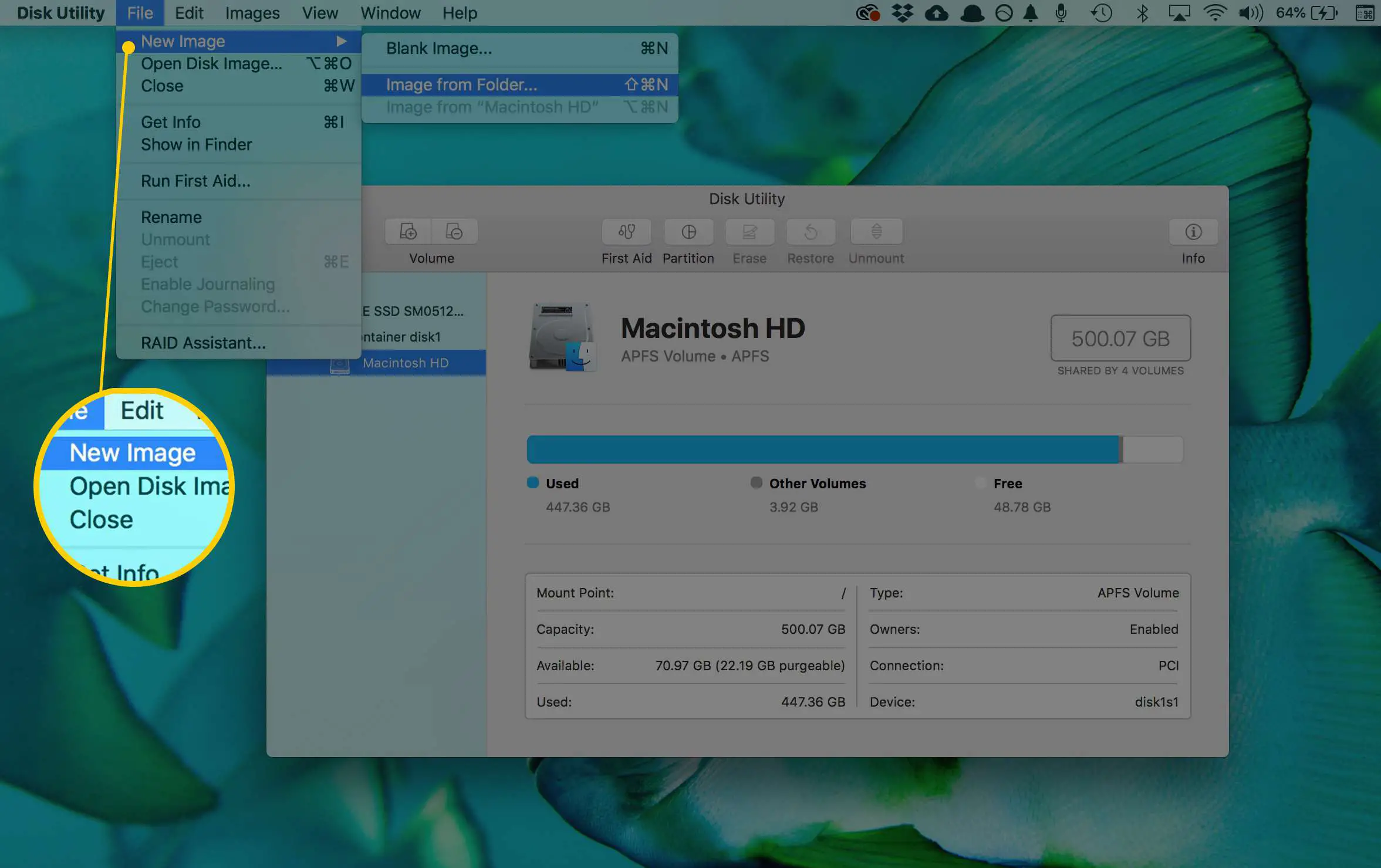
-
Nomeie o novo arquivo e escolha onde salvá-lo. Também existem opções para alterar o formato e as configurações de criptografia.
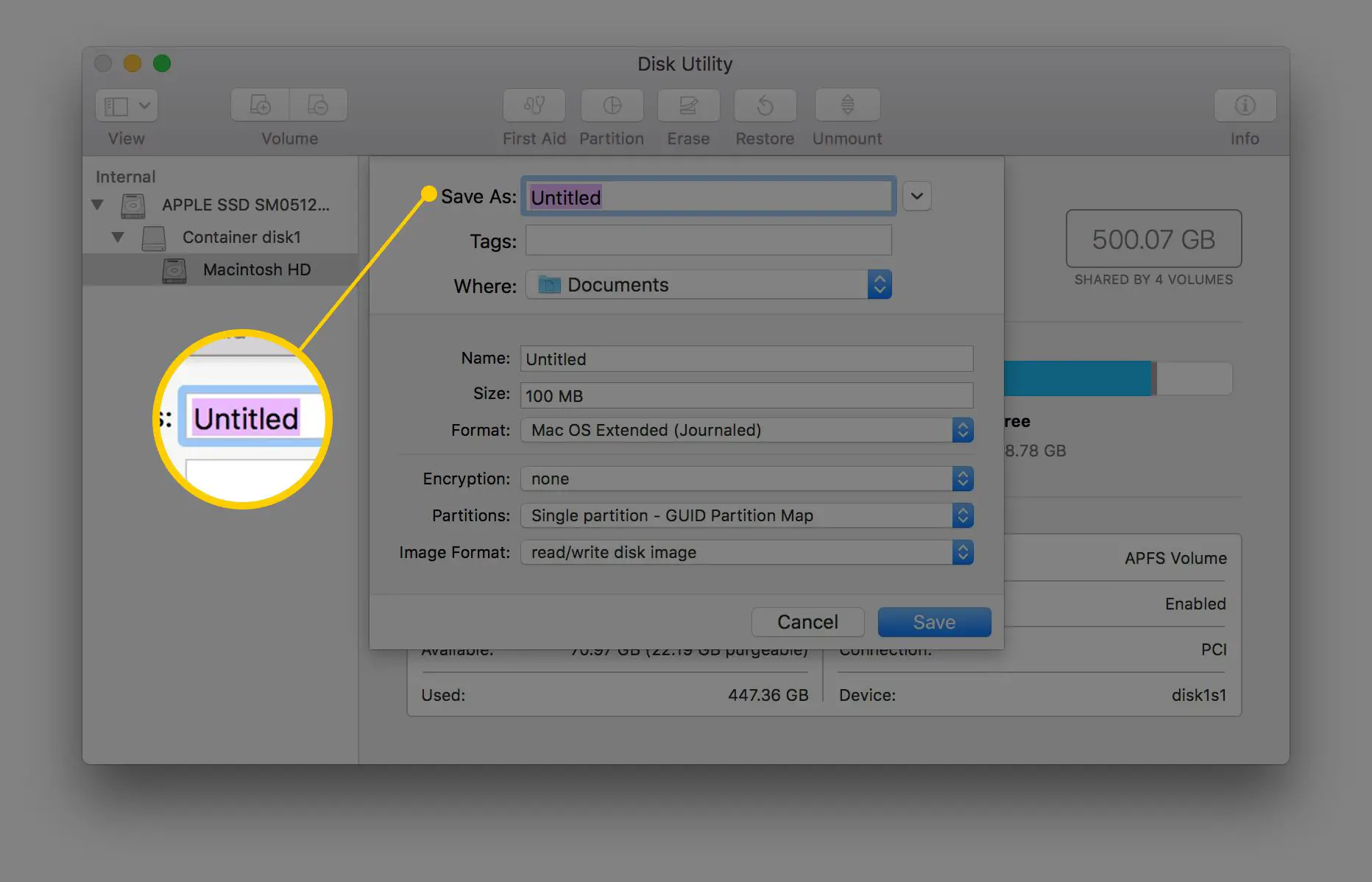
-
Escolher Salvar para fazer o arquivo de imagem.
-
Quando terminar, selecione Feito.
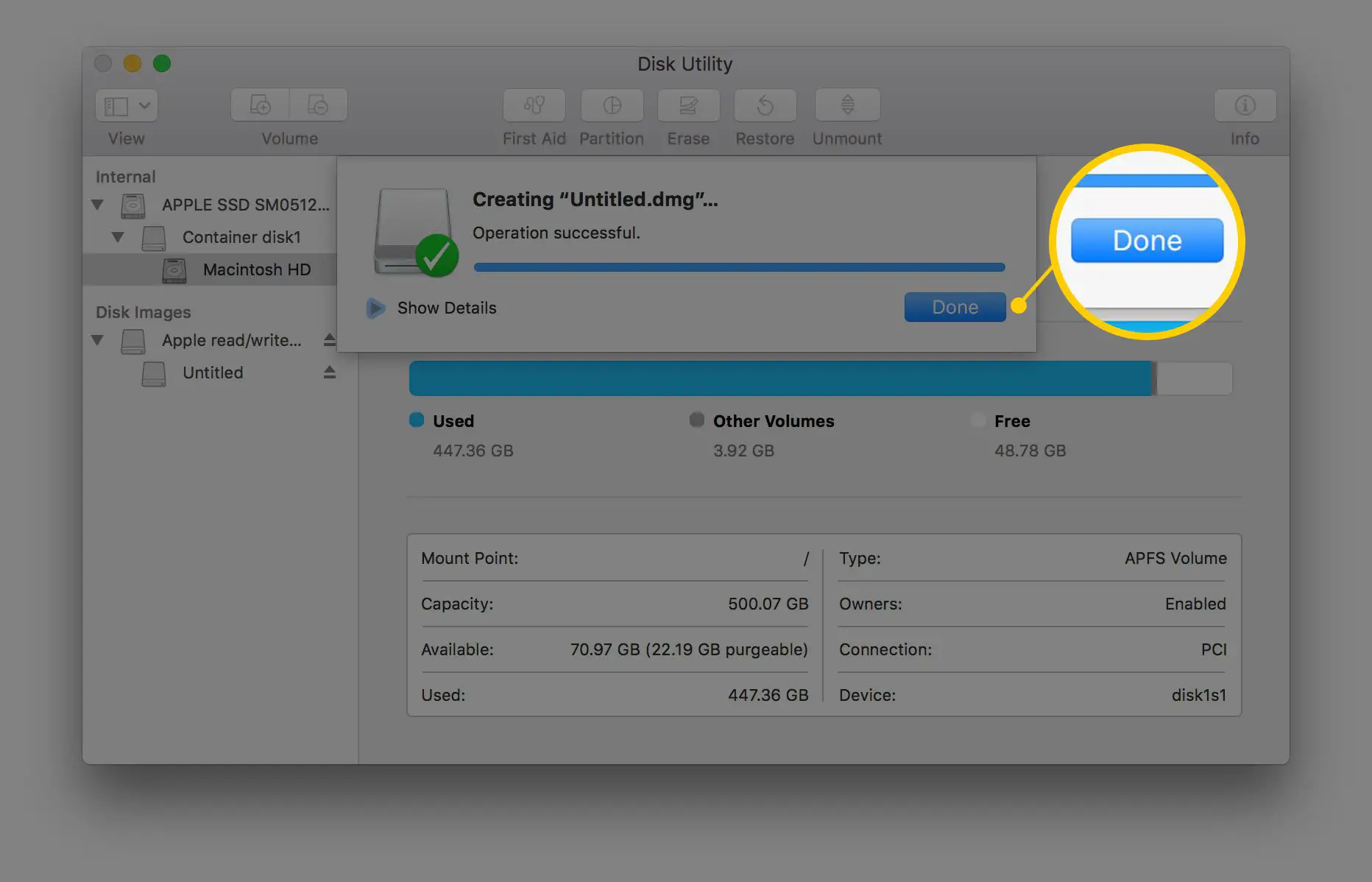
Assim que tiver a imagem do CDR, você pode convertê-la para ISO por meio deste comando de terminal: hdiutil convert /path/originalimage.cdr -format UDTO -o /path/convertedimage.iso
Para converter o ISO em DMG, execute isso a partir do terminal em seu Mac: hdiutil convert /path/originalimage.iso -format UDRW -o /path/convertedimage.dmg
Em qualquer caso, substitua / path / originalimage com o caminho e nome do arquivo de seu CDR ou arquivo ISO, e / caminho / convertido com o caminho e o nome do arquivo ISO ou DMG que deseja criar. No Linux, abra uma janela de terminal e execute o seguinte, substituindo / dev / dvd com o caminho para sua unidade óptica e / caminho / imagem com o caminho e o nome do arquivo ISO que você está criando: sudo dd if = / dev / dvd of = / path / image.iso
Aprenda como abrir uma janela de terminal no Ubuntu, se é isso que você está usando. Se você preferir usar um software para criar uma imagem ISO em vez de ferramentas de linha de comando, experimente Roxio Toast (Mac) ou Brasero (Linux).
Outras ferramentas de criação de ISO do Windows
Embora você não seja capaz de seguir nosso tutorial acima exatamente, existem várias outras ferramentas gratuitas de criação de ISO disponíveis se você não gostar de BurnAware Free ou se não estiver funcionando para você. Alguns favoritos que experimentamos ao longo dos anos incluem InfraRecorder, ISODisk, ImgBurn, ISO Recorder, CDBurnerXP e Free DVD to ISO Maker.
