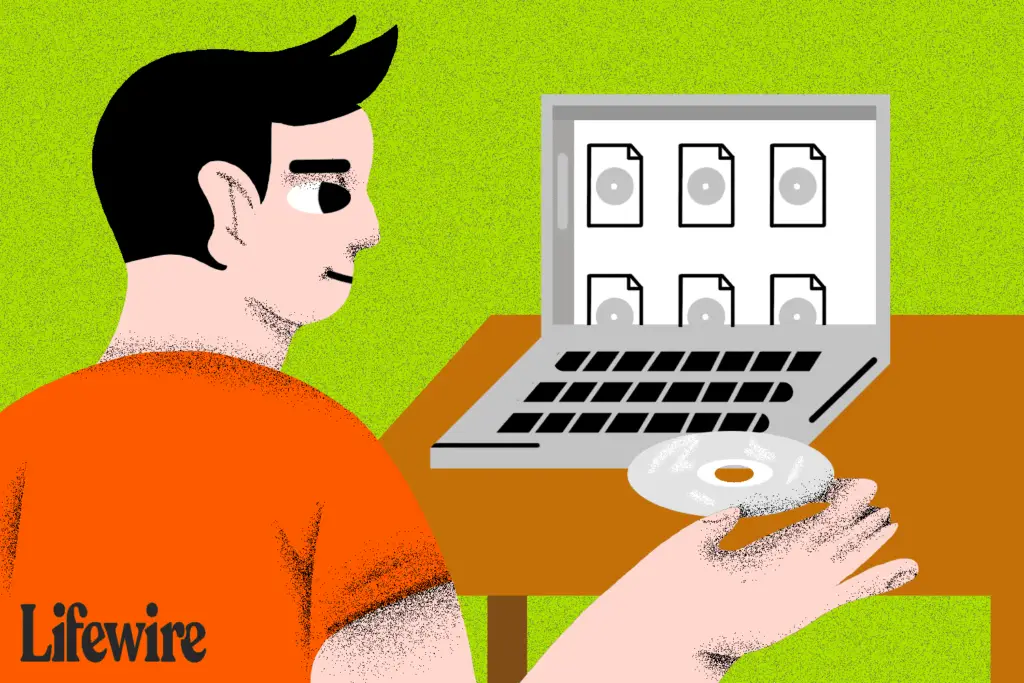
O que você faz com um arquivo ISO depois de baixá-lo? Um arquivo ISO é a imagem de um disco, como um DVD, então, na maioria dos casos, para usá-lo, você primeiro precisa queime em uma unidade USB ou disco. Gravar corretamente um arquivo de imagem ISO em um DVD é um pouco diferente de simplesmente gravar o próprio arquivo ISO como faria com qualquer outro arquivo, e é totalmente diferente de simplesmente copiar o arquivo ISO para o disco. Você precisará escolher a opção “gravar imagem” ou “gravar imagem” no software de gravação e, em seguida, escolher o arquivo.
Grave um arquivo de imagem ISO em um DVD
Tempo requerido: Gravar um arquivo de imagem ISO em um DVD é muito fácil e geralmente leva menos de 15 minutos. Este procedimento funciona para gravar imagens ISO em CDs ou BDs também. As etapas a seguir são relevantes apenas se você estiver gravando um arquivo ISO no Windows 10, Windows 8 ou Windows 7. Vá para a próxima seção se precisar de instruções que se aplicam a uma versão mais antiga do Windows.
-
Certifique-se de que haja um disco em branco na unidade de disco. Contanto que sua unidade óptica seja compatível, este disco pode ser um DVD, CD ou BD vazio. Use o menor disco que puder porque um disco gravado com um arquivo ISO geralmente não pode ser usado para outros fins. Por exemplo, se o arquivo ISO que você está usando tiver apenas 125 MB, não use um DVD ou BD se tiver um CD vazio mais barato disponível. Consulte esta Visão geral dos tipos de armazenamento óptico para obter mais informações sobre a quantidade de dados que determinados tipos de discos podem conter.
-
Clique com o botão direito ou toque e segure o arquivo ISO e escolha Gravar imagem de disco para abrir o Gravador de imagem de disco do Windows janela. Se você estiver usando o Windows 7, basta clicar duas vezes no arquivo ISO. Clicar duas vezes ou tocar duas vezes em um ISO no Windows 10 ou Windows 8 montará o arquivo como um disco virtual.
-
Escolha o gravador de CD, DVD ou BD correto no menu suspenso “Gravador de disco:”.
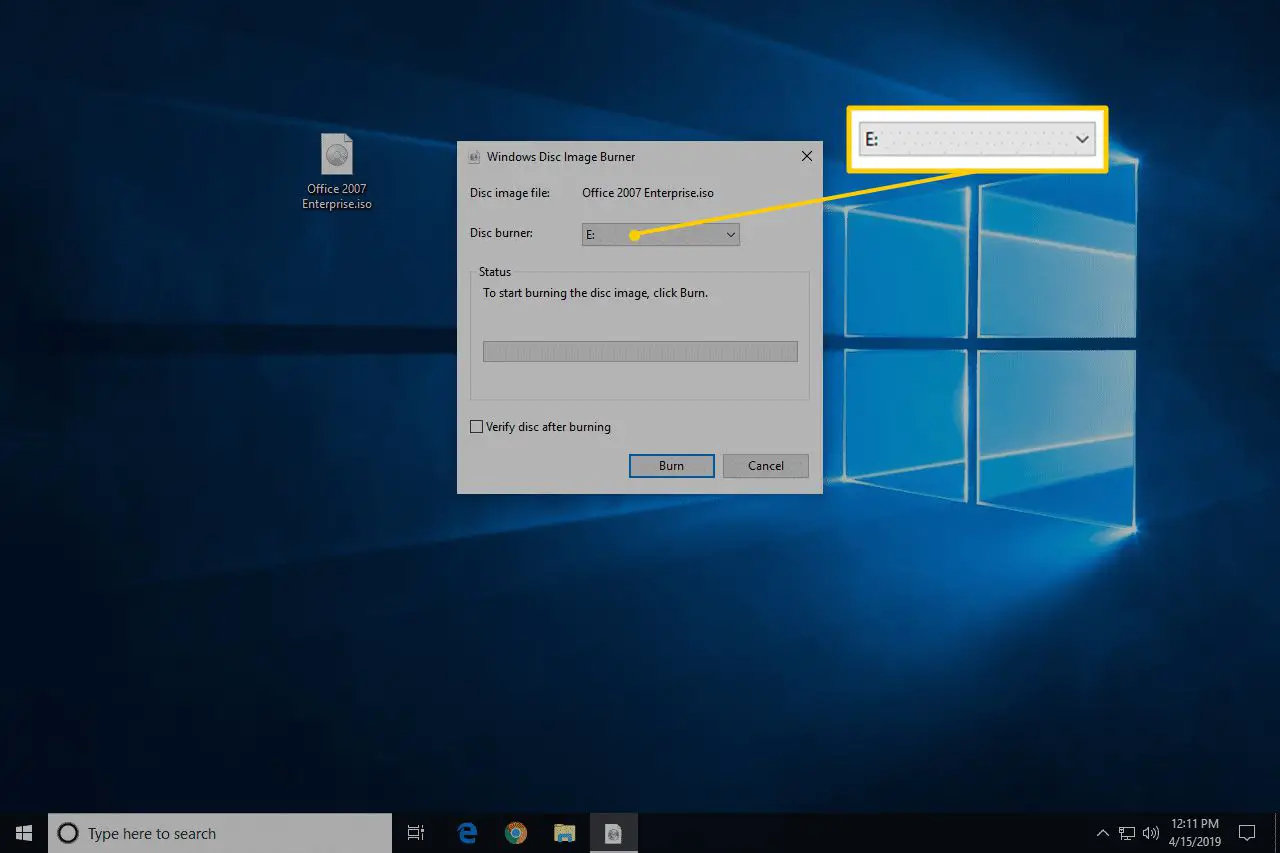
Embora nem sempre, geralmente há apenas uma opção disponível: a unidade “D:”.
-
Selecione Queimar para gravar a imagem ISO no disco. O tempo que leva para gravar um arquivo ISO depende do tamanho do arquivo ISO e da velocidade do gravador de disco, portanto, pode levar de vários segundos a vários minutos para ser concluído.
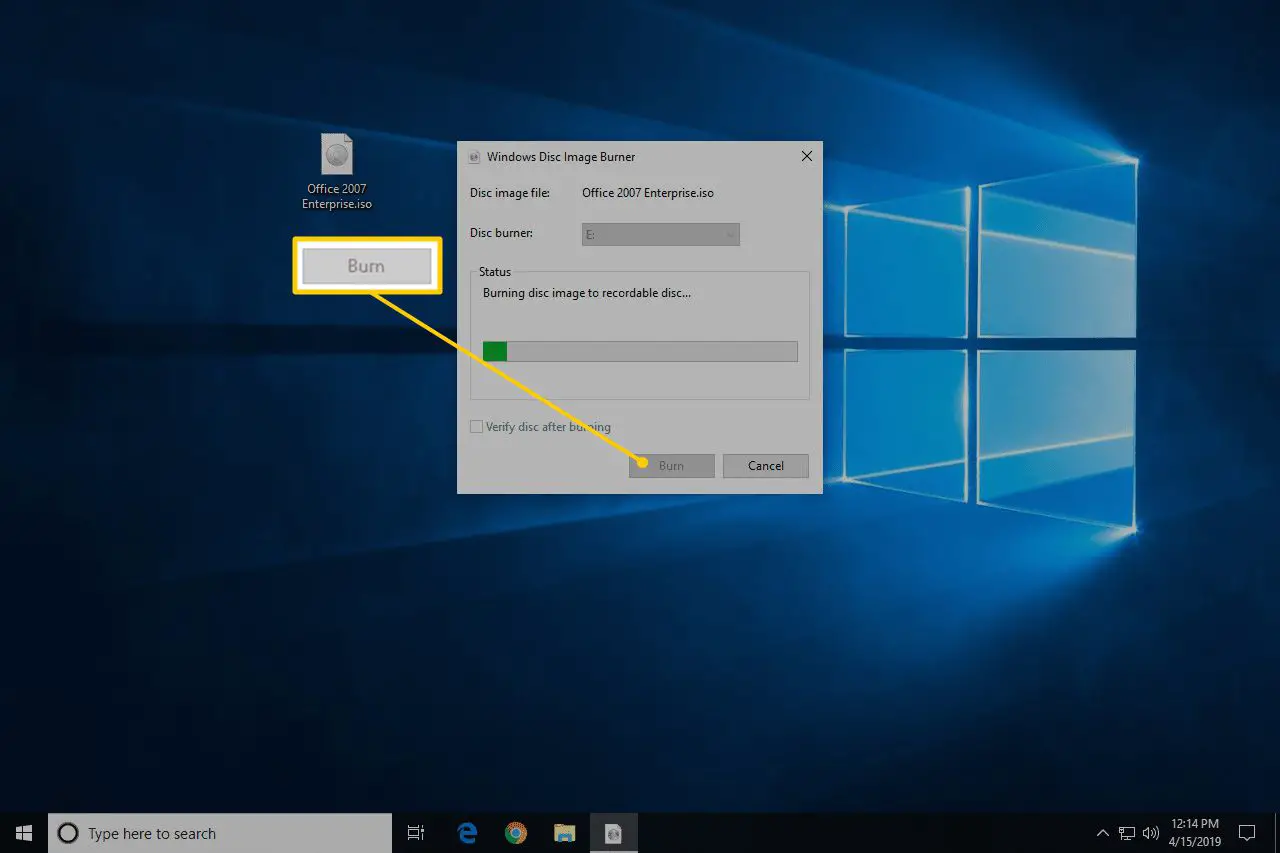
Você pode, opcionalmente, marcar a caixa ao lado de “Verificar disco após a gravação” antes de gravar a imagem ISO. Isso é útil se a integridade dos dados for importante, por exemplo, se você estiver gravando firmware no disco. Há uma boa explicação sobre o que isso significa em How-To-Geek.
-
Quando a gravação for concluída, o disco será ejetado da unidade de disco e a descrição do “Status” dirá “A imagem do disco foi gravada com sucesso no disco.”
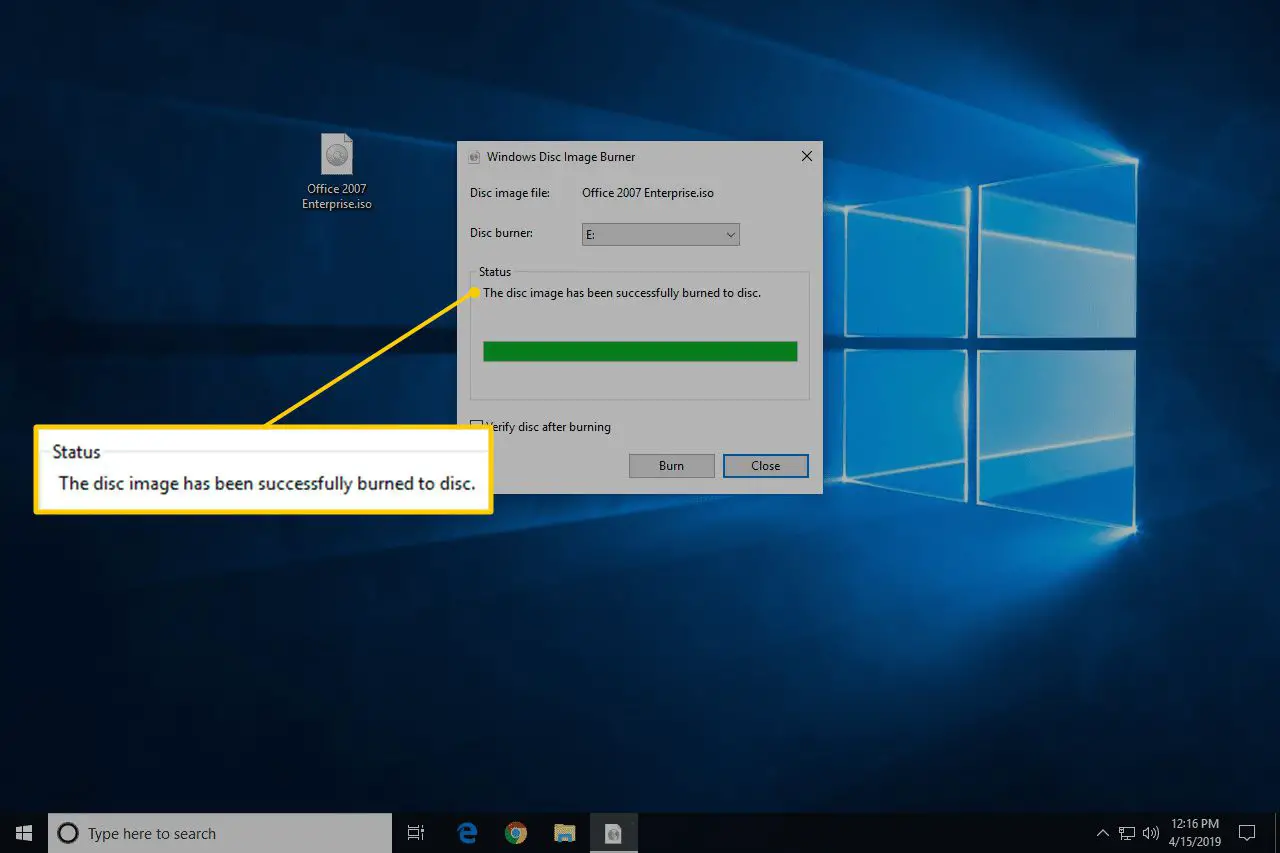
-
Agora você pode fechar a janela e usar o arquivo ISO transformado em disco para o que for necessário.
Se você visualizar o conteúdo do disco, poderá notar muitos arquivos e pastas. Então, o que aconteceu com o arquivo ISO? Lembre-se de que o arquivo ISO é apenas uma representação de um único arquivo do disco. Esse arquivo ISO continha as informações de todos os arquivos que você vê no disco agora.
Como gravar um arquivo ISO em um DVD com o Free ISO Burner
O embutido Gravador de imagem de disco do Windows A ferramenta não está disponível no Windows Vista ou Windows XP, então você terá que usar um programa de terceiros para gravar o arquivo ISO em um disco. Veja como fazer isso com um aplicativo chamado Free ISO Burner: Free ISO Burner funciona no Windows 10, 8, 7, Vista e XP e grava um arquivo de imagem ISO em qualquer um dos vários tipos de DVD, BD e CD discos que existem.
Prefere capturas de tela? Experimente nosso Guia passo a passo para gravar um arquivo ISO para um passo a passo completo!
-
Baixe Free ISO Burner, um programa totalmente gratuito que grava apenas arquivos ISO, o que o torna muito fácil de usar. Free ISO Burner é completamente grátis e totalmente funcional. NO ENTANTO, sua página de download (hospedada por SoftSea.com) é um pouco complicada. Não se deixe enganar pelos anúncios, fazendo-o baixar outra coisa. Consulte o aviso na Etapa 2 do nosso tutorial para obter detalhes. Se você preferir escolher uma ferramenta de gravação de ISO diferente, consulte as sugestões na parte inferior da página. Claro, se você fizer isso, as instruções abaixo relativas ao Free ISO Burner não se aplicarão exatamente.
-
Clique duas vezes ou toque duas vezes no FreeISOBurner arquivo que você acabou de baixar. O programa Free ISO Burner será iniciado. Free ISO Burner é um programa autônomo, o que significa que não é instalado, apenas funciona. Este é mais um motivo pelo qual preferimos este gravador de ISO a outros com grandes instalações.
-
Insira um disco vazio em sua unidade.
-
Escolher Abrir próximo à caixa de texto vazia perto do topo da janela do programa.
-
Localize e selecione o arquivo ISO que deseja gravar em um disco vazio e escolha Abrir confirmar.
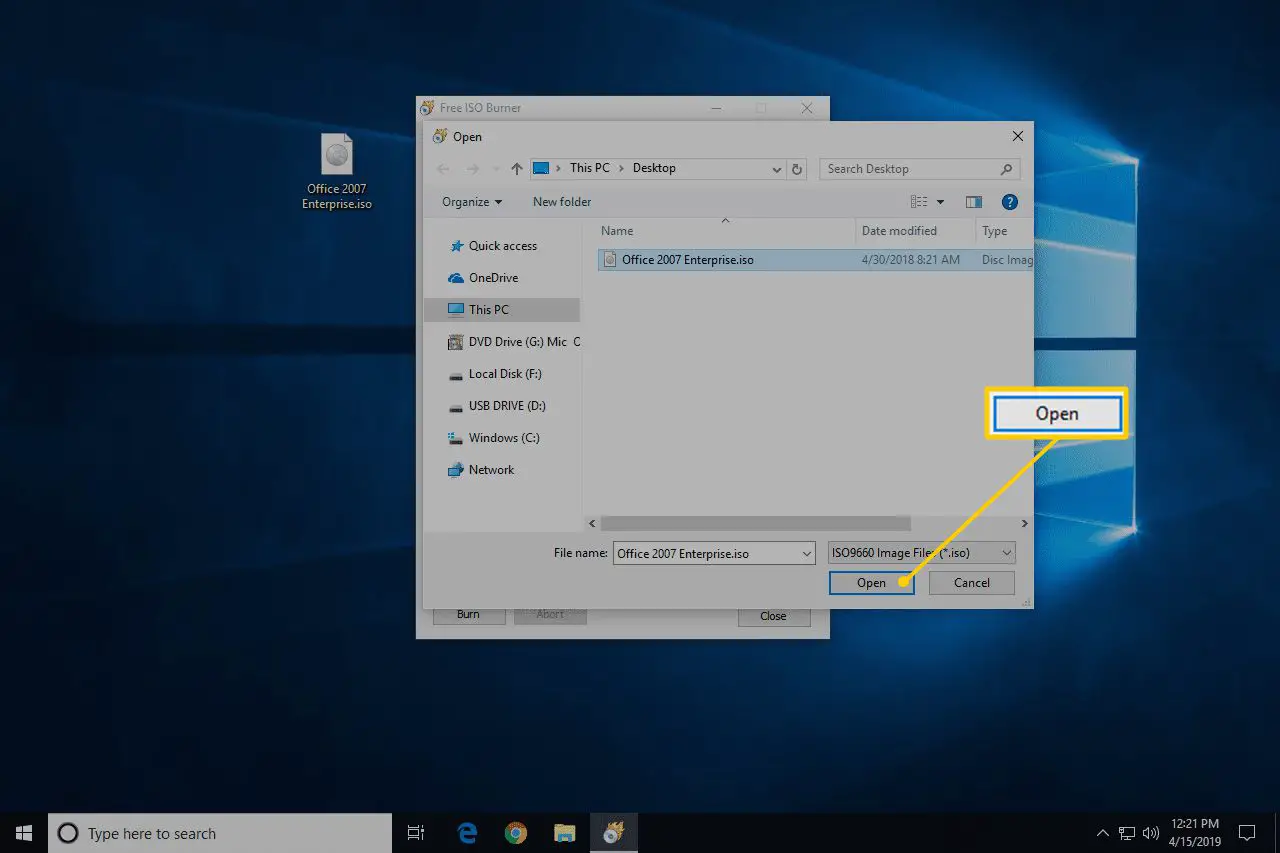
-
Verifique se a opção em Dirigir é, na verdade, a unidade óptica em que você colocou o disco vazio durante a Etapa 3 acima. Se você tiver mais de uma unidade óptica, poderá ter mais de uma opção para escolher aqui.
-
Ignore as personalizações no Opções área a menos que você saiba o que está fazendo. A menos que esteja solucionando um problema, você pode, no máximo, configurar um rótulo de volume para o novo disco, mas não é necessário.
-
Selecione Queimar para iniciar a gravação do arquivo ISO.
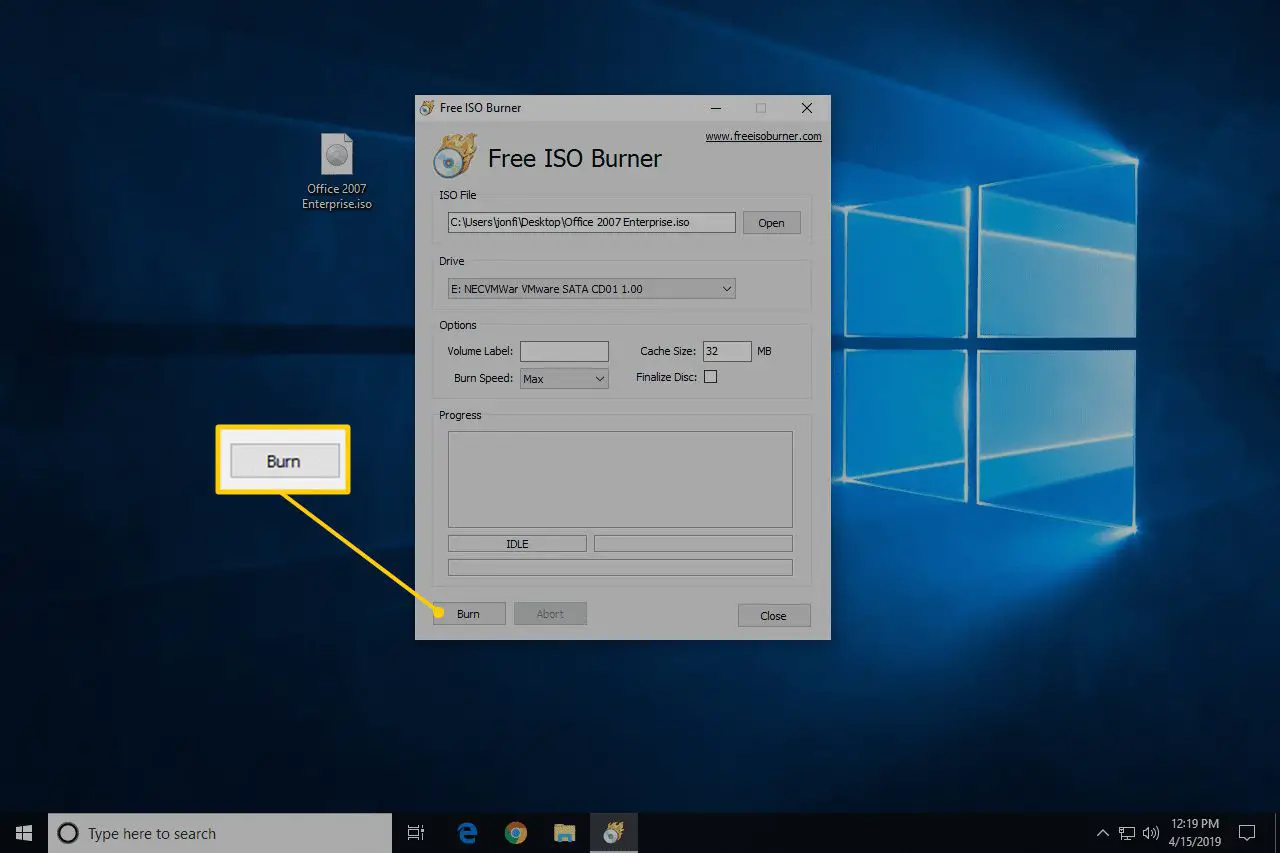
Dependendo do tamanho do arquivo ISO e da velocidade do gravador de disco, o processo de gravação do ISO pode levar apenas alguns segundos ou vários minutos.
-
Quando a gravação for concluída, o disco será ejetado automaticamente da unidade. Em seguida, você pode remover o disco e fechar o Free ISO Burner.
Mais ajuda para gravar imagens ISO em discos
Você deve ter uma óptica queimador para gravar arquivos ISO em um disco. Você não poderá gravar arquivos ISO se tiver apenas uma unidade de CD, DVD ou BD padrão. Muitos arquivos ISO devem ser inicializados após serem gravados, como alguns programas de teste de memória, limpadores de disco rígido e ferramentas antivírus. Se você não tiver certeza de como fazer isso, consulte nosso guia Como inicializar o computador a partir de um CD, DVD ou disco BD para obter mais informações. Alguns outros programas freeware ISO burner que estão disponíveis além do Free ISO Burner incluem CDBurnerXP, ImgBurn, InfraRecorder, BurnAware Free, Jihosoft ISO Maker e Active ISO Burner. Você também pode gravar um arquivo ISO no macOS usando o Disk Utility, Finder ou um terminal.
