
Este artigo o ajudará a consertar um Surface Pro que não está se conectando ao Wi-Fi. É um problema comum que, na maioria das situações, tem uma solução simples. Os sinais desse problema são óbvios, pois o Surface não se conecta a sites ou baixa arquivos. Você também pode notar que o ícone de intensidade do sinal Wi-Fi na barra de tarefas do Windows desapareceu, mostra baixa intensidade do sinal ou tem um “X” ao lado dele.
A causa do Surface Pro não conectar ao Wi-Fi
Os problemas de Wi-Fi podem ser causados por uma longa lista de problemas.
- Conectando-se à rede errada
- Mau funcionamento ou falha do roteador Wi-Fi
- Falta de energia para seu roteador ou modem Wi-Fi
- Sinal fraco
- VPN com defeito
- Falha no driver do adaptador Wi-Fi
- Falha de hardware do adaptador Wi-Fi
E isso é só para começar. A longa lista de problemas potenciais pode tornar os problemas de Wi-Fi intimidantes.
A correção para o Surface Pro não conectar ao Wi-Fi
Mas nem tudo são más notícias. Embora os problemas de Wi-Fi tenham muitas causas, a solução geralmente é simples. As etapas a seguir resolverão a maioria dos problemas de conexão Wi-Fi do Surface Pro. É melhor segui-los na ordem em que estão classificados do menos para o mais complexo.
-
Ligue o Wi-Fi. Clique no Ícone de Wi-Fi na barra de tarefas e procure a caixa rotulada Wi-Fi na parte inferior do menu. Se estiver marcado como “desligado”, toque nele para ligar o Wi-Fi.
-
Desligue o modo avião. Clique no Ícone de Wi-Fi na barra de tarefas do Windows e procure a caixa denominada Modo avião. Se estiver, toque nele para desligar o Modo avião.
-
Verifique se você está conectado à rede correta. Clique no Ícone de Wi-Fi na barra de tarefas. Uma lista de redes Wi-Fi aparecerá com a rede atualmente conectada no topo. Se estiver errado, desconecte e conecte-se à rede correta. O Surface Pro pode continuar a se conectar automaticamente à rede errada se tiver as credenciais de login da rede salvas. Você pode corrigir isso manualmente, forçando seu dispositivo a esquecer a rede.
-
Desligue seu firewall ou VPN. Um firewall de terceiros ou VPN pode bloquear o tráfego de rede, intencionalmente ou porque não está funcionando corretamente. O Windows normalmente não consegue reconhecer a origem de um erro de firewall ou VPN e simplesmente relatará que não consegue acessar a Internet.
-
Verifique suas configurações de data e hora. Em casos raros, uma data e hora incorretas no Surface Pro podem causar conflitos com outro software ou hardware. Corrigir a data e a hora resolverá esse conflito.
-
Reinicie o Surface Pro. Isso corrigirá qualquer configuração única, erros de driver ou software e fornecerá uma lousa limpa para continuar com a solução de problemas.
-
Reinicie seu roteador Wi-Fi e modem, se você tiver um. Isso corrigirá quaisquer erros de configuração únicos ou bugs com seu roteador e modem.
-
Execute o solucionador de problemas de rede do Windows. Clique com o botão direito no ícone de Wi-Fi e selecione Resolver problemas. O solucionador de problemas será iniciado e tentará identificar o problema. Em caso afirmativo, ele também tentará corrigir o problema, geralmente reiniciando o adaptador Wi-Fi do Surface Pro e reconectando à rede Wi-Fi selecionada.
-
Desligue a filtragem de MAC em seu roteador. A filtragem MAC é um recurso de segurança de rede usado para controlar o acesso ao dispositivo. A filtragem de MAC do seu roteador pode bloquear o acesso do Surface Pro à Internet se não for considerado um dispositivo conhecido. A filtragem MAC é um recurso de segurança. Embora desligá-lo possa resolver seu problema, ele também pode deixar sua rede Wi-Fi mais exposta. Depois que a filtragem MAC é verificada como o problema, é melhor modificar seu filtro MAC para que o Surface Pro seja um dispositivo aprovado e, em seguida, ligue o filtro novamente.
-
Execute o Windows Update. O Windows Update não apenas atualiza o Windows para sua versão mais recente, com todas as correções de bugs incluídas, mas também pode atualizar unidades em seu Surface Pro. Isso inclui drivers de adaptador Wi-Fi. Usar o Windows Update resolverá seu problema se for causado por um bug ou problema com o driver do adaptador Wi-Fi atual. O Windows Update só funciona se você tiver uma conexão com a Internet, portanto, será necessário conectar o Surface Pro à Internet por meio de uma conexão Ethernet com fio. Dispositivos de superfície geralmente não têm uma porta Ethernet física, então você precisará comprar um adaptador USB para Ethernet.
-
Redefina manualmente o adaptador Wi-Fi do Surface Pro. Procurar Gerenciador de Dispositivos na barra de tarefas e abra-o. Olhe para Adaptadores de rede na lista de dispositivos e clique para expandir a lista de adaptadores. Você deve ver um dos adaptadores a seguir, dependendo do seu modelo de dispositivo Surface.
- Intel Wi-Fi 6 AX201
- Adaptador de rede sem fio Qualcomm Atheros QCA61x4A
- Controlador de rede Marvel AVASTAR
Clique com o botão direito no adaptador Wi-Fi que corresponde à lista acima e selecione Desativar dispositivo. Confirme sua seleção na caixa de aviso. Em seguida, clique novamente com o botão direito do mouse no adaptador e selecione Habilitar dispositivo. Por fim, reinicie o Surface Pro. Se nenhum dos adaptadores Wi-Fi acima estiver listado, isso provavelmente significa que o adaptador Wi-Fi do Surface Pro tem um problema de hardware. A Microsoft sugere que você entre em contato com o suporte ao cliente para obter mais soluções de problemas e reparos.
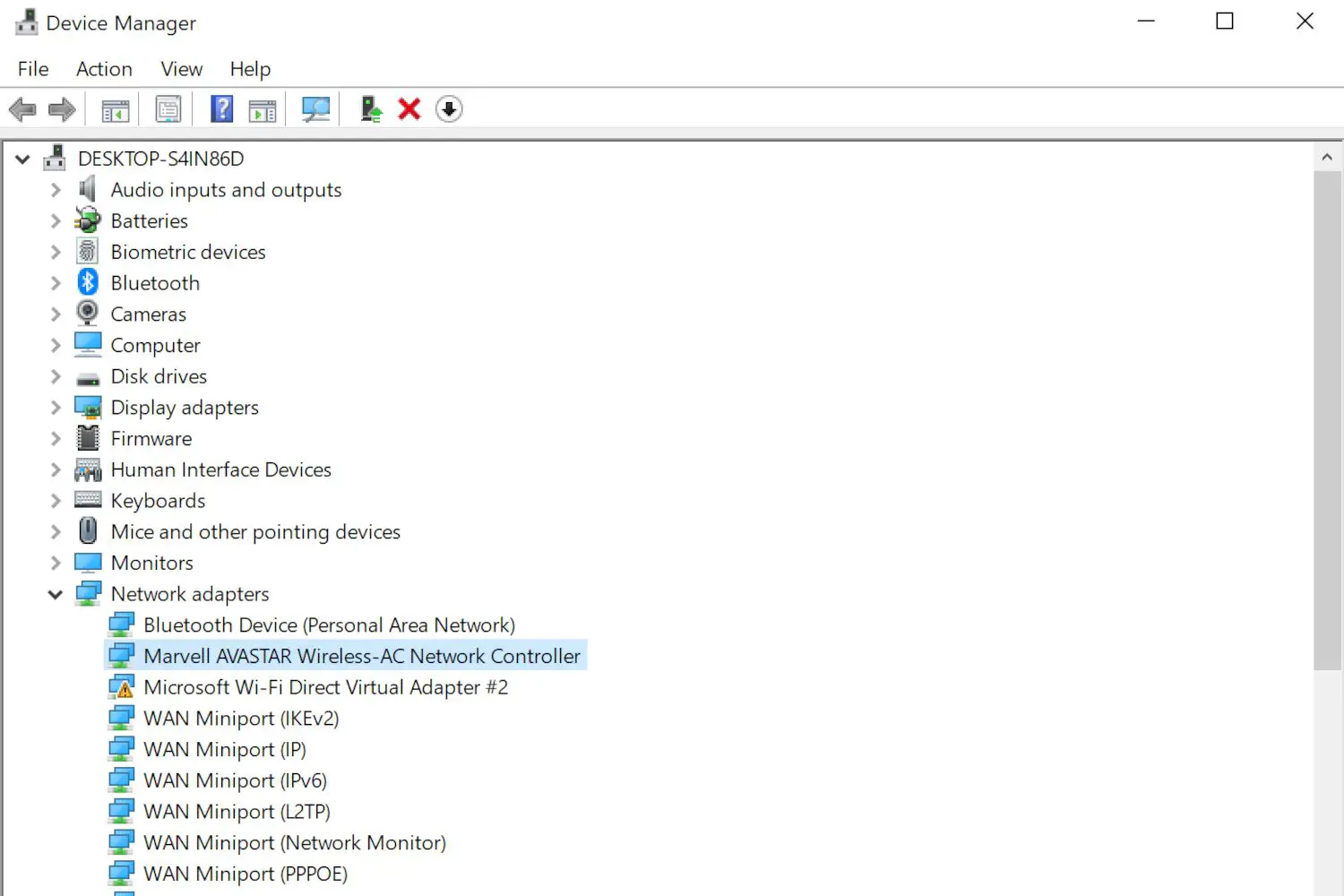
Matthew S. Smith / Lifewire
-
Reinstale manualmente os drivers e firmware do Surface Pro. Visite a página de destino do driver e do firmware da Microsoft e encontre o link para o modelo de Surface Pro que você possui. Clique Download na página seguinte. Uma lista de opções aparecerá. O firmware mais recente será mostrado no topo, então marque a caixa de seleção ao lado dele e clique Download. Abra o instalador do firmware quando o download for concluído. Isso iniciará um assistente de configuração. Siga as etapas e instruções na tela, pois elas diferem ligeiramente entre os dispositivos. É provável que você precise reiniciar o Surface Pro assim que a atualização do firmware for concluída.
Ainda está tendo problemas?
As etapas acima devem resolver qualquer problema de Wi-Fi do Surface Pro. Se o Wi-Fi ainda não estiver funcionando, isso indica um problema com o adaptador Wi-Fi do seu dispositivo. A próxima etapa é entrar em contato com o Suporte da Microsoft para solução de problemas profissionais e um possível reparo de hardware. Essa raramente é a causa do problema, portanto, certifique-se de investigar completamente as etapas neste artigo antes de entrar em contato com o Suporte da Microsoft.
