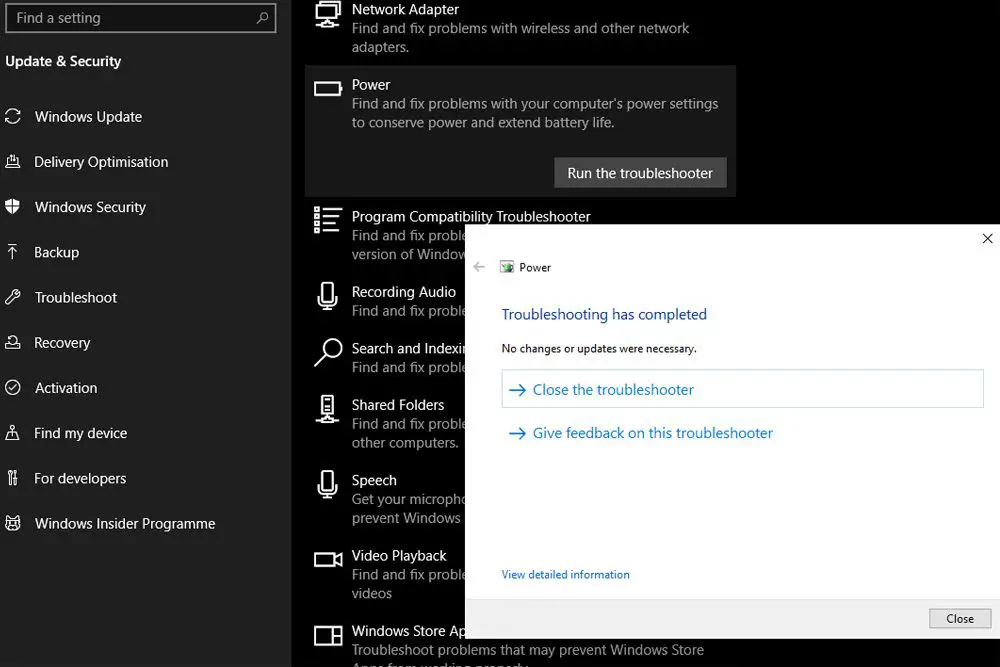
Um PC é inútil sem energia, por isso pode ser frustrante quando um carregador de laptop para de funcionar. Se a bateria do seu laptop com Windows 10 não estiver carregando, mesmo quando conectado a uma fonte de alimentação, existem algumas causas e soluções potenciais. As instruções neste artigo se aplicam amplamente a todos os PCs com Windows 10, independentemente do fabricante.
Causas de uma bateria do Windows 10 não carregada
Os motivos pelos quais um laptop Windows 10 não carrega incluem:
- O cabo de carregamento pode estar danificado.
- A bateria interna pode ser danificada.
- Um driver específico pode estar corrompido.
- A tomada elétrica pode estar desligada.
Como consertar a bateria que não carrega no Windows 10
Se o seu laptop estiver conectado e ligado, mas ainda não estiver carregando, embora a bateria esteja fraca, tente estas etapas para carregá-lo novamente. Se você suspeitar que a bateria do laptop está com defeito (principalmente se estiver superaquecida, distendida ou cheirar mal), desconecte-a imediatamente. Baterias danificadas podem vazar ou explodir.
-
Use um carregador e um plugue diferentes. Experimente outro carregador de laptop, se tiver um em mãos. Além disso, tente uma tomada de alimentação diferente. Se você descobrir que o problema está no cabo, tente consertar o carregador quebrado. Se o seu dispositivo estiver na garantia, entre em contato com o fabricante para que o carregador seja consertado ou substituído.
-
Execute um relatório de bateria do Windows 10. O Windows 10 tem uma função Relatório de bateria que informa muito sobre a integridade da bateria do laptop. Ele também pode orientá-lo na direção certa para corrigir problemas.
-
Execute o Solucionador de problemas de bateria do Windows 10. O Windows 10 tem várias ferramentas de solução de problemas integradas que identificam e corrigem problemas, incluindo problemas de bateria. Para usá-lo, vá para Definições > Atualização e segurança > Poder (no Resolução de problemas seção)> Execute o solucionador de problemas.
-
Remova a bateria. A maioria dos laptops modernos não permite que você remova a bateria, mas se o seu permitir, há um truque que você pode tentar que às vezes reinicia o processo de carregamento. Remova a bateria, desconecte o carregador e pressione e segure o potência botão por 15 segundos. Isso redefine o CMOS interno do laptop, que pode expulsá-lo de qualquer loop sem carga em que esteja preso.
-
Reinstale o driver Microsoft Battery Control Method. Às vezes, um driver específico que gerencia o processo de carregamento pode ser corrompido após uma falha ou atualização do Windows, e a única maneira de fazê-lo funcionar novamente é forçar o Windows a reinstalá-lo. Remover o painel traseiro do laptop e remover manualmente os contatos da bateria provavelmente anulará a garantia, portanto, pule esta etapa se o dispositivo ainda estiver na garantia.
-
Execute uma restauração do sistema do Windows. Se você acha que uma atualização do Windows ou alguma outra instalação de software fez com que o laptop não carregasse, reverta-o. A função de restauração do sistema embutido do Windows 10 reverte um PC para o que era antes de uma atualização. Uma restauração do sistema pode corrigir problemas de carregamento da bateria.
-
Redefina o Windows 10. Se nenhuma das correções acima funcionar, mas você tiver certeza de que o carregador não está com defeito e a bateria não acabou, redefina o Windows para as configurações de fábrica. Redefinir o Windows para as configurações de fábrica apaga todos os dados pessoais e software em um computador, portanto, faça backup dos arquivos que deseja manter.
