
Neste artigo
Este artigo fornece instruções para conectar um dispositivo Surface a outro computador sem fio usando o recurso de compartilhamento nativo do Windows 10, Compartilhamento de Rede ou um serviço de compartilhamento de nuvem.
Use o compartilhamento nas proximidades para conectar o Surface sem fio ao PC
Sincronizar um Surface com PC e compartilhar arquivos com outros usuários costumava ser bastante simples com redes de computadores tradicionais, mas as coisas se tornaram um pouco mais interessantes desde a remoção do recurso Grupo Doméstico do Windows 10 e a introdução de várias opções sem fio para conectar o Microsoft Surface para PCs e outros dispositivos inteligentes. “Posso conectar meu Surface ao meu PC?” Sim você pode. Agora você tem mais maneiras do que nunca de fazer conexões de computador do Surface. Este artigo analisará cada método de conexão e mostrará como usá-los. Os métodos para conectar um PC a um Surface neste artigo se aplicam a todos os modelos Surface, Surface Pro, Surface Go e Laptop Surface com a atualização mais recente do Windows 10 instalada. De longe, a maneira mais fácil de conectar um dispositivo Surface a um PC para compartilhar conteúdo é usar o recurso de compartilhamento nativo do Windows 10. Este recurso integrado usa Bluetooth para enviar arquivos entre computadores sem fio e não exige que os usuários façam parte de qualquer rede existente ou usem nomes de usuário ou senhas.
-
Localize o arquivo em seu Microsoft Surface que deseja compartilhar com um usuário de PC próximo.
-
Clique com o botão direito no ícone do arquivo.
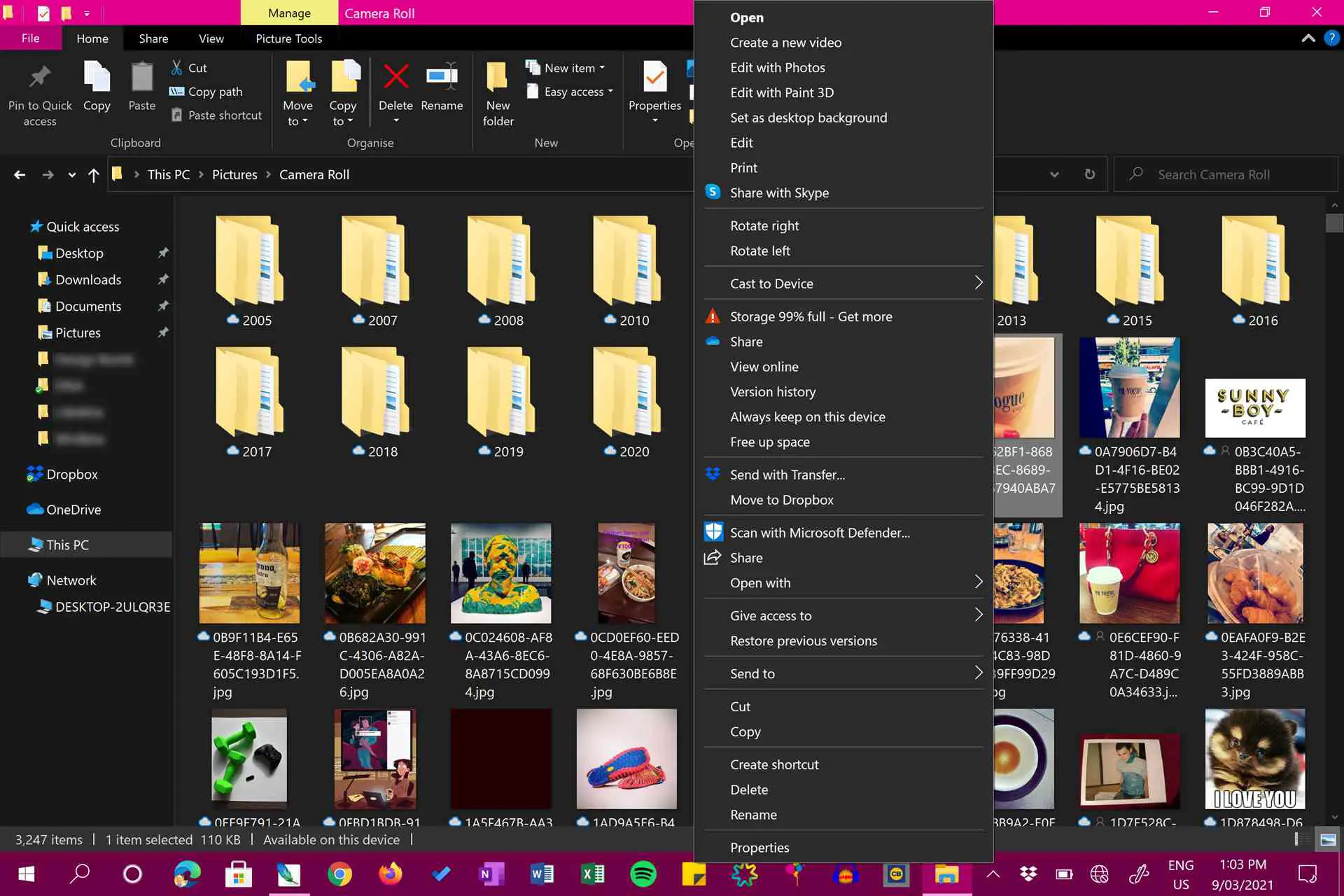
-
Clique Compartilhar.
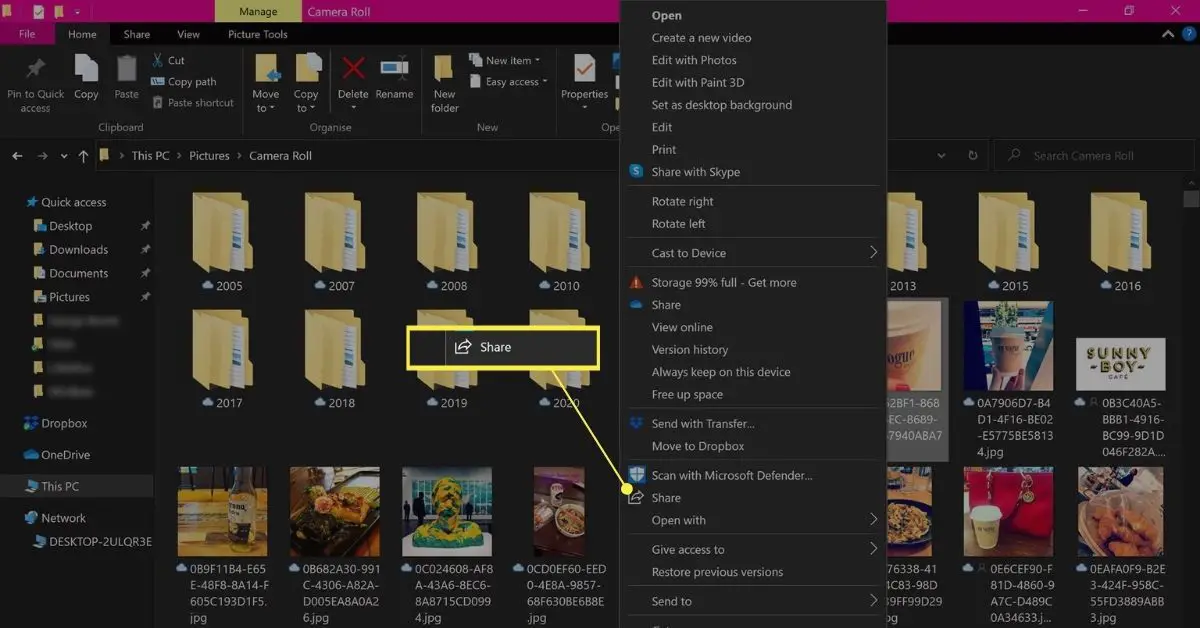
Você pode ter vários links neste menu, também chamados de Compartilhar. Certifique-se de clicar naquele com o ícone de seta à esquerda dele.
-
Uma caixa deve aparecer com os contatos na parte superior e os aplicativos e serviços que você pode usar para compartilhar arquivos na parte inferior. No meio dessas sugestões, haverá uma lista de dispositivos próximos disponíveis. Clique no PC de destino assim que ele aparecer.
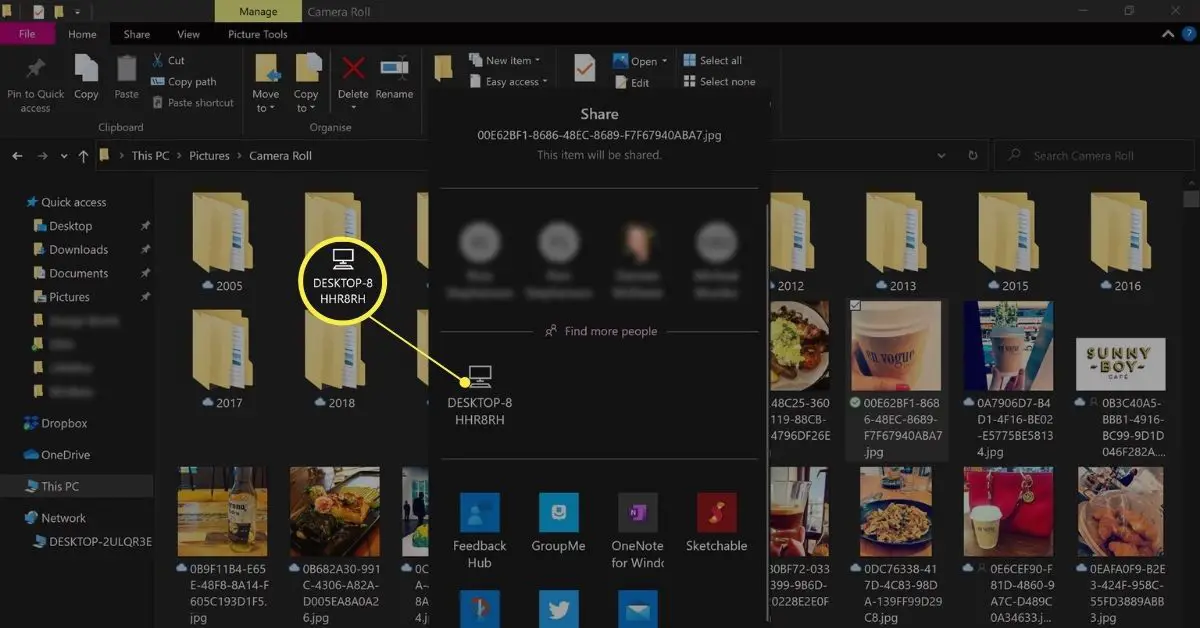
Se o seu PC com Windows não estiver aparecendo, verifique se ele Compartilhamento próximo ligado em seu Centro de Ação.
-
Você deve receber uma notificação informando que o Surface está tentando se conectar e enviar um arquivo no seu PC. Clique Salve para salvar o arquivo ou Salvar e abrir para salvá-lo e abri-lo imediatamente para inspeção.
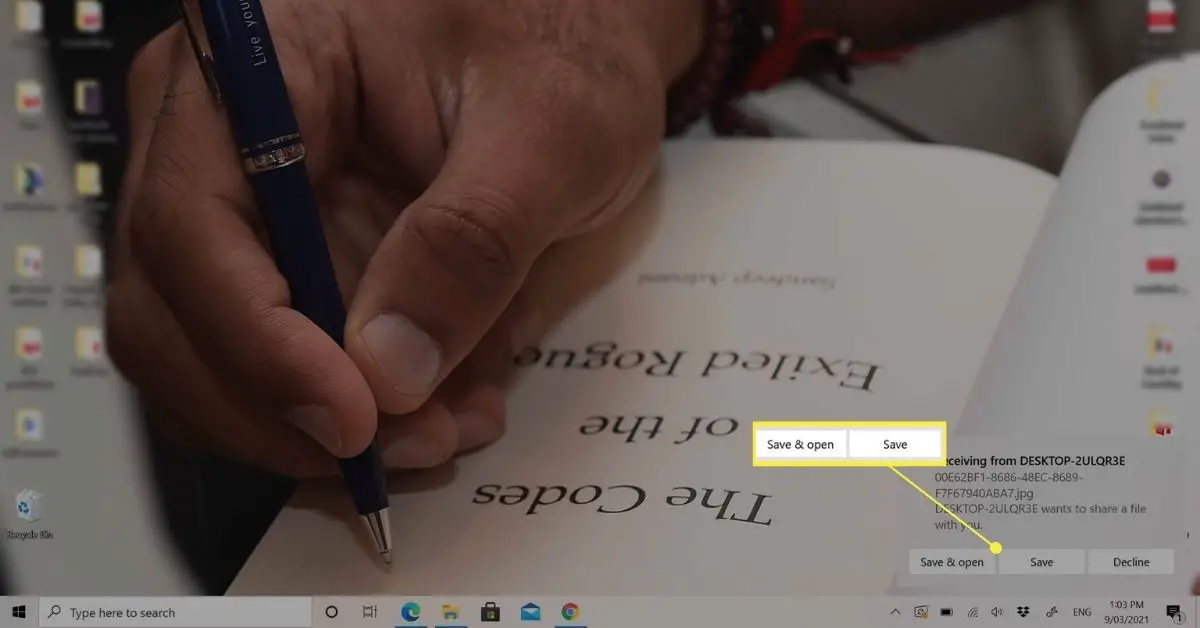
Use um serviço de nuvem para sincronizar o Surface com o PC
Serviços em nuvem, como Dropbox e OneDrive, mudaram o jogo no compartilhamento de arquivos entre dispositivos, backup de conteúdo e sincronização de dados e pastas entre computadores. Os serviços em nuvem permitem que você crie uma pasta online que pode ser acessada por vários usuários e sincronizada entre dispositivos. Por exemplo, ao adicionar uma pasta Dropbox ao Surface e fazer login com a mesma conta no PC, você terá duas pastas idênticas que sincronizam continuamente à medida que os arquivos são atualizados, adicionados e removidos. O serviço de nuvem OneDrive da Microsoft vem pré-instalado em todos os PCs com Windows e dispositivos Microsoft Surface. Ainda assim, você também pode verificar o Dropbox, o Google Drive e o número crescente de opções alternativas de nuvem para enviar arquivos grandes pela Internet.
Conecte o Microsoft Surface ao PC com compartilhamento de rede
Embora o recurso Grupo doméstico tenha sido totalmente removido em 2018 como parte da atualização do Windows 10 da versão 1803, ainda é possível compartilhar arquivos e pastas com outros dispositivos por meio de uma conexão de rede. Existem muitas soluções a serem tentadas se você estiver tendo problemas para conectar seu dispositivo Windows 10 a uma rede. Veja como conectar um Surface a um PC enquanto está em uma rede.
-
Clique com o botão direito no arquivo que deseja compartilhar.
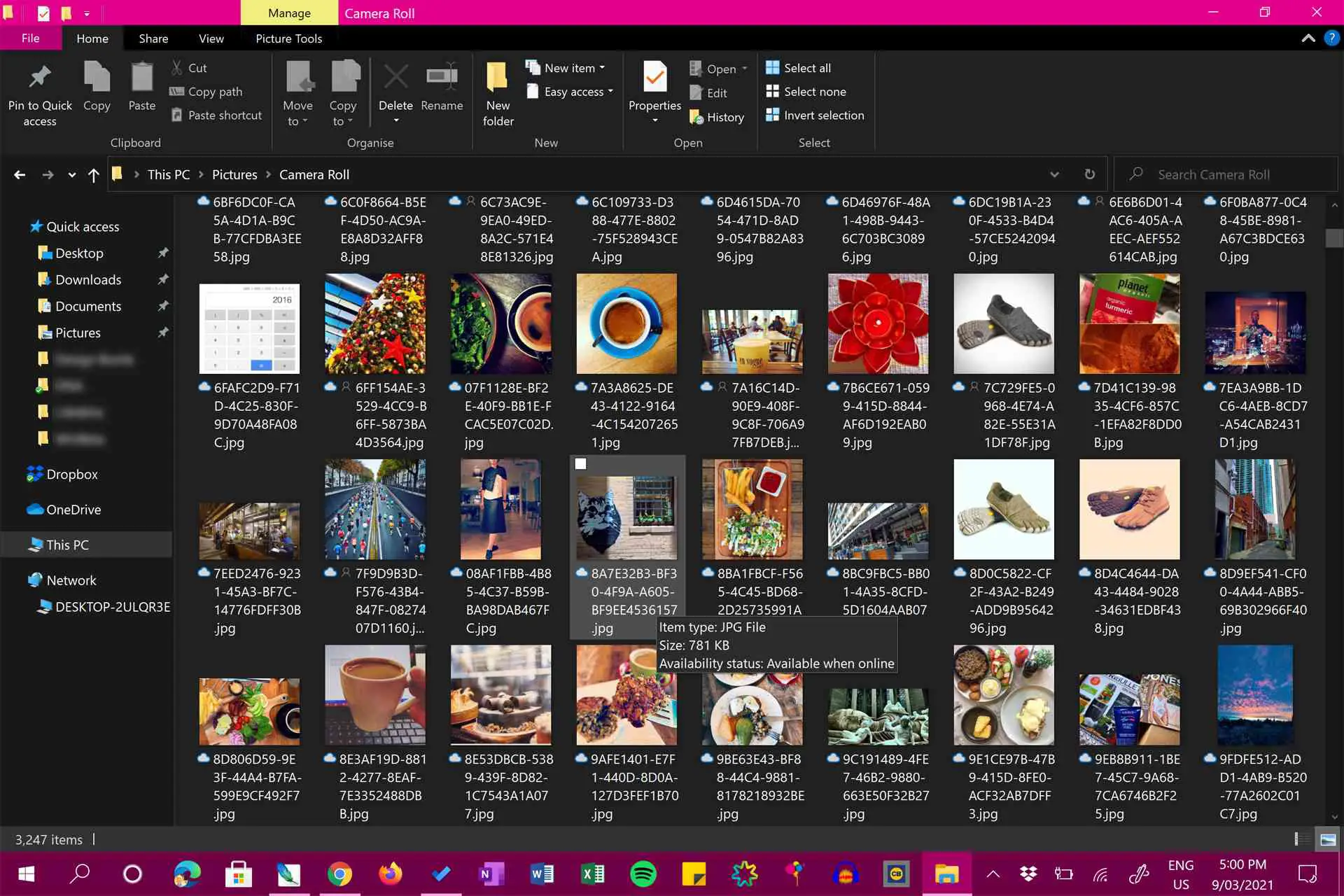
-
Clique Dar acesso a.
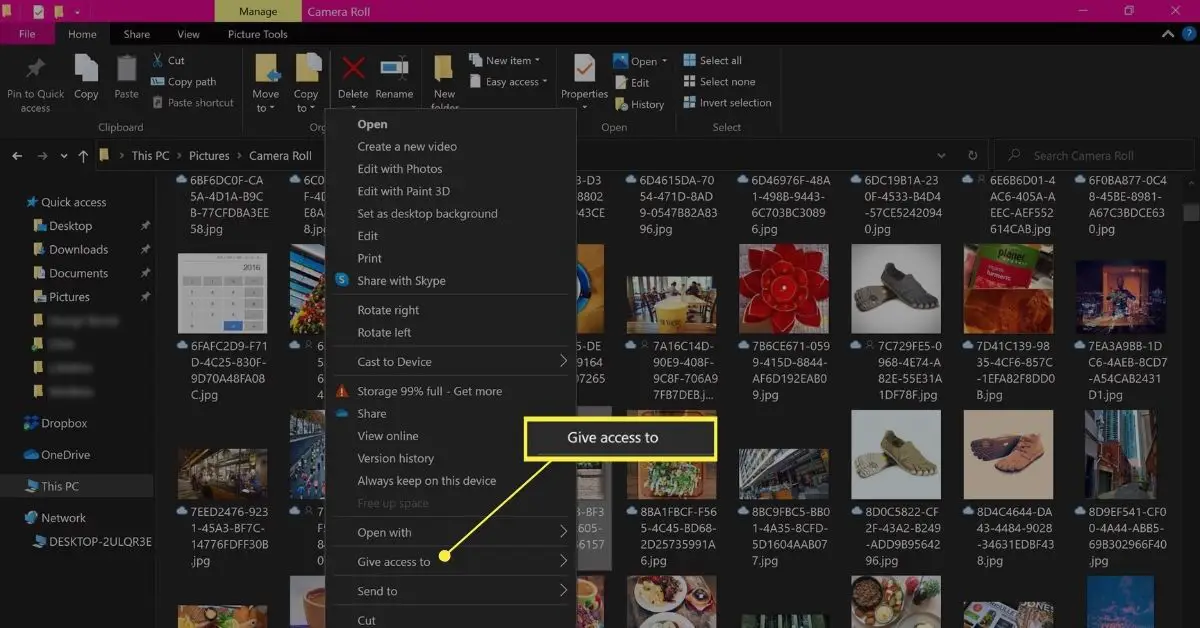
-
Clique Pessoas especificas.
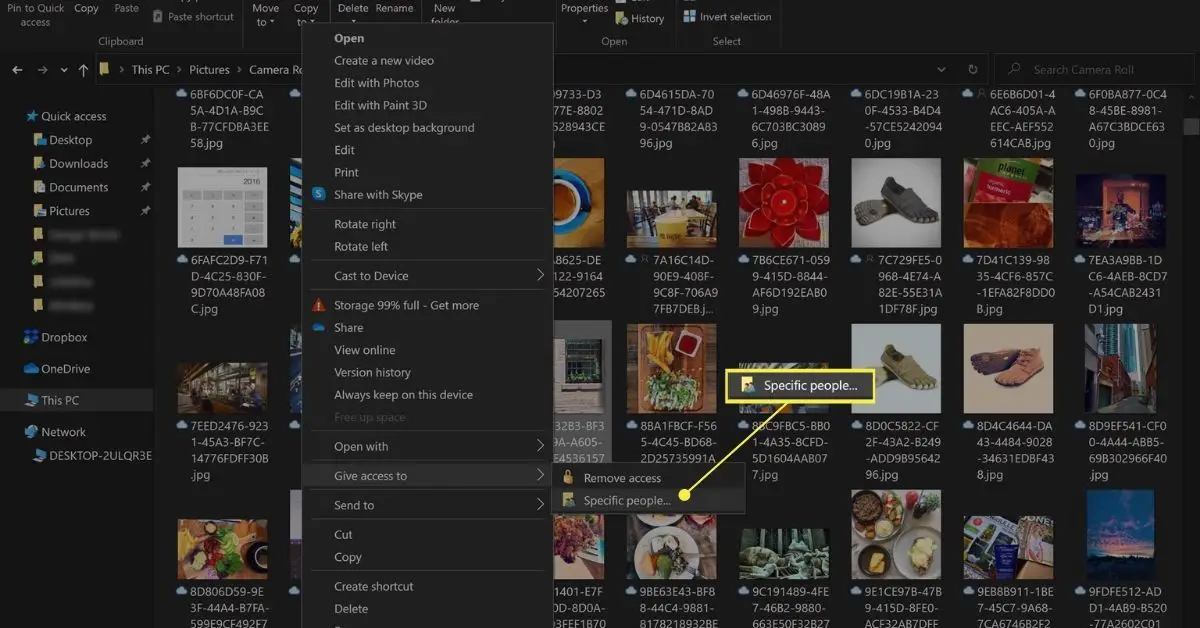
-
No menu suspenso, selecione o nome do usuário ou dispositivo com o qual deseja compartilhar o conteúdo. Escolher Todos se quiser que esteja disponível para todos os usuários da rede.
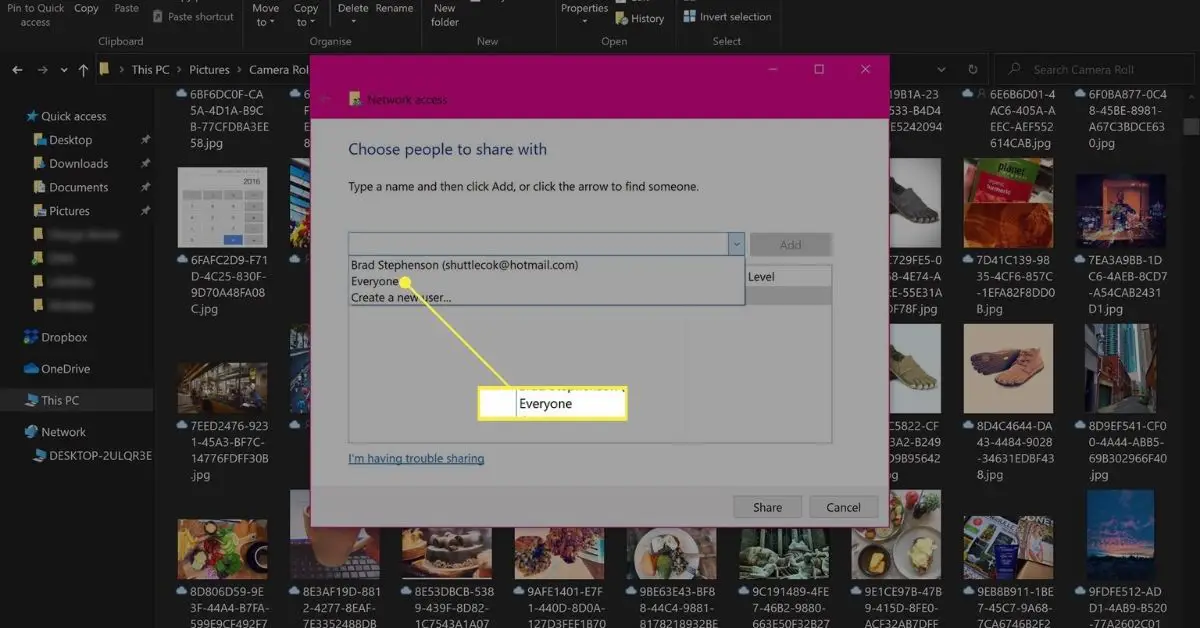
-
Clique Compartilhar.
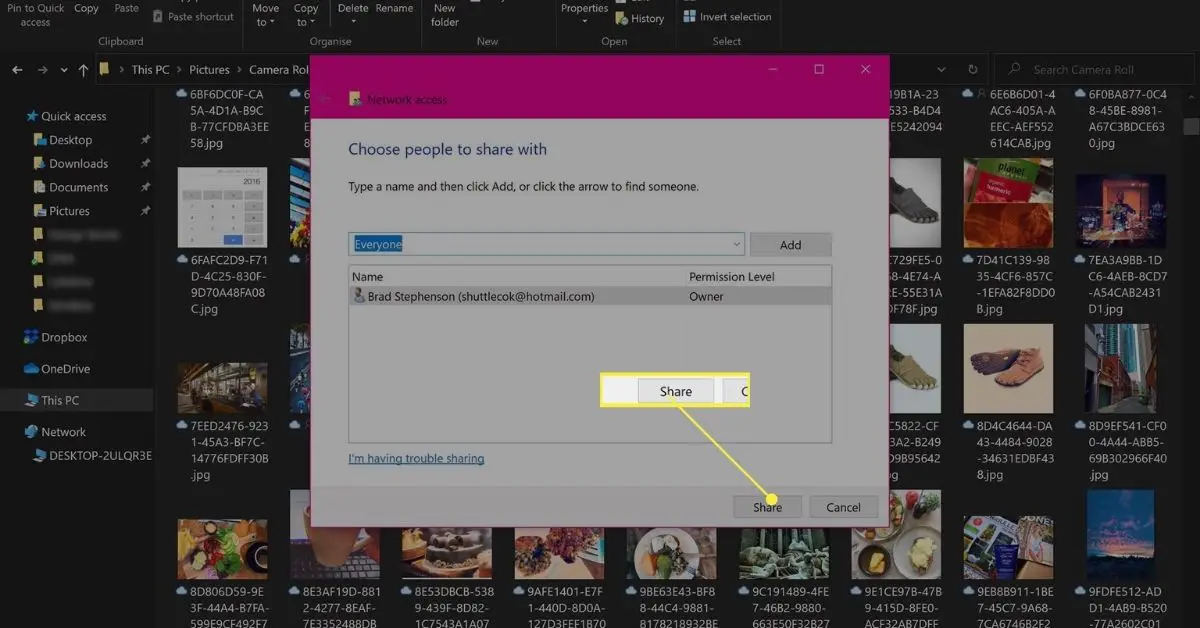
-
Uma mensagem confirmará que você compartilhou o arquivo na rede. Se desejar, você pode clicar no e-mail ou no link de cópia no texto da mensagem para copiar o local de rede do arquivo compartilhado para a área de transferência. Você pode então enviar para outras pessoas em um e-mail ou através de um aplicativo de mensagens.
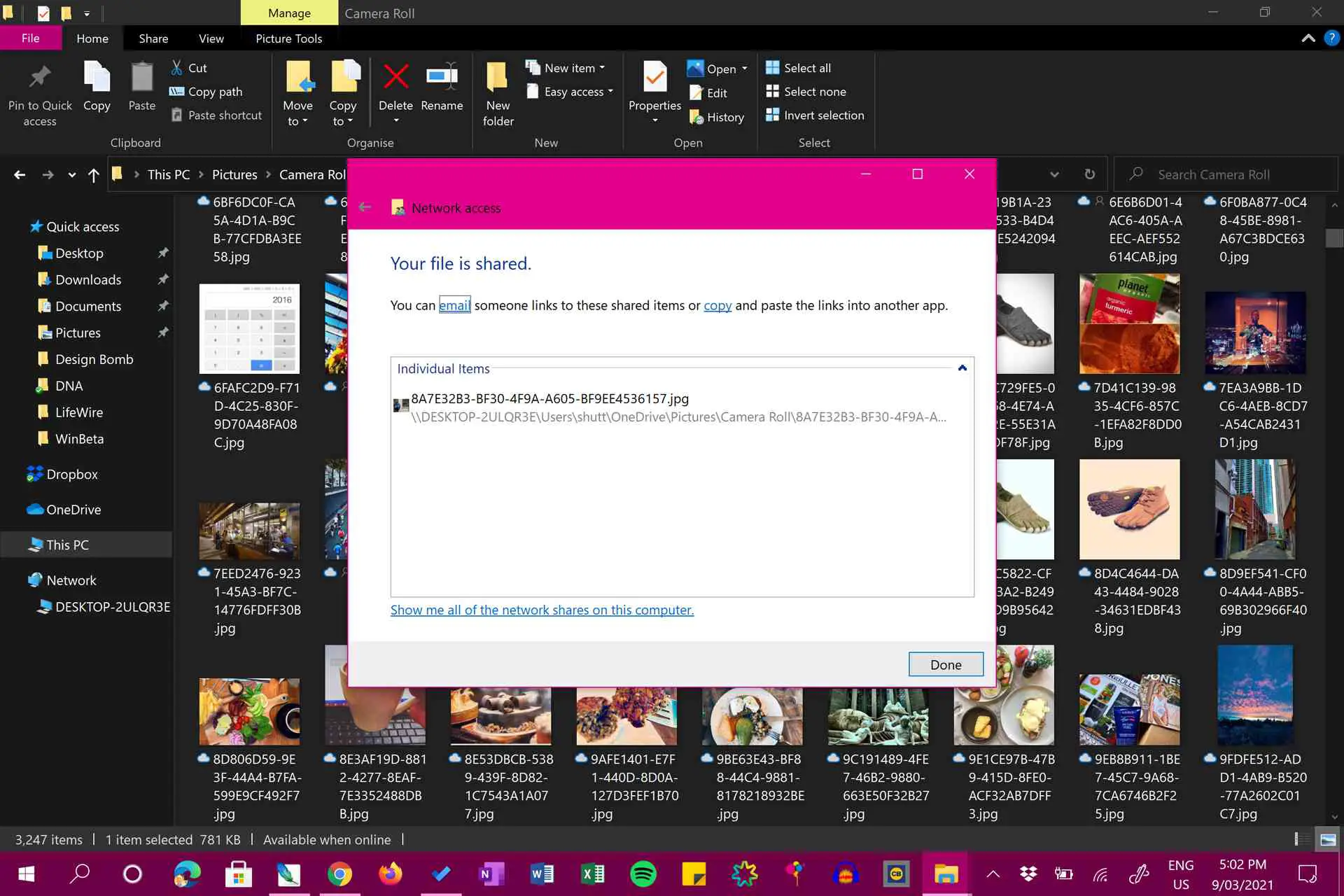
Conecte o Surface ao monitor do PC ou TV
Se você não precisa enviar ou receber arquivos entre o Surface e o PC e está simplesmente tentando descobrir como projetar ou espelhar sua área de trabalho ou conteúdo em uma tela maior, você está com sorte. Existem muitos métodos para conectar o Surface ao monitor do PC sem fio e usando uma conexão por cabo. Você também pode conectar o Surface a uma tela de TV ou projetor.
Posso conectar um teclado Surface ao PC?
Os teclados Surface (Type Covers e Touch Covers) têm seguidores fiéis devido ao seu formato, variedade de cores e capacidade de funcionar como um protetor de tela para os vários modelos Microsoft Surface. Infelizmente, os teclados Surface não podem ser usados como teclados regulares em laptops e computadores desktop tradicionais devido ao design específico do Surface e à falta de Bluetooth para conectividade sem fio. Pelo lado positivo, a maioria dos teclados Bluetooth projetados para PCs podem se conectar a todos os Surface Pro, Surface Go, Surface Laptop e todos os outros modelos Surface.
