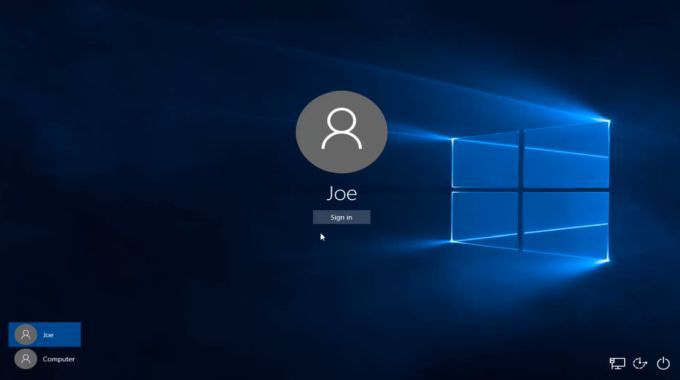
Existem várias maneiras de alternar usuários no Windows 10. A opção escolhida depende apenas do que é mais rápido para você e se deseja alternar enquanto o computador está na tela de login ou enquanto o está usando.
Por que trocar de usuário no Windows 10?
Em uma casa onde várias pessoas usam o mesmo computador, a capacidade de trocar de usuário sem fazer logoff é importante. Isso pode ajudá-lo a evitar a perda de qualquer trabalho enquanto a outra pessoa usa o mesmo computador.
Alternar usuários na tela de login do Windows 10
A tela de login do Windows 10 é o primeiro lugar onde você pode fazer login no Windows usando vários usuários. Na tela de login, você verá uma lista de usuários disponíveis que se conectaram ao PC com Windows 10 no canto inferior esquerdo da tela. O próximo usuário pode apenas selecionar sua conta de usuário e inserir seus detalhes de login para fazer login no computador. Isso mudará as contas de usuário sem desconectar o usuário conectado anteriormente. O método para alternar usuários na tela de login é a mesma abordagem exata que você usará para alternar usuários na tela de bloqueio do Windows 10. Basta selecionar o usuário da lista no menu de ícones à esquerda e escolher o usuário para o qual deseja alternar. Para acessar a tela de bloqueio, pressione Tecla Windows + L.
Alternar usuários no Windows 10 no menu Iniciar
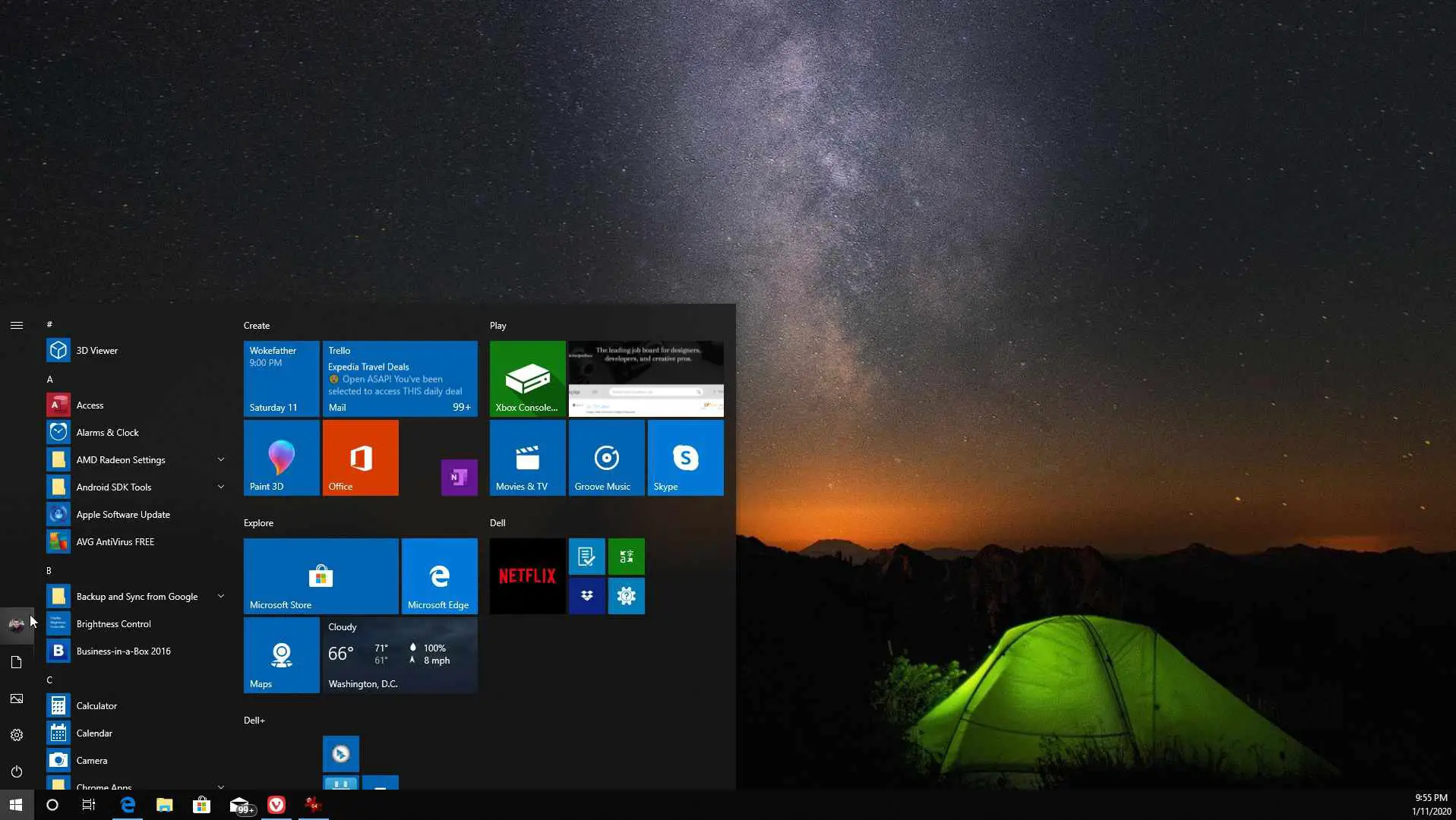
Uma das maneiras mais fáceis de alternar usuários no Windows 10 é direto no menu Iniciar. Enquanto estiver conectado ao PC com Windows 10, você pode simplesmente selecionar o Começar cardápio. Você verá uma lista de usuários conectados ao PC na linha de ícones à esquerda da tela. Basta selecionar o usuário para o qual deseja alternar. Isso abrirá a tela de login para esse usuário. Assim que o próximo usuário inserir suas informações de login, ele abrirá o Windows usando a conta desse usuário e incluirá todas as configurações personalizadas do Windows.
Alternar usuários no Windows 10 usando Ctrl + Alt + Delete
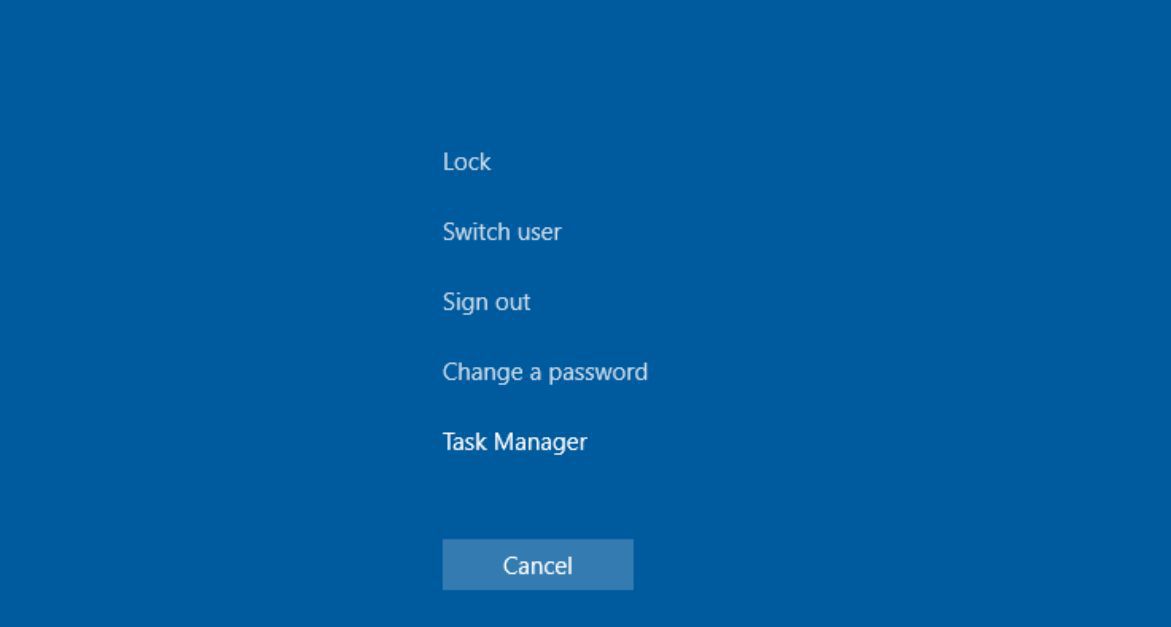
No Windows 10, pressione Ctrl + Alt + Del, então selecione Mudar de utilizador para mudar para a tela de bloqueio. Esta tela de bloqueio possui a mesma lista de usuários disponíveis que efetuaram login no PC. Selecione o usuário e insira os detalhes de login para acessar a conta sem desconectar o usuário anterior ou perder seu trabalho.
Alternar usuários no Windows 10 usando Alt + F4
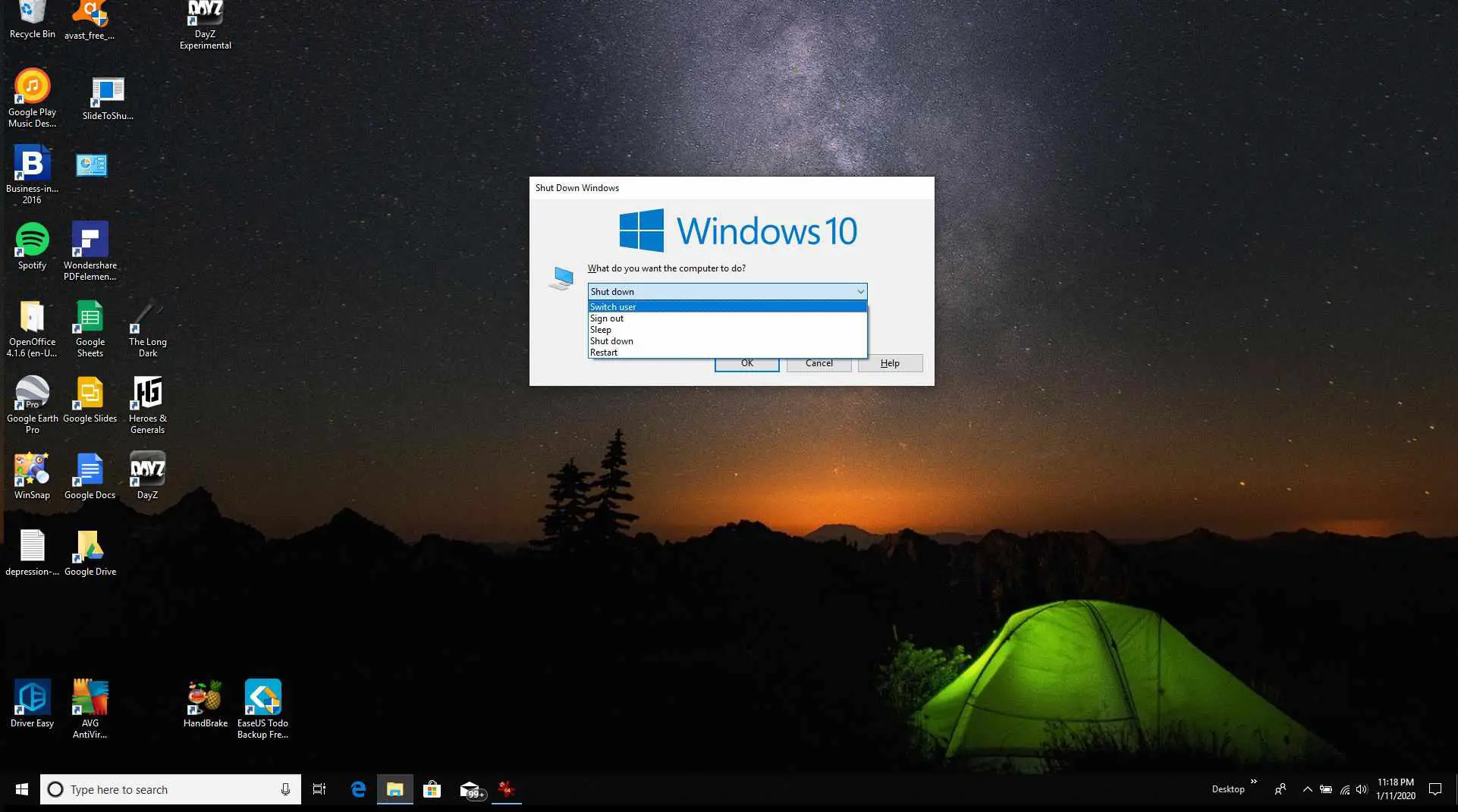
Uma das maneiras mais rápidas de trocar de usuário é com o atalho de teclado Alt + F4. Quando você pressiona Alt + F4 no Windows 10, ele fechará o aplicativo aberto no momento. Pressionando repetidamente Alt + F4 fechará cada aplicativo um de cada vez. Assim que todos os aplicativos forem fechados, se você pressionar Alt + F4 novamente ele vai lançar o Desligue o Windows diálogo. Se você selecionar a lista suspensa nesta janela, verá uma opção para Mudar de utilizador. Isso abrirá a mesma tela de login / bloqueio que você viu nas etapas anteriores. O outro usuário só precisa inserir seus detalhes de login para acessar sua própria conta. Esta opção só é útil se o usuário anterior não precisar manter nenhum aplicativo aberto, ou pelo menos já salvou seu trabalho.
Alternar usuários no Windows 10 usando o prompt de comando
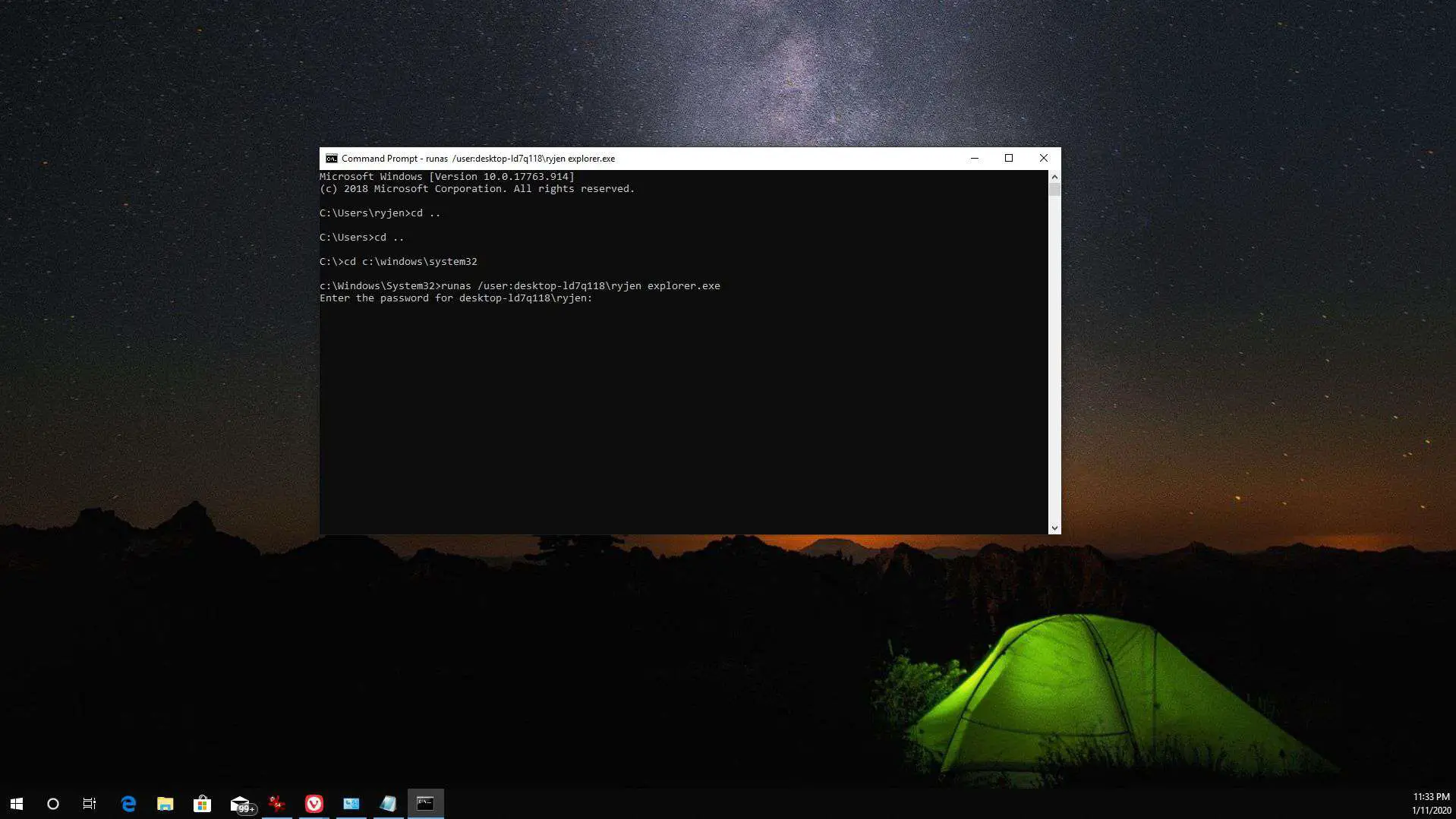
Outro método que você pode usar para trocar de usuário não requer nenhum utilitário ou atalho de teclado. Tudo o que você precisa fazer é abrir o Prompt de Comando e inserir: runas / user:
Você verá uma solicitação de senha do usuário. Digite a senha para mudar para a conta de outro usuário. Este é um método rápido e fácil para trocar contas rapidamente no Windows 10 com apenas alguns toques de tecla simples. No entanto, você precisa saber o nome do computador e o nome do usuário.