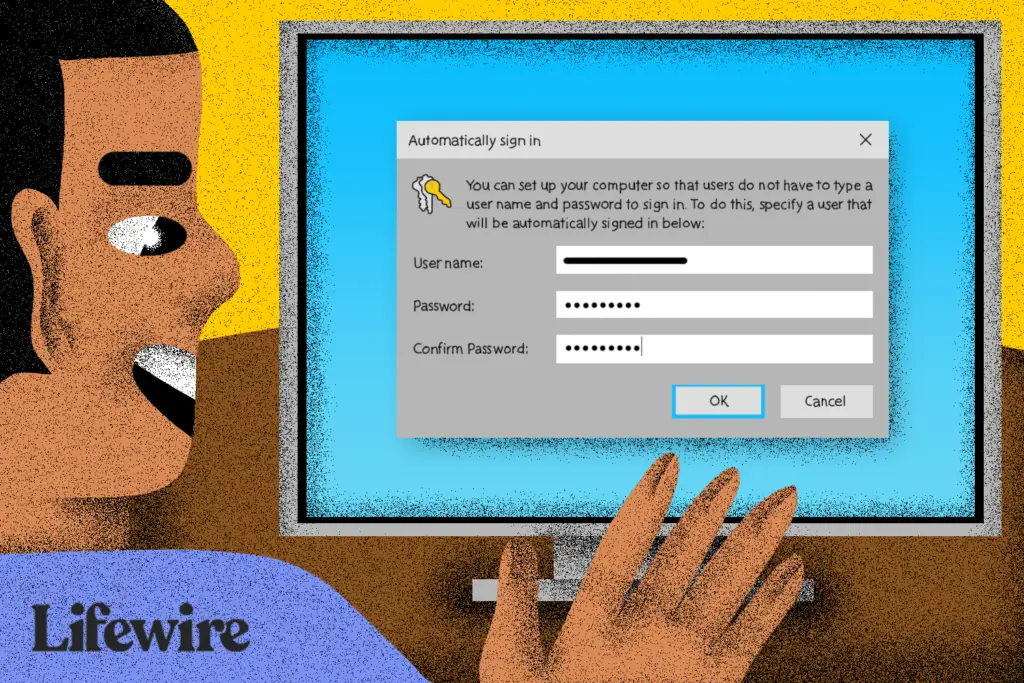
Existem muitos bons motivos para fazer o login automático no seu computador. Por um lado, você não precisa mais digitar sua senha todos os dias, acelerando a impressão de quanto tempo seu computador leva para iniciar. Claro, também existem vários motivos não para configurar seu computador para login automático. O motivo mais importante é que você perderá a capacidade de proteger seus arquivos de outras pessoas que tenham acesso físico ao seu computador. No entanto, se a segurança não é um problema, devemos dizer que poder ter o Windows começar totalmente, sem ter que entrar, é muito útil … e fácil de fazer. É algo que você pode configurar em apenas alguns minutos.
Como fazer logon automaticamente no Windows
-
Abra o Contas de usuário avançado programa. Para fazer isso no Windows 10, Windows 8, Windows 7 ou Windows Vista, digite o seguinte comando no Corre caixa de diálogo via WIN + R ou a partir do Menu do usuário avançado (no Windows 10 ou 8), seguido por um toque ou clique do OK botão: netplwiz
Janela Contas de usuário avançado (Windows 10).
Você também pode abrir o Prompt de Comando e fazer o mesmo se preferir, mas usando Corre é provavelmente um pouco mais rápido no geral. No Windows 10, você também pode apenas pesquisar por netplwiz usando a interface de pesquisa / Cortana. Tecnicamente, este programa é chamado de Painel de controle de contas de usuário avançado, mas não é realmente um miniaplicativo do Painel de Controle e você não o encontrará no Painel de Controle. Para tornar mais confuso, o título das janelas diz apenas Contas de usuário.
-
Desmarque a caixa ao lado de Os usuários devem inserir um nome de usuário e senha para usar este computador de Comercial aba.

-
Selecione OK na parte inferior da janela.

-
Quando o Login automático aparecer, digite o nome de usuário que deseja usar para o login automático, seguido da senha nas próximas duas caixas. No Windows 10 e Windows 8, se você estiver usando uma conta da Microsoft, certifique-se de inserir o endereço de e-mail completo que você usa para fazer login no Windows, no Nome de usuário campo. Os padrões podem ser o nome associado à sua conta, não o seu nome de usuário real.
-
Selecione OK para salvar e fechar as janelas abertas.

-
Reinicie o seu computador e certifique-se de que o Windows faz o seu login automaticamente. Você pode dar uma olhada na tela de login, mas apenas o tempo suficiente para vê-la fazer o login sem você ter que digitar nada!
Você adora Desktop e quer acelerar ainda mais o processo de inicialização do Windows 8? No Windows 8.1 ou posterior, você pode fazer o Windows iniciar diretamente na área de trabalho, ignorando a tela Iniciar. Consulte Como inicializar na área de trabalho no Windows 8.1 para obter instruções.
Como usar o login automático em um cenário de domínio
Você não poderá configurar seu computador Windows para usar um login automático exatamente da maneira descrita acima se o seu computador for membro de um domínio. Em uma situação de login de domínio, que é comum em grandes redes empresariais, suas credenciais são armazenadas em um servidor executado pelo departamento de TI da sua empresa, não no PC com Windows que você está usando. Isso complica um pouco o processo de configuração do login automático do Windows, mas ainda é possível. Veja como fazer com que a caixa de seleção da Etapa 2 (instruções acima) apareça para que você possa marcá-la:
-
Abra o Editor do Registro que, na maioria das versões do Windows, é feito mais facilmente executando regedit na caixa de pesquisa após selecionar o botão Iniciar.

Enquanto segue as etapas abaixo exatamente deve ser perfeitamente seguro, é altamente recomendável que você faça backup do registro antes de fazer as alterações.
-
Na lista de seções do registro à esquerda, escolha HKEY_LOCAL_MACHINE, seguido por Programas.

Se você estiver em um local totalmente separado no Registro do Windows ao abri-lo, basta rolar até o topo do lado esquerdo até ver Computadore, em seguida, recolha cada seção até chegar a HKEY_LOCAL_MACHINE.
-
Continue detalhando as chaves de registro aninhadas, primeiro para Microsoft, então Windows NT, então Versão Atuale então finalmente Winlogon.
-
Com Winlogon selecionado à esquerda, localize o valor do registro de AutoAdminLogon a direita.
-
Duplo click AutoAdminLogon e mudar o Dados de valor para 1 de 0.
-
Selecione OK.

-
Reinicie o computador e siga o procedimento padrão de login automático do Windows descrito acima.
Quando a configuração do domínio de login automático não funciona
Aquele devemos funcionar, mas se não funcionar, talvez seja necessário adicionar manualmente alguns valores de registro adicionais. Não é muito difícil.
-
Trabalhe de volta para Winlogon no registro do Windows, conforme descrito acima da Etapa 1 à Etapa 3.
-
Adicione os valores da string de DefaultDomainName, DefaultUserName, e Senha padrão, supondo que eles ainda não existam.

Você pode adicionar um novo valor de string a partir do menu no Editor do Registro por meio de Editar > Novo > Valor da string.
-
Colocou o Dados de valor como seu domínio, nome de usuário, e senha, respectivamente.

-
Reinicie o computador e teste para ver se você pode usar o login automático sem inserir suas credenciais normais do Windows.
É seguro fazer login automaticamente no Windows?
Por melhor que pareça poder pular aquele processo de login às vezes chato quando o Windows é iniciado, nem sempre é uma boa ideia. Na verdade, pode até ser uma má ideia, e este é o motivo: os computadores estão cada vez menos seguros fisicamente.
Riscos de segurança e login automático
Se o seu computador Windows for uma área de trabalho e essa área estiver em sua casa, que provavelmente está bloqueada e segura, configurar o logon automático é provavelmente uma coisa relativamente segura a se fazer. Por outro lado, se você estiver usando um laptop Windows, netbook, tablet ou outro computador portátil que frequentemente sai de casa, nós altamente recomendamos que você não o configure para fazer login automaticamente. A tela de login é a primeira defesa que seu computador tem de um usuário que não deveria ter acesso. Se o seu computador for roubado e você o configurou para pular essa proteção básica, o ladrão terá acesso a tudo o que você tem nele – e-mail, redes sociais, outras senhas, contas bancárias e muito mais.
Várias contas de usuário e login automático
Além disso, se o seu computador tiver mais de uma conta de usuário e você configurar um login automático para uma dessas contas, você (ou o titular da conta) precisará fazer logoff ou trocar os usuários de sua conta de login automático para usar a outra conta de usuário . Em outras palavras, se você tiver mais de um usuário em seu computador e optar por fazer o login automático em sua conta, estará na verdade tornando a experiência do outro usuário mais lenta.
