O que saber
- Certifique-se de ter o cabo correto. Qual você usará dependerá da sua TV e do seu computador; a maioria usa HDMI.
- Ajuste a resolução indo para Informação de exibição avançada > Propriedades do adaptador de vídeo para Display X > Listar tudo > Selecione a resolução da sua TV > OK.
Este artigo aborda como usar sua TV como monitor em um computador Windows. Ele também descreve os prós e os contras de fazer isso.
Como transformar sua TV em um monitor
Supondo que você tenha o cabo certo e saiba que a TV e o PC suportam a (s) resolução (ões) um do outro, tudo o que você precisa fazer é conectá-los um ao outro e ligá-los. Certifique-se de que a TV esteja configurada com o conector de vídeo correto, dependendo de qual você usou para conectá-la ao seu PC, e você verá a tela de login aparecer em alguns segundos. Se você sentir que a resolução não é exatamente o que você esperava, ou se parece embaçada, você pode precisar definir manualmente a resolução correta. Para fazer isso, siga estas etapas:
-
Procurar Informação de exibição avançada na barra de pesquisa do Windows e selecione o resultado correspondente.
-
Se você tiver vários monitores conectados, use o menu suspenso para selecionar sua TV.
-
Selecione Propriedades do adaptador de vídeo para Display X (nosso exemplo mostra Display 1).
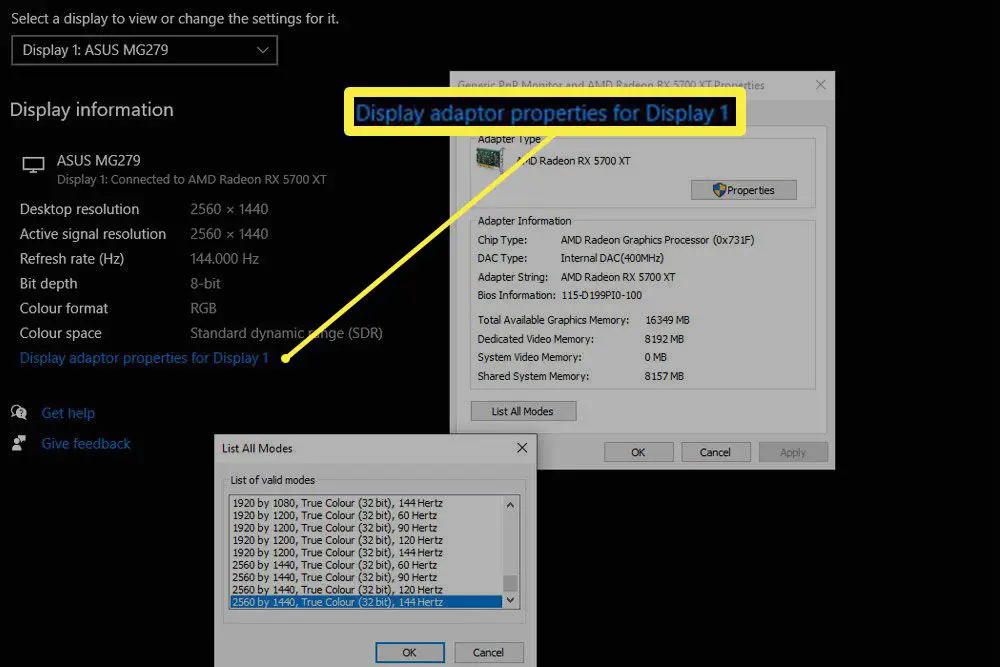
-
Selecione Listar todos os modos.
-
Use a lista para encontrar a resolução nativa da sua TV, selecione-a e selecione OK.
O que fazer antes de transformar sua TV em um monitor
Primeiro, certifique-se de ter o cabo correto. A maioria das TVs modernas usa conexões HDMI, mas verifique as entradas específicas de sua TV para confirmar a que usa. Em seguida, compare isso com as opções de saída de vídeo do seu PC. A maioria das placas gráficas modernas oferece suporte a HDMI e DisplayPort, mas as mais antigas podem oferecer apenas DVI-D ou mesmo VGA. Se houver uma incompatibilidade entre o seu PC e a TV, você não está totalmente sem sorte. Você sempre pode usar um conversor ou adaptador para transformar um conector no outro. Isso pode afetar a qualidade da imagem, e você não será capaz de transformar um cabo VGA em HDMI se estiver conectando a uma TV 4K (já que o VGA não suporta uma resolução tão alta), mas desde que seu PC e TV não são muito distintos em idade um do outro, você deve ser capaz de encontrar uma solução que funcione. Além de obter a resolução certa para o cabo, a GPU do seu PC precisará suportar a resolução da sua TV. Para descobrir qual GPU você tem, digite Gerenciador de Dispositivos na caixa de pesquisa do Windows e selecione o Gerenciador de Dispositivos opção. Então procure Adaptadores de vídeo e selecione a seta ao lado dele.
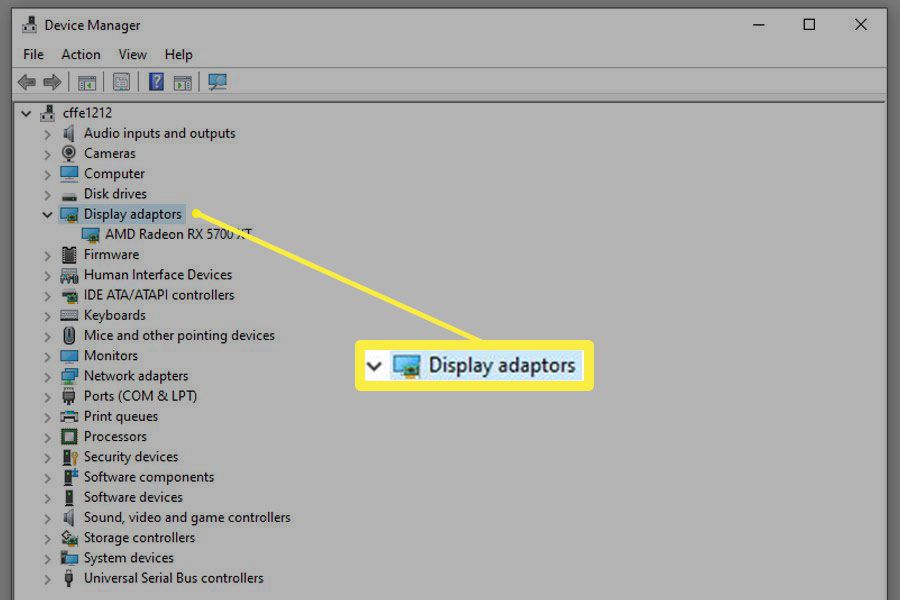
Sua GPU deve estar listada lá, mas se for ambígua, clique com o botão direito (ou toque e segure) no resultado e selecione Propriedades. Em seguida, verifique o Detalhes guia para obter mais informações. Faça uma pesquisa no Google por sua GPU específica para descobrir quais resoluções ela suporta e compare-a com a resolução nativa de sua TV para ter certeza de que são compatíveis.
Por que você pode não querer usar uma TV como monitor
Existem razões pelas quais a maioria das pessoas usa monitores como monitores e TVs e TVs, e porque eles são vendidos como tal: porque eles são projetados com conteúdo diferente e distâncias de visualização em mente.
Você pode ver os pixels
As TVs são geralmente maiores do que as de monitores na mesma resolução porque espera-se que você se sente a seis pés ou mais de distância da tela. A menos que você esteja falando sobre monitores 4K menores ou algumas das TVs 8K de nova geração, sentar-se a uma distância típica de monitor de 60 a 90 cm significa que você tem muito mais probabilidade de ser afetado pelo efeito de porta de tela – algo Os usuários de RV estão bem familiarizados. Se você estiver sentado a uma distância normal da TV, isso não é um problema.
Tempo de resposta, taxa de atualização e atraso de entrada
Se você planeja usar seu PC conectado à TV para jogos, há outro fator a considerar além da resolução: sua velocidade. A maioria das TVs não é projetada para jogos de alta velocidade, portanto, podem suportar apenas uma taxa de atualização de 60 Hz ou mesmo 30 Hz (se limitada por padrões de conectores mais antigos). Isso pode resultar em uma experiência de jogo abaixo do padrão – especialmente se você está acostumado a jogar com taxas de atualização e quadros mais altas em um monitor de jogo. As TVs que não foram projetadas para jogos também tendem a ter tempos de resposta bem lentos – o tempo que leva para um pixel mudar de cor. Qualquer coisa acima de 5 ms pode levar a imagens fantasmas, tornando a experiência visual pior. Altas taxas de atualização e tempos de resposta podem, em conjunto, levar a um grande atraso de entrada: esse é o tempo que leva para sua entrada ser registrada na tela. Isso pode ser problemático em jogos de alta velocidade e realmente inibidor em jogos competitivos. Se você está planejando jogar jogos multijogador frente a frente, um baixo atraso de entrada pode fazer uma diferença real e pode significar evitar o uso de TVs antigas como monitores. No entanto, as TVs mais novas geralmente incluem um “modo de jogo”, que pode aliviar esses problemas, ou têm altas taxas de atualização e baixos tempos de resposta como parte de suas especificações para oferecer melhor suporte aos jogadores. Verifique seu manual para descobrir do que sua TV é capaz e como isso pode afetar os jogos.
Compressão de cor
Dependendo da TV e do conector que você usa para ligá-lo ao PC, também há a chance de ele usar alguma forma de compactação de cores para economizar largura de banda e processamento. Onde, em circunstâncias ideais, sua TV usará subamostragem de cores 4: 4: 4, a compactação que resulta em 4: 2: 2 ou mesmo 4: 2: 0 pode fazer com que a imagem pareça consideravelmente pior. Verifique se sua TV pode oferecer 4: 4: 4 na resolução desejada antes de decidir se é a TV certa para o seu PC.
