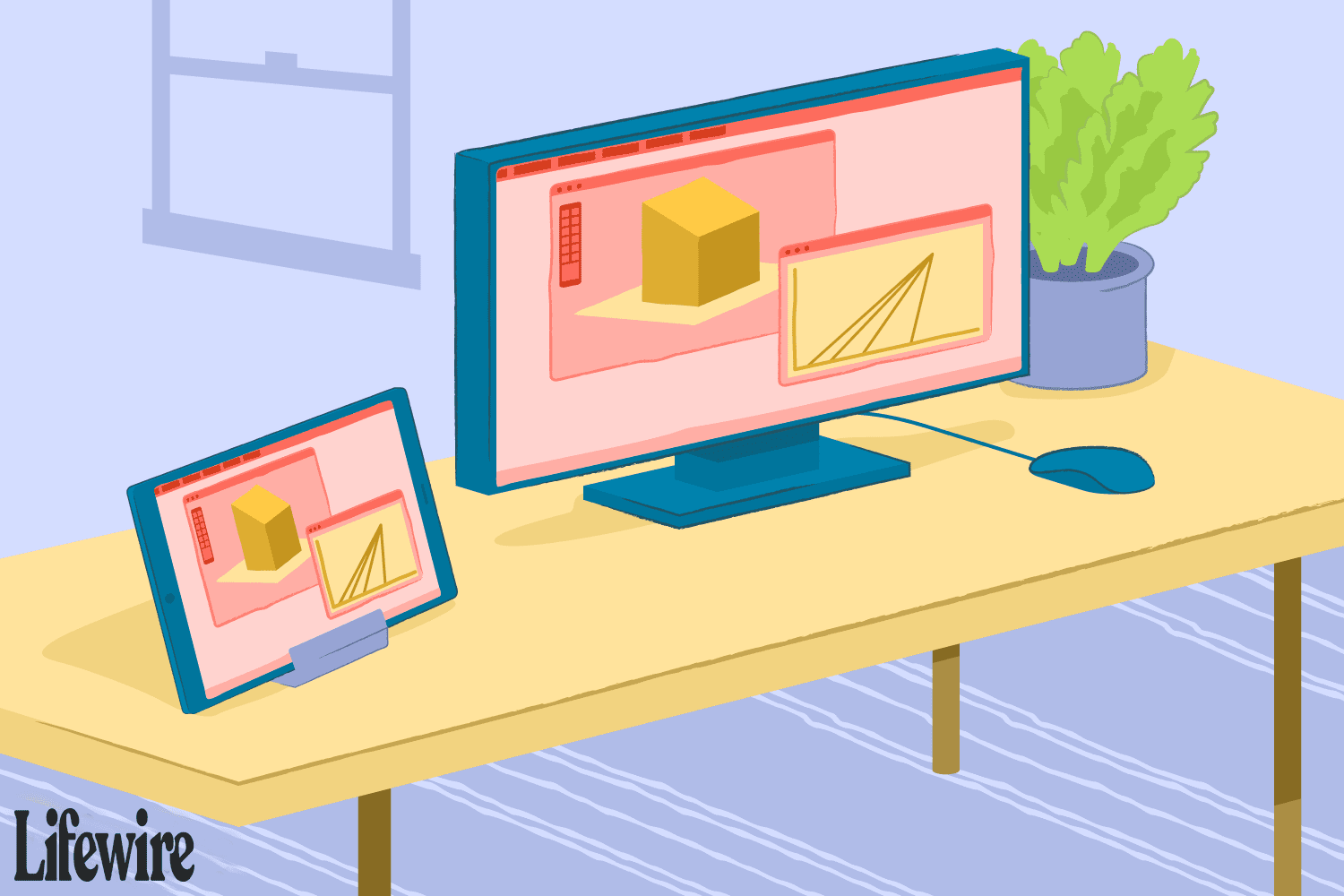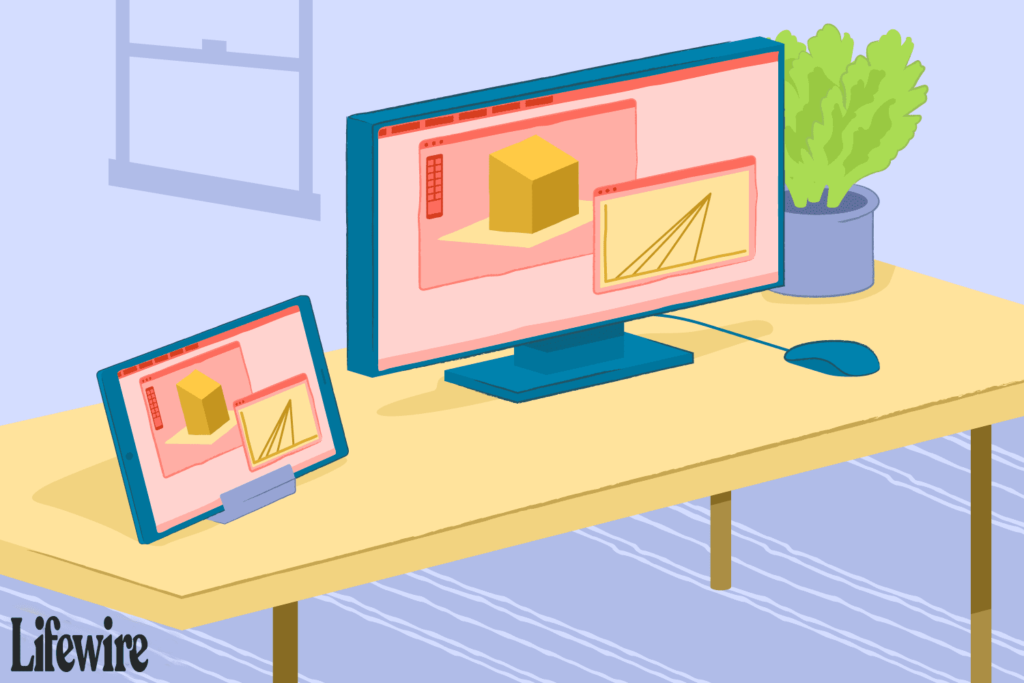
O que saber
- Abrir Preferências do Sistema e escolher Sidecar. Na janela, pressione Selecionar dispositivoe escolha seu iPad.
- Duet Display, Air Display e iDisplay são outras ótimas opções.
Este artigo explica como usar um iPad como um segundo monitor para o seu Mac. Ele se concentra no Sidecar, um recurso do macOS Catalina (10.15) e posterior, mas há outras opções, como Air Display e Duet Display.
Como usar o iPad como um segundo monitor usando Sidecar
-
Abrir Preferências do Sistema no seu Mac selecionando-o sob o Cardápio de maçã ou clicando em seu ícone no Dock.
-
Clique Sidecar.
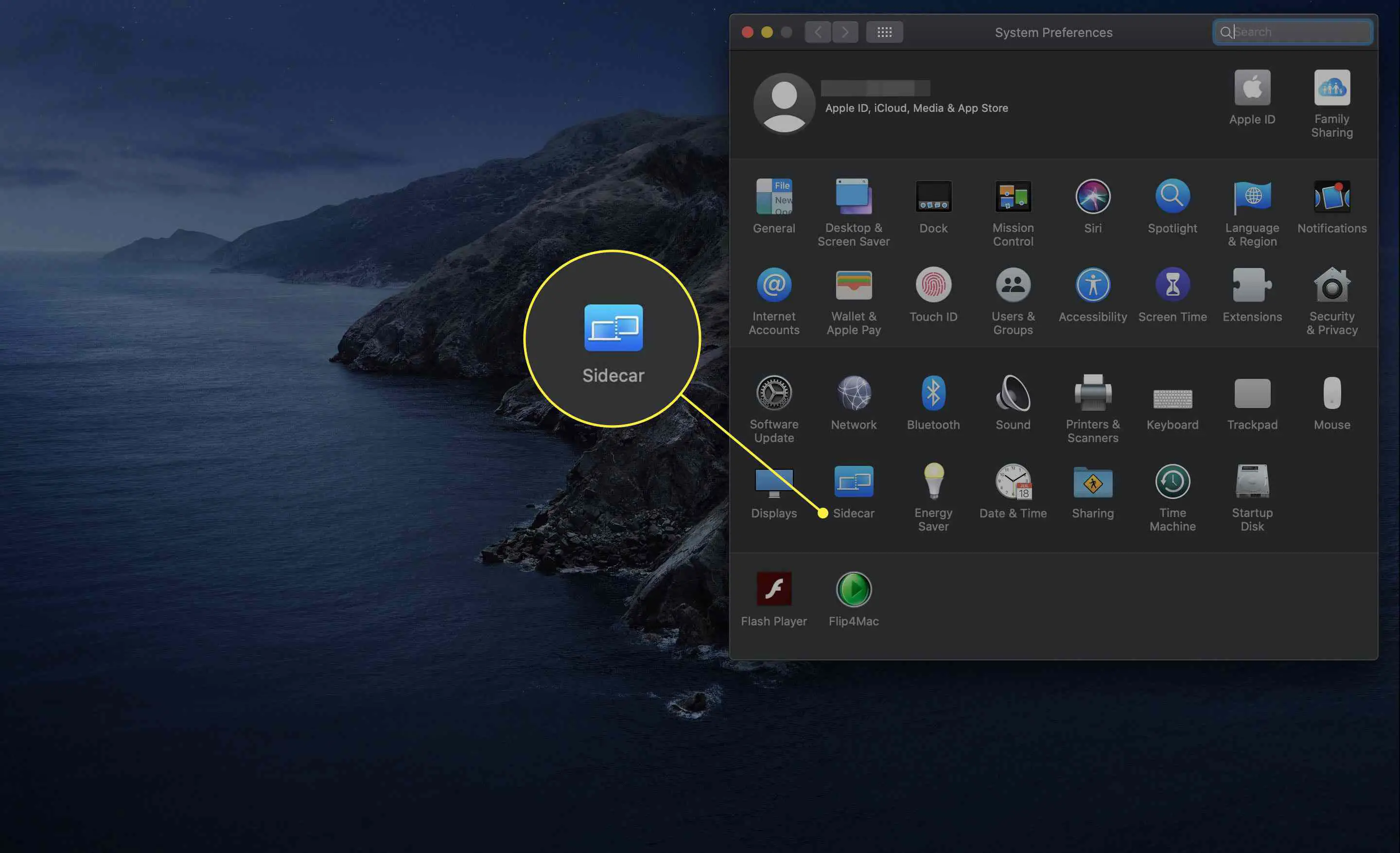
-
A janela de opções do Sidecar será aberta. Aqui, você pode decidir onde a barra lateral e a barra de toque serão exibidas.
- O Barra Lateral contém botões que permitem abrir um teclado, pressionar a tecla Comando e outros itens que o ajudarão a realizar tarefas na segunda tela. Você pode colocá-lo à esquerda ou à direita.
- O Barra de Toque espelha a funcionalidade do menu sensível ao contexto em alguns modelos Mac. Ele pode aparecer na parte superior ou inferior da tela do iPad.
Você pode usar a Touch Bar no Sidecar mesmo se seu Mac não tiver um.
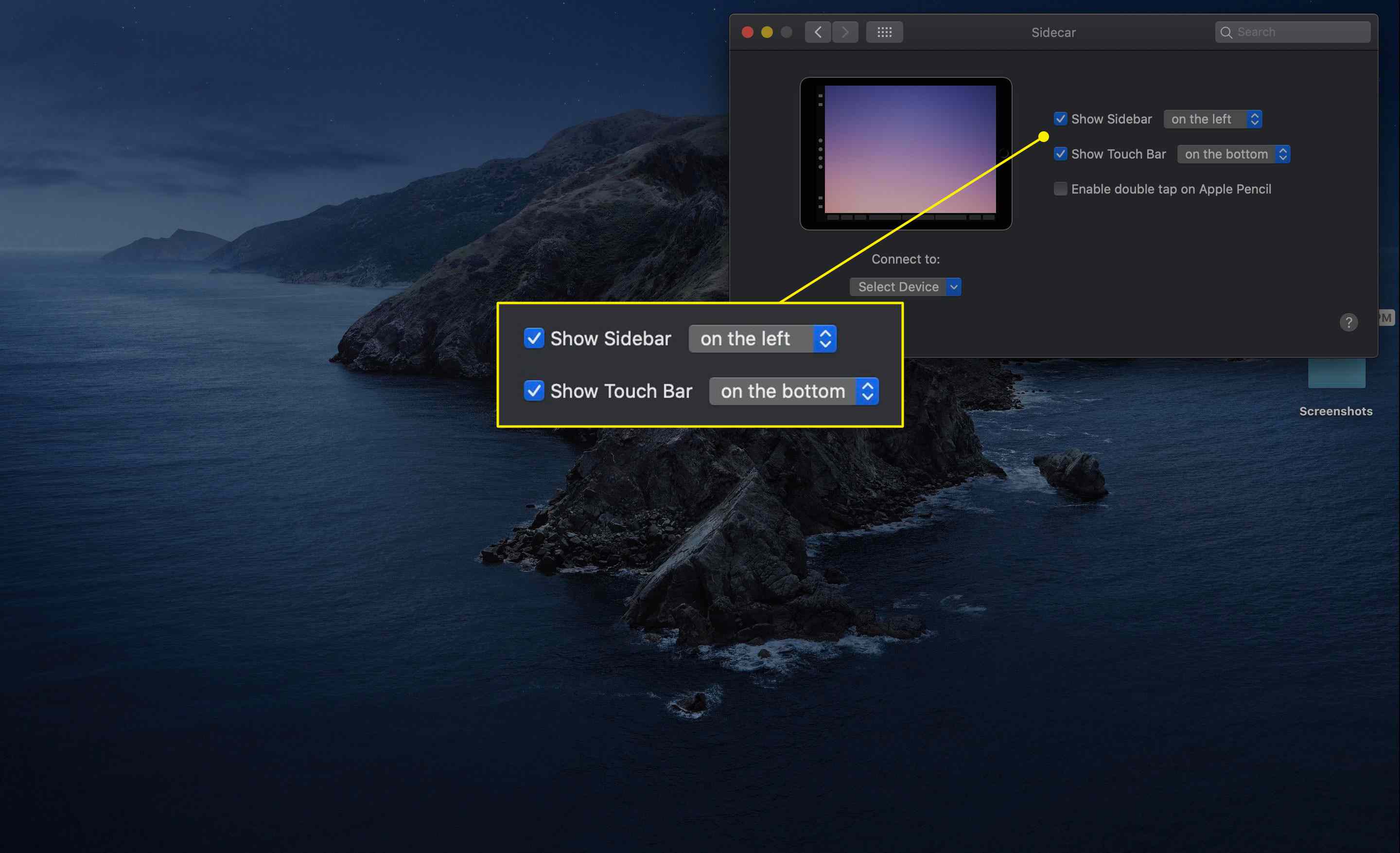
-
Clique na caixa ao lado de Ativar toque duplo no Apple Pencil para alternar rapidamente entre ferramentas, mostrar uma paleta de cores e muito mais. O toque duplo está disponível no Apple Pencil de 2ª geração.
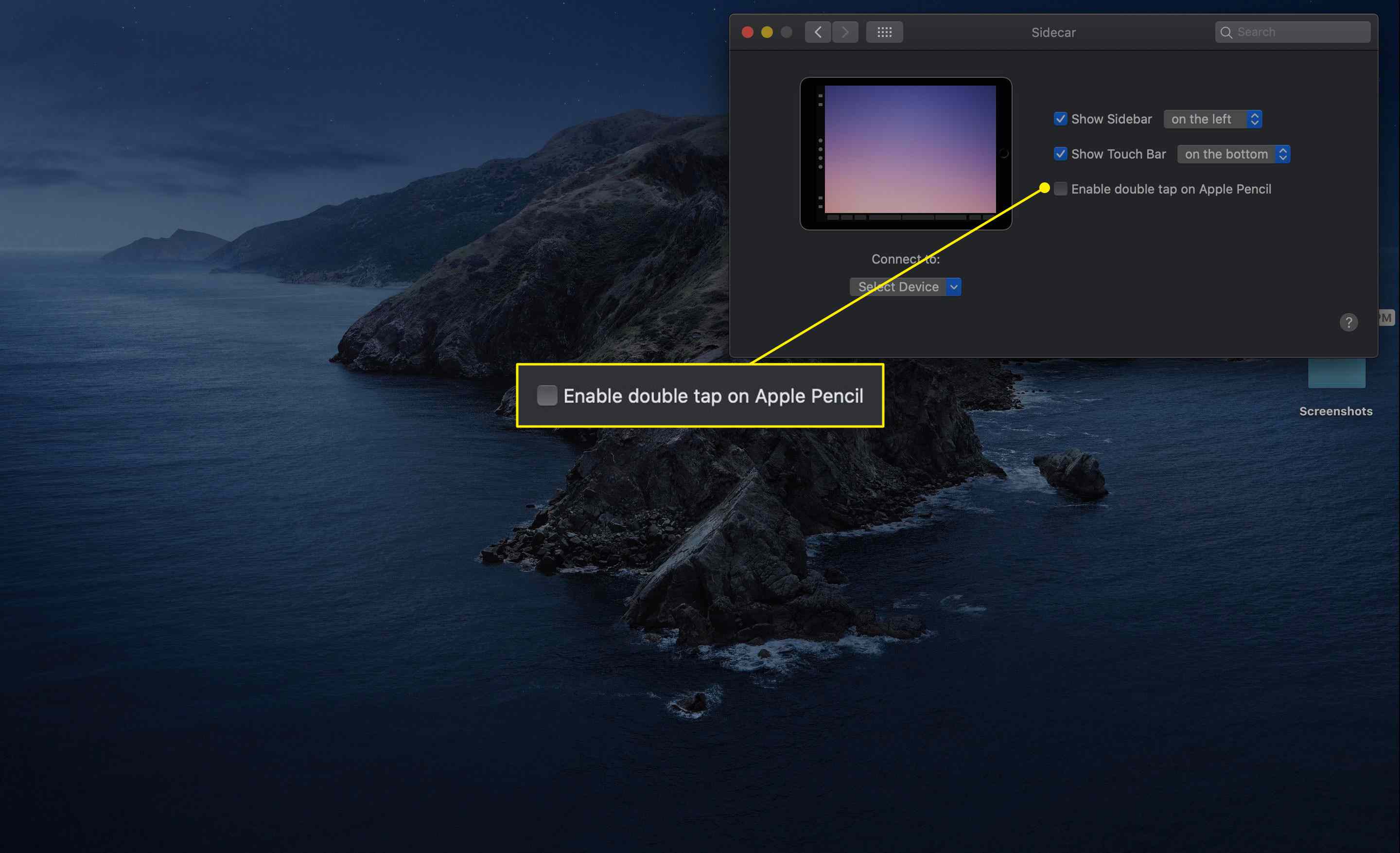
-
Clique no menu suspenso rotulado Selecionar dispositivo para escolher o seu iPad.
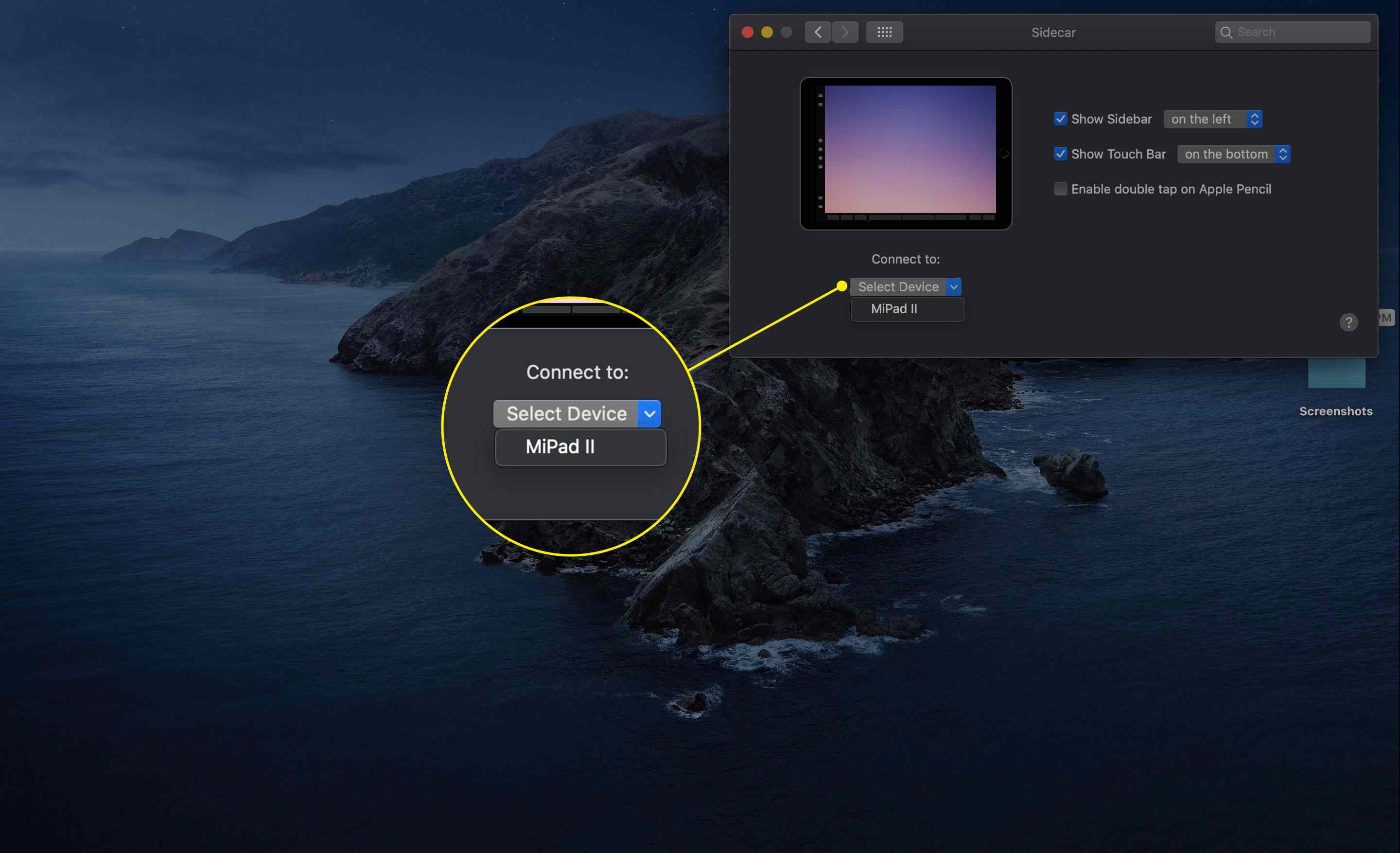
-
Seu Mac se conectará automaticamente ao iPad.
-
Selecione os Sidecar menu no seu Mac para escolher a função do iPad. Selecione Usar como tela separada. Você também pode usar o Sidecar para espelhar a tela do seu computador.
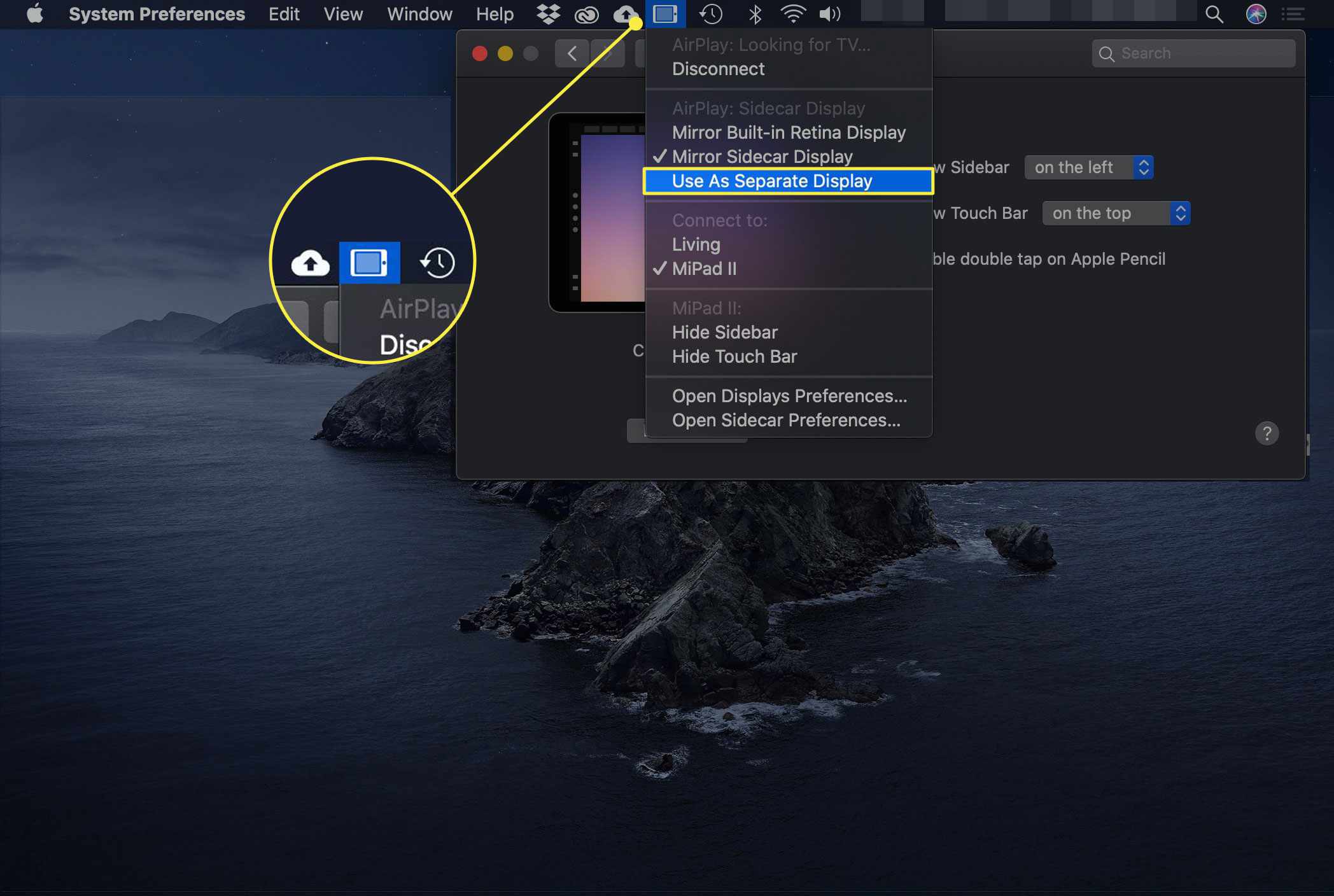
-
A tela do seu iPad terá outra área de trabalho. Você pode arrastar janelas entre ele e seu Mac.
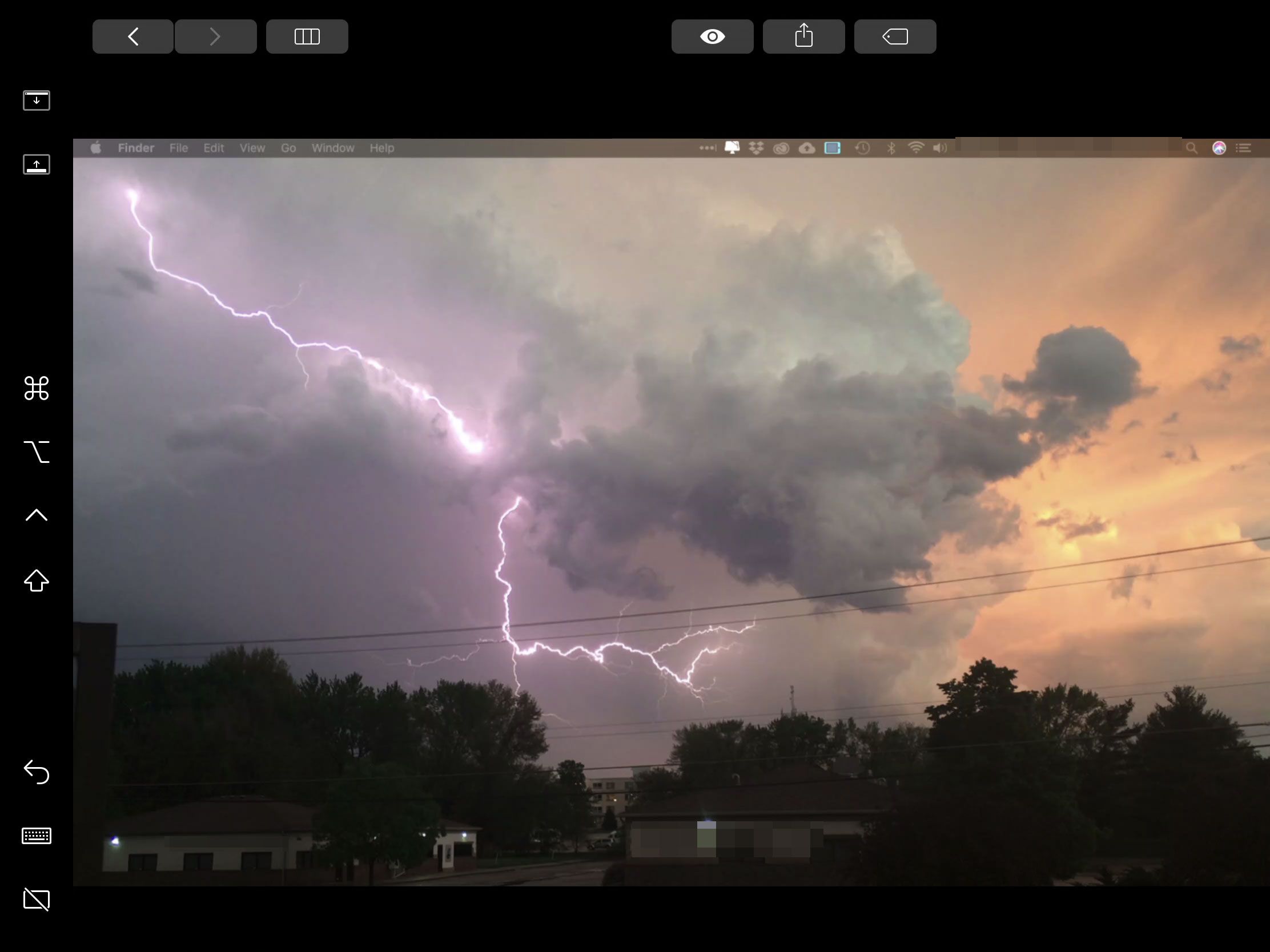
-
O Barra Lateral contém botões para ajudá-lo a executar tarefas da área de trabalho em seu iPad.
- Toque no ícone superior para alternar a exibição da barra de menu.
- O próximo ícone irá abrir o dock do seu Mac no seu iPad.
- Os próximos quatro botões refletem as teclas Command, Option, Control e Shift em um teclado.
- O ícone de seta permite desfazer a última ação realizada.
- Toque no ícone do teclado para abrir um teclado completo em seu iPad. Você pode usá-lo junto com as teclas modificadoras acima para navegar pelos aplicativos.
- Finalmente, toque no Sidecar ícone para desconectar do seu Mac.
Um iPad é um bom monitor?
O iPad é uma tela tão boa quanto um monitor real? Não. A tela de 9,7 polegadas do iPad de tamanho completo certamente não oferecerá tanto espaço quanto um monitor de 22 polegadas. Mas os melhores aplicativos para converter seu iPad em um segundo monitor também fazem uso da interface de toque do iPad, que pode ser um verdadeiro bônus. 02:27
Como usar seu iPad como um segundo monitor
Mais opções para conectar o iPad ao Windows
Se o Sidecar não é para você ou se você está procurando algo que funcione com o Windows, existem outras opções excelentes que você pode experimentar.
Duet Display
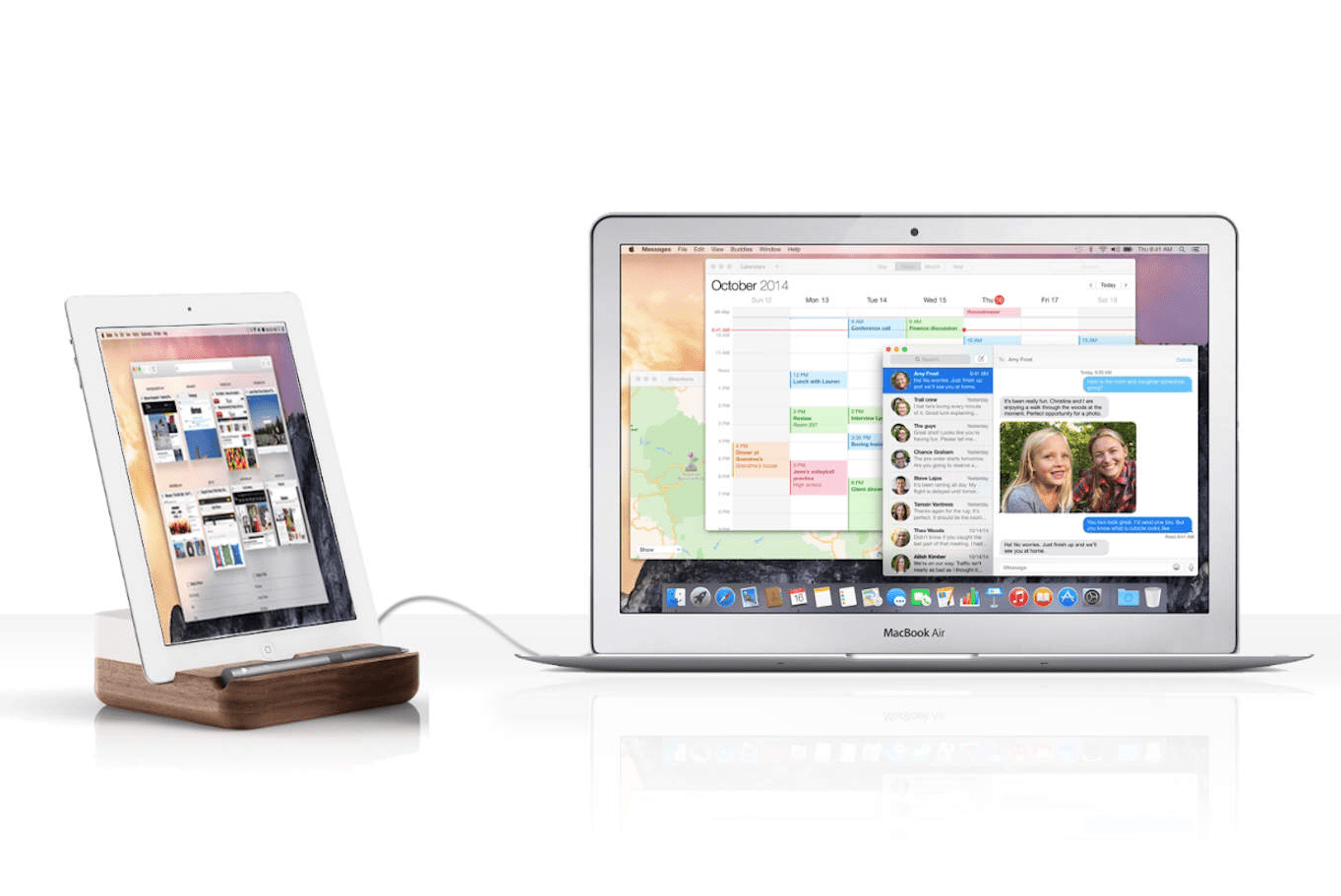
Embora muitos aplicativos forneçam a capacidade de usar seu iPad como um segundo monitor via Wi-Fi, o Duet Display usa o mesmo Lightning ou cabo de 30 pinos que você usa para carregar seu iPad. Isso torna a conexão mais rápida, permitindo que você faça tudo, desde assistir a um vídeo, que ficaria lento em uma conexão Wi-Fi ou até mesmo jogar. E o Duet Display funciona muito bem com o iPad Pro. A tela de 12,9 polegadas do iPad Pro o torna perfeito para adicionar um segundo monitor ao seu MacBook, iMac ou até mesmo ao seu PC, se você tiver um. Você pode assistir a um vídeo de demonstração do Duet Display em ação no Youtube.
Exibição de ar
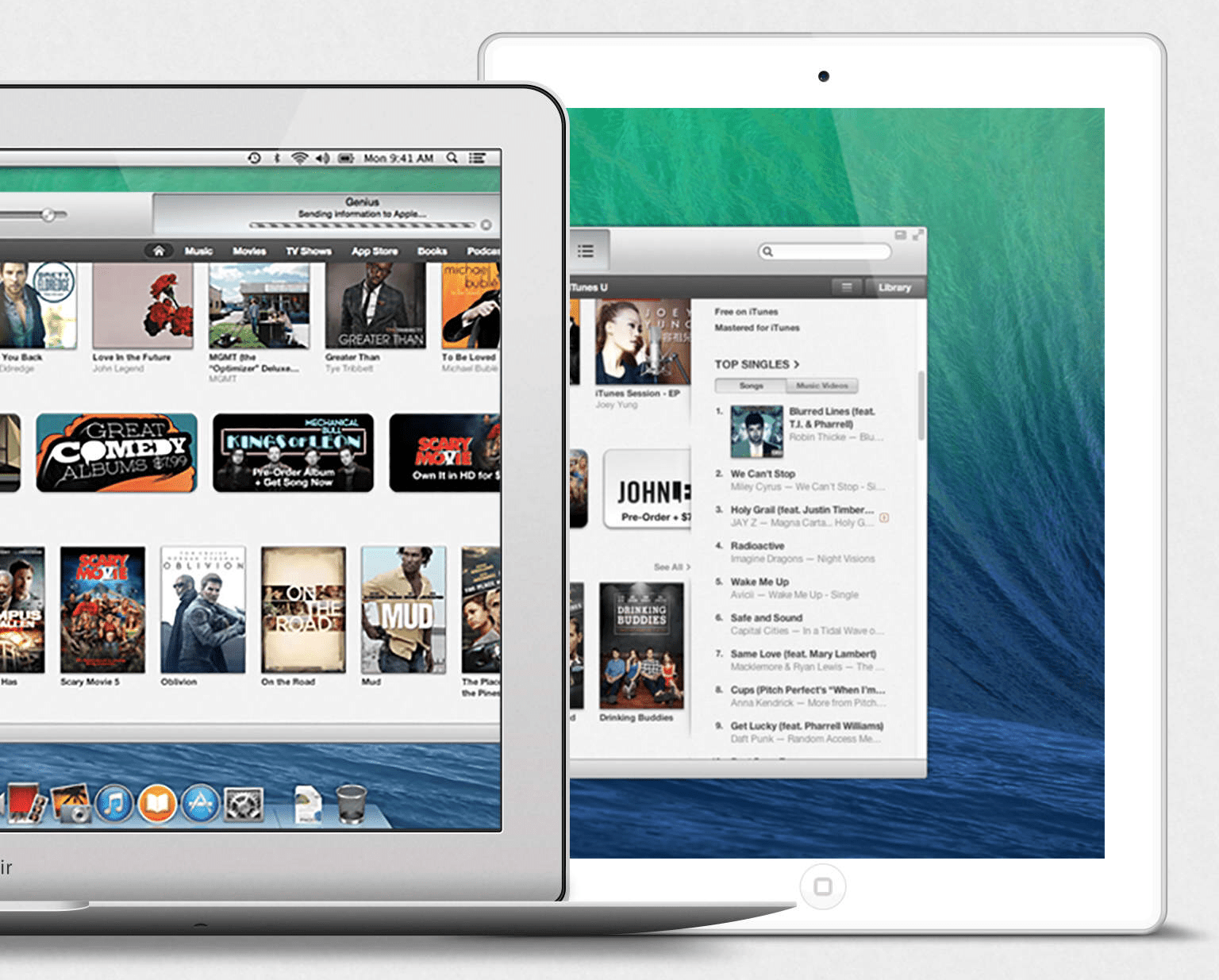
Não baixe o Air Display 2 do site da Avatron. Avatron tem um pacote de atualização Air Display 3 disponível na app store. Infelizmente, o site deles não tem um link para ele. Embora o pacote de atualização seja $ 5 a mais do que o Air Display 2, ele corresponde ao preço do Air Display 3 e dá acesso a ambos os aplicativos, então quando a versão do Windows estiver pronta, você estará pronto. Tem um Mac? Em vez disso, baixe o Air Display 3.
iDisplay é outra opção mais cara