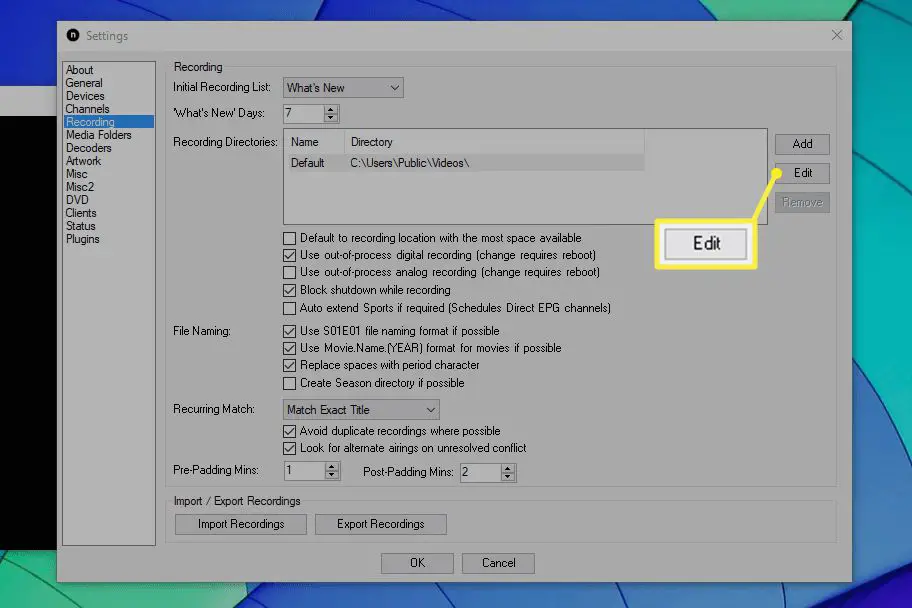Dada a variedade e a quantidade de programação disponível na Internet e nos serviços de streaming, você deve estar se perguntando por que precisa de outro programa. No entanto, se você gostaria de assistir TV ao vivo no seu PC e até mesmo ser capaz de gravar o que você vê em um DVR, NextPVR e Kodi são os programas para você. Usar um sintonizador de TV para conectar seu cabo ou satélite ao PC permitirá que você use esses decodificadores de back-end para assistir e gravar TV ao vivo no PC com Windows 10.
O que é um decodificador de back-end e como eles funcionam?
Se você gostaria de assistir à TV ao vivo em seu PC, a Kodi não pode fazer isso sozinha. Para funcionar corretamente, o Kodi requer um tipo de software conhecido como back-end que permite ao seu PC decifrar qualquer sinal de transmissão da sua antena de satélite ou decodificador. Conectando-se ao back-end por meio de um programa complementar, o Kodi ajuda a criar um front-end ou conexão que permite assistir TV e pesquisar canais. Um dos programas de back-end mais populares e recomendados é o NextPVR, que funciona muito bem com o Kodi. Na verdade, o complemento NextPVR vem com o Kodi já instalado, o que significa que você não precisa baixar software adicional para assistir TV ao vivo no seu PC. Além disso, o NextPVR é totalmente gratuito e fácil de instalar no seu computador com o mínimo de barulho.
Como instalar e configurar o NextPVR no PC Windows 10
Para baixar a versão mais recente do NextPVR, você precisa ir à página de download do NextPVR e selecionar a versão que você precisa. Assim que o download do programa terminar, clique duas vezes no ícone do programa para abrir o assistente de instalação como qualquer outro programa do Windows.
-
Na página inicial do NextPVR, clique no Botão de download.
-
Selecione os Baixe NextPVR V4.X (somente Windows) para baixar o software.
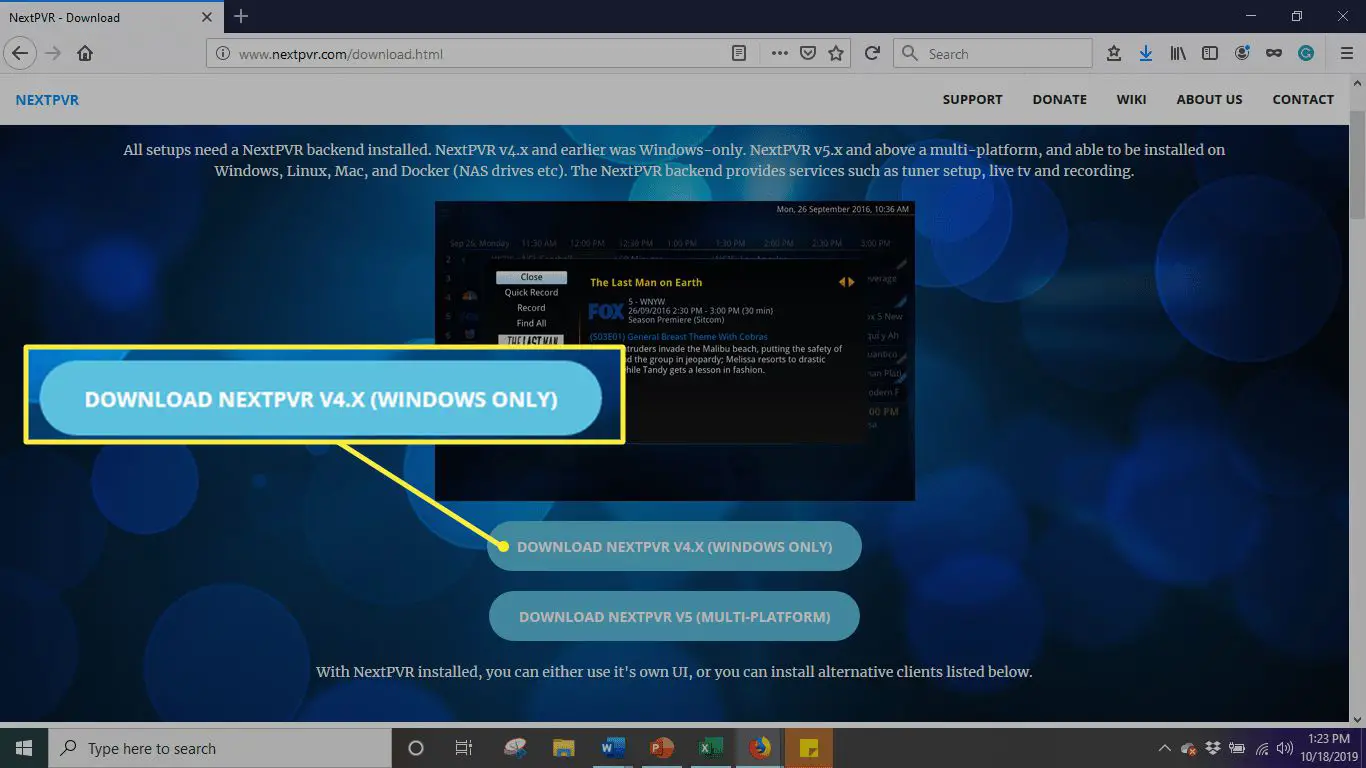
-
Clique duas vezes para abrir o assistente de instalação.

-
Revise o Contrato de Licença e clique em Eu concordo.
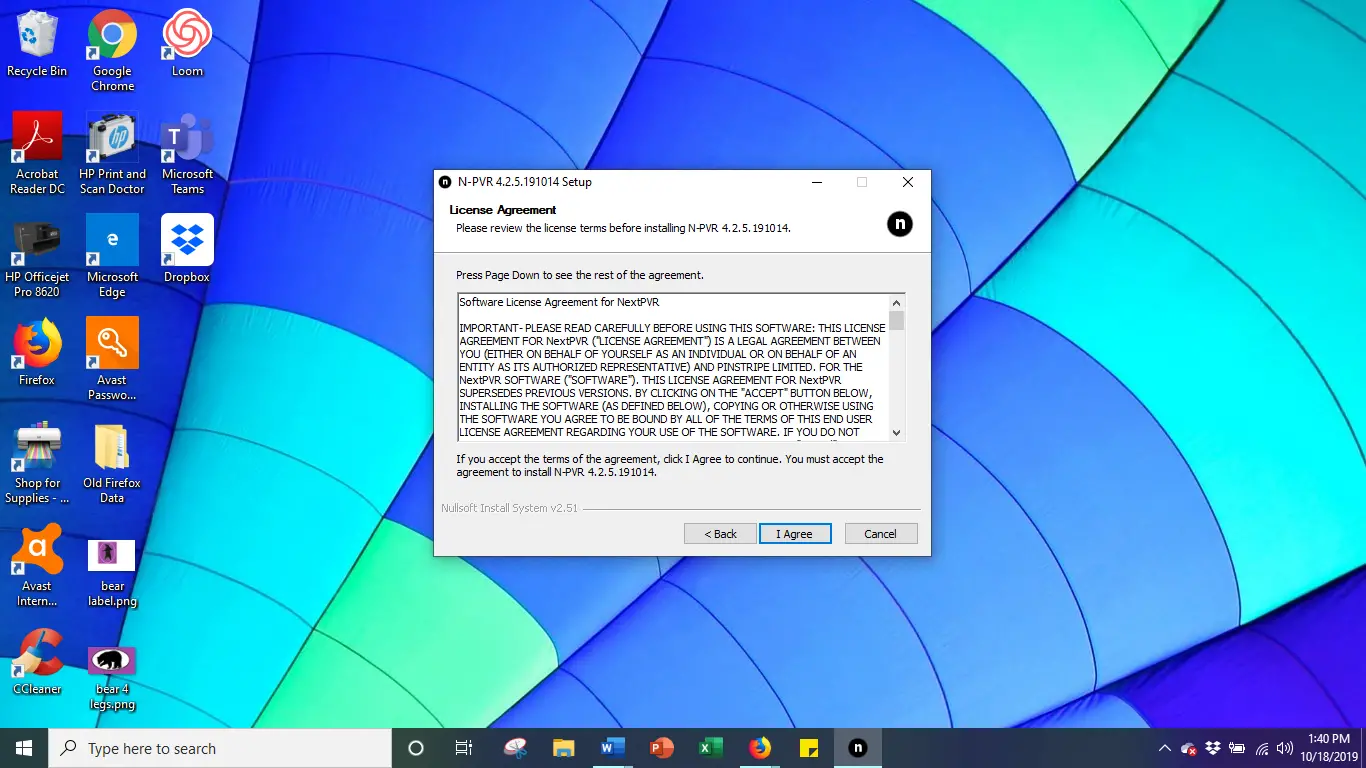
-
Selecione os Pasta de destino para NextPVR.
-
Clique em Instalar e espere o programa terminar a instalação.
Como configurar o NextPVR no PC com Windows 10
Assim que a instalação do programa for concluída, verifique novamente se o sintonizador de TV está configurado no PC. Usando NextPVR, você pode conectar seu dispositivo ao programa.
-
Assim que o programa abrir, clique com o botão direito na página inicial do programa e selecione Definições.
-
Clique em Dispositivos na coluna esquerda do menu para selecionar o sintonizador instalado no seu PC.
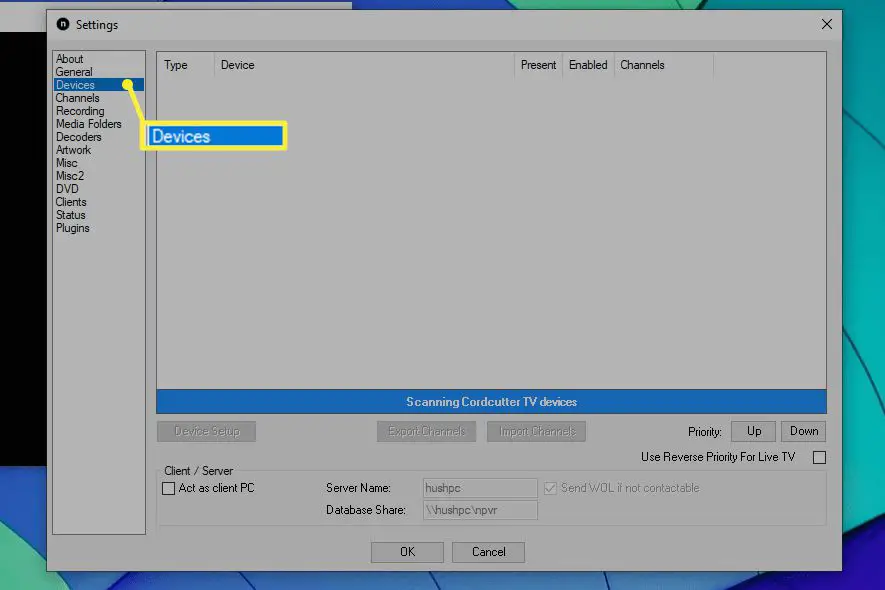
-
Clique duas vezes no dispositivo correto e procure canais para preencher as informações.
-
Retorne à interface principal do NextPVR. Clique em guia de TV ou TV ao vivo para começar a assistir programas de TV em seu computador.-
Como gravar TV no PC Windows 10 com NextPVR
Agora que instalou com sucesso o NextPVR e o Kodi no seu PC, você pode começar a gravar TV ao vivo diretamente no disco rígido do seu PC ou na rede do seu computador. O NextPVR também possui um ótimo recurso que permite adicionar vários minutos de preenchimento antes e depois da gravação em caso de atrasos ou mal funcionamento da rede.
-
Inicie o aplicativo NextPVR e abra Definições.
-
Selecione os Gravação aba.
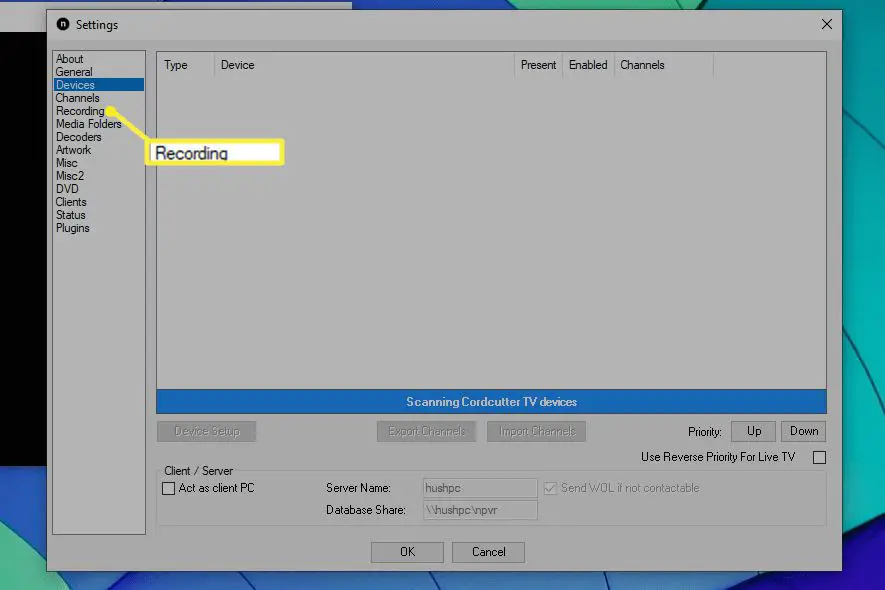
-
Mova o mouse para o topo da tela e selecione Man-Rec no menu que aparece.
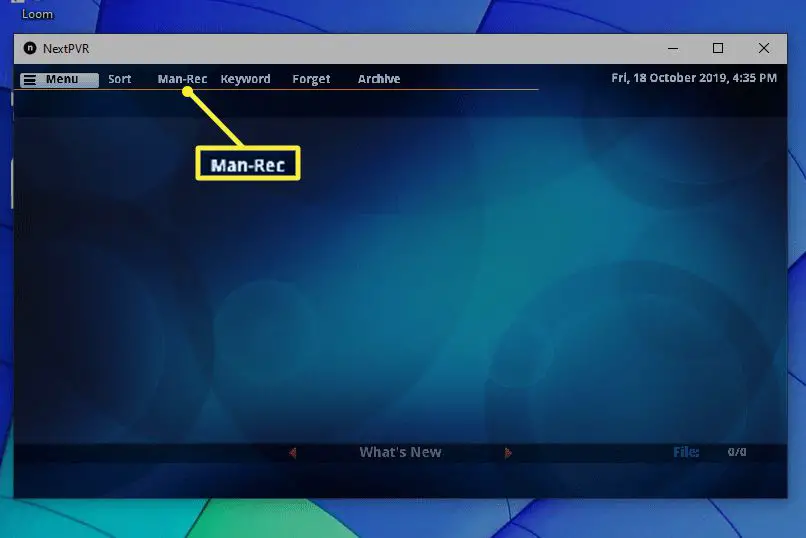
-
Na tela de Gravação Manual, selecione o Canal você deseja gravar.
-
Você também pode adicionar regras avançadas, incluindo “notícias do título LIKE ‘.” Isso garantirá que todos os programas com ‘notícias’ no título sejam gravados.
Como alterar as configurações de gravações do NextPVR
Quando você instala o programa, ele seleciona automaticamente uma pasta como Temp para armazenar as gravações. No entanto, você pode alterá-lo para qualquer pasta que desejar.
-
No menu de configurações, selecione Gravações na coluna da esquerda.
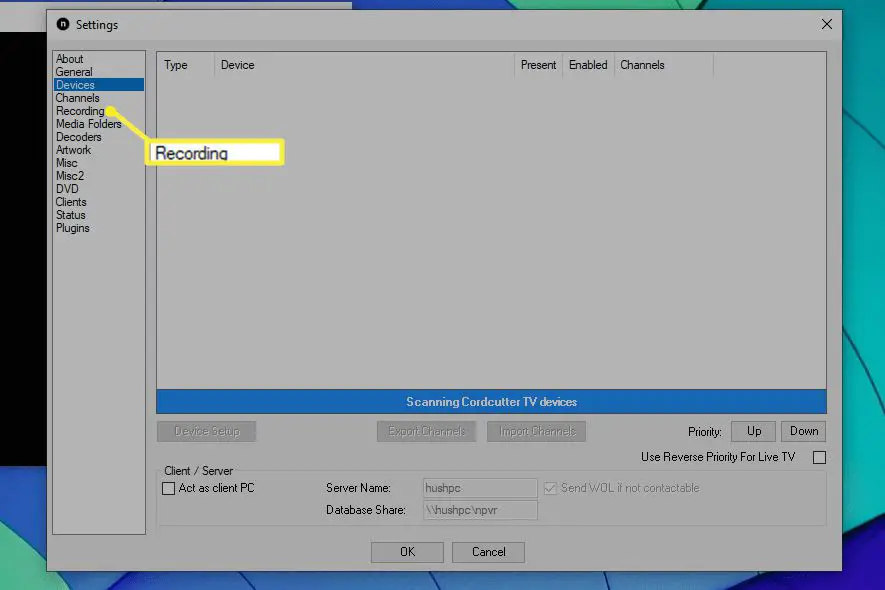
-
A janela Diretórios de gravação mostrará o diretório padrão onde seus vídeos gravados serão armazenados.
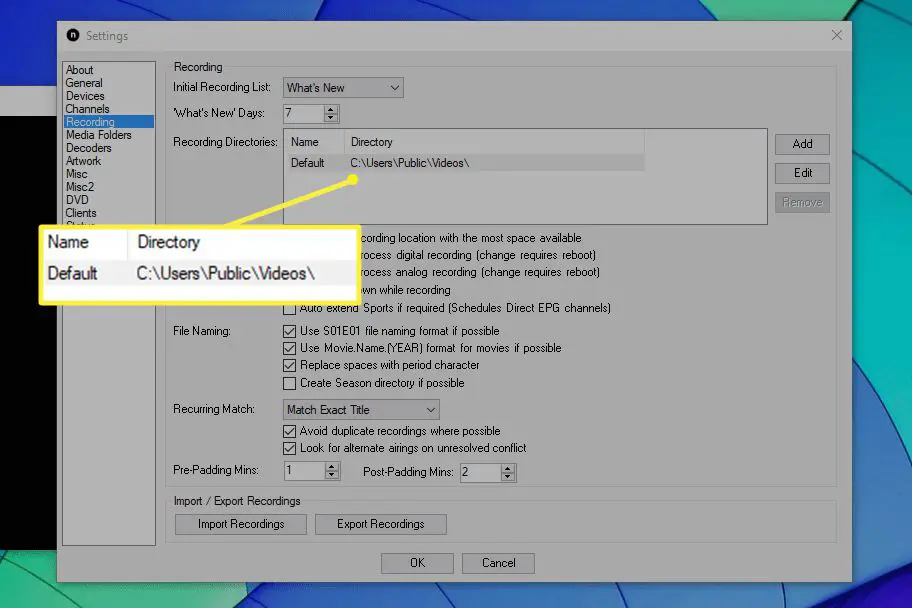
-
Para alterar o diretório padrão, clique no Botão Editar e selecione uma nova pasta. Você também pode adicionar diretórios adicionais, selecionando o botão Adicionar.