
Neste artigo
Kodi é um reprodutor de mídia de código aberto que roda em quase todas as plataformas. Ele não vem com nenhuma mídia quando você faz o download, mas atua como um hub por meio do qual você reproduz filmes e programas de TV que já possui. E como é de código aberto, os usuários criaram centenas de extensões que aumentam a funcionalidade do Kodi. Veja como configurar e assistir a filmes no Kodi. Kodi é compatível com Windows Vista e posterior, Linux, macOS 10.8 e mais recente, Android 5.0 e superior e dispositivos Apple com iOS 6 e superior
Como configurar o Kodi
O Kodi é iniciado após um download rápido para a plataforma escolhida. Veja como começar. Essas instruções usam o Safari em um Mac, mas o processo será semelhante em todas as plataformas.
-
Acesse o site da Kodi.
-
Selecione Download.
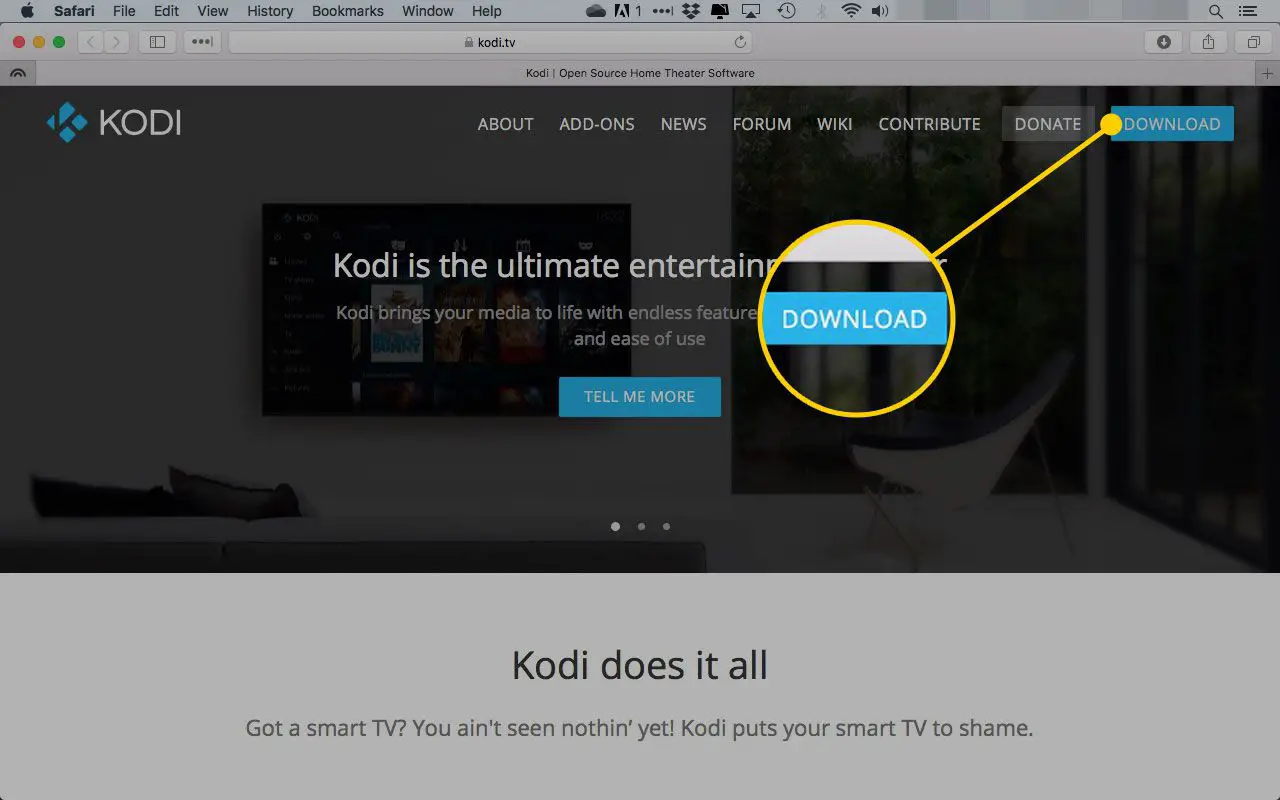
-
Role para baixo até o Escolha sua arma cabeçalho e selecione a plataforma em que deseja usar o Kodi.
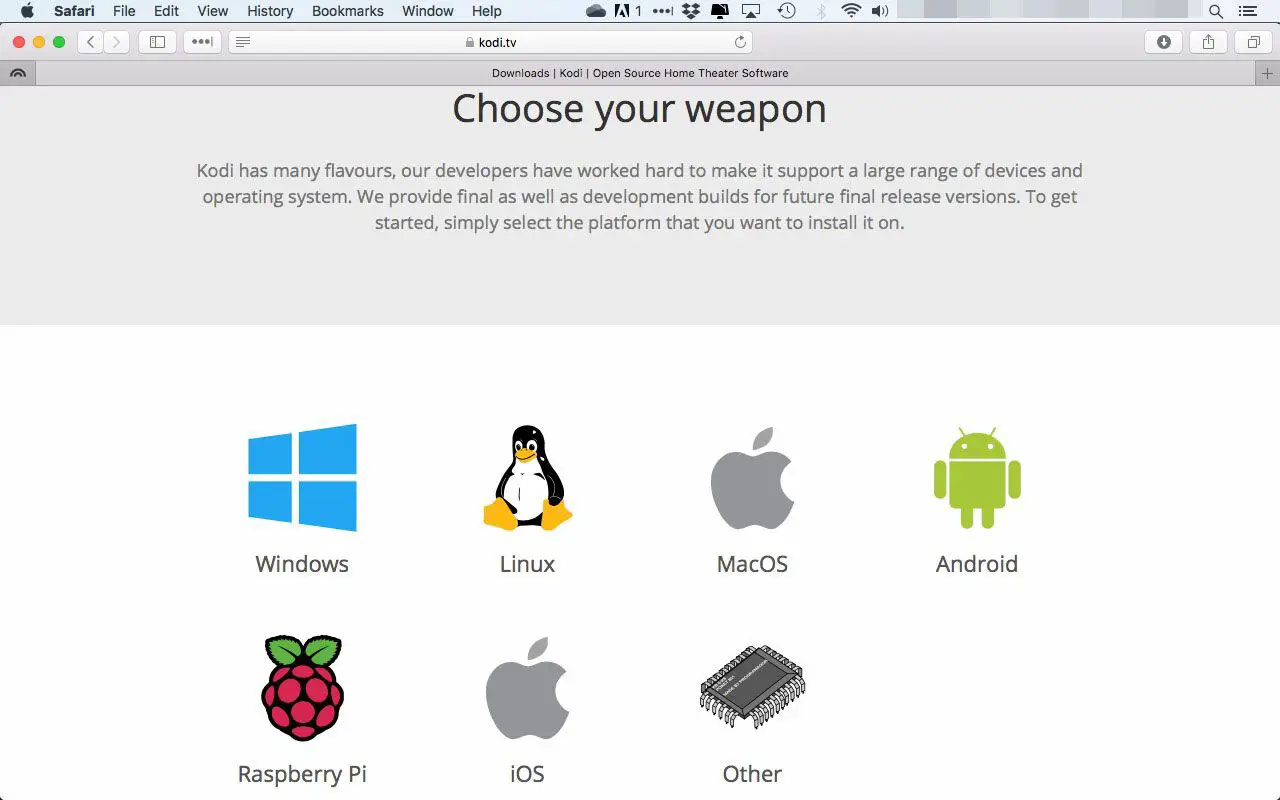
Você só pode usar Kodi com dispositivos iOS desbloqueados.
-
Uma nova janela se abrirá. Selecione Como para obter instruções mais detalhadas e informações sobre compatibilidade.
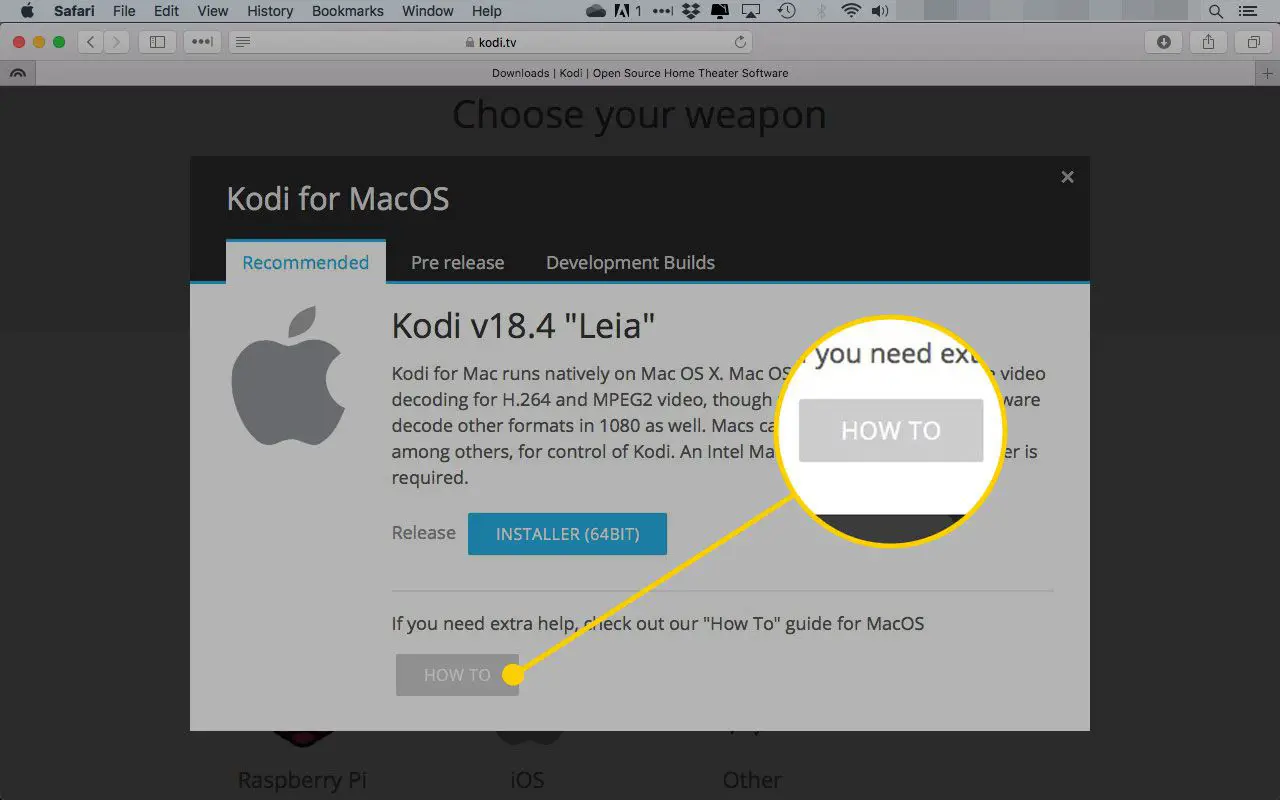
-
Selecione instalador para fazer o download do Kodi.
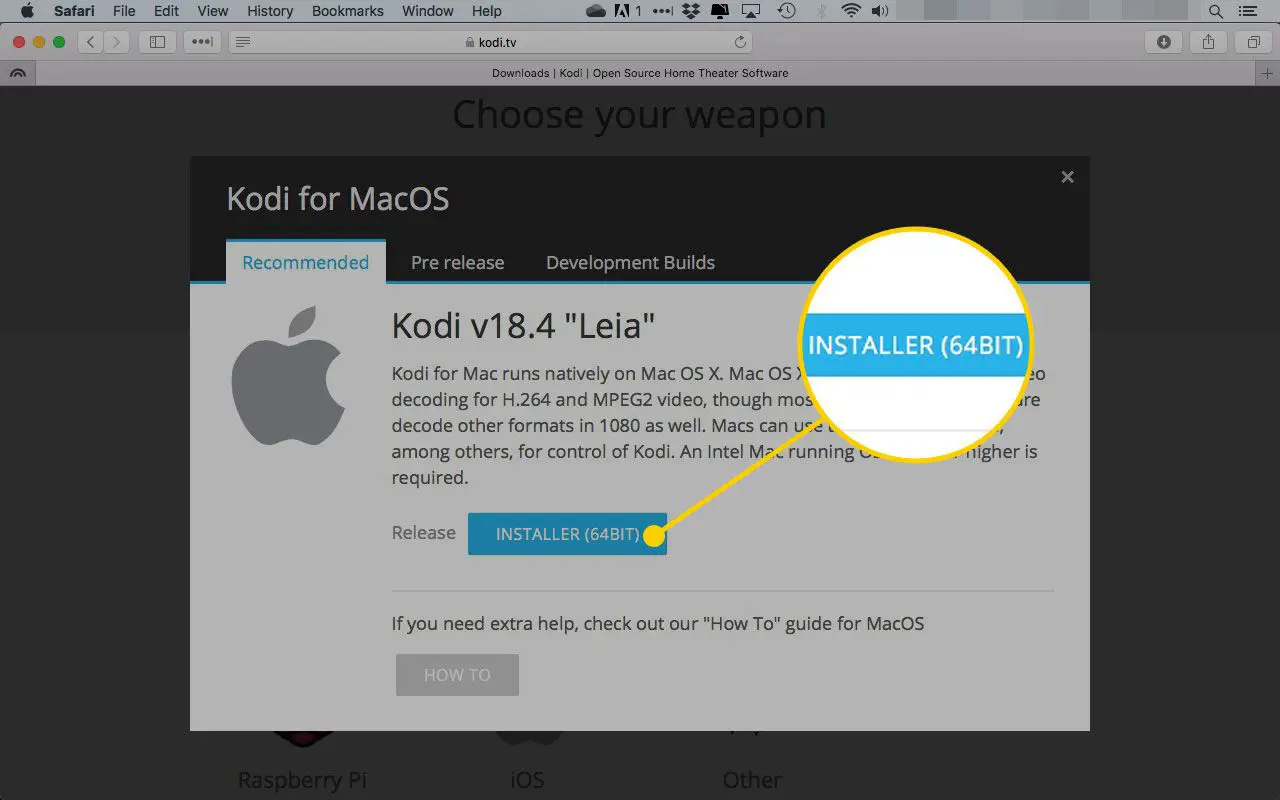
-
Após o download do arquivo, siga as instruções para a plataforma escolhida para instalar o Kodi.
Como adicionar filmes ao Kodi
Kodi reproduz conteúdo que já está em seu computador, dispositivo ou disco rígido. Veja como começar a usá-lo. Você pode adicionar filmes baixados do iTunes à sua biblioteca Kodi, mas não poderá assisti-los por causa do gerenciamento de direitos digitais. Vários programas de terceiros estão disponíveis que podem ajudar o Kodi a reproduzir esses arquivos.
-
Abra o Kodi.
-
Selecione Entrar na seção de arquivos no menu principal.
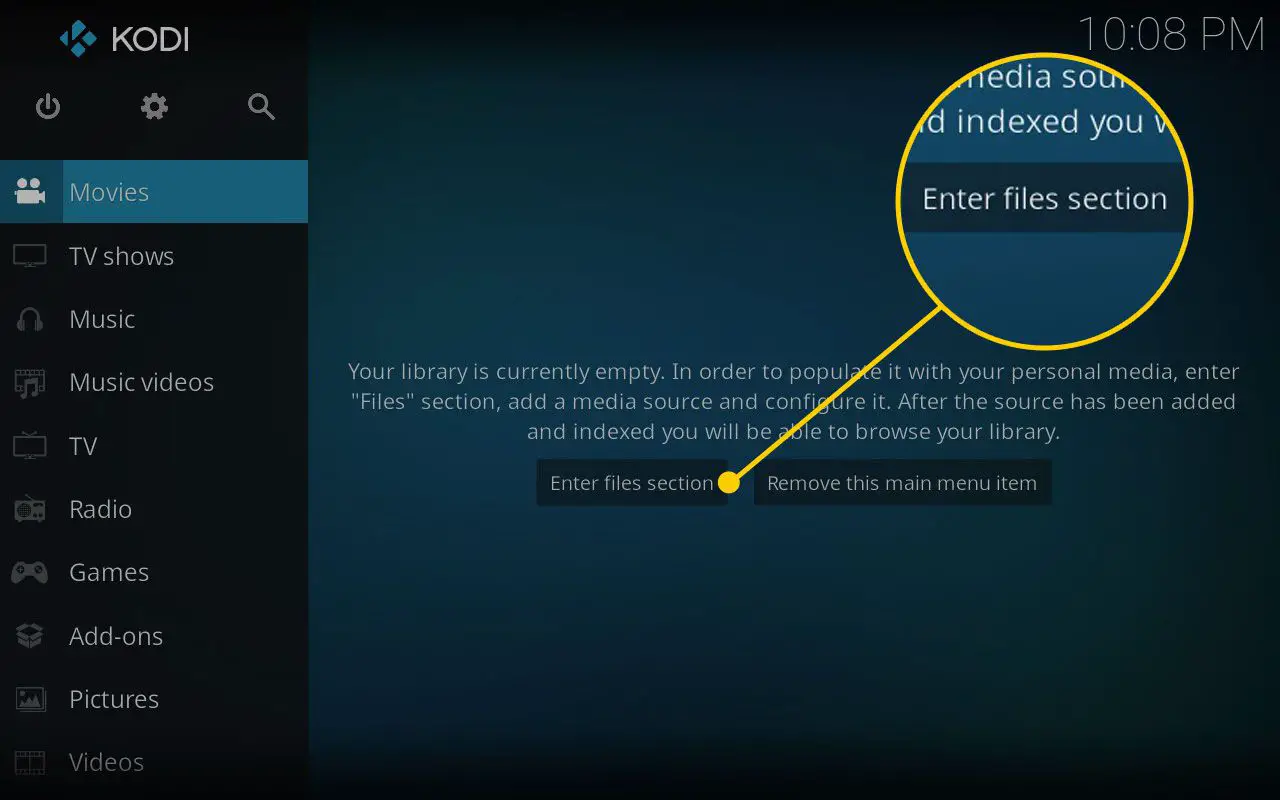
-
Selecione Adicionar vídeos.
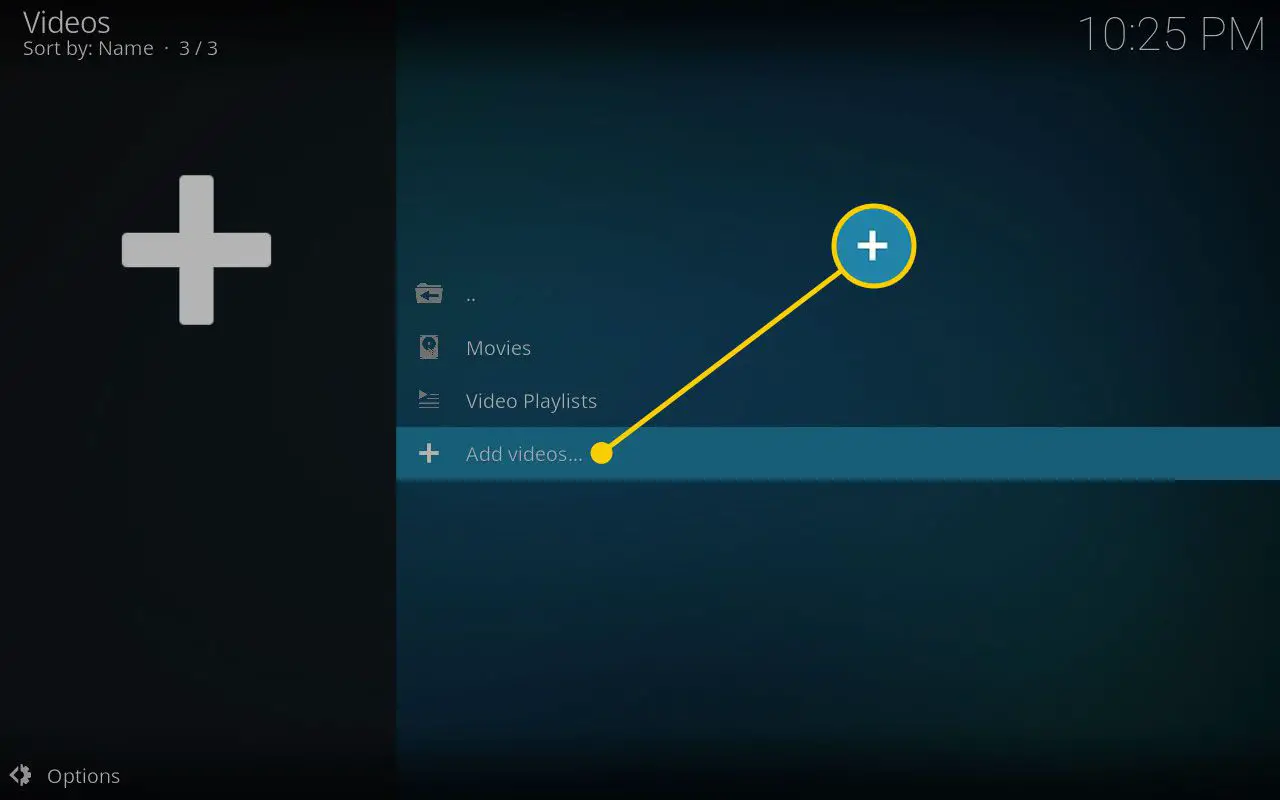
Você também pode selecionar Filmes para selecionar vídeos de pastas que Kodi escolhe automaticamente, mas eles podem não ser aqueles que você deseja adicionar.
-
Selecione Navegar.
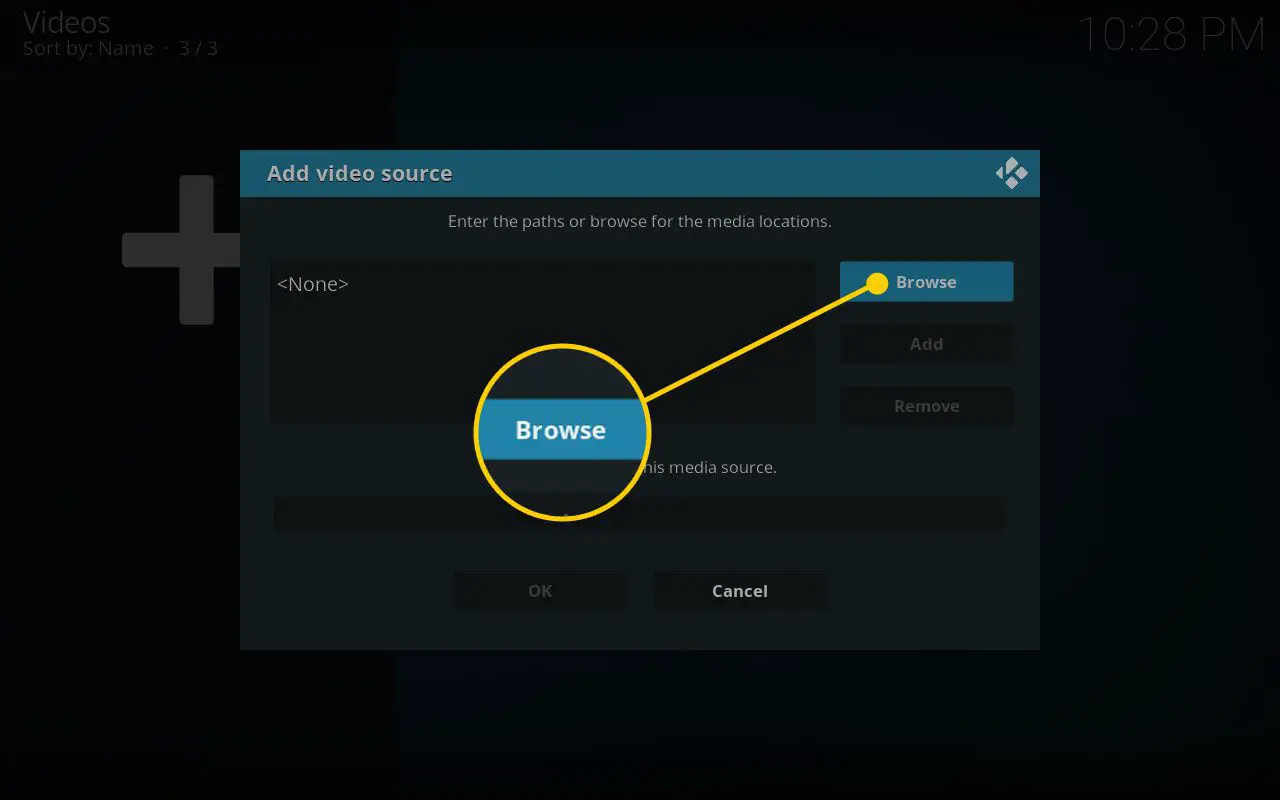
-
Navegue até a pasta que contém os vídeos que deseja adicionar. O caminho será gerado na parte inferior da janela. Selecione OK quando você alcançou a pasta.
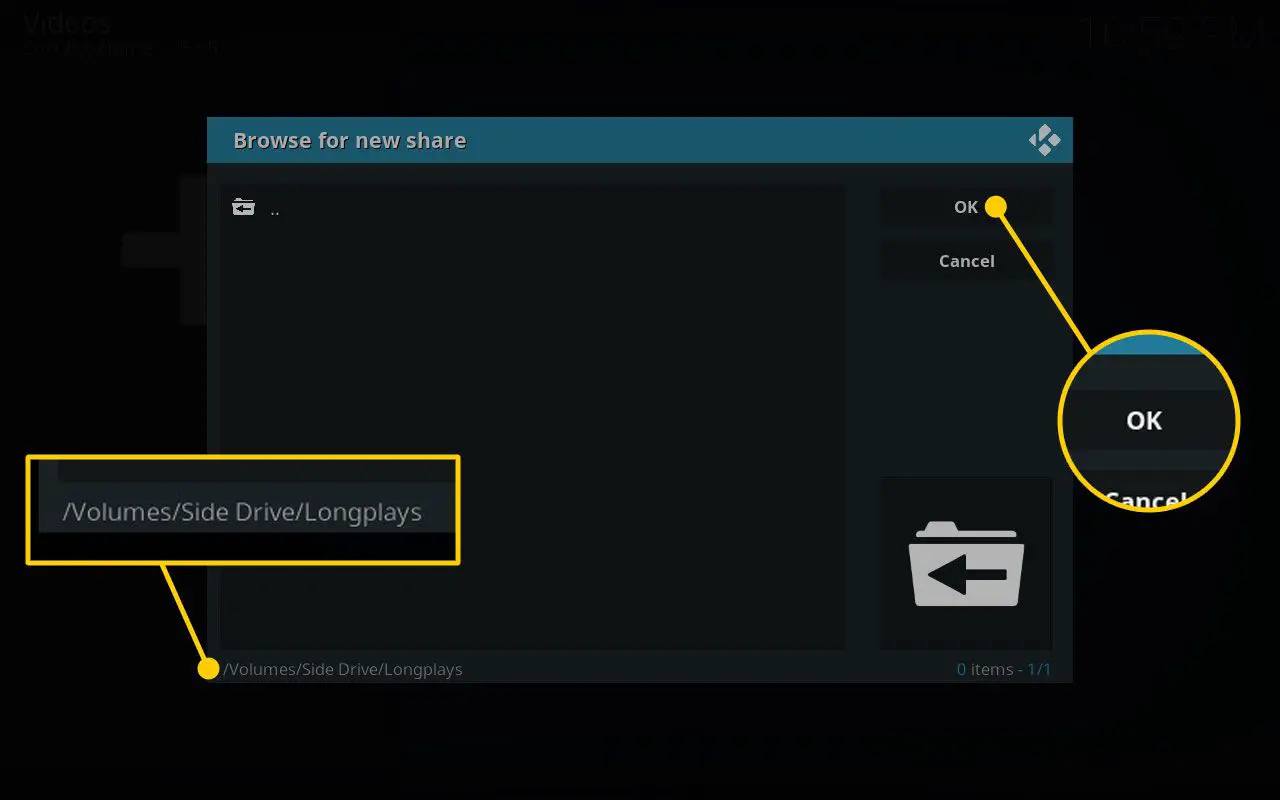
Kodi não mostra os arquivos dentro das pastas.
-
Insira um nome para a fonte de mídia se desejar e selecione OK.
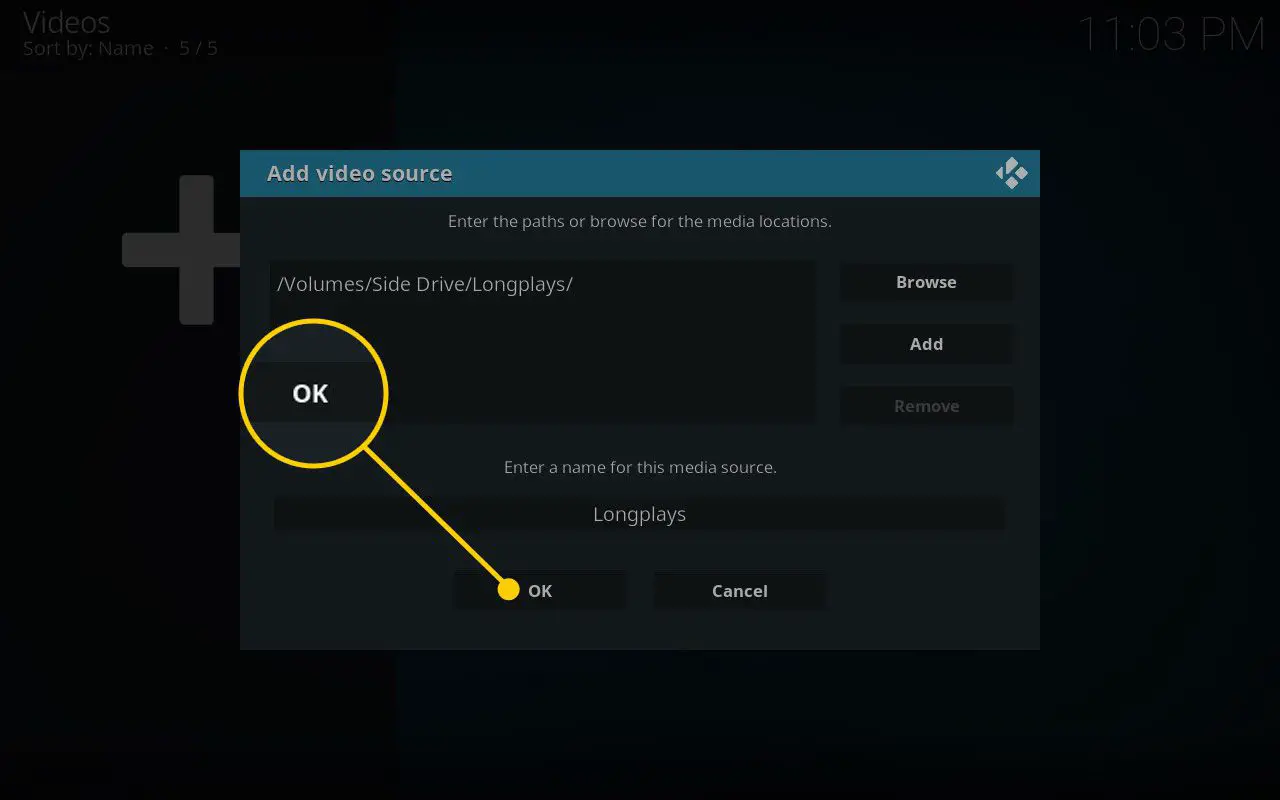
-
A próxima janela fornece algumas opções para os arquivos que você está adicionando à sua biblioteca. Selecione Este diretório contém para classificar o conteúdo em uma seção específica do Kodi (por exemplo, filmes, programas de TV ou vídeos musicais). Você também pode selecionar Escolha o provedor de informações para fazer com que a Kodi baixe informações do filme com base no título.
-
Selecione OK quando você escolheu suas configurações.
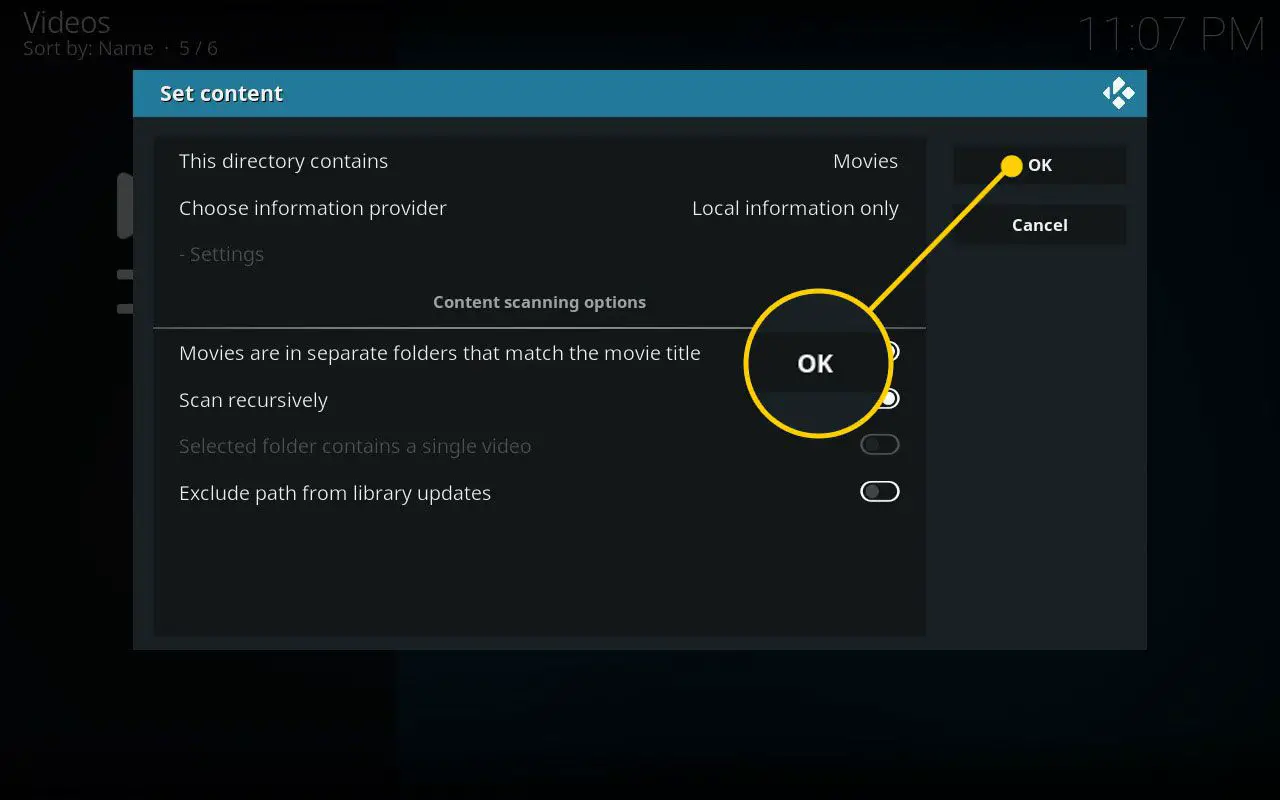
-
Na próxima janela, selecione sim para confirmar suas configurações. Kodi levará um momento para atualizar sua lista de arquivos.
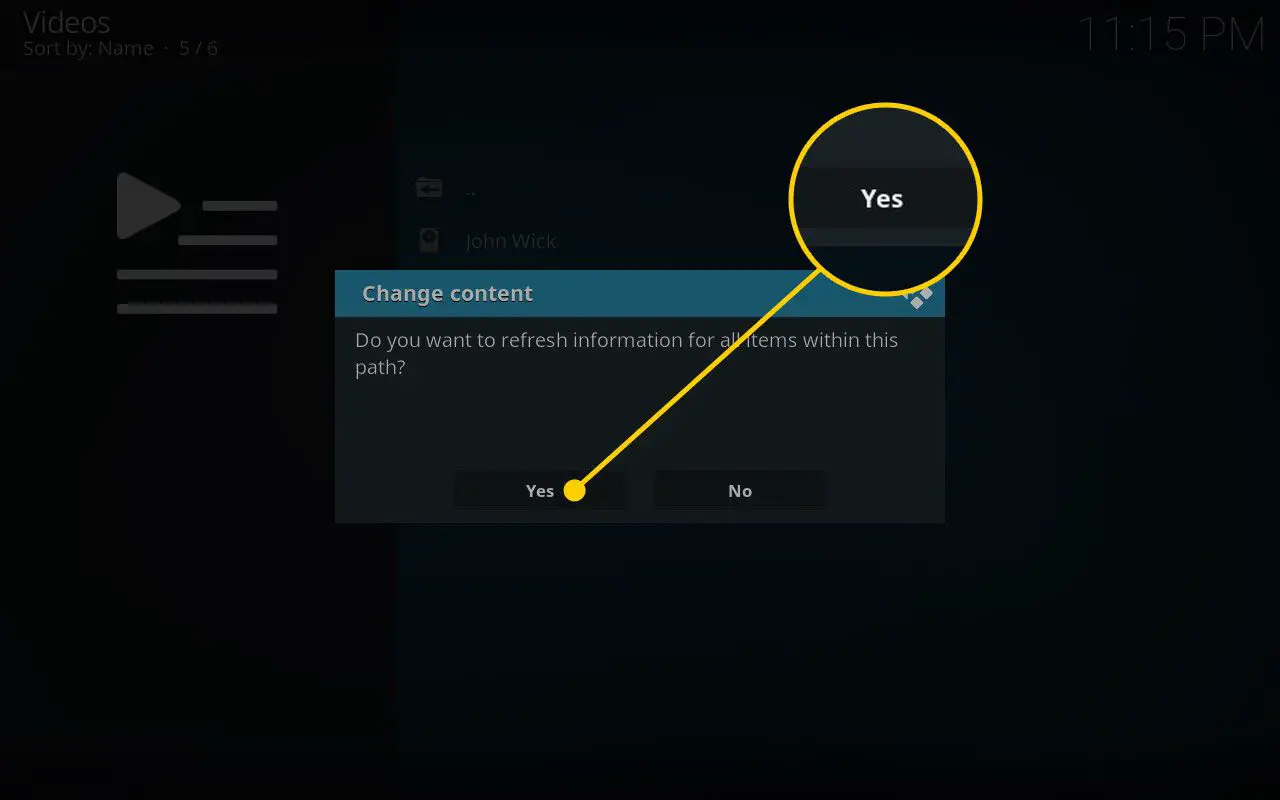
-
Repita essas etapas para adicionar quantas fontes desejar.
Como assistir filmes em Kodi
Depois de fornecer caminhos Kodi para os vídeos que deseja ver, você pode assisti-los no menu principal.
-
Selecione Filmes no menu principal.
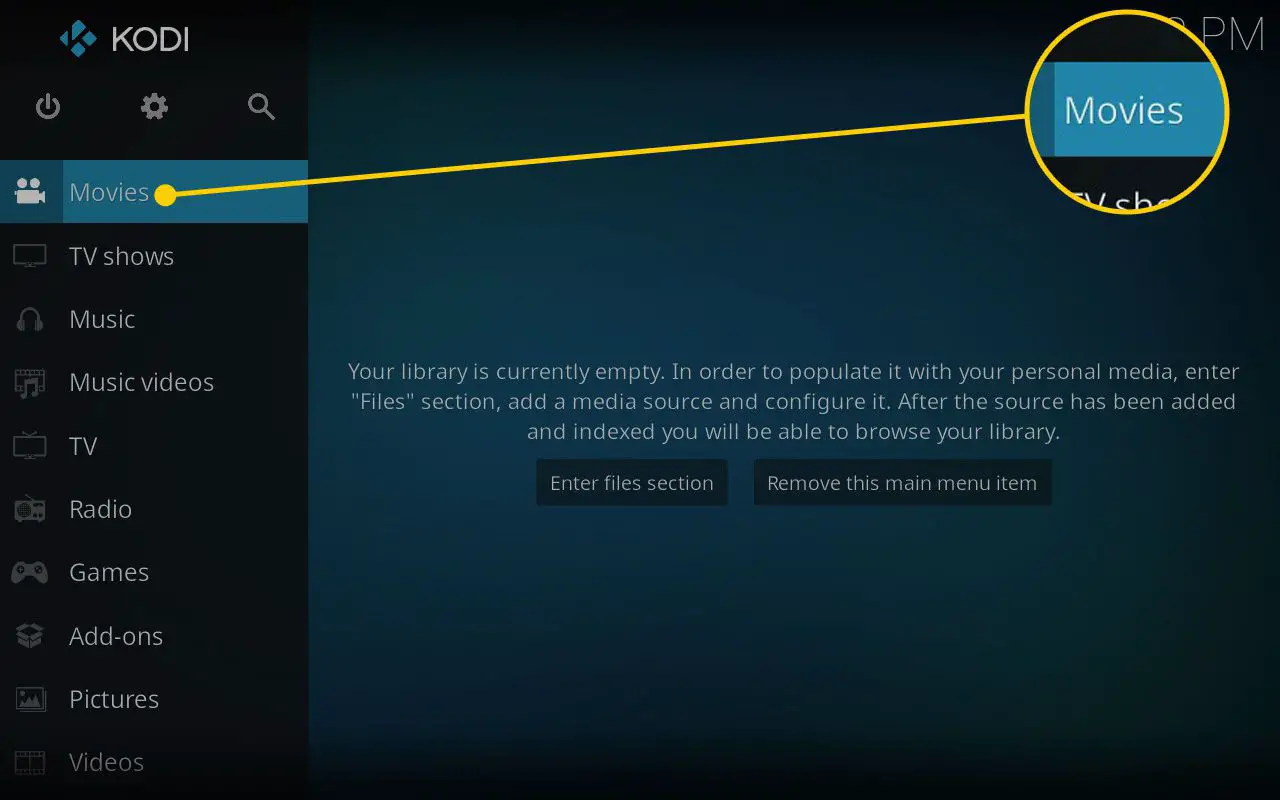
-
Selecione a fonte de vídeo que você configurou na seção anterior.
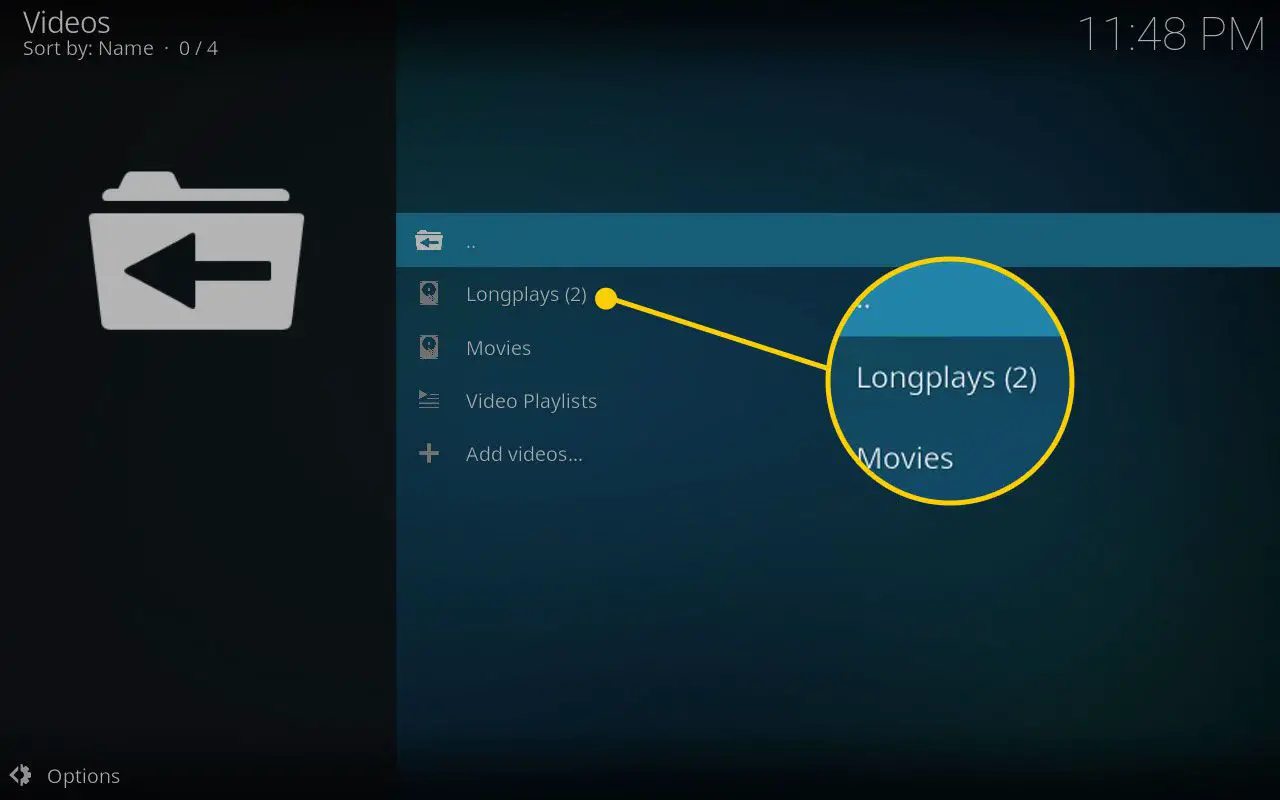
-
Selecione o título do vídeo desejado e ele será reproduzido.
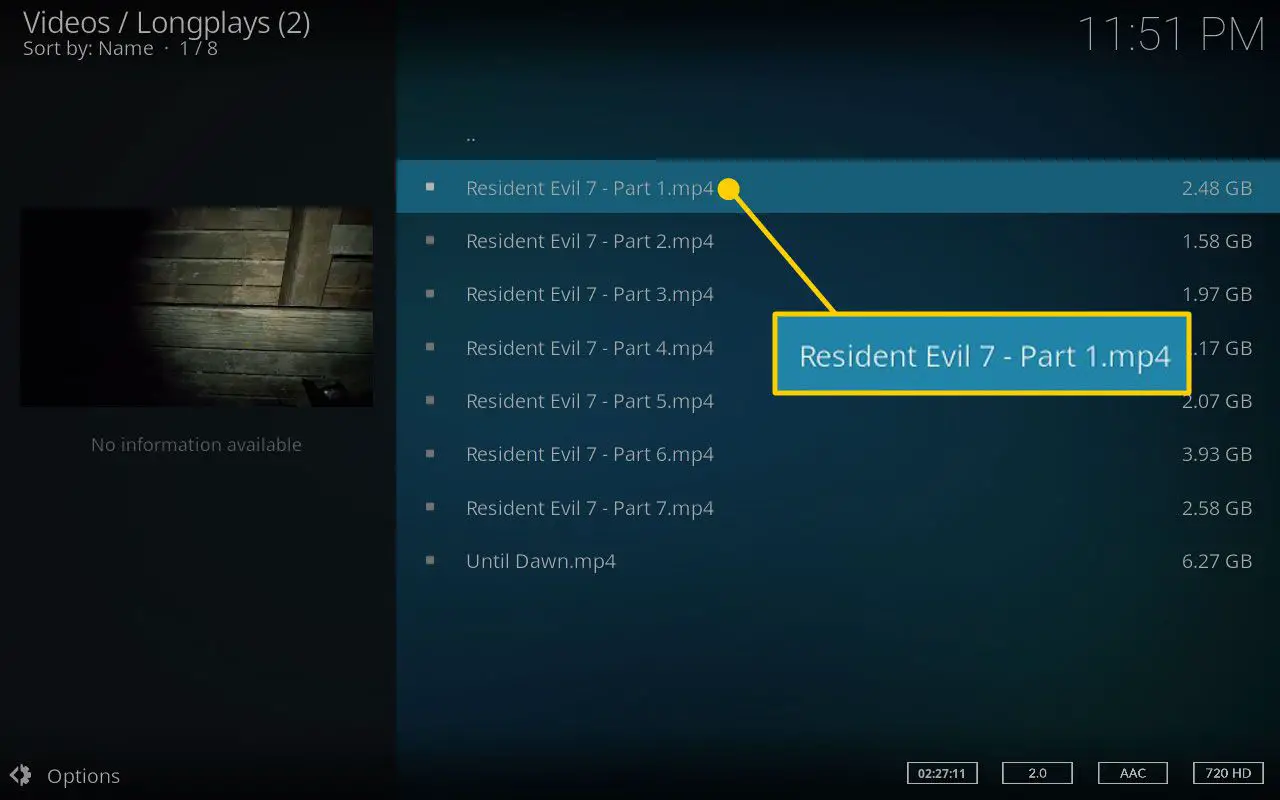
-
O canto superior direito da janela de reprodução mostra a hora atual e quando o vídeo terminará se você reproduzi-lo sem parar. No canto inferior esquerdo, você pode reiniciar o filme, reproduzi-lo / pausá-lo ou interrompê-lo completamente e retornar ao menu anterior. Você também pode pressionar o seta para a esquerda para retroceder, o seta para a direita para avançar ou selecione o barra de reprodução para pular para um ponto exato no vídeo.
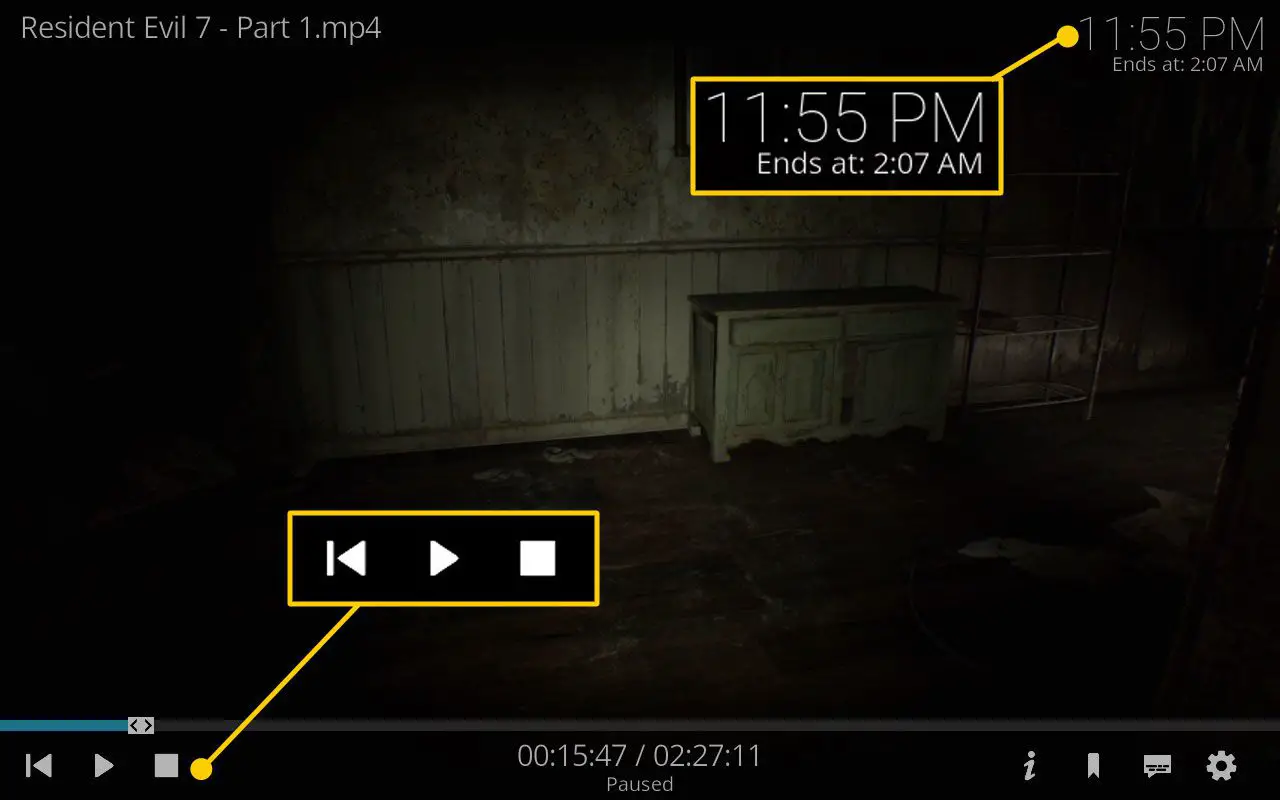
Para retroceder e avançar usando as teclas de seta, você deve ter o ponteiro do mouse na barra de reprodução.
-
aperte o Esc para voltar ao menu anterior. Se o vídeo ainda estiver sendo reproduzido quando você pressionar Esc, ele continuará a ser reproduzido atrás do menu.
Como reproduzir um DVD no Kodi
Kodi não é apenas para mídia digital. Você também pode usá-lo para reproduzir discos físicos, o que inclui lançamentos comerciais e DVD-Rs que você gravou. Veja como fazer.
-
Com o Kodi aberto, insira um disco na unidade do seu computador.
-
Selecione Disco.
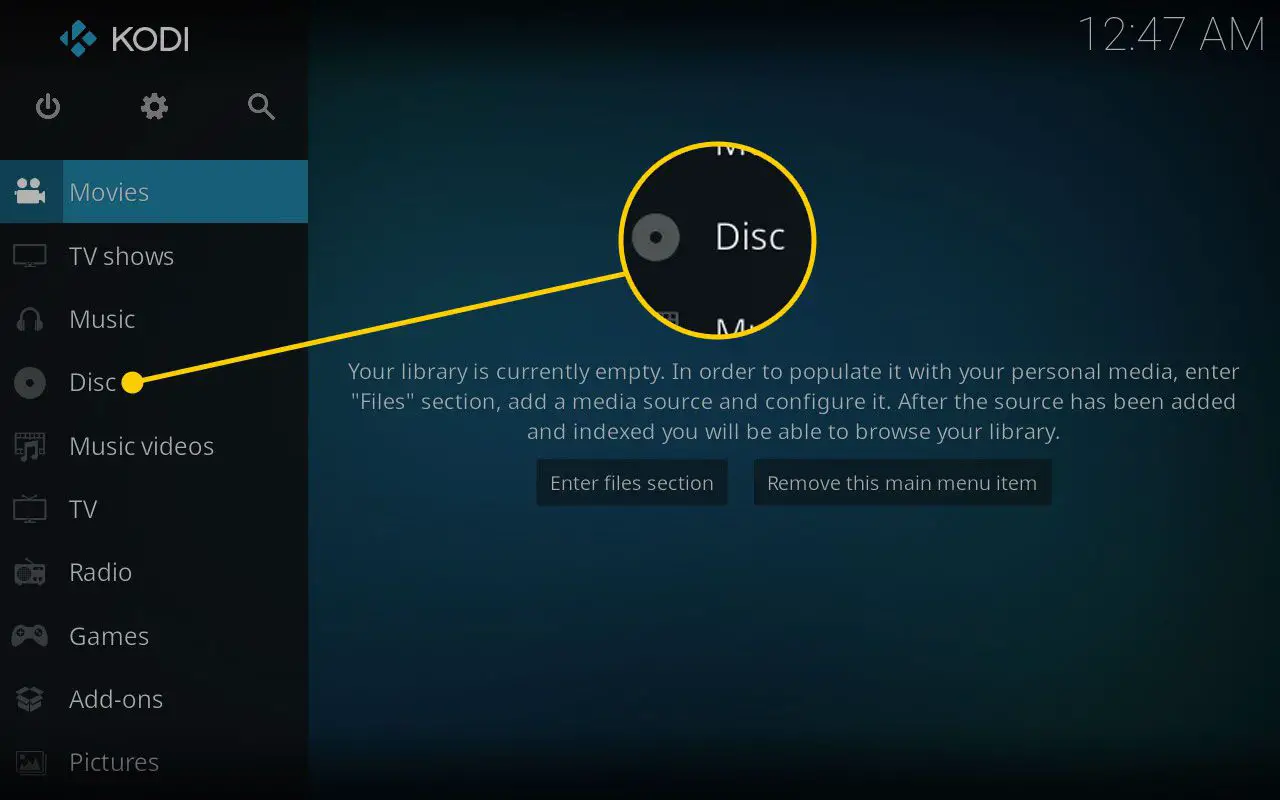
-
Selecione Tocar disco.
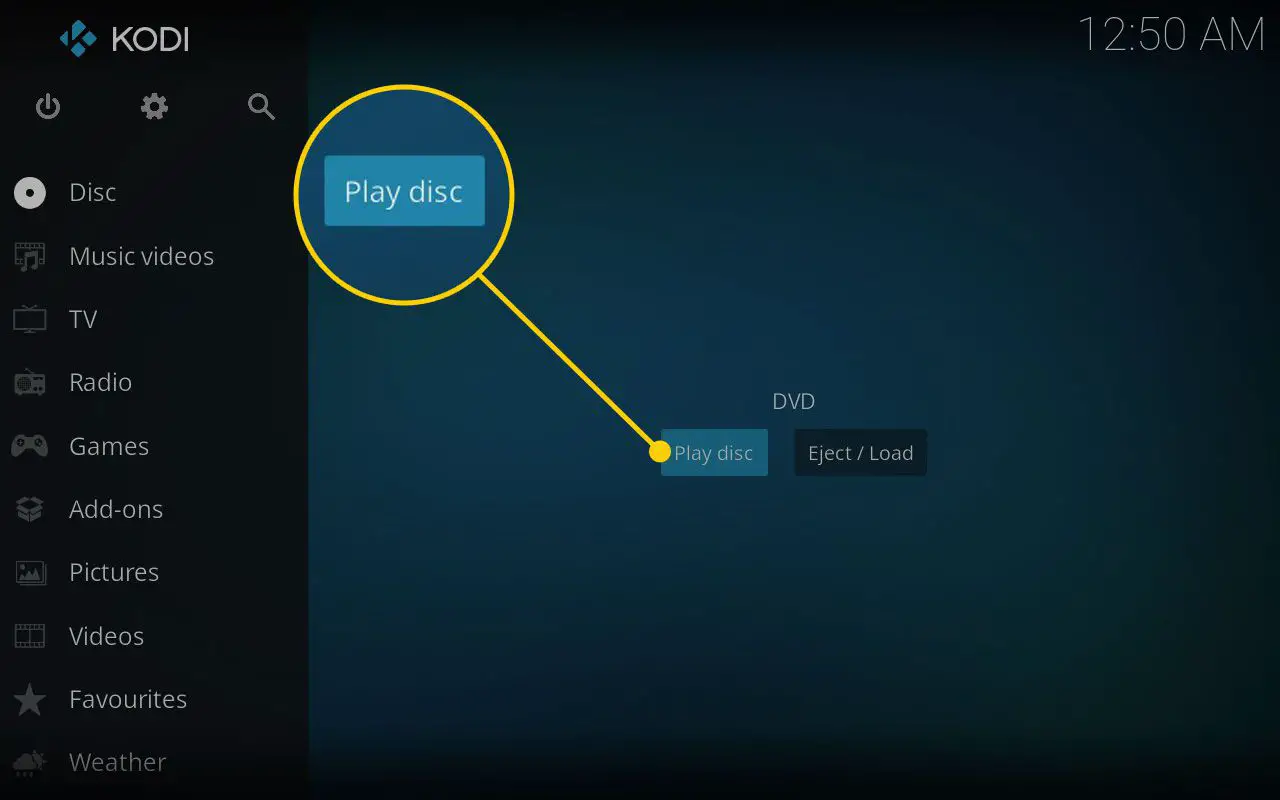
-
Os controles durante a exibição de um DVD são iguais aos de outros vídeos, mas também incluem um novo ícone. Selecione os Lar ícone para retornar ao menu principal do disco.
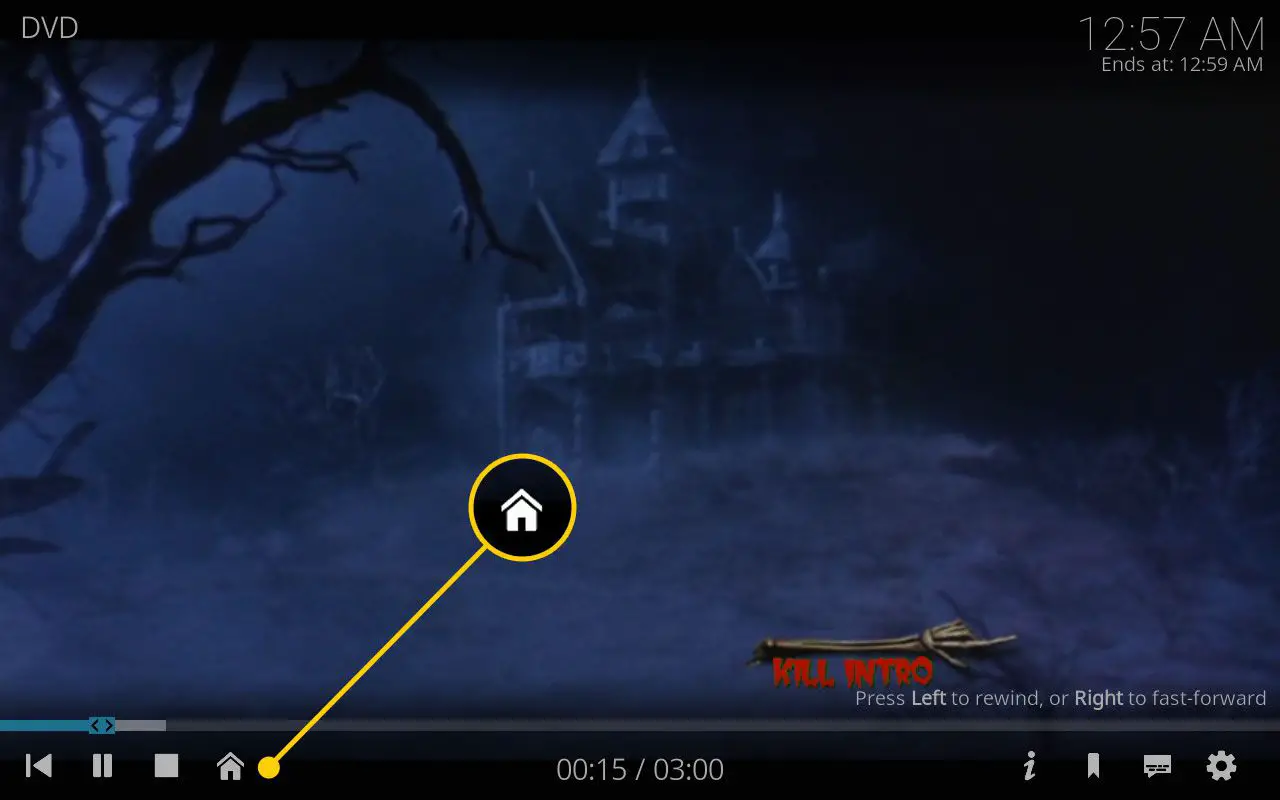
-
Para ejetar o DVD, volte ao menu do disco e selecione Ejetar / carregar.
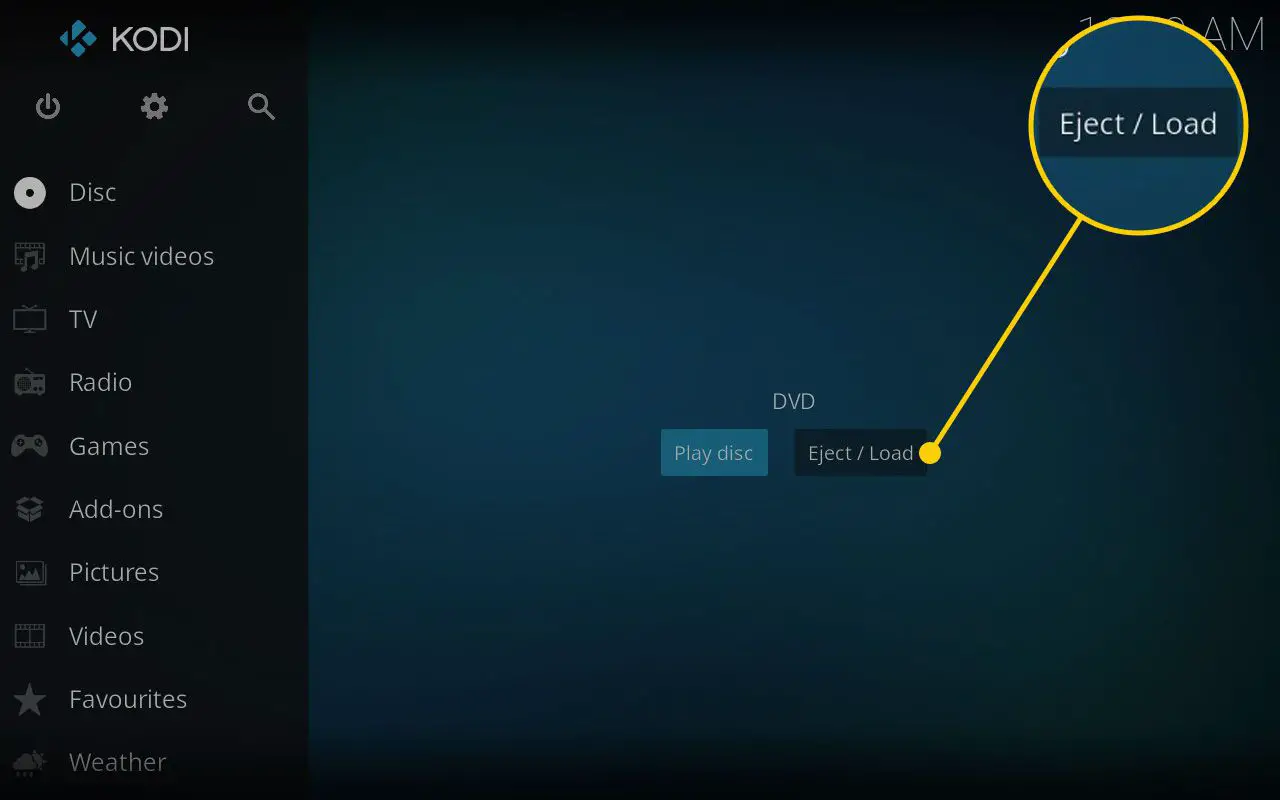
Como encontrar mais filmes para assistir no Kodi
Por padrão, o Kodi só funciona com arquivos para os quais você aponta. Mas, por ser de código aberto, a comunidade desenvolveu complementos para aumentar sua funcionalidade. Veja como encontrar e baixar extensões Kodi para assistir ainda mais conteúdo no Kodi. Alguns complementos podem fornecer acesso a filmes e programas de TV obtidos ilegalmente. Use seu bom senso ao considerar instalá-los.
-
No Kodi, selecione Complementos.
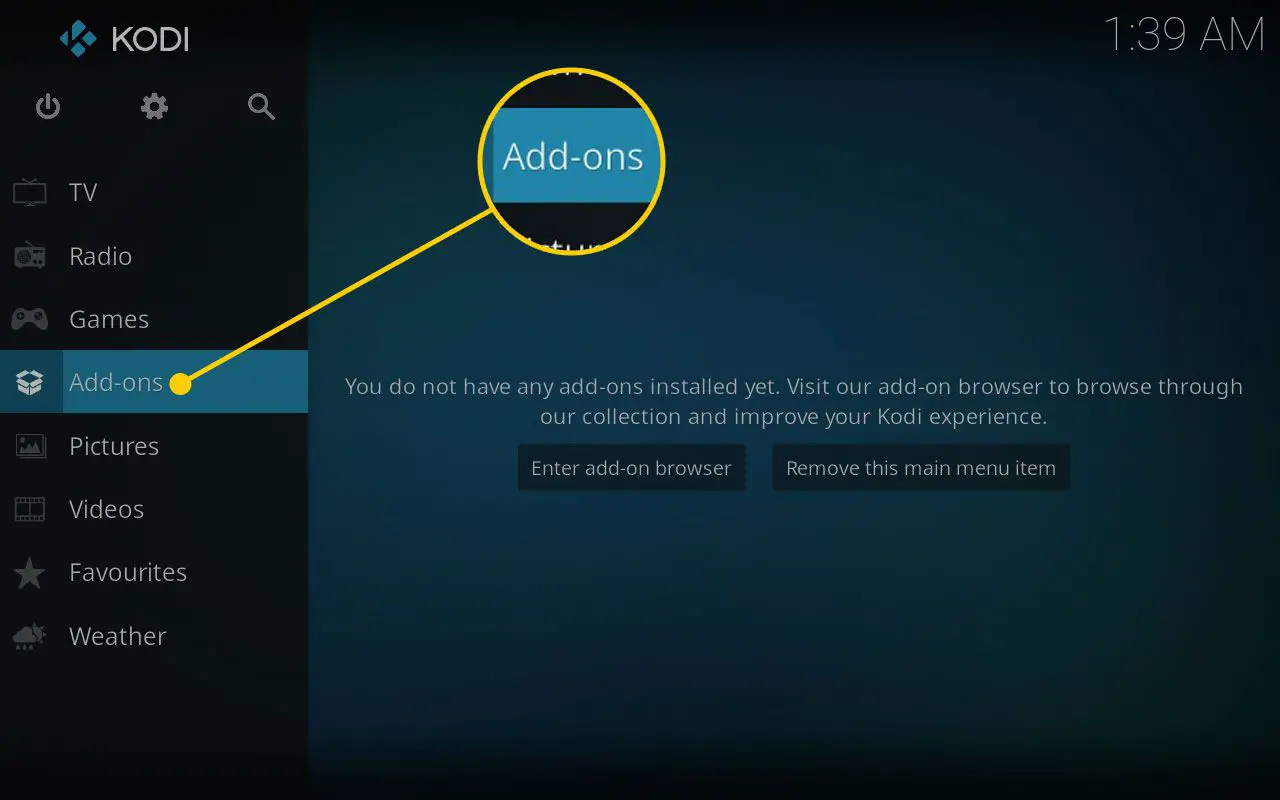
-
Selecione Entre no navegador adicional.
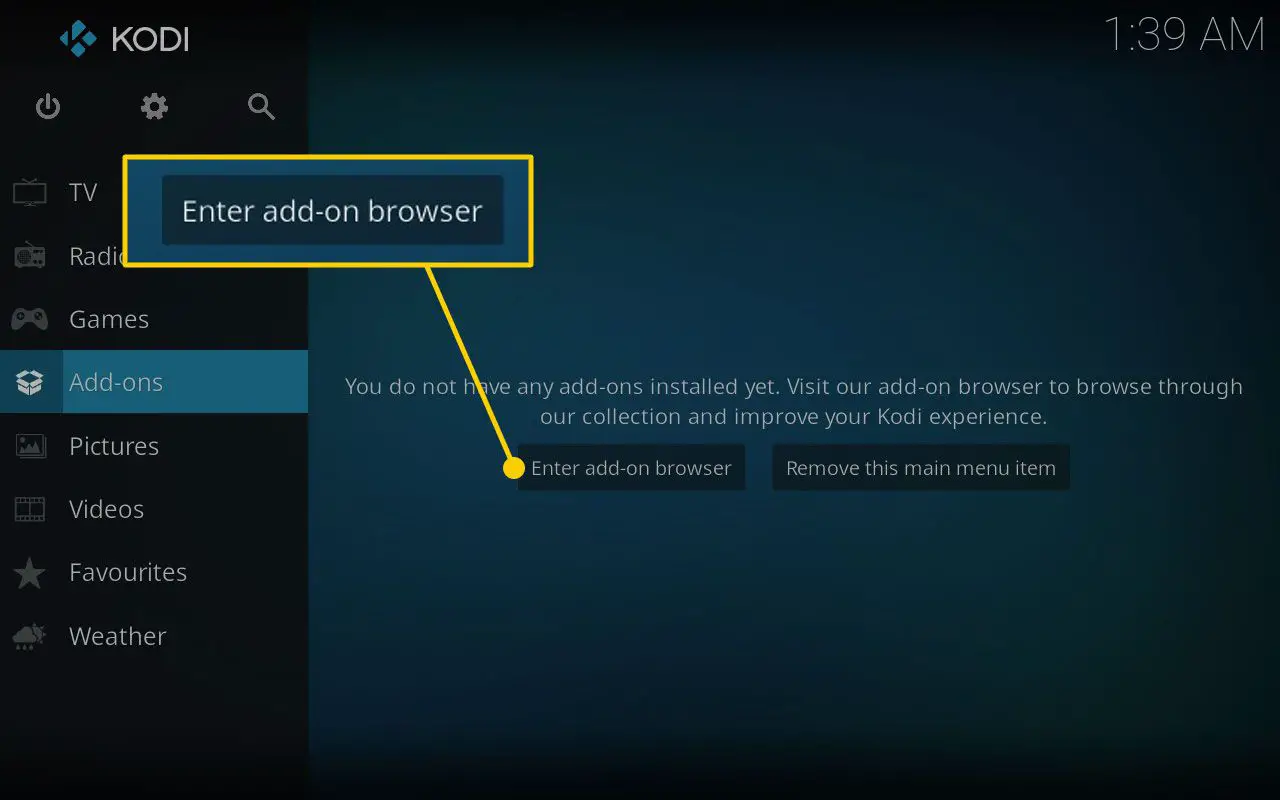
-
Navegue pela lista de complementos até encontrar o que deseja e selecione-o.
-
Selecione Instalar.
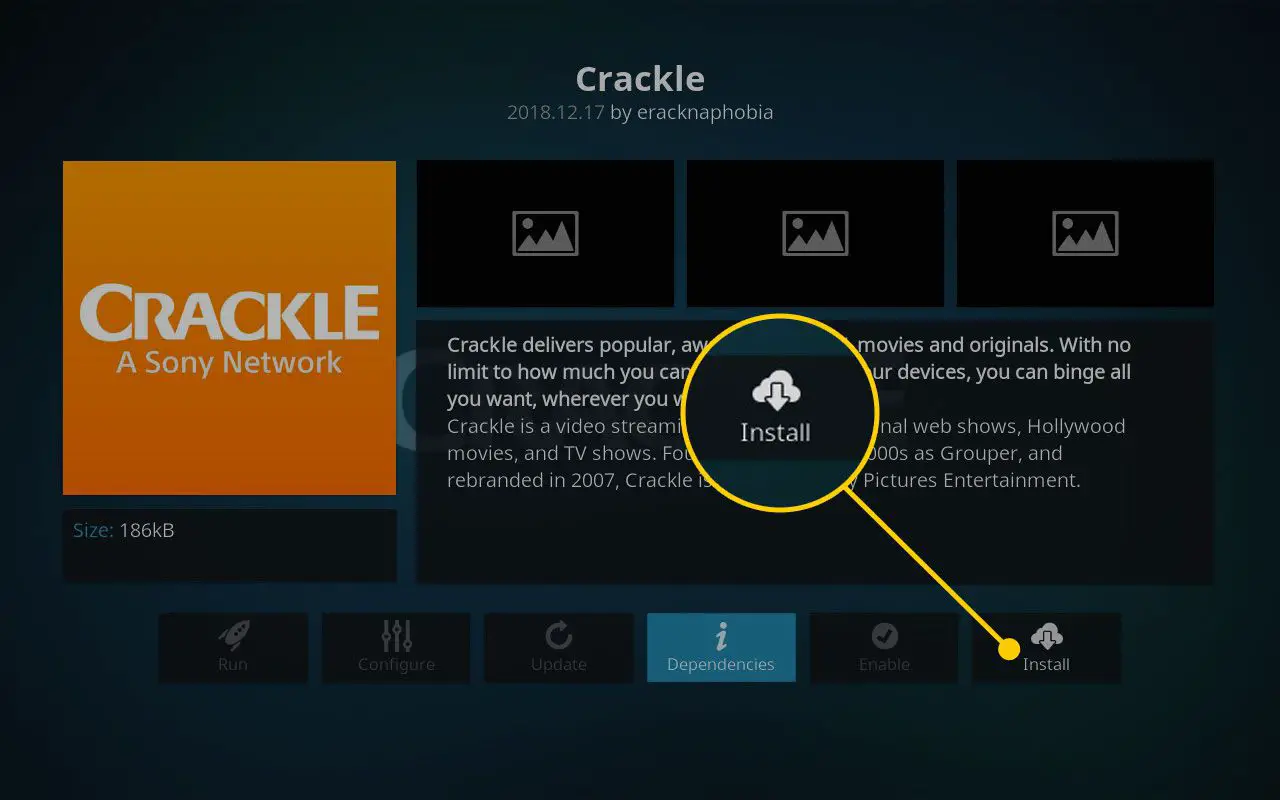
-
Se o complemento selecionado precisar de mais arquivos para funcionar, a próxima tela mostrará tudo o que o Kodi precisa para fazer o download. Selecione OK continuar.
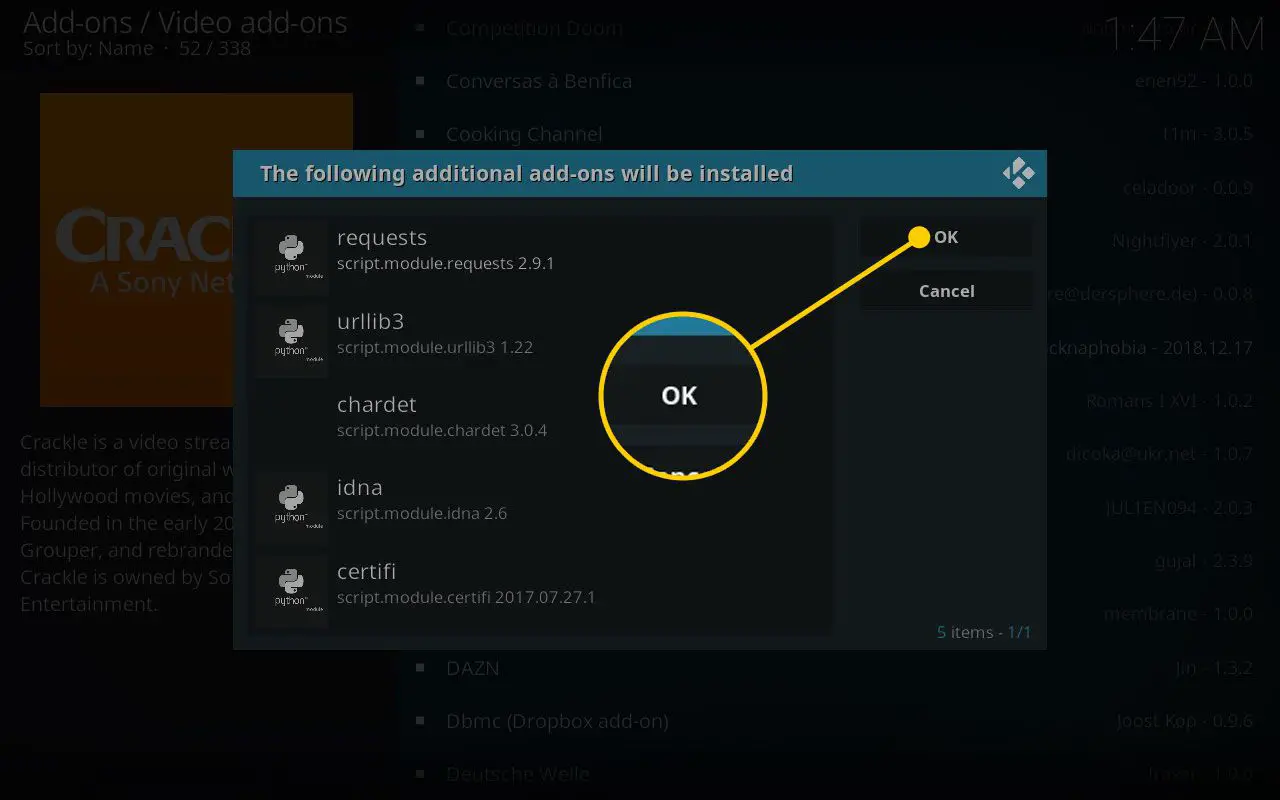
-
Kodi baixará todos os arquivos necessários.
-
pressione Esc para retornar ao menu Complementos, onde a extensão que você instalou agora está visível.
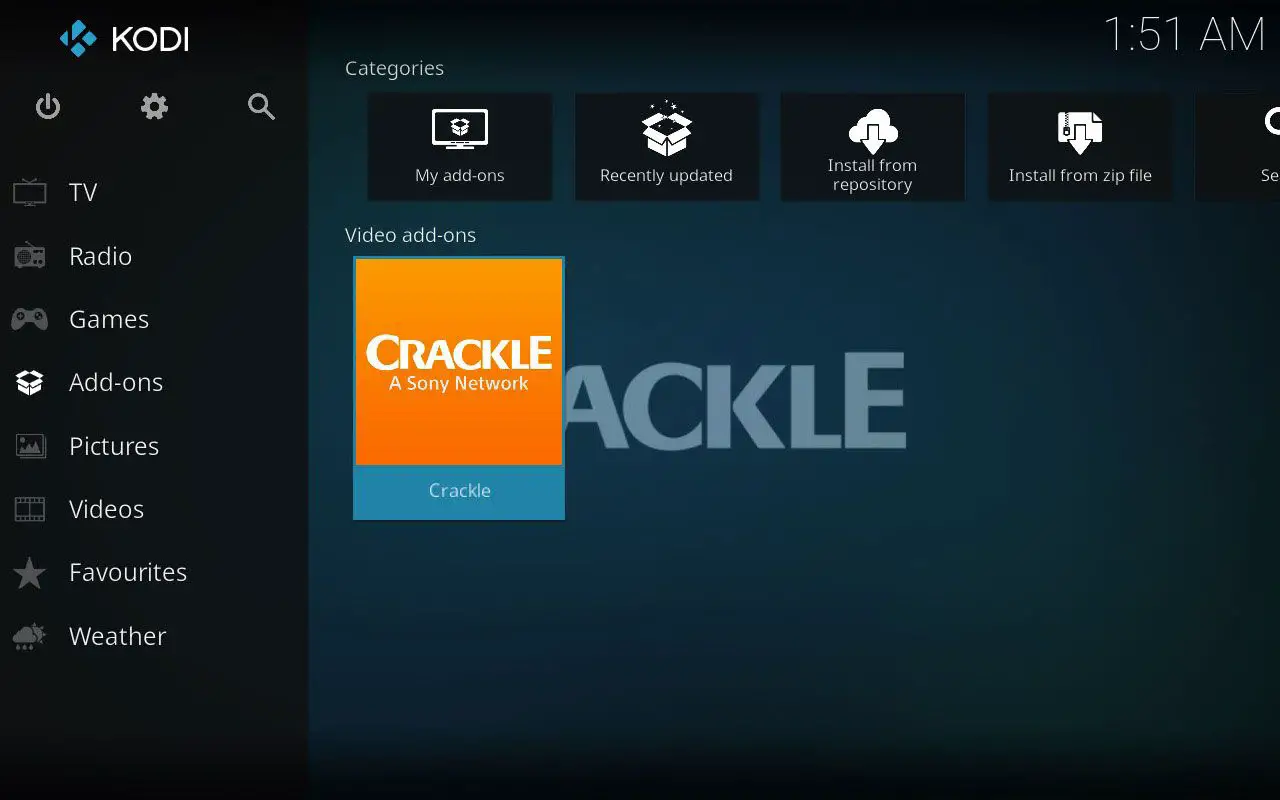
-
Selecione o complemento para abri-lo e navegar em seu conteúdo. Os filmes e programas que você assiste a partir de complementos têm os mesmos controles dos vídeos importados.
-
Repita essas etapas para adicionar mais serviços ao seu navegador Kodi.
