
Neste artigo
Quando seu computador trava e você encontra algo como a tela azul da morte (BSOD), o sistema operacional Windows executa um despejo de memória em um local no disco rígido. De vez em quando, exclua esses arquivos de despejo de memória de erro do sistema para liberar espaço em disco.
Configurações de arquivo de despejo de memória de erro do sistema
Se ocorrer um erro BSOD, o Windows despeja a memória RAM em um arquivo no disco rígido. Isso significa que se o seu sistema estiver usando 8 GB de RAM no momento da falha, o arquivo de despejo de memória será de 8 GB. Em outros casos, o Windows pode fazer um arquivo de despejo do kernel, que inclui apenas a memória alocada ao kernel do Windows para coisas como drivers e aplicativos ativos. Este arquivo de despejo de memória é significativamente menor do que um despejo de memória completo do sistema. Este é o tamanho padrão de um despejo de memória quando você configura um sistema para conduzir um despejo de memória automático. A equipe do Windows ou os desenvolvedores de software analisam esse arquivo para fins de solução de problemas. Para verificar a configuração de despejo de memória:
-
Modelo sysdm.cpl na pesquisa do Windows e pressione Entrar abrir Propriedades do sistema.
-
Selecione os Avançado aba.
-
No Inicialização e recuperação seção, selecione Definições.
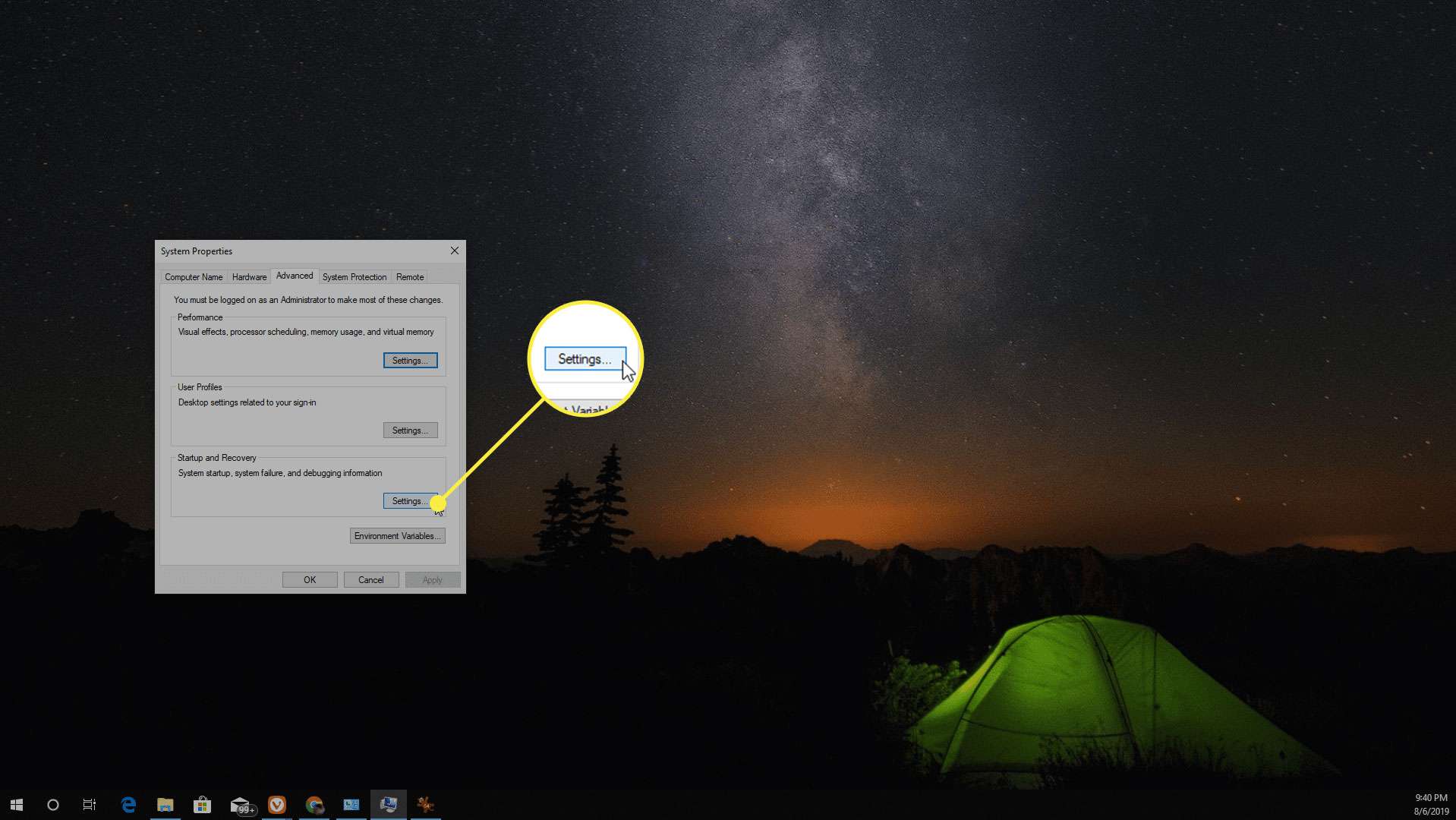
-
Selecione os Escreva informações de depuração seta suspensa e escolha Despejo de memória automático para que cada vez que o computador execute um despejo de memória, ele apenas faça backup do kernel e economize espaço no disco rígido.
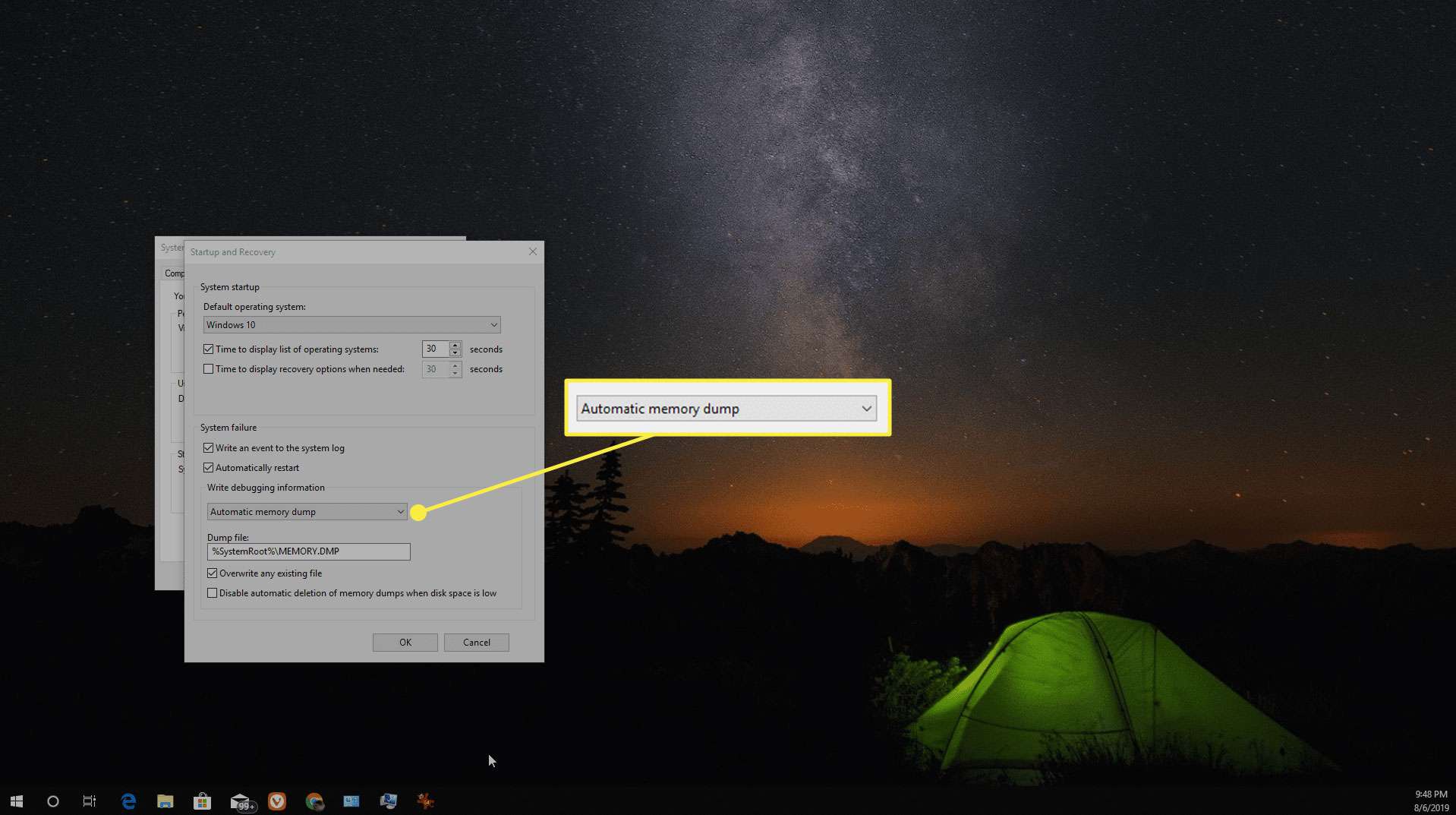
-
Selecione Sobrescrever qualquer arquivo existente para que o arquivo de despejo não continue a crescer com o tempo.
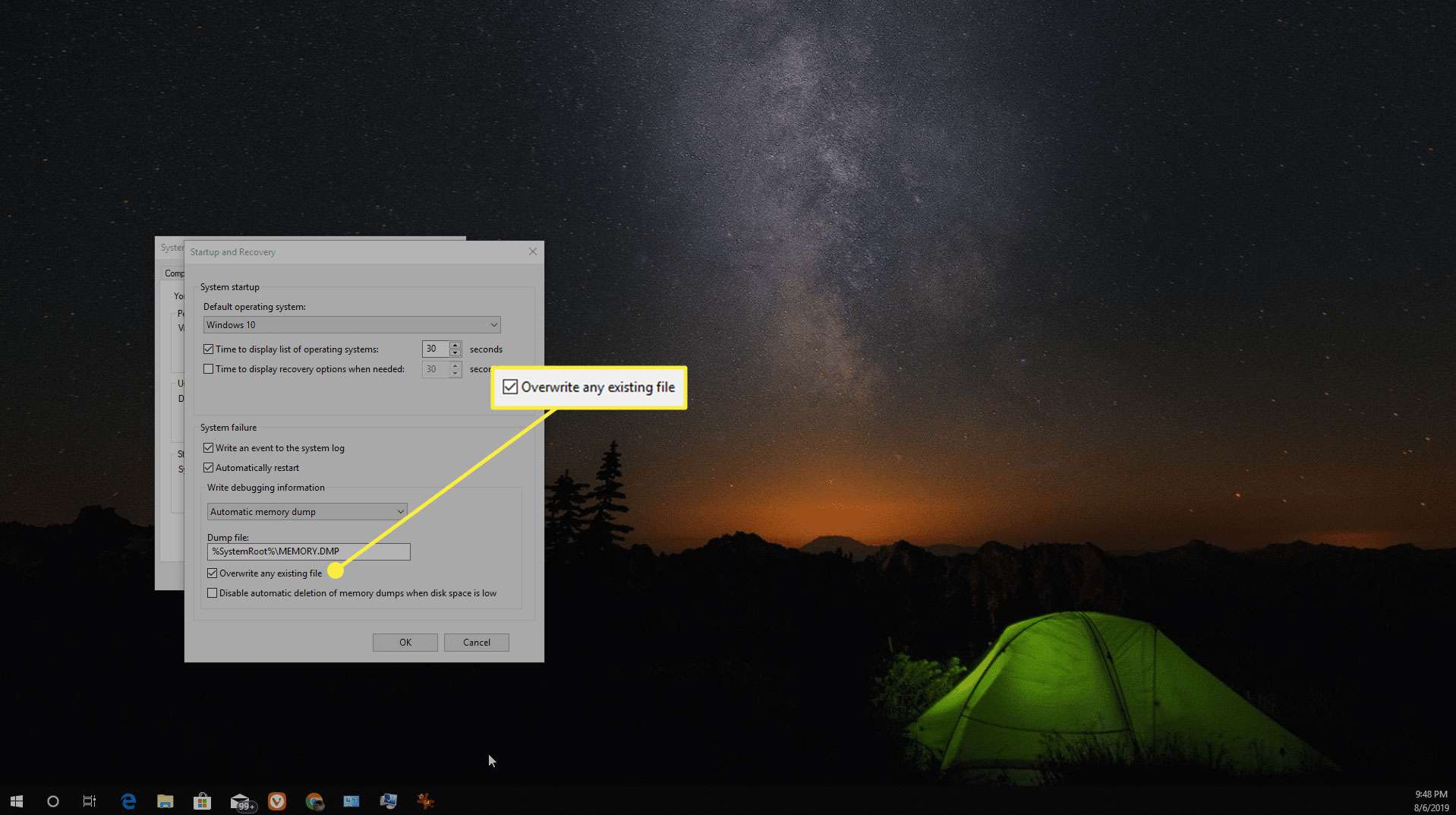
-
Selecione OK para salvar suas alterações.
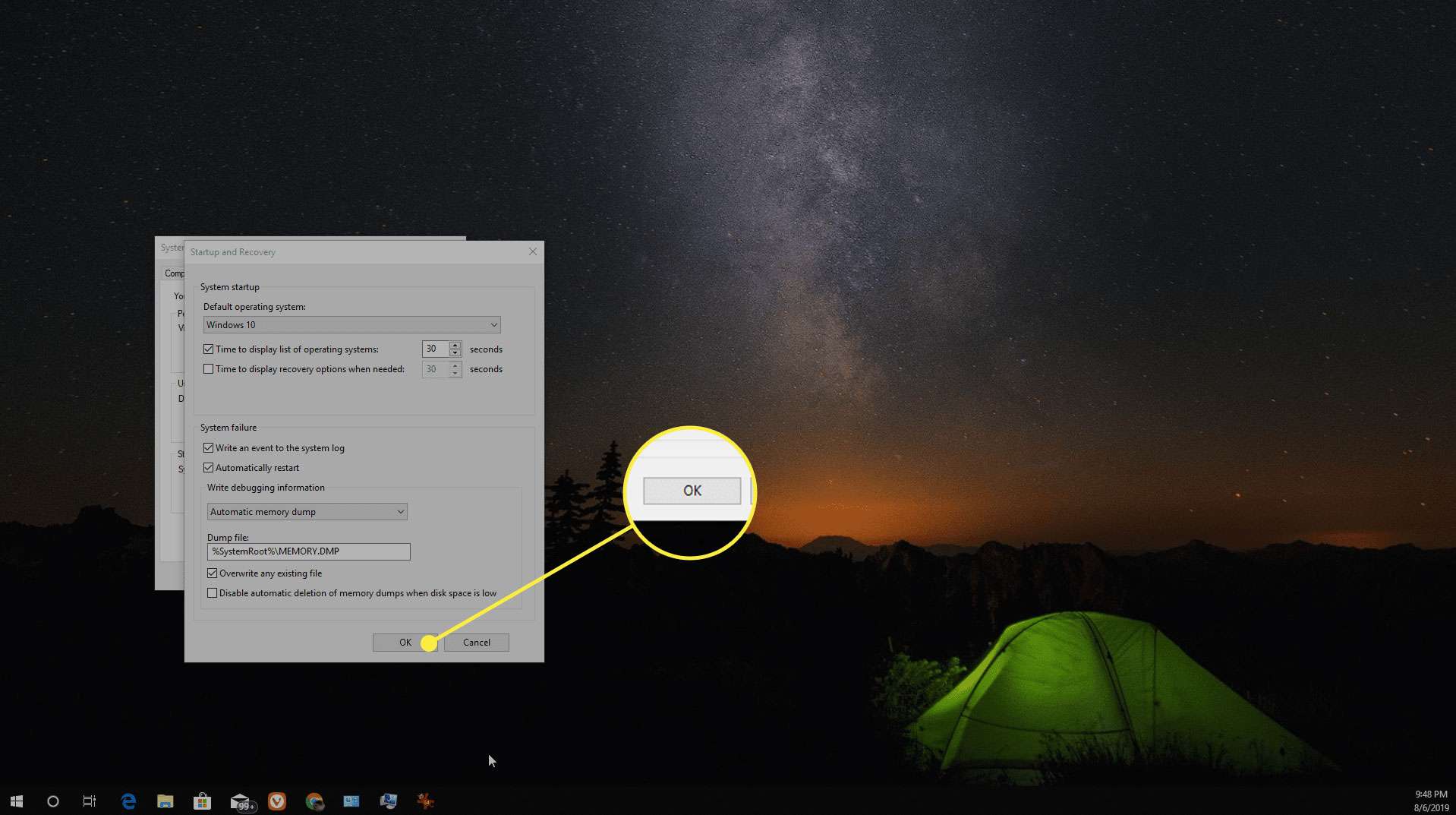
Como excluir arquivos de despejo de memória de erro do sistema usando a limpeza de disco
Se o arquivo de despejo de memória cresceu com o tempo, exclua o arquivo para restaurar o espaço no disco rígido. A maneira mais fácil de limpar os arquivos de despejo é realizar uma limpeza elevada usando o utilitário de limpeza de disco do Windows. Se você não realizar a limpeza elevada correta durante a execução do utilitário de limpeza de disco, o utilitário não excluirá o arquivo de despejo de memória.
-
Selecione os Começar botão e tipo limpeza de disco na barra de pesquisa do Windows.
-
Clique com o botão direito Limpeza de disco e selecione Executar como administrador. Executar o utilitário Limpeza de disco como administrador é o que o inicia no modo elevado e permite que o utilitário exclua o arquivo de despejo de memória.
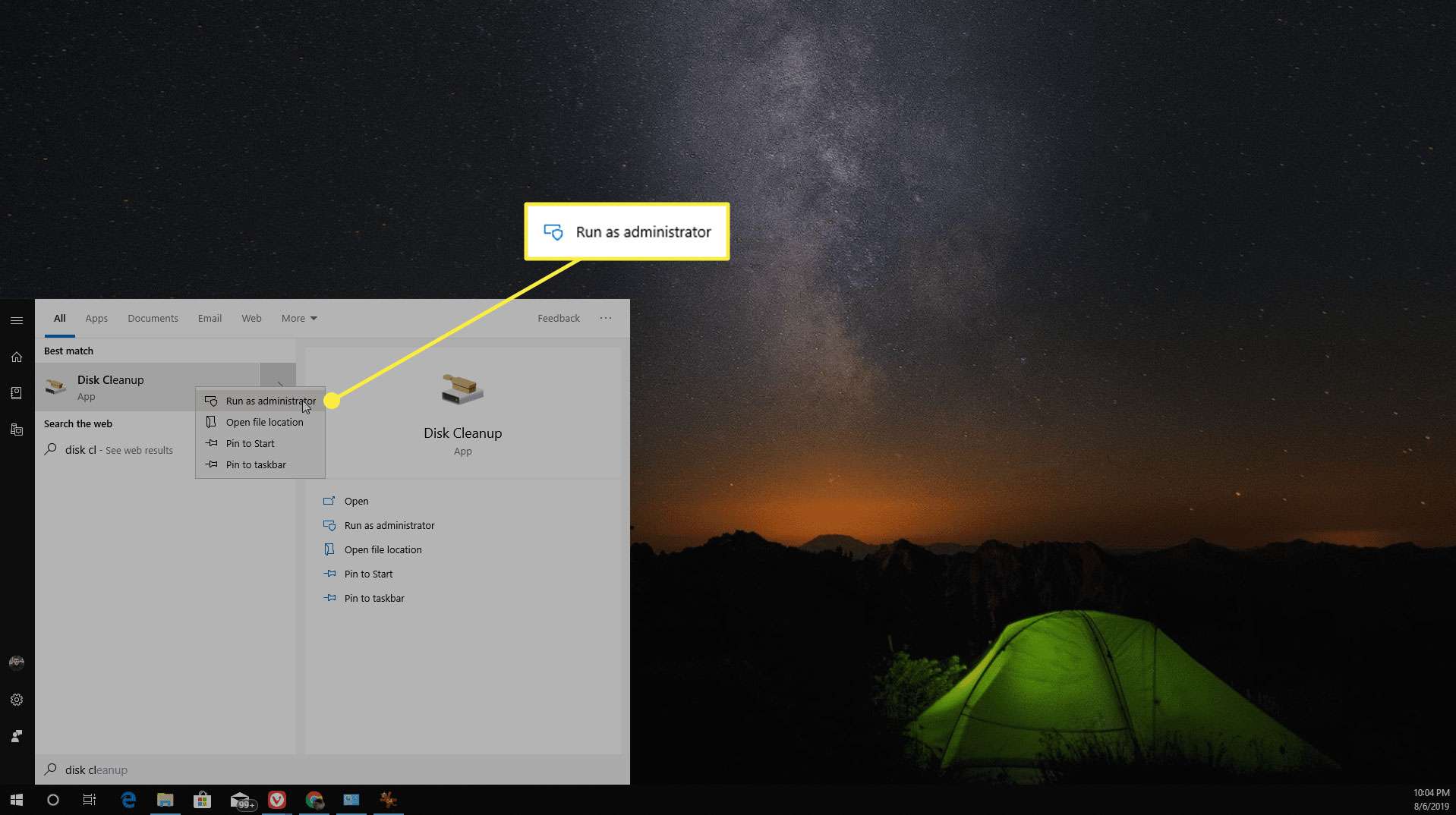
-
O utilitário verifica a unidade C: (ou a unidade que contém o sistema operacional) e exibe uma janela para selecionar os arquivos a serem excluídos. Selecione todas as opções ou, pelo menos, selecione Relatório de erros do Windows criado pelo sistema ou Arquivos de despejo de memória de erro de sistema.
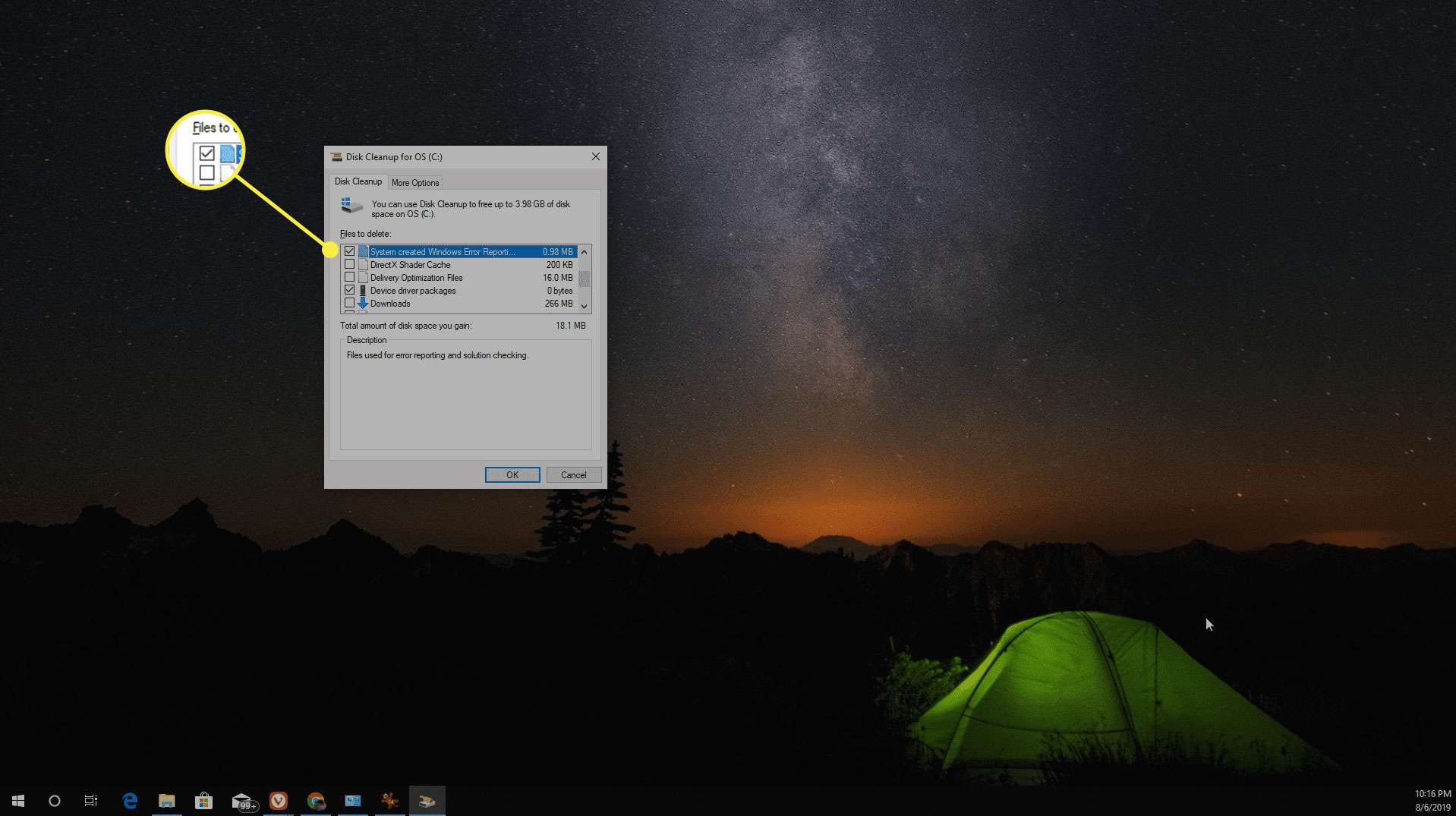
-
Selecione OK para que o utilitário conclua a limpeza e reinicie o sistema para terminar. O utilitário System Cleanup nem sempre remove com êxito o arquivo de despejo de memória – geralmente por causa de permissões de arquivo ou configurações de política local no sistema. Se não funcionar, vá para o próximo método abaixo.
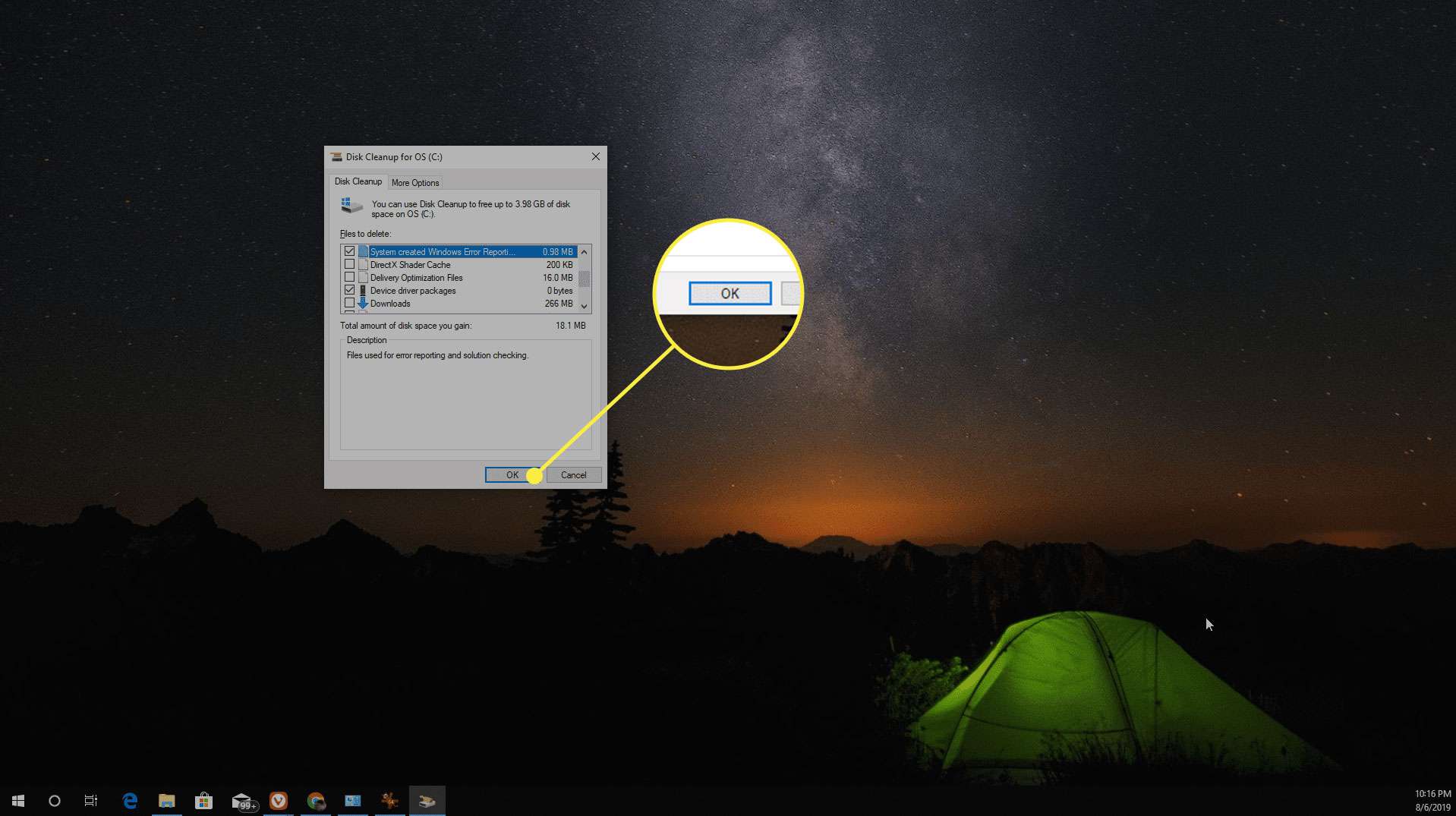
Use a limpeza de disco estendida para limpar o arquivo de despejo de memória de erro do sistema
Outro utilitário do Windows que limpa o arquivo de despejo de memória do sistema é o utilitário Extended Disk Cleanup. Inicie este utilitário a partir do prompt de comando.
-
Selecione os Menu Iniciar, modelo Prompt de comando na barra de pesquisa e, em seguida, clique com o botão direito Prompt de comando e selecione Executar como administrador.
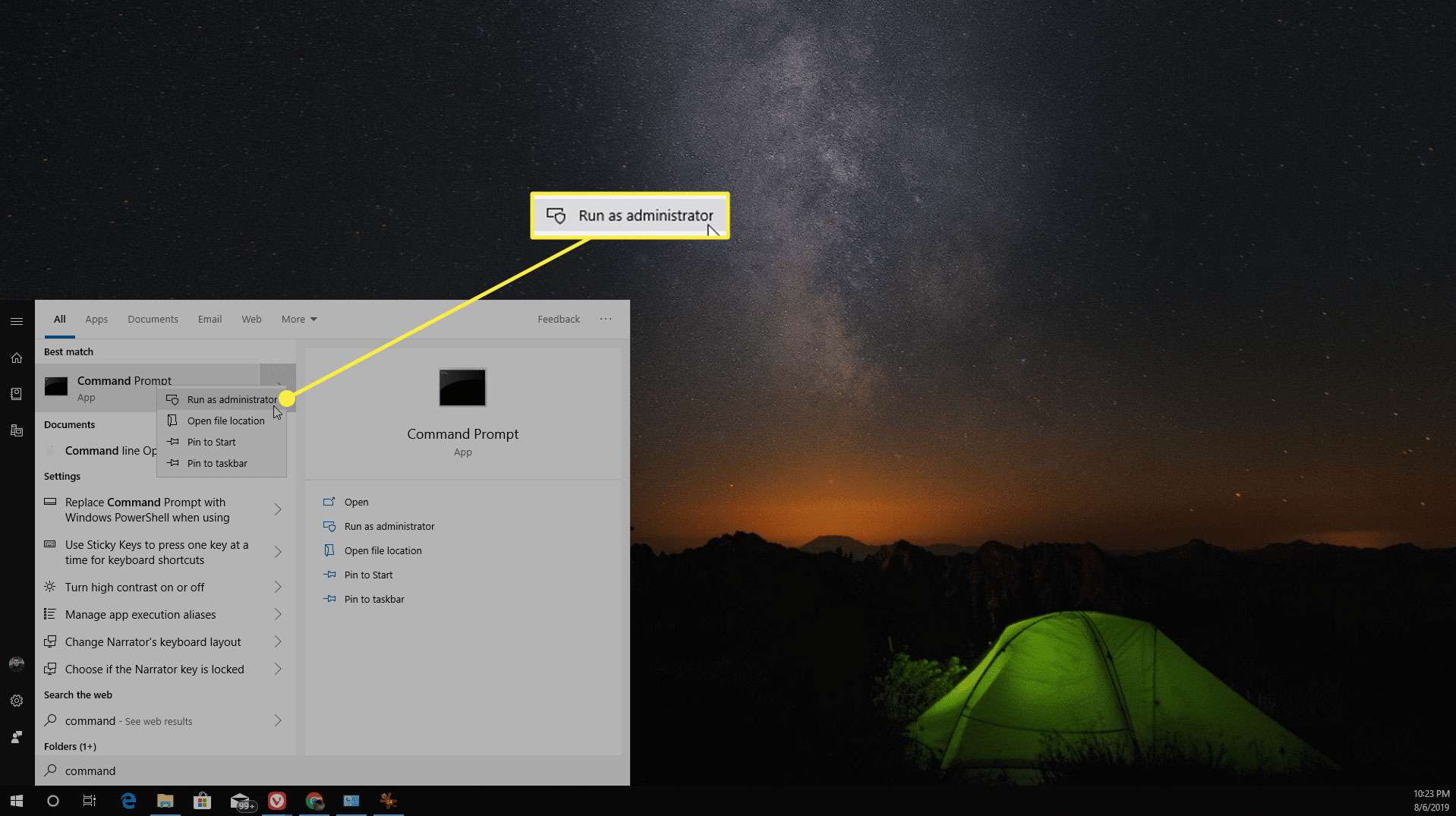
-
Execute o comando Cleanmgr / sageset: 65535 e Cleanmgr / sagerun: 65535.
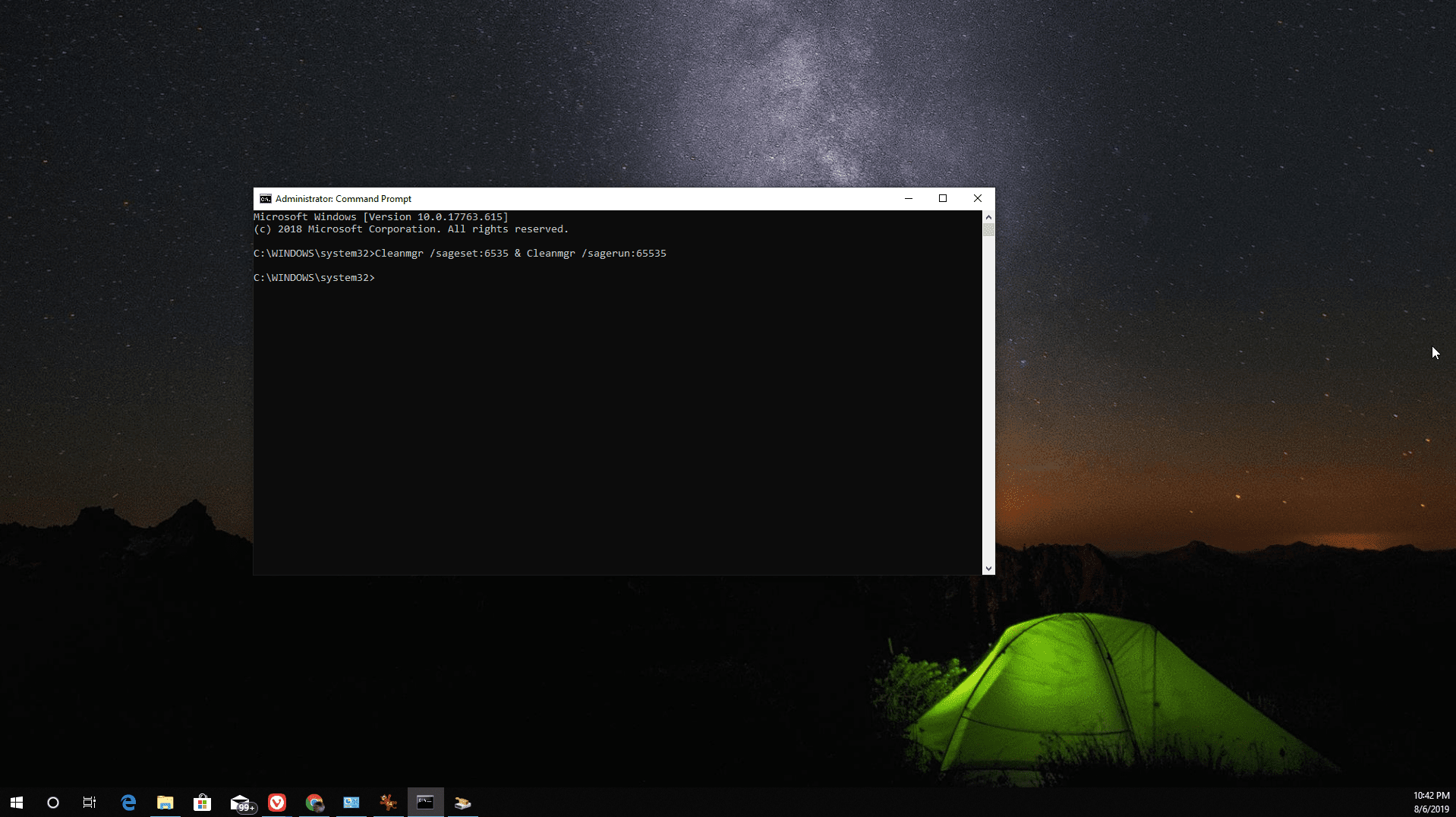
-
Este comando abre o utilitário Disk Cleanup com opções extras para arquivos a serem excluídos. Selecione todas as opções para limpar ou, pelo menos, selecione Arquivos de despejo de memória de erro de sistema e Arquivos de minidespejo de erro de sistema.
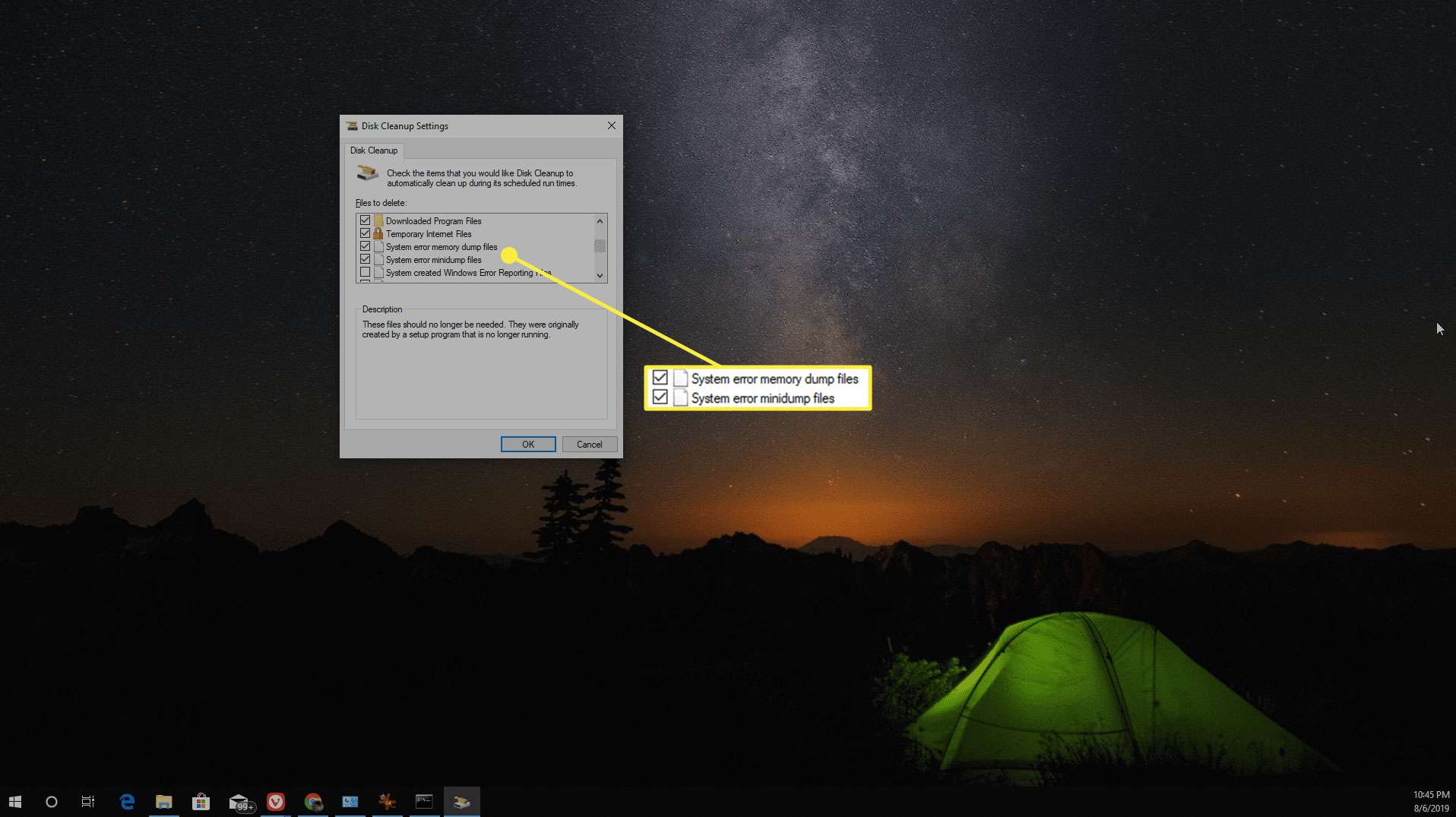
-
Selecione OK para concluir o procedimento de limpeza e, em seguida, reinicie o computador para concluir a limpeza. A Limpeza de disco estendida geralmente é bem-sucedida na exclusão dos arquivos de despejo de memória porque as opções adicionais incluem os arquivos de despejo de memória e os arquivos de minidespejo. Selecioná-los e executar o utilitário deve remover com êxito todos os arquivos de despejo de memória do sistema. Reinicializar o computador conclui o processo.
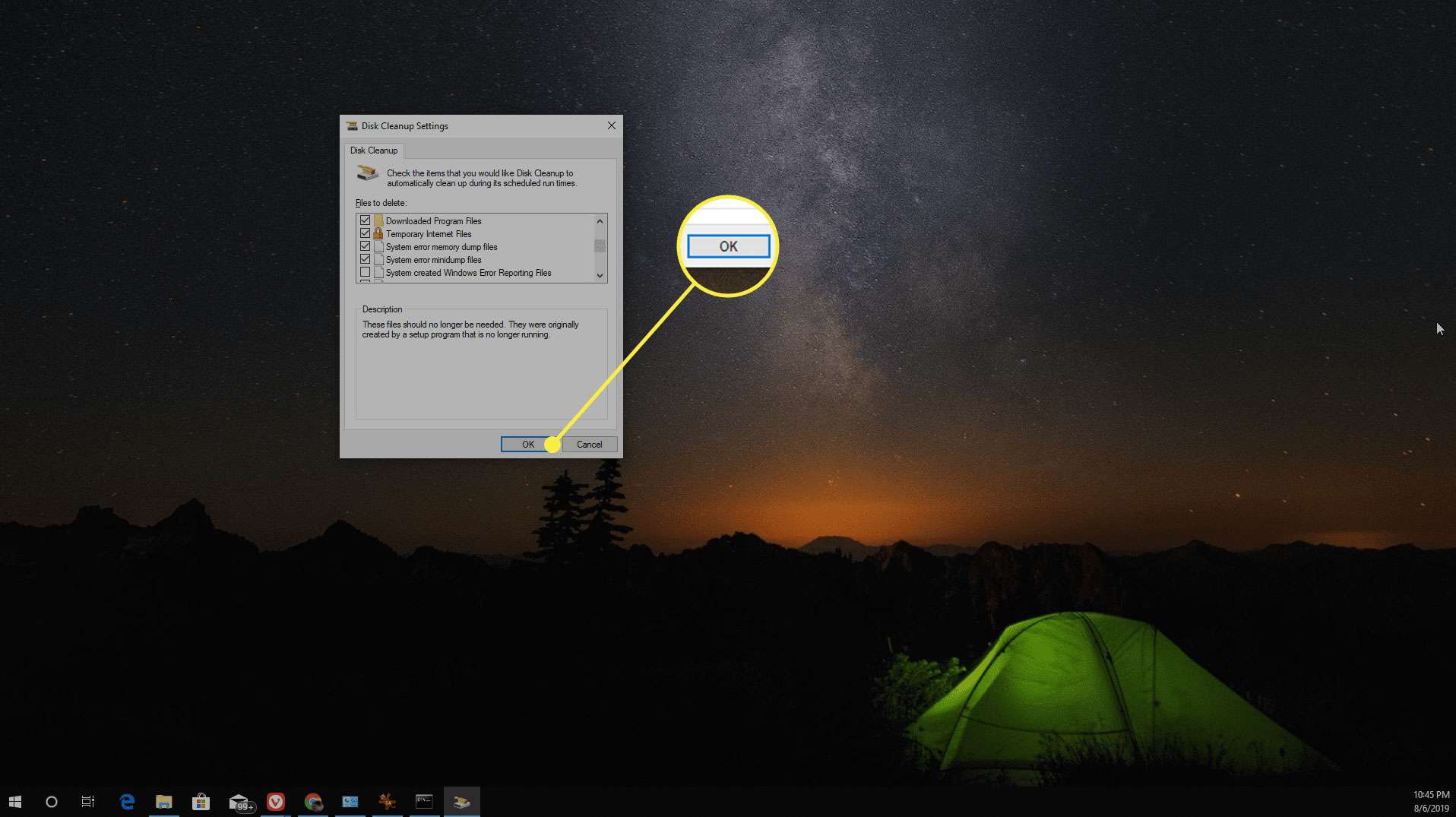
Use o software para remover o arquivo de despejo de memória
Se você achar difícil excluir o arquivo de despejo de memória do sistema usando os utilitários de limpeza do Windows, use soluções de software alternativas. Um dos utilitários de limpeza mais populares do Windows é o CCleaner. Baixe a versão gratuita do CCleaner, que inclui um recurso para limpar arquivos de despejo de memória. Este deve ser o último recurso, pois requer a instalação de um novo software. No entanto, geralmente é o mais bem-sucedido na remoção de arquivos de despejo de memória de um sistema e também de arquivos temporários e outros dados desnecessários armazenados no disco rígido que consomem espaço excessivo. É bom executar um utilitário como esse com freqüência para garantir que o espaço no disco rígido nunca seja desperdiçado.
-
Baixe e instale a versão gratuita do CCleaner.
-
Selecione Limpeza personalizada e certifique-se Despejos de memória é selecionado sob o Sistema seção.
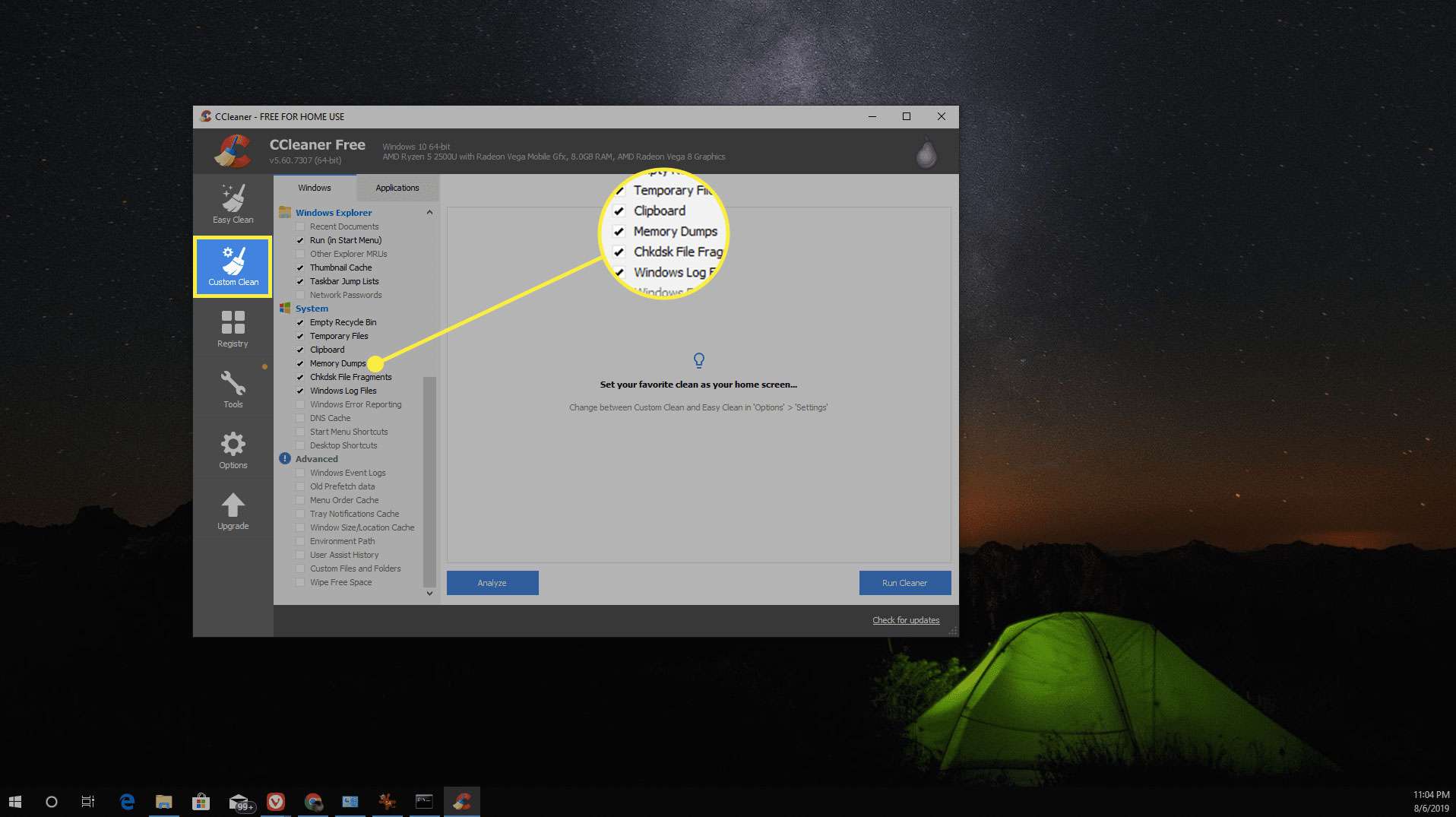
-
Para garantir que os despejos de memória do sistema sejam limpos, selecione Analisar. Quando a análise for concluída, você deverá ver Sistema – despejos de memória na lista de arquivos a serem excluídos.
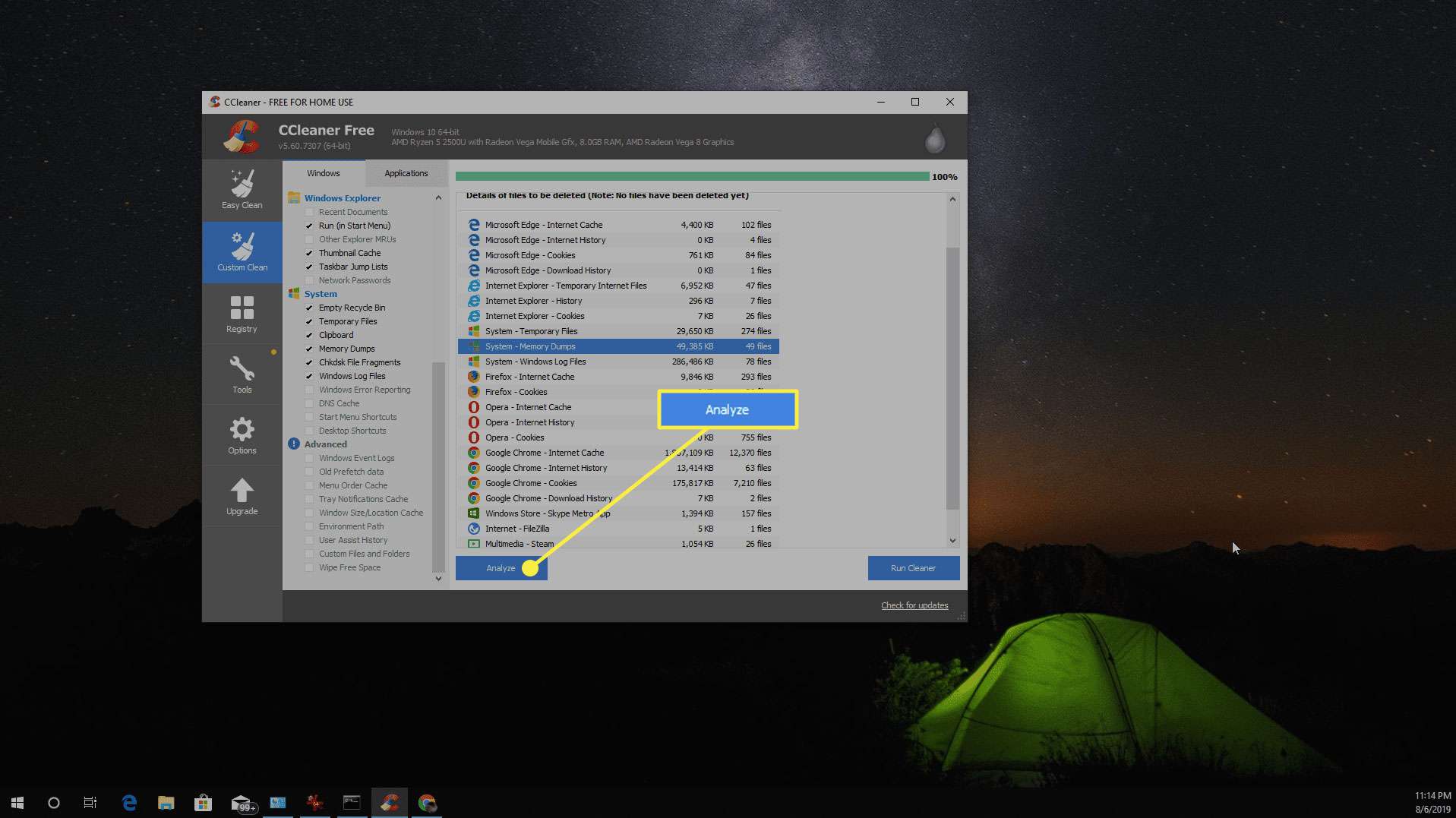
-
Selecione Run Cleaner para que o CCleaner conclua a rotina de limpeza. Isso remove todos os arquivos listados nos resultados da análise.
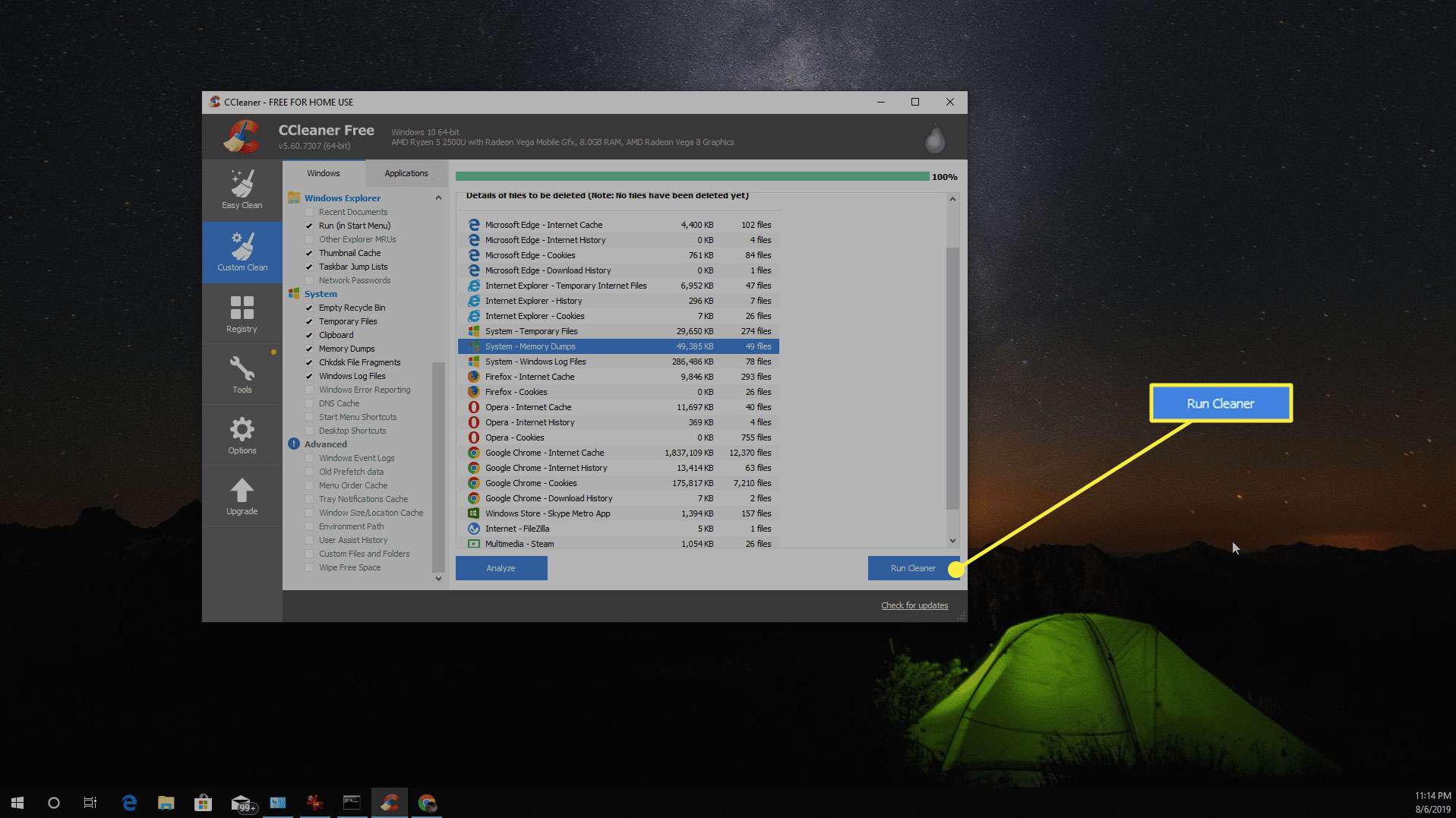
Remover MEMORY.DMP manualmente
Se você souber onde encontrar o arquivo memory.dmp, poderá excluí-lo como qualquer outro arquivo. O arquivo não é fácil de encontrar porque está enterrado entre outros arquivos dentro da pasta System Root. Para localizar e excluir o arquivo:
-
Observe o caminho e o nome do arquivo no Inicialização e recuperação janela na primeira seção deste artigo. Normalmente, este caminho é % SystemRoot% MEMORY.DMP.
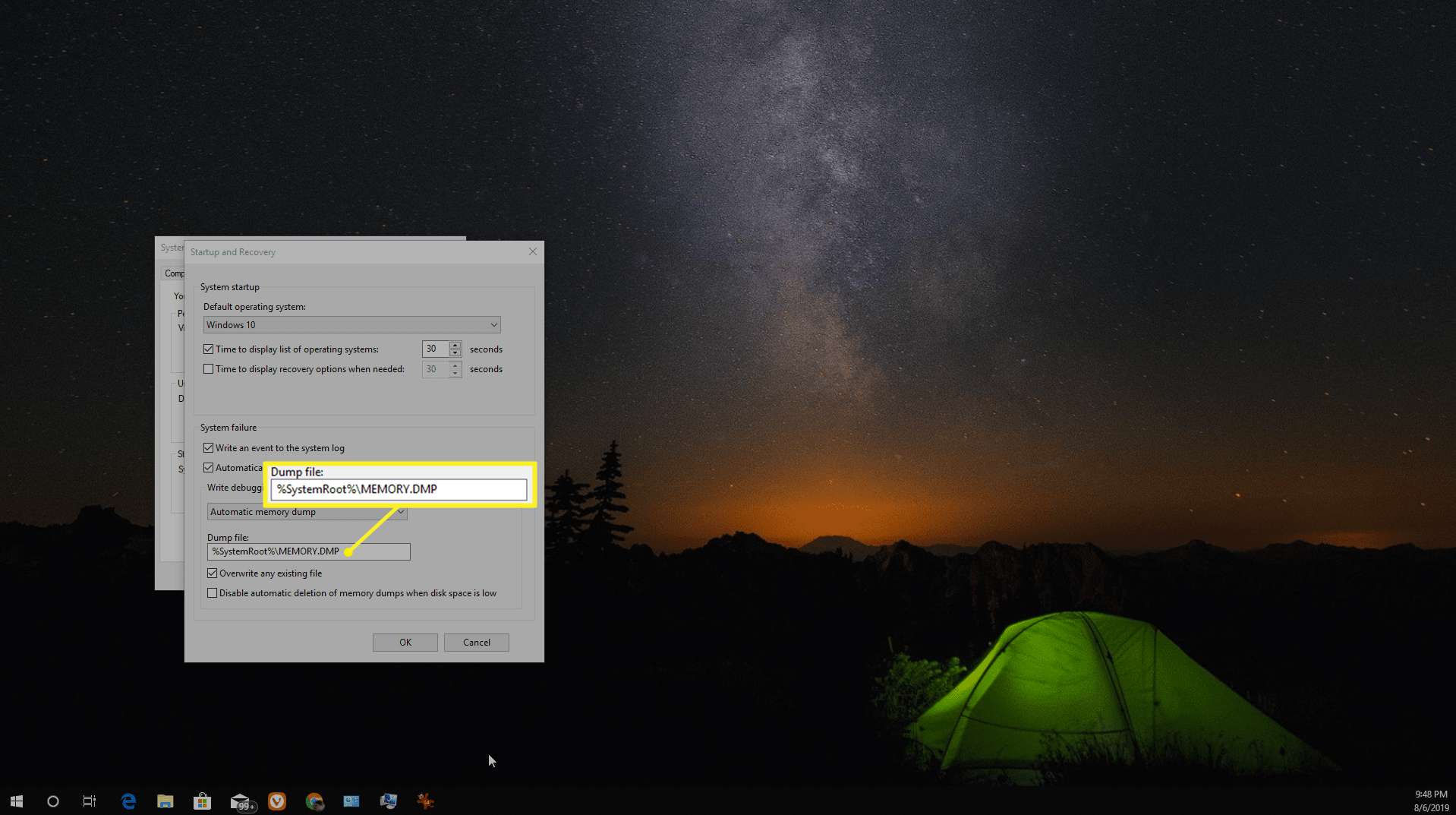
-
Para excluir o arquivo, inicie o prompt de comando como administrador. Selecione os Menu Iniciar, modelo Prompt de comando na barra de pesquisa do Windows e, em seguida, clique com o botão direito Prompt de comando e selecione Executar como administrador.
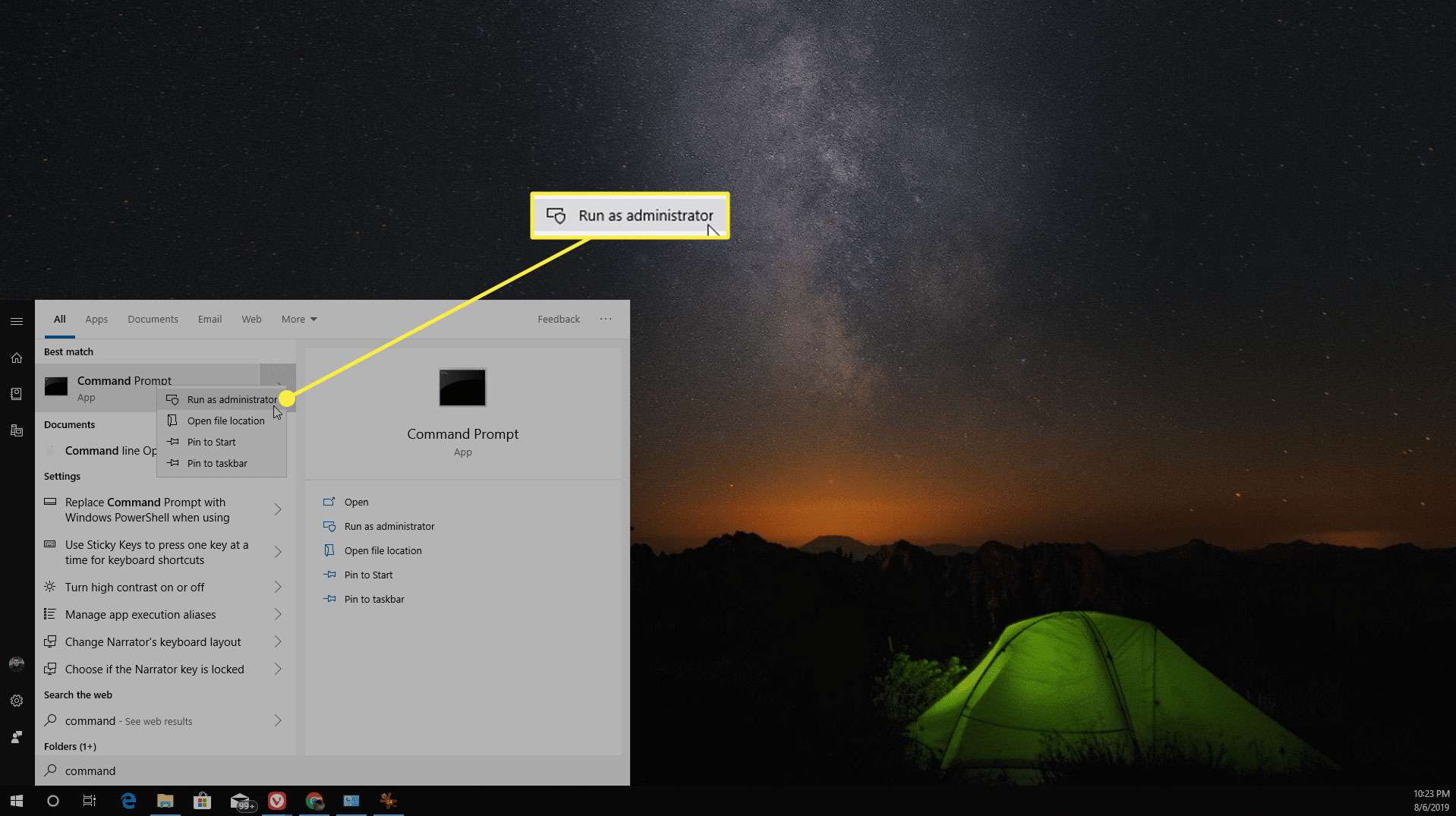
-
Para mudar o caminho para o % SystemRoot% pasta, tipo cd% systemroot%.
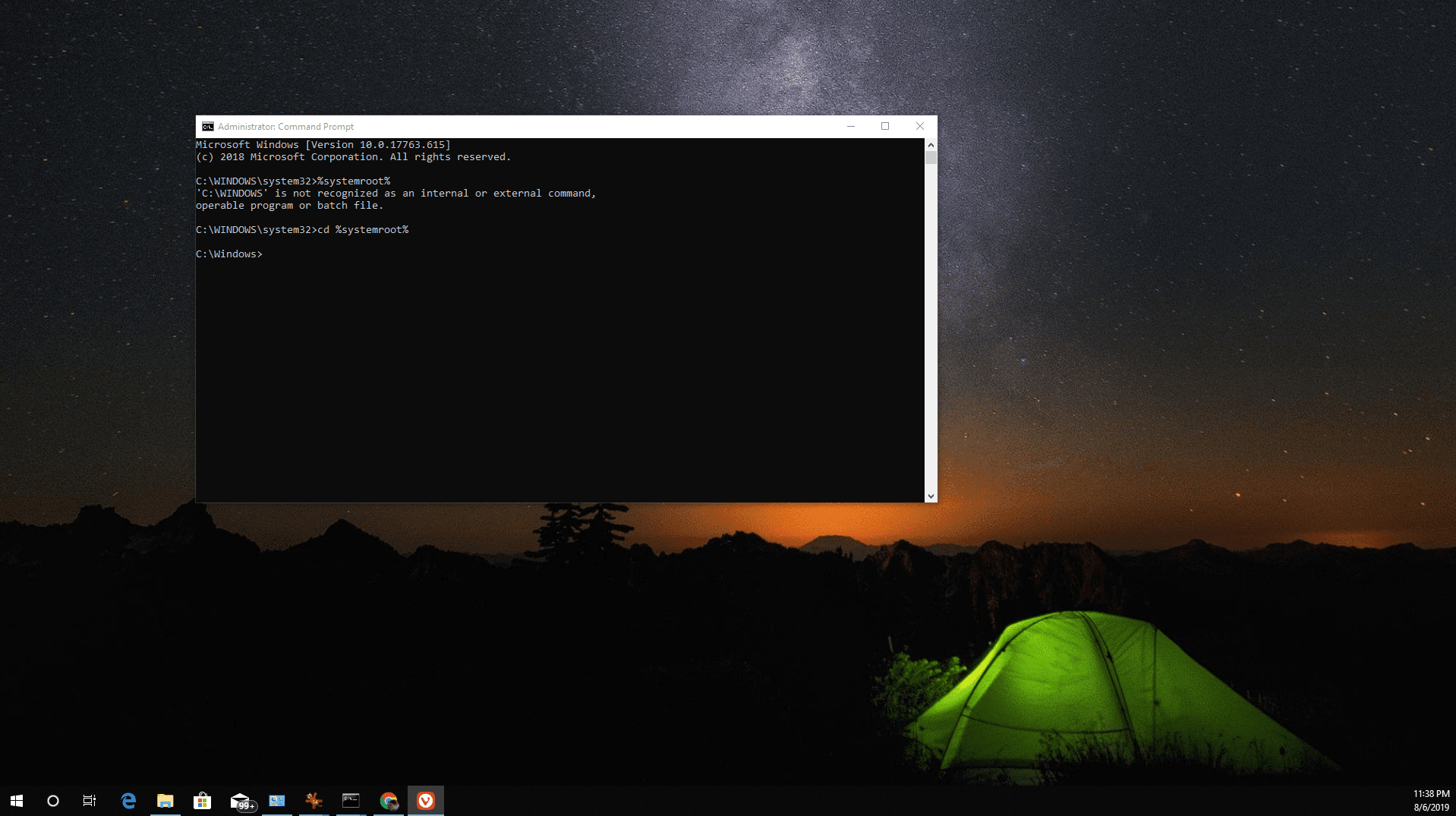
-
Se o sistema capturou um despejo de memória em qualquer ponto, há um arquivo memory.dmp nesta pasta. Modelo del memory.dmp para excluí-lo.
Desative a depuração de gravação
Se o arquivo memory.dmp consistentemente ocupar muito espaço em seu sistema, reabra o Sistema e recuperação janela e altere as informações de depuração de gravação. Use o menu suspenso para alterar a configuração para (Nenhum) para garantir que nenhum arquivo de despejo de memória seja criado quando o sistema travar. Isso também significa que não há como analisar a causa da falha, mas o espaço no disco rígido está protegido contra despejos de memória excessivos.
