O que saber
- Dê às pessoas algo divertido no Zoom com um avatar seu e adicione-o ao Zoom via LoomieLive.
- Você pode alternar entre o avatar e seu eu real na câmera.
- O avatar anima sua voz em tempo real durante suas chamadas.
Este artigo explica como usar o Loomie e o LoomieLive durante as chamadas de zoom para criar e mostrar seu avatar na frente de um plano de fundo animado de sua escolha. Quaisquer movimentos que você fizer na vida real não serão refletidos na câmera, pois o Loomie assume o controle de todo o feed de vídeo.
Como fazer um avatar para chamadas de zoom
Há duas coisas que você deve fazer: criar um avatar em seu telefone e depois instalar o software de desktop para usá-lo com o Zoom ou outro programa compatível. Você pode pular o processo de criação do avatar se não se importar em personalizá-lo. Essas instruções abrangem o programa LoomieLive do Windows, mas ele também é executado no macOS. O aplicativo móvel é para Android e iOS.
-
Baixe e instale o aplicativo Loomie em seu dispositivo iPhone ou Android:
-
Pressione o botão da câmera para tirar uma foto sua. Certifique-se de seguir o guia na tela para obter a melhor foto.
-
Escolha uma variação do Loomie entre as opções fornecidas. Você pode trocar os gêneros com os botões na parte inferior.
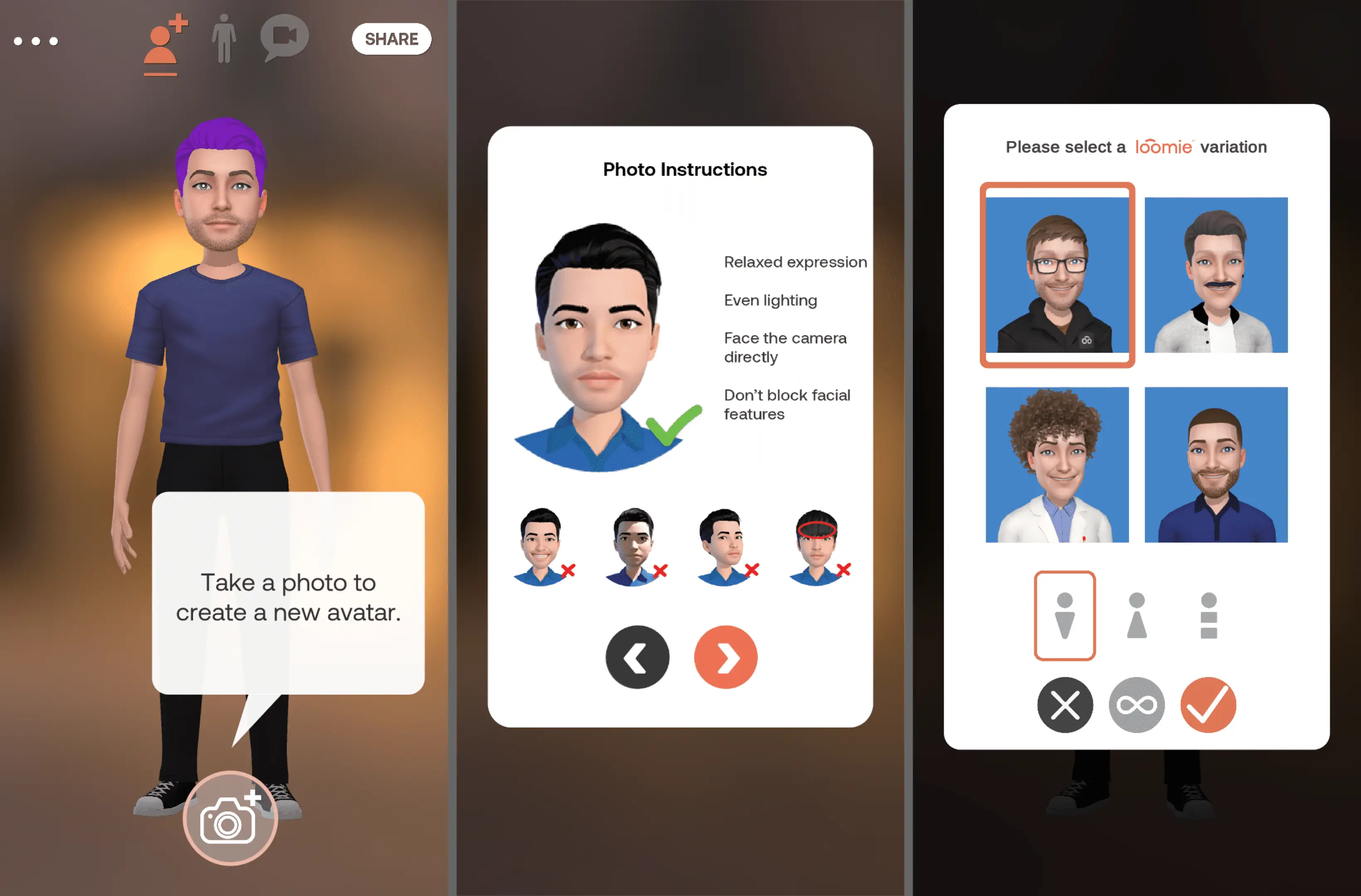
-
Use o Entrar botão para criar uma conta e salvar seu avatar mais tarde.
-
Execute todas as personalizações que você precisa fazer.
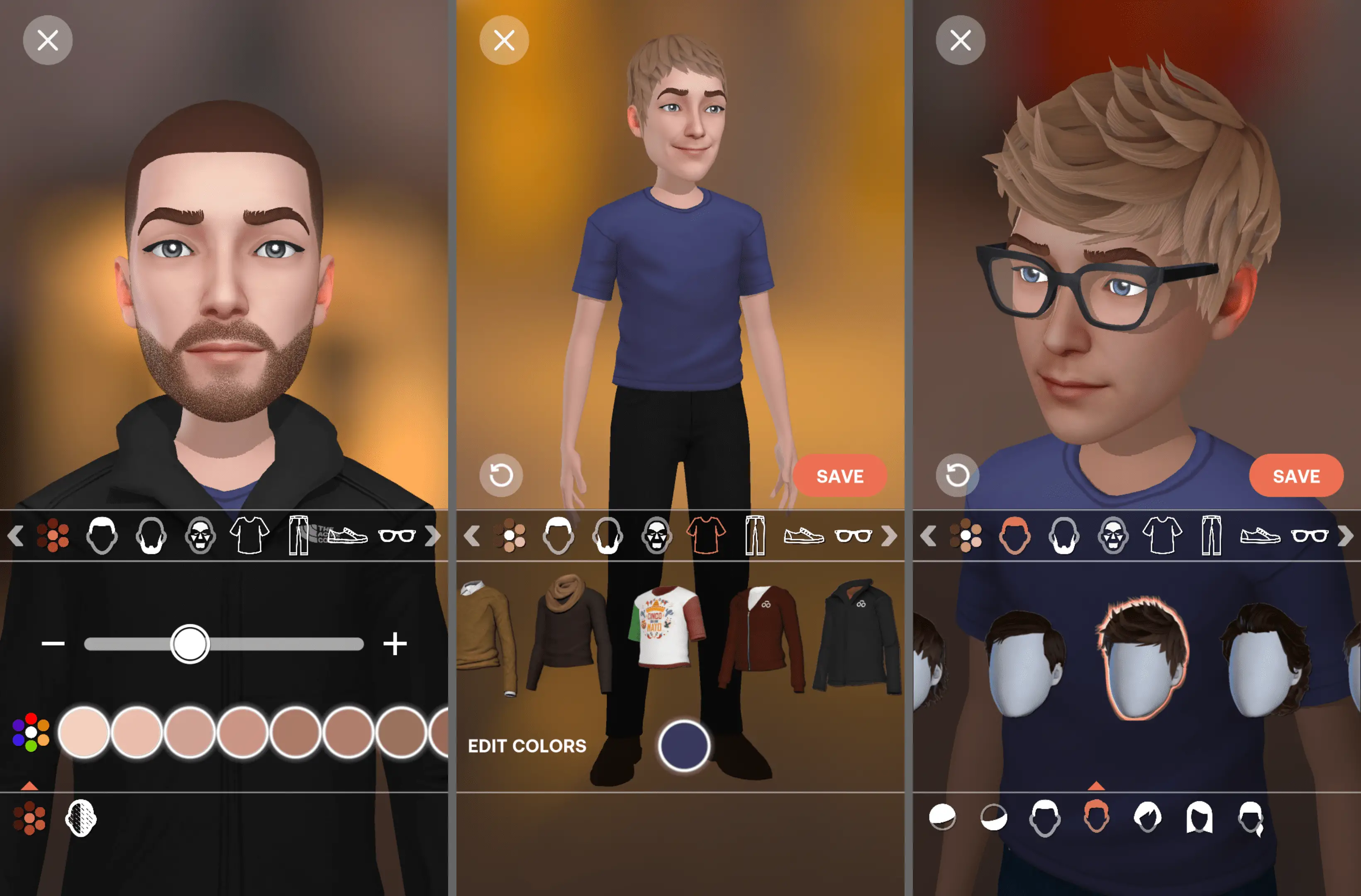
-
pressione SALVE quando você terminar.
Como usar seu avatar Loomie em zoom
Agora que você criou seu avatar, é hora de colocá-lo em prática:
-
Baixe e instale o LoomieLive em seu computador.
-
Abra o programa, acesse o Cardápio ícone de engrenagem no canto superior direito e selecione Conecte-se.
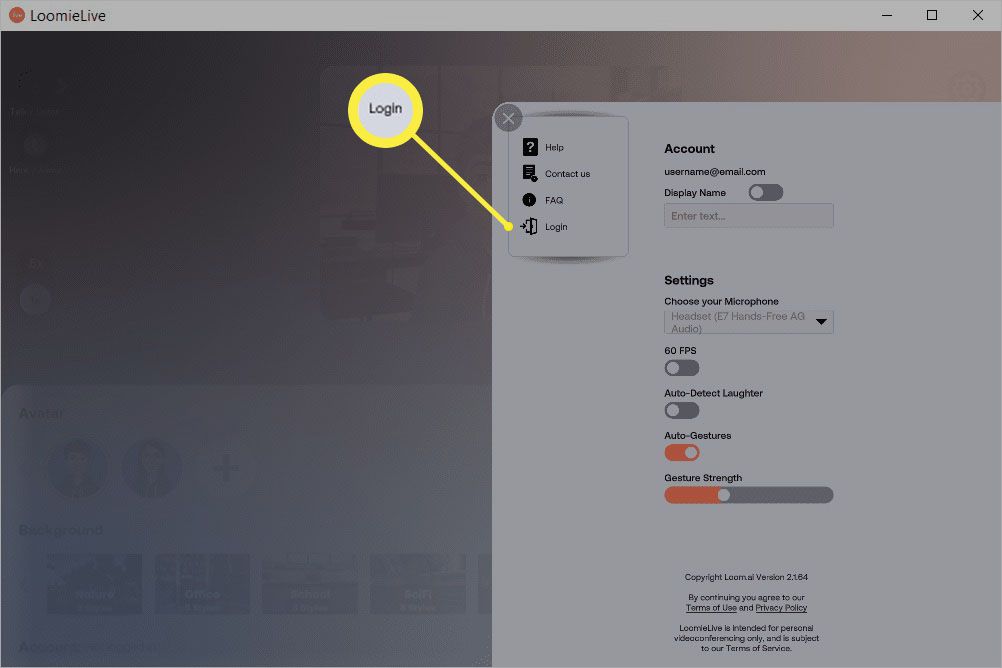
-
Insira as mesmas informações da conta que você usou para criar sua conta nas etapas acima.
-
Neste ponto, você tem duas opções. Inicie a chamada de zoom e troque a câmera durante a chamada ou altere as configurações da câmera antes de começar. Para mudar para a câmera de seu avatar durante uma chamada, use a seta ao lado de Parar o vídeo escolher Câmera LoomieLive +.
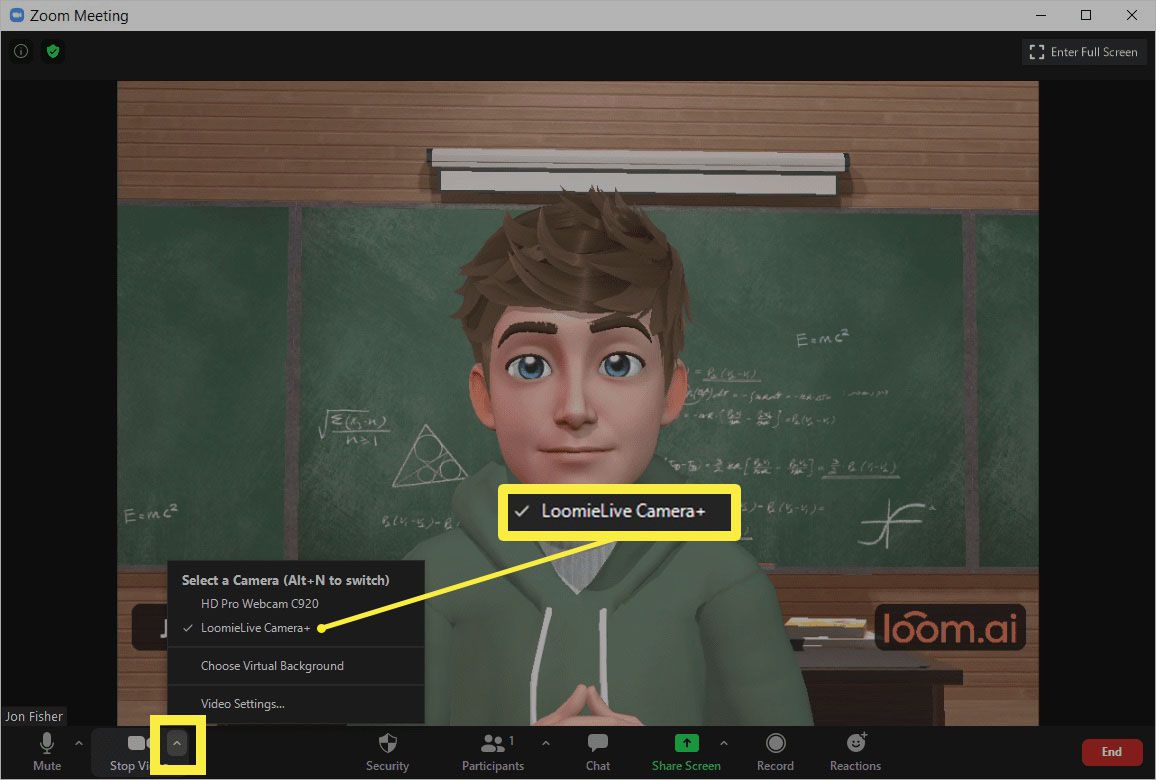
Caso contrário, escolha o botão de configurações no canto superior direito de Zoom e selecione o Vídeo guia da esquerda. Escolha a opção Loomie no menu ao lado de Câmera.
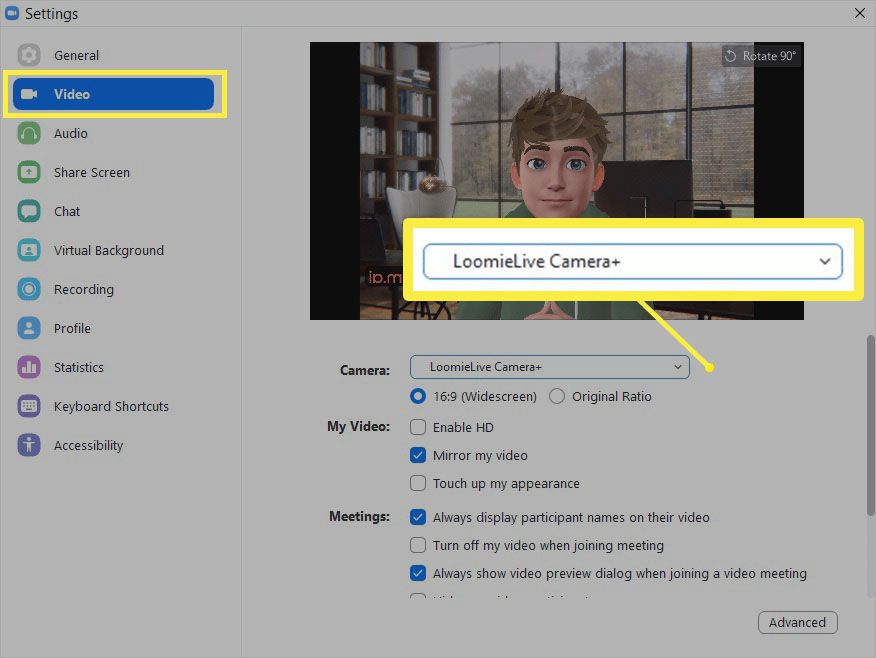
-
É isso! Todas as chamadas que você fizer por meio do Zoom usarão seu avatar do Loomie no lugar de você.
Coisas para lembrar sobre o seu avatar
Você sempre pode voltar para sua webcam normal a partir do mesmo menu na Etapa 4, mas se não planejar, sinta-se à vontade para desconectá-la completamente. Não vai interromper o seu avatar. Para enviar animações através do Zoom, você deve alternar para o LoomieLive e usar os botões à direita. Um aceno ou sorriso, por exemplo, é possível por meio desses respectivos emoticons. O mesmo é verdadeiro para alterar o plano de fundo, definir o status “ausente”, ativar a animação de riso automático, etc. Tudo o que você fizer através do LoomieLive será refletido instantaneamente no Zoom porque você está controlando a webcam virtual diretamente. Para fazer seu avatar funcionar em outros aplicativos, procure a opção de câmera nas configurações desse programa. Se você já tiver uma webcam de verdade configurada, será necessário mudar para esta como na Etapa 4 acima. Se você não tiver uma câmera existente ou se você a desconectou, o LoomieLive deve ser escolhido por padrão. Se gosta de mostrar o seu rosto real nas chamadas, mas não as outras coisas da sua sala, pode criar um fundo virtual com Zoom.