
O que saber
- No app Home, selecione Adicionar Acessório. Digitalize o HomeKit ou o código QR que veio com suas luzes e siga as instruções na tela.
- Certifique-se de que o Siri esteja ativo no seu iPhone e use comandos de voz para controlar as luzes. Diga “Ei, Siri” e depois “Acenda as luzes”.
- Para ativar as cenas de luz inteligente (várias luzes): No app Home, toque em Adicionar cena. Escolha uma cena ou crie uma nova.
Este artigo explica como controlar seu sistema de luz inteligente com seu iPhone e Siri, e a plataforma HomeKit IoT da Apple
Controle suas luzes com um iPhone e Siri
Embora as marcas de luz inteligente geralmente tenham seus próprios aplicativos iOS, usar a funcionalidade de controle de voz do Siri para controlar suas luzes é simples e conveniente. Veja como configurá-lo.
Conecte suas luzes ao app Home
A primeira etapa é verificar se as luzes inteligentes estão conectadas ao app Home.
-
Abra o app Home.
-
Vou ao Casa guia, se você não começar por aí.
-
Toque em sinal de mais no canto superior direito da tela.
-
Selecione Adicionar Acessório.
-
Use a câmera do seu dispositivo iOS para escanear o código HomeKit de oito dígitos ou o código QR que veio com as luzes e siga as instruções na tela para adicioná-lo à rede. Se você tiver um iPhone 7 ou posterior e vir um ícone de conexão sem fio no acessório, segure o iPhone próximo ao acessório para adicioná-lo.

Verifique se o Siri está ativo
Em seguida, certifique-se de que o Siri esteja ativo no seu iPhone.
-
Abrir Definições no seu iPhone.
-
Role para baixo e toque Siri e Pesquisa.
-
Certificar-se de que Escute “Alô siri” está ativado para que você possa usar a voz para controlar as luzes. Pode ser necessário configurar a funcionalidade Hey Siri seguindo as instruções na tela.
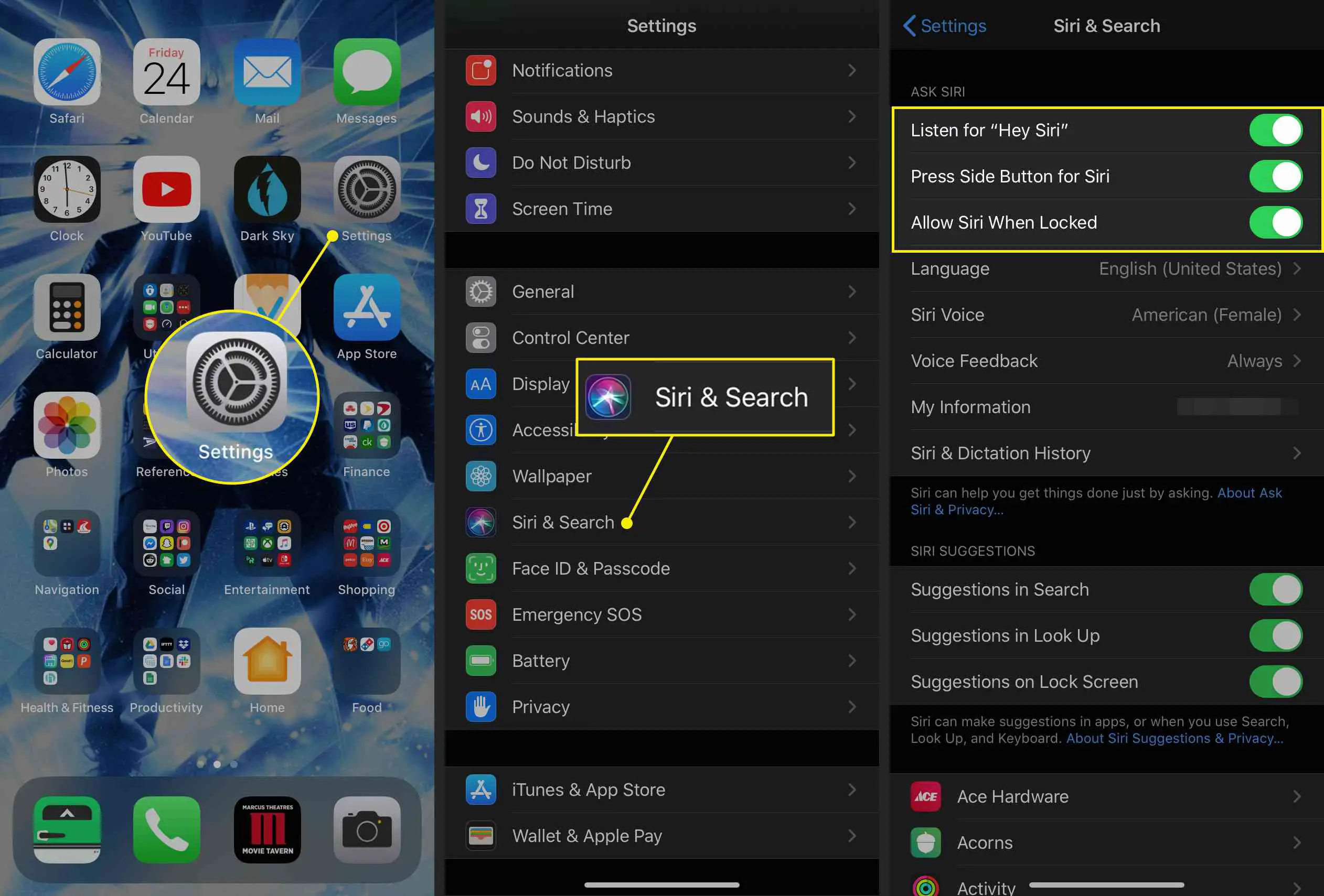
Use o Siri para controlar suas luzes
Agora que suas luzes fazem parte do app Home e o Siri está ativado, você pode usar comandos de voz para controlar suas luzes. Por exemplo, diga “Ei, Siri” e depois “Acenda as luzes”. Se você tiver várias luzes inteligentes ou luzes configuradas em salas diferentes, pode ser mais específico com sua solicitação. Por exemplo, diga: “Acenda as luzes da sala de estar” ou “Desligue a luz do banheiro”. Se você tiver luzes inteligentes coloridas, também poderá pedir ao Siri para definir essas luzes para um matiz específico. Por exemplo, você pode dizer: “Ligue as luzes da cozinha para verdes”. Para desligar as luzes, basta ativar o Siri e dizer: “Desligue as luzes.”
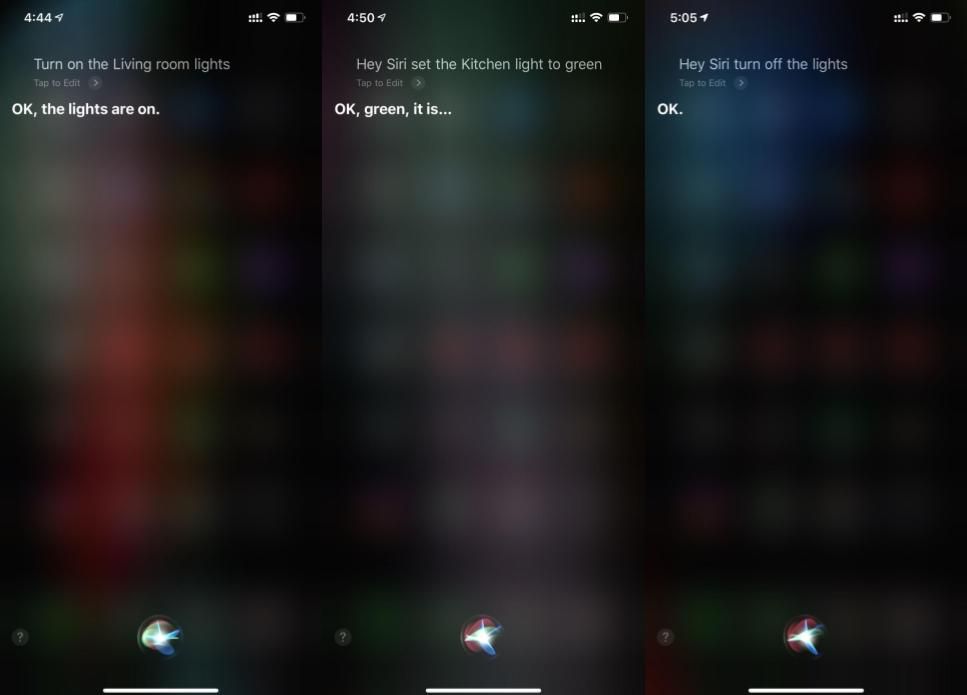
Use o Siri para ativar o Smart Light Scenes
Usando o aplicativo Home e os atalhos, use o Siri para acender várias luzes sem ter que solicitá-las individualmente. Veja como.
-
Abra a casa aplicativo e certifique-se de que você está no Casa aba.
-
Toque em Mais sinal (+).
-
Tocar Adicionar cena.
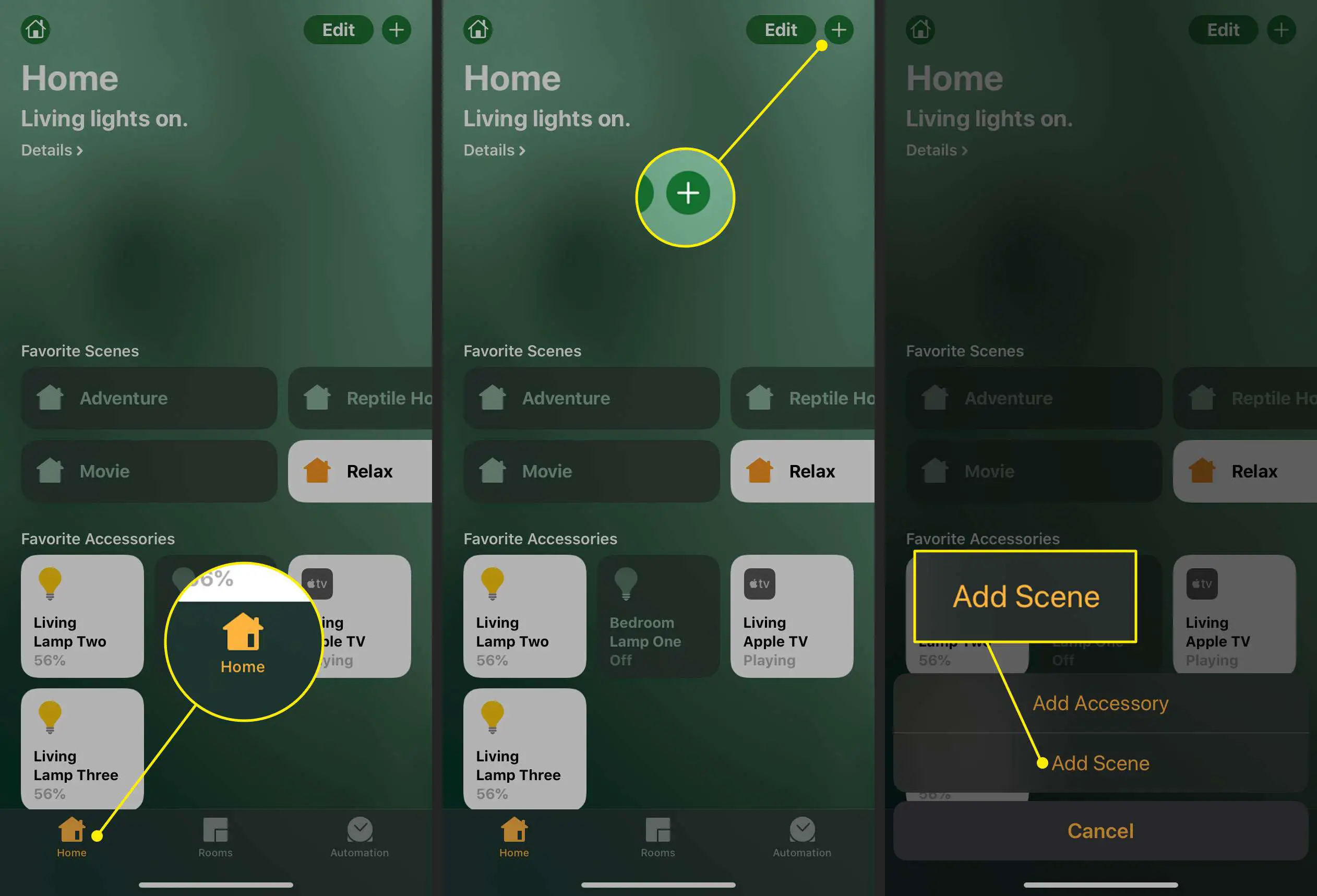
-
Agora você tem a opção de criar uma cena sugerida ou personalizada. Para este exemplo, toque em Estou em casa. Em algumas versões do iOS, esta cena pode ser chamada Chegar em casa.
-
A cena exibirá todos os acessórios disponíveis, incluindo suas luzes inteligentes. Para esta cena, é recomendável ligar todas as luzes disponíveis com 70 por cento de brilho quando você chegar em casa.
-
Personalize esta matriz desativando as luzes que você não deseja ativar. Para fazer isso, toque nas luzes que deseja que a cena ignore e elas ficarão esmaecidas.
-
Em seguida, ajuste o brilho no qual as luzes individuais acendem quando a cena é ativada. Em um iPhone com 3D Touch, pressione com firmeza até que o controle de brilho apareça. Deslize para cima e para baixo para ajustar o brilho. Em um iPhone sem 3D Touch, pressione e segure até que o controle de brilho apareça.
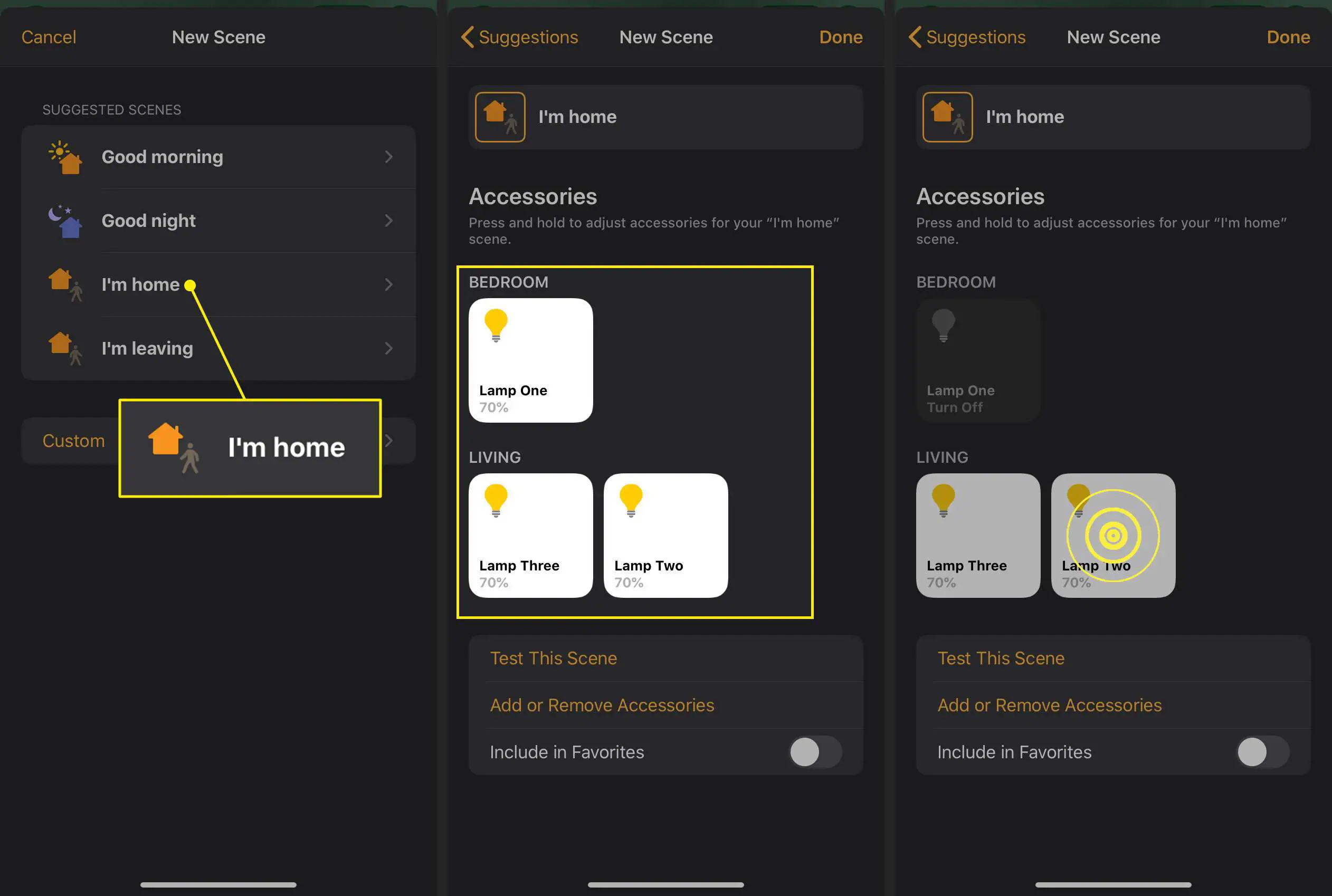
-
Deslize para cima e para baixo para ajustar o brilho. Selecione uma cor para as luzes usando uma das opções abaixo do controle deslizante. Toque em uma opção predefinida duas vezes para abrir a tela de personalização de cores.
-
Na próxima tela, toque na roda de cores para escolher uma cor ou use o Temperatura guia para escolher um tom de branco quente ou frio.
-
Selecione Feito para salvar sua seleção.
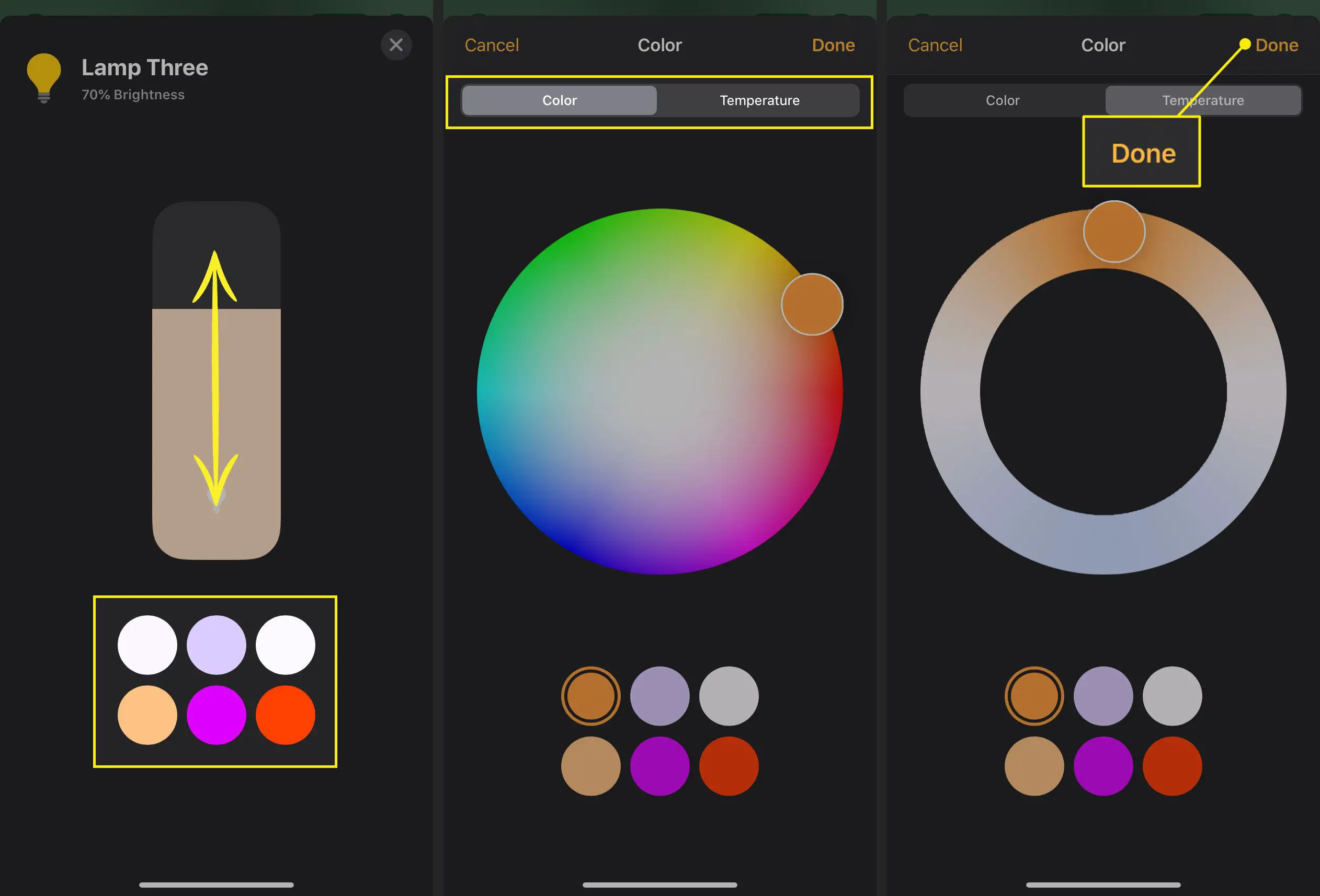
-
Uma vez definido, você verá as luzes que estão configuradas e seus níveis de brilho predeterminados.
-
Toque na chave por Incluir nos favoritos para adicioná-lo à guia Início e, em seguida, toque em Feito para finalizar sua cena.
-
Na tela inicial principal, você verá agora Chegar em casa listado como um Cena favorita. Toque uma vez para executá-lo.
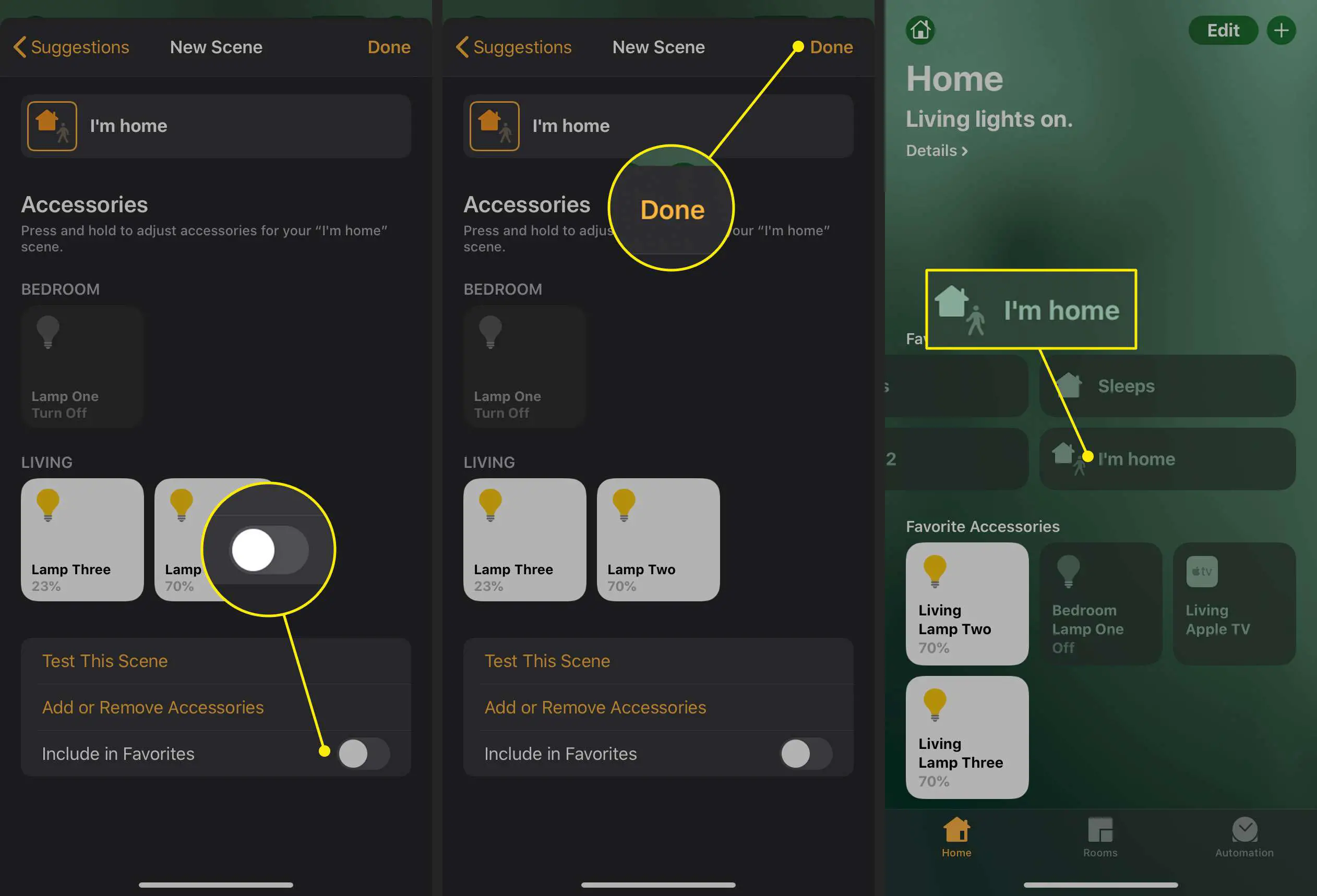
-
Inicie o Siri e diga “Run I’m home.”
-
O Siri ativará a cena e você poderá aproveitar a iluminação.
Muitas marcas de lâmpadas inteligentes funcionam com o software HomeKit da Apple, incluindo Philips Hue, LIFX e muito mais.
