
Neste artigo
No seu iPhone, é simples pedir ao Siri para executar um comando. Mas, o que acontece se você não estiver com o iPhone por perto enquanto trabalha no computador? Você também pode usar o Siri no seu Mac. É rápido e fácil, tornando-o o companheiro perfeito para o seu iMac ou MacBook. As instruções neste artigo se aplicam a qualquer Mac executando o macOS Sierra ou posterior.
Como habilitar o Siri no Mac
Ao adquirir um novo Mac pela primeira vez, você será solicitado a habilitar o Siri durante a configuração. No entanto, se você pular essa etapa, precisará habilitar o Siri antes de usá-lo.
-
No seu Mac, clique no maçã ícone no canto superior esquerdo da tela.
-
No menu, escolha Preferências do Sistema.
-
Nas Preferências do Sistema, clique em Siri para abrir a janela de preferências do Siri.
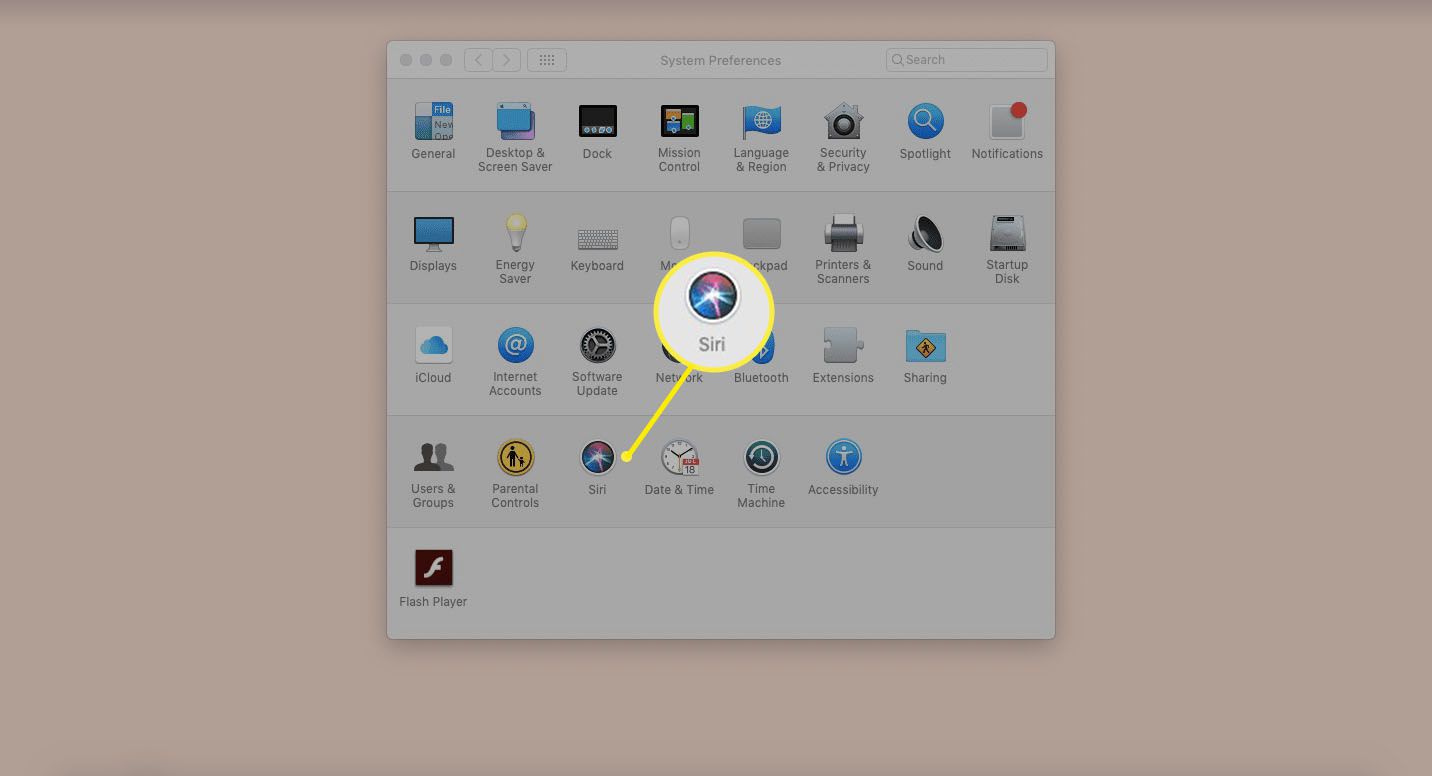
-
Abaixo do ícone do Siri na janela, clique em Habilitar Ask Siri.
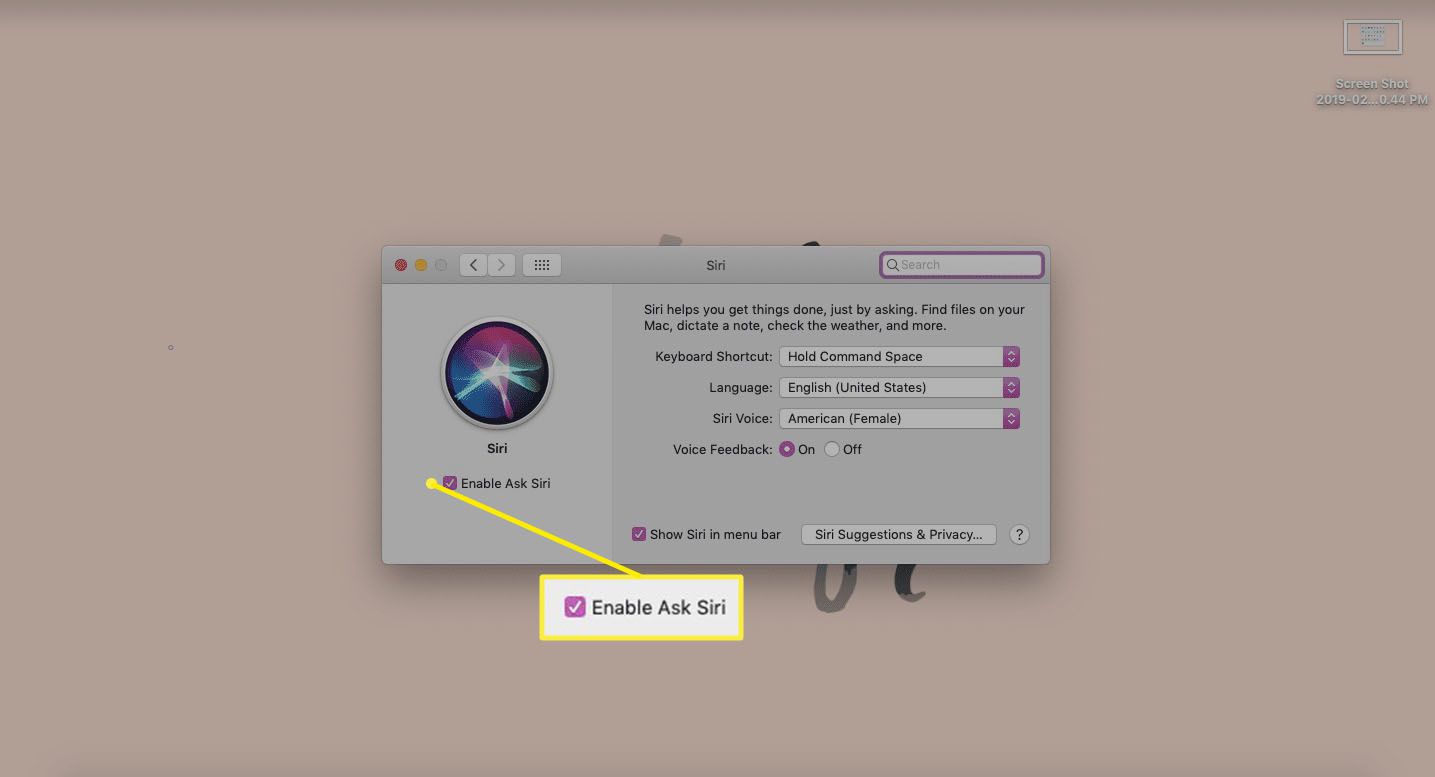
Verifique se o Mostrar Siri na barra de menu caixa é selecionada antes de você fechar a janela. Isso facilita a localização do Siri na barra de menus na parte superior da tela.
-
Quando terminar, você pode fechar a janela de preferências.
Como abrir e usar Ask Siri no Mac
Agora que o Siri está habilitado em seu Mac, você deve ser capaz de ver o ícone do Siri no lado superior direito da tela. A partir daqui, você poderá usar o Siri para muitos comandos diferentes.
-
Para abrir o Siri, você pode simplesmente clicar no Siri ícone na parte superior da tela, no dock ou na barra de toque. Ou você pode pressionar e segurar Tecla de comando + barra de espaço até que o Siri responda. As versões mais recentes do Mac permitem que você simplesmente diga “Ei Siri” para abrir o Siri em seu computador. Esta função está disponível apenas no MacBook Pro (15 polegadas, 2018), MacBook Pro (13 polegadas, 2018, quatro portas Thunderbolt 3), MacBook Air (Retina, 13 polegadas, 2018) e iMac Pro.
-
Quando o Siri for aberto, você verá a janela do Siri aparecer no canto superior direito da tela. Basta dizer o seu comando e esperar a resposta do Siri.
O que posso pedir ao Siri para fazer?
O Siri no Mac possui centenas de comandos que você pode usar para tornar a navegação no Mac mais simples e rápida. Aqui estão vários comandos que você pode experimentar agora:
- Qual é o weather: Perguntar ao Siri sobre o tempo fornecerá a previsão atual na janela do Siri.
- Abra o Safari: Este comando abrirá o Safari para uso. Você também pode pedir ao Siri para abrir outros navegadores, como Chrome ou Firefox.
- Encontre todos os meus documentos recentes: Este comando faz com que o Siri produza uma lista de todos os documentos recentes criados em seu Mac.
- Abra o Spotify: Quer ouvir música em seu aplicativo de música favorito? Peça ao Siri para abri-lo. Se você tem música no seu dispositivo, também pode pedir ao Siri para tocar algo mais específico.
- Encontrar tweets por X: Você pode pedir ao Siri para encontrar tweets de alguém específico.
- FaceTime X: Quer fazer FaceTime com alguém? Esse comando faz com que o Siri disque uma conversa do FaceTime com alguém de sua lista de contatos.
- Encontre livros escritos por X: Precisa de uma boa leitura? Esse comando faz com que o Siri abra o iBooks com os livros do seu autor prontos e prontos.
- Adicionar um compromisso: Peça ao Siri para criar um compromisso para a sua data e hora. O Siri irá adicionar a reunião ao seu calendário e até mesmo excluí-la, se você desejar.
Quer saber o que mais o Siri pode fazer? Basta abrir o Siri e perguntar “O que você pode fazer“para obter uma lista de ainda mais exemplos.
Como personalizar o Siri no Mac
O Siri é totalmente personalizável para se adequar às suas preferências exclusivas. Para começar a personalizar, siga estas etapas rápidas.
-
Clique no maçã ícone no canto superior esquerdo da tela.
-
Escolher Preferências do Sistema.
-
Em seguida clique Siri na lista de opções.
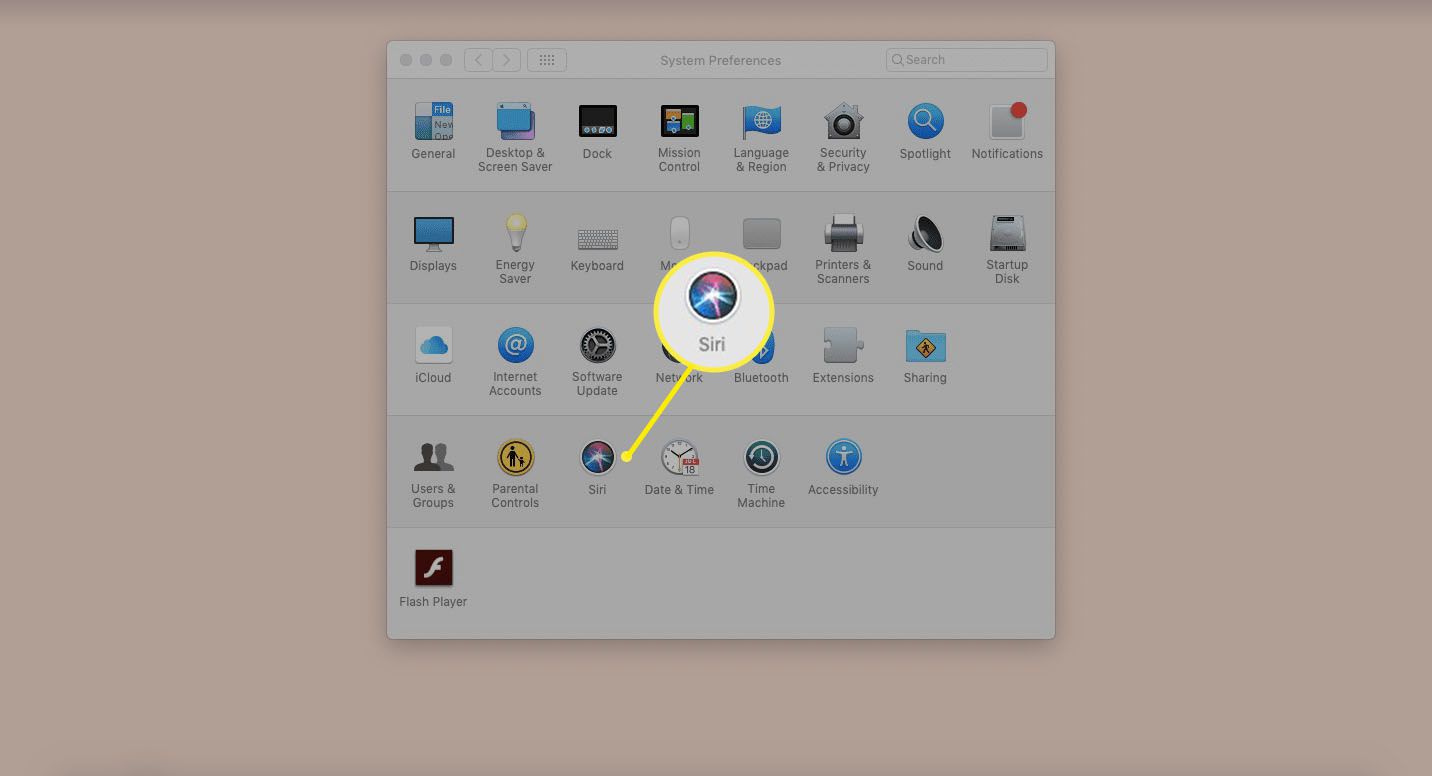
-
Na tela da Siri, você pode personalizar o atalho de teclado, o idioma e a voz da Siri. Você também pode ativar ou desativar o feedback de voz do Siri, dependendo de suas preferências.
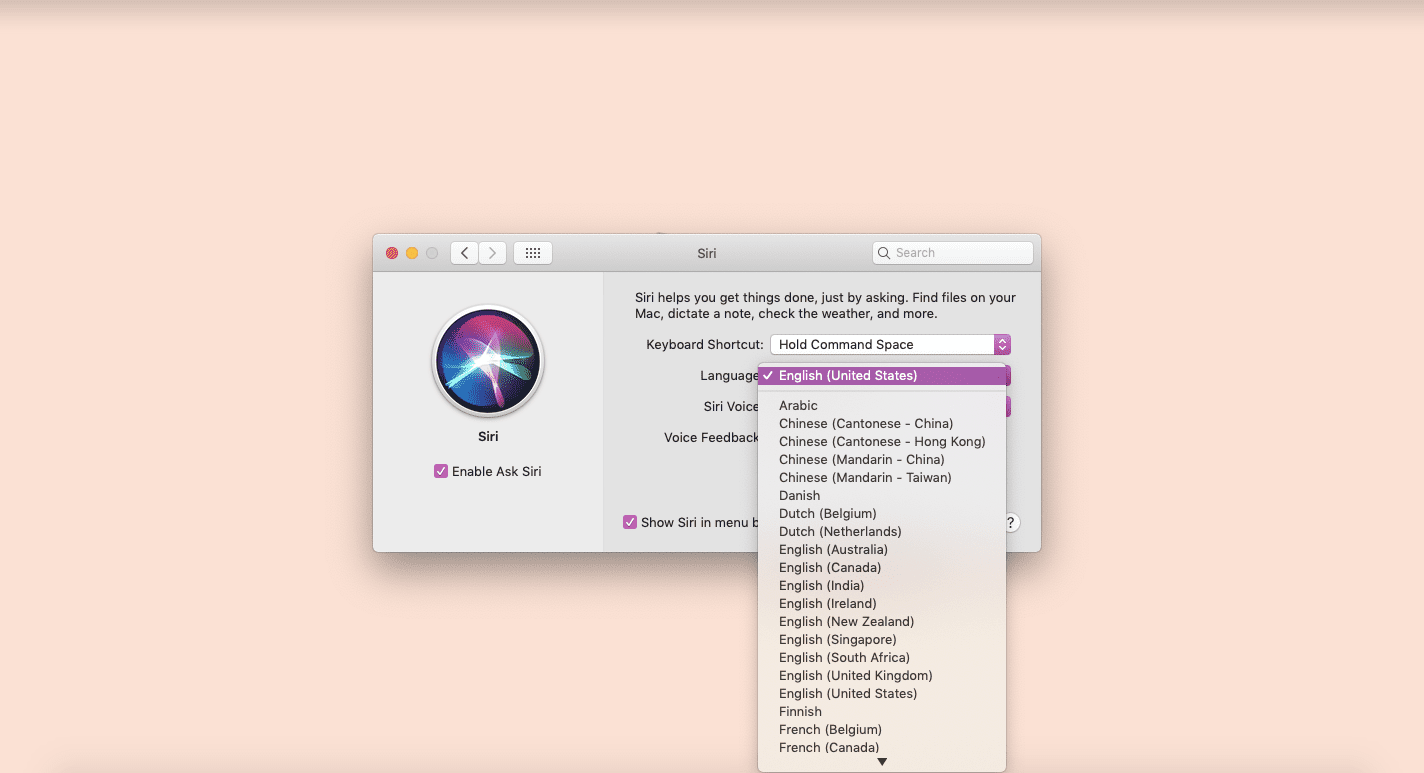
-
Depois de fazer todas as alterações necessárias, feche a janela de preferências do Siri.
Hacks de Siri para seu Mac que você deve conhecer
Além dos comandos simples do Siri, existem hacks que você pode usar para fazer o Siri realmente trabalhar para você. Vamos começar ativando Digitar para Siri, o que permite que você digite uma resposta para Siri sem falar.
Digite para Siri
-
Selecione os maçã ícone no canto superior esquerdo da tela e clique em Preferências do Sistema.
-
Clique Acessibilidade.
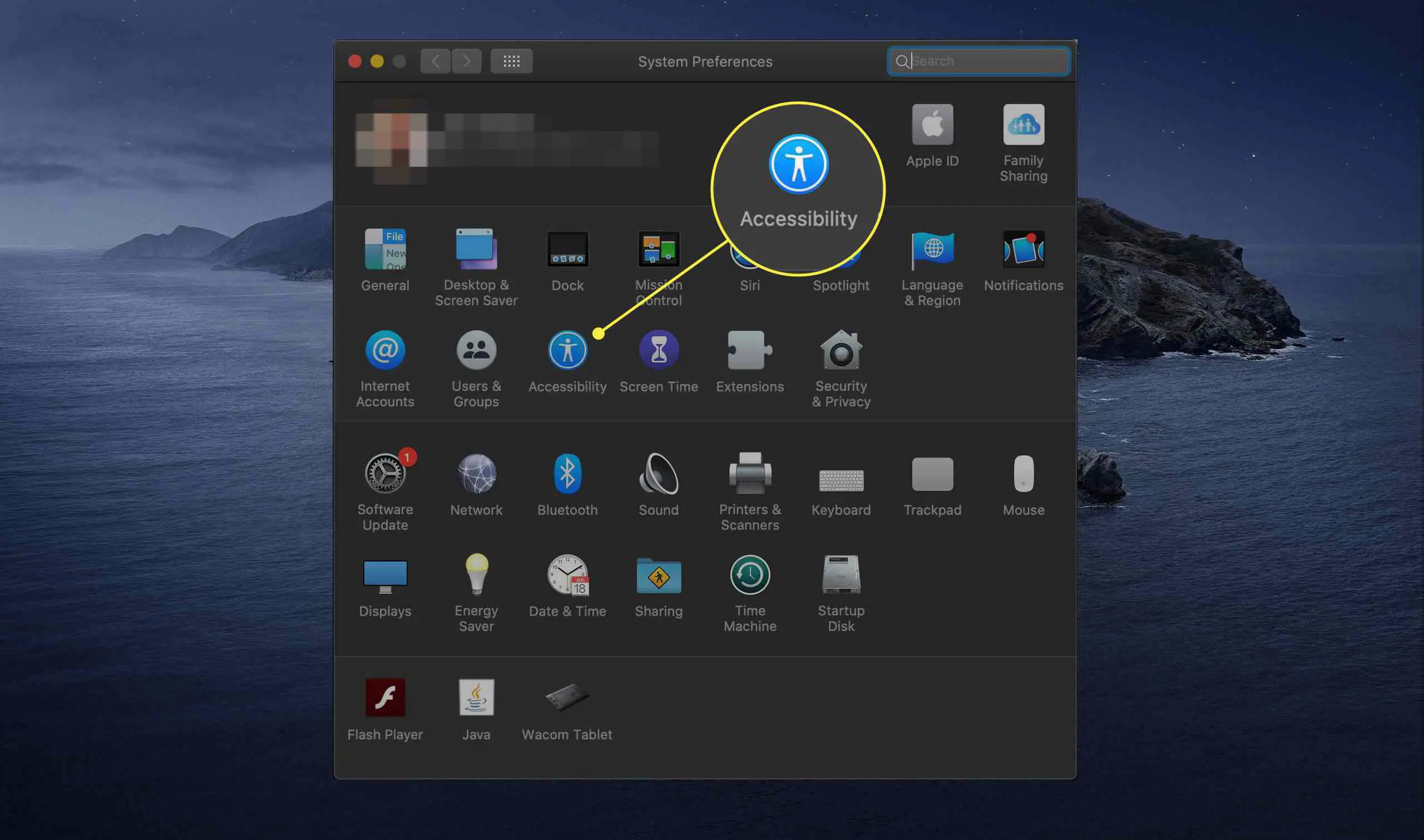
-
Role para baixo e clique Siri.
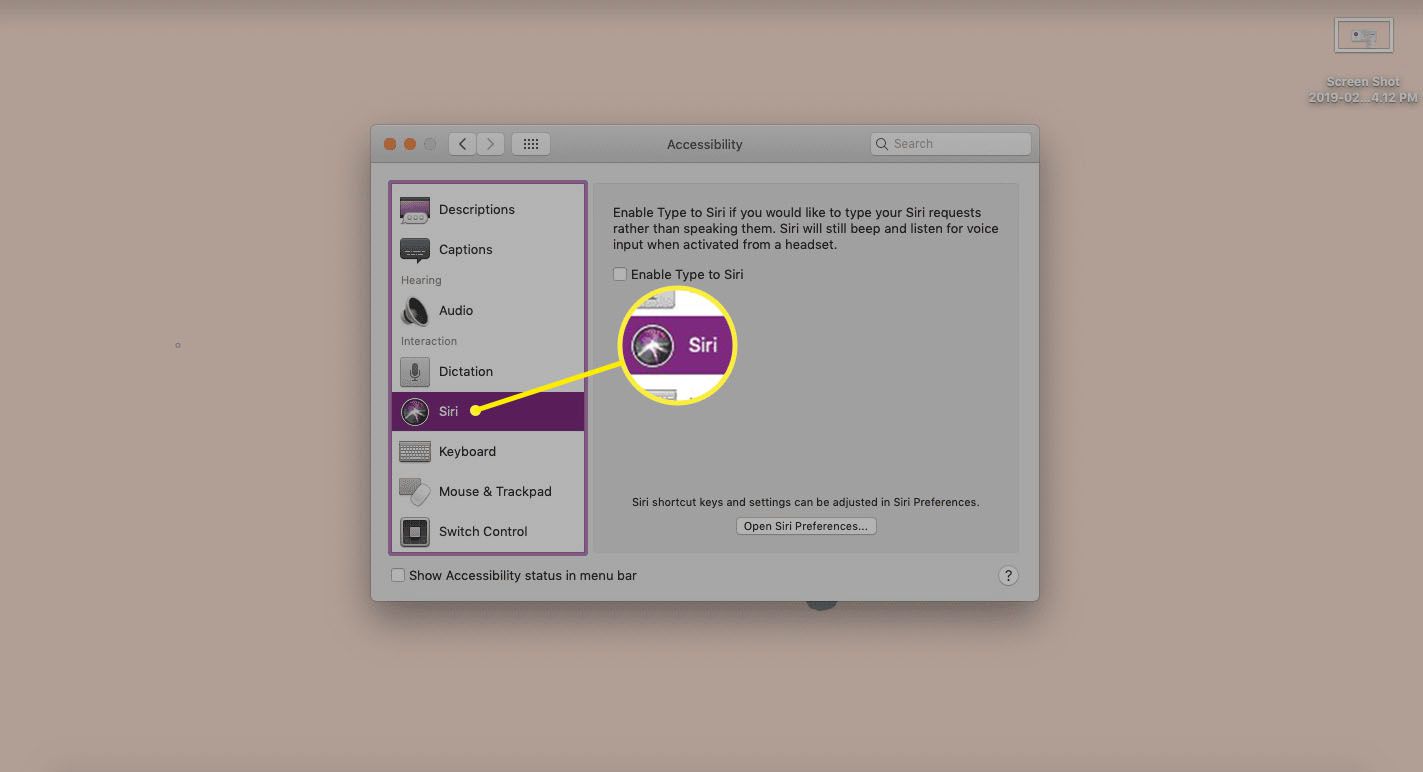
-
Aqui, clique Habilitar tipo para Siri para ligar. Agora, você poderá digitar seus comandos no Siri em vez de falá-los em voz alta.
Salvar resultados da Siri
Outro grande hack é a capacidade de salvar os resultados do Siri na Central de Notificações para que você possa encontrá-los facilmente na próxima vez. Além disso, as informações estão sempre atualizadas.
-
Abra o Siri usando o atalho do teclado, Touch Bar, clique no ícone em seu dock ou clique no Siri ícone na parte superior da tela.
-
Diga ou digite seu comando Siri. Assim que o Siri responder, você verá um sinal de mais ao lado do resultado.
-
Clique no Mais (+) para adicionar os resultados ao Centro de Notificação para mantê-los em segurança.
O que fazer se o Siri não estiver funcionando?
Você está tentando abrir o Siri em seu Mac, apenas para ficar com mensagens “tente novamente mais tarde” ou nenhuma mensagem? Existem algumas coisas que você pode tentar.
- Verifique suas configurações de rede: Comece verificando se você está conectado à Internet. O Siri requer que seu dispositivo esteja conectado para uso adequado.
- Certifique-se de que ativou o Siri corretamente: Se estiver faltando o ícone do Siri, certifique-se de que o Siri esteja ativado corretamente verificando as Preferências do sistema.
- Certifique-se de que as restrições não estão definidas para Siri: Você pode fazer isso acessando as Preferências do Sistema e, em seguida, Controles dos Pais. Em Outro, você pode verificar se o Siri e o ditado não estão desligados.
- Verifique seus microfones: Seu microfone pode não estar funcionando corretamente se o Siri não responder. Você pode verificar as configurações do microfone em Preferências do Sistema.
