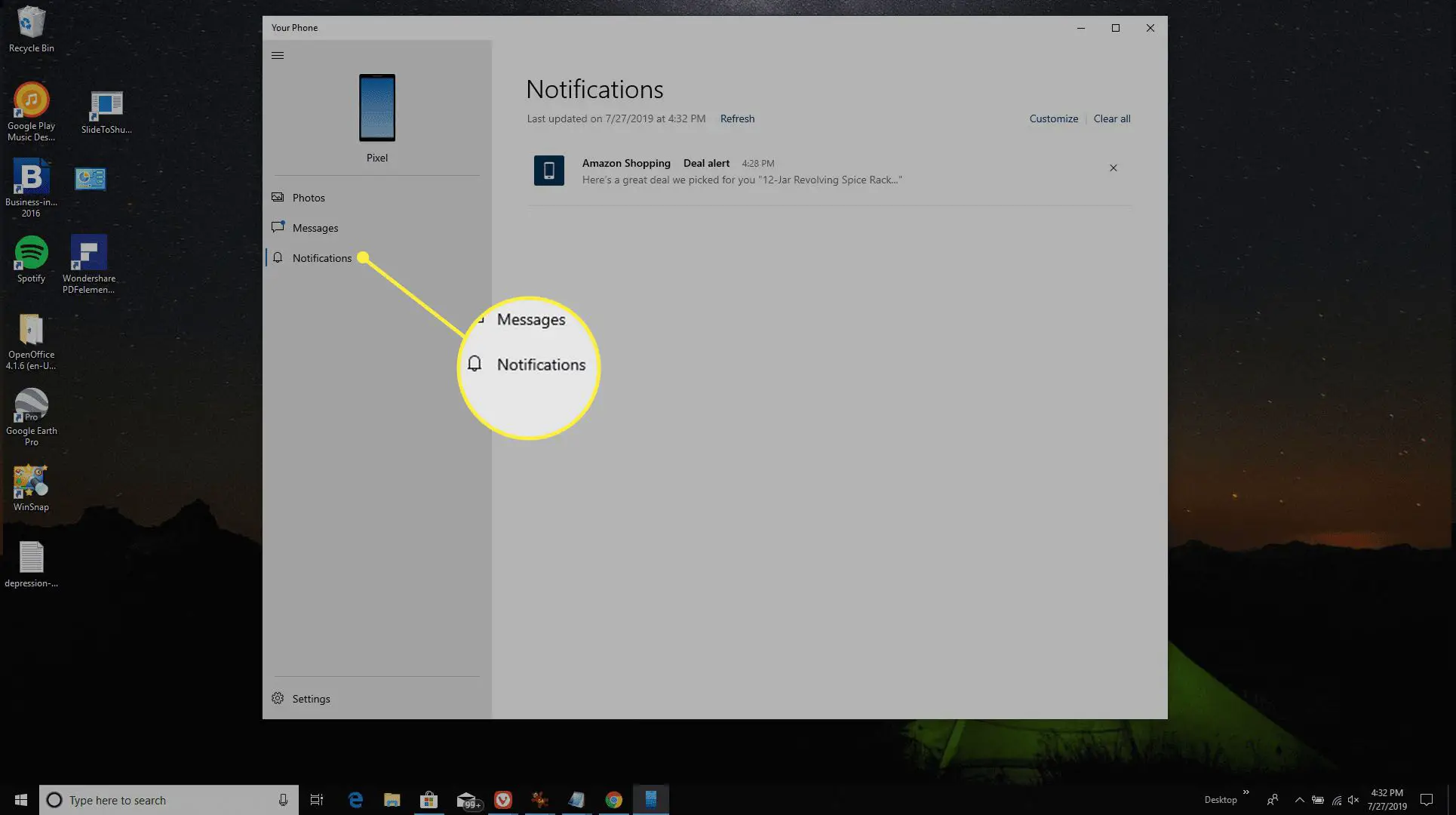O que saber
- Conecte os dispositivos com um cabo USB. Então, no Android, selecione Transferir arquivos. No PC, selecione Abra o dispositivo para ver os arquivos > Este PC.
- Conecte-se sem fio com o AirDroid do Google Play, Bluetooth ou o aplicativo Microsoft Your Phone.
Este artigo explica como conectar um Android a um PC usando um cabo USB ou uma conexão sem fio via AirDroid, Bluetooth ou o aplicativo Microsoft Your Phone.
Como conectar um Android a um PC
Se você deseja conectar um Android a um PC, existem várias opções. A abordagem mais comum é usar um cabo USB, mas há uma série de soluções sem fio que funcionam da mesma forma e geralmente oferecem uma conexão mais rápida. A maioria dos dispositivos Android vem com um cabo de carregamento USB, com a extremidade do carregador conectada através da extremidade USB do fio. Se você desconectar a extremidade USB do carregador, poderá conectá-la ao PC para iniciar a conexão com o computador. No entanto, se você não está com o cabo USB ou prefere uma solução sem fio, estas são as maneiras de conectar um Android a um PC sem um cabo:
- Usando AirDroid: Este aplicativo popular usa sua rede doméstica para estabelecer uma conexão entre seu computador e o dispositivo Android e transferir arquivos.
- Bluetooth: A maioria dos computadores modernos tem Bluetooth disponível. Você pode usar o Bluetooth para transferir arquivos do seu Android.
- Aplicativo Seu Telefone da Microsoft: A Microsoft agora oferece um novo aplicativo para usuários do Windows 10 chamado Your Phone, que fornece uma conexão fácil com seu Android.
Conecte um Android a um PC com USB
Usar um cabo USB para conectar o Android ao PC é fácil, mas só permite a transferência de arquivos para a frente e para trás. Você não pode controlar remotamente seu Android usando esta conexão.
-
Primeiro, conecte a extremidade micro-USB do cabo ao telefone e a extremidade USB ao computador.

Imagens Tetra / Getty Images
-
Ao conectar o Android ao PC através do cabo USB, você verá uma notificação de conexão USB na área de notificações do Android. Toque na notificação e, em seguida, toque em Transferir arquivos.
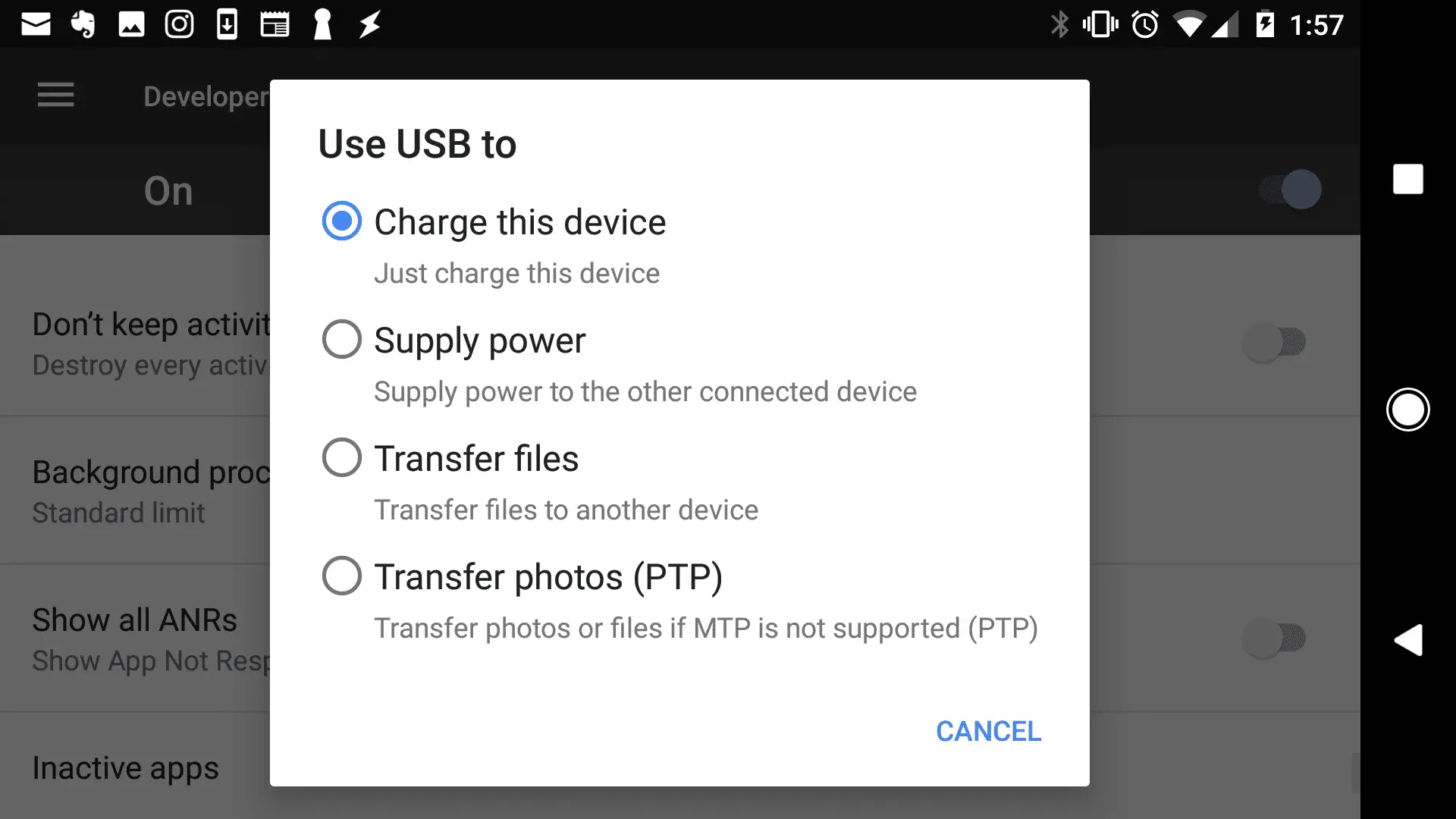
-
No seu computador, você verá uma notificação perguntando o que você gostaria de fazer com o novo dispositivo USB. Selecione esta notificação.
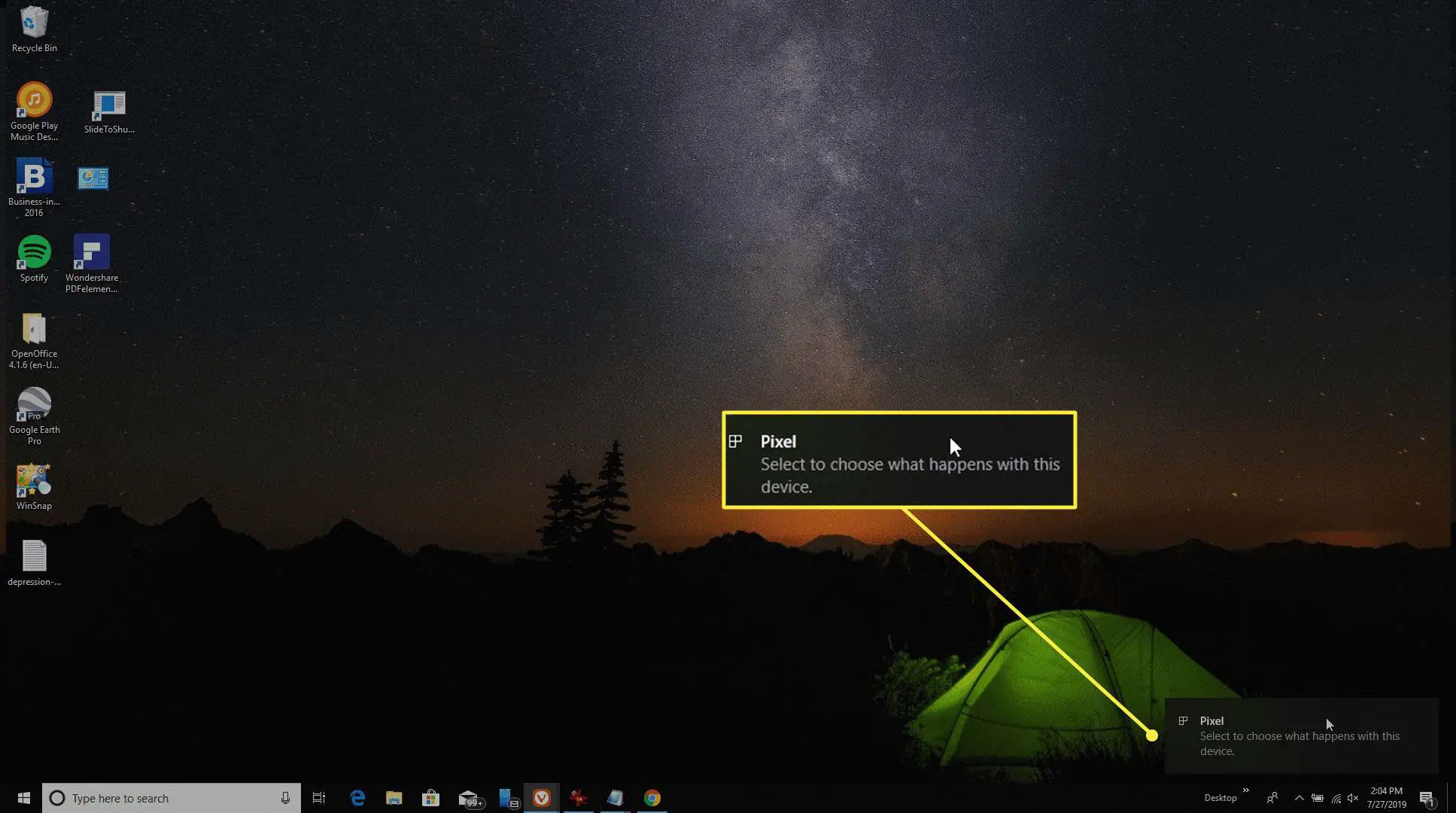
-
Isso abrirá uma janela para selecionar como você gostaria de usar o dispositivo. Selecione Abra o dispositivo para ver os arquivos.
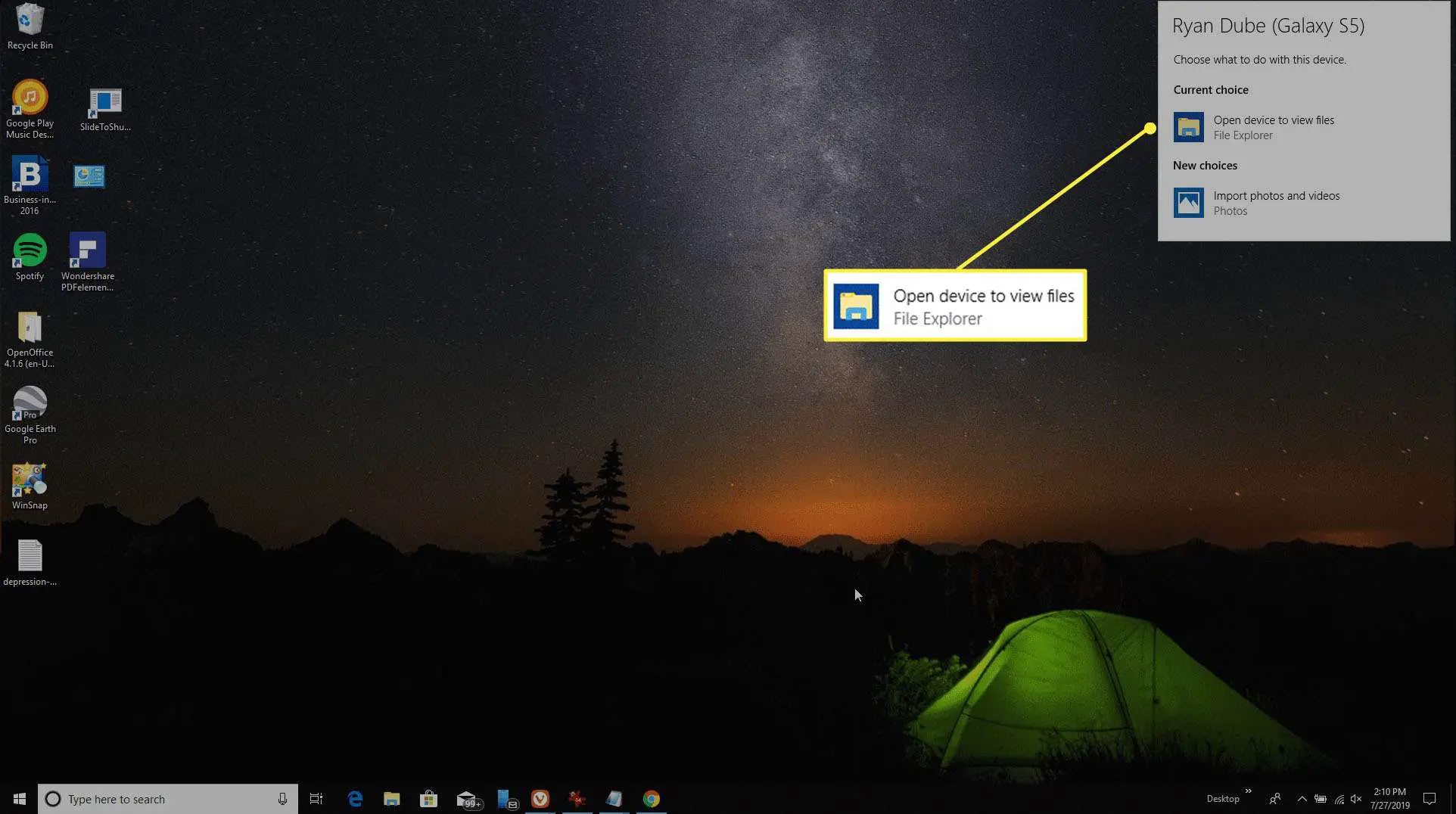
-
Agora, ao abrir o Windows Explorer, selecione Este PC e você verá seu dispositivo disponível. Selecione o dispositivo para expandi-lo e navegue por todas as pastas e arquivos em seu telefone.
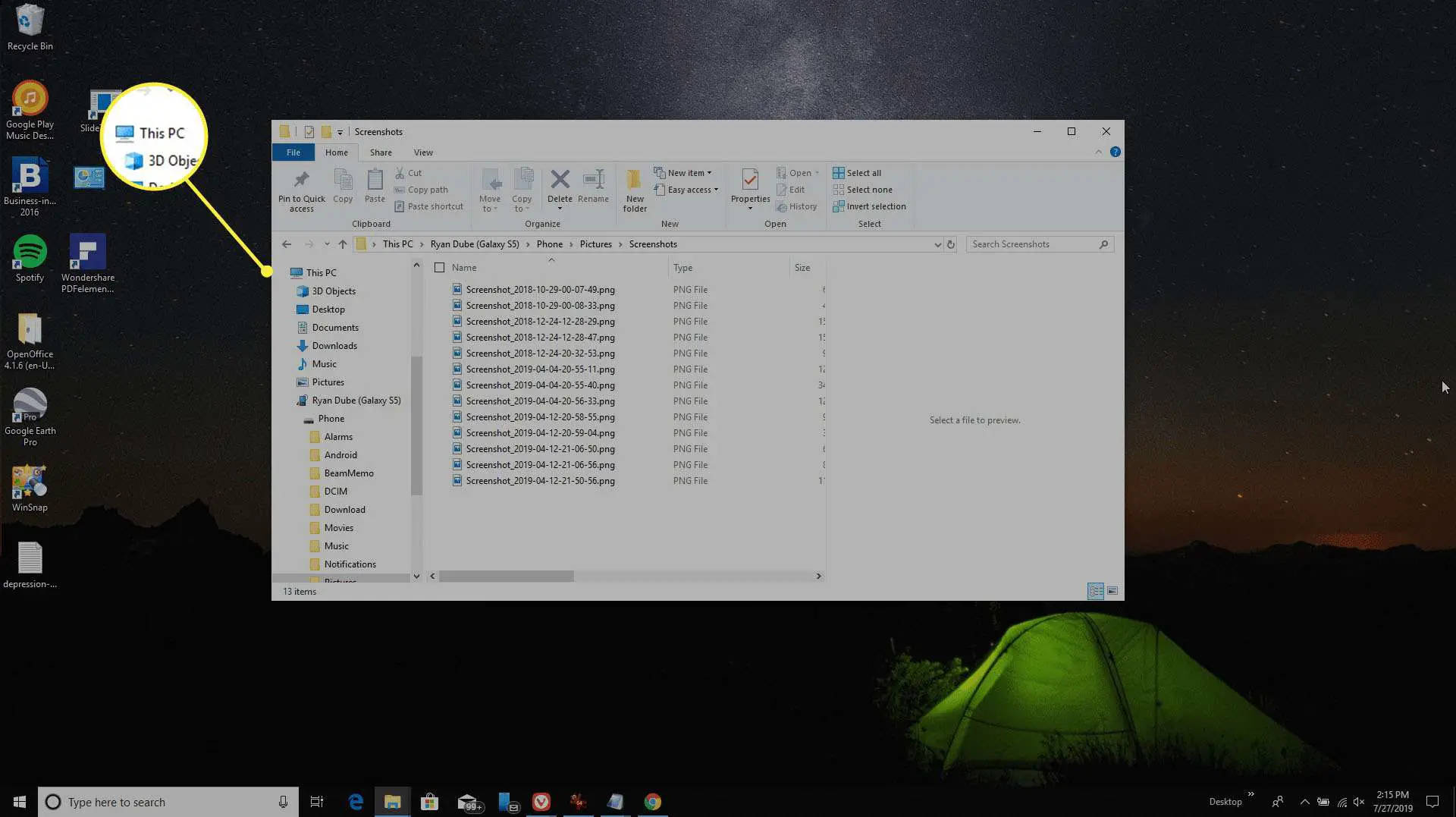
Conecte um Android a um PC com AirDroid
AirDroid é um aplicativo impressionante porque permite não apenas transferir arquivos de e para o seu Android, mas também inclui vários recursos de controle remoto.
-
Instale o AirDroid do Google Play em seu dispositivo Android.
-
Abra o aplicativo e ative os recursos que planeja usar. Pode ser necessário criar uma nova conta AirDroid se esta for a primeira vez que você está usando o aplicativo.
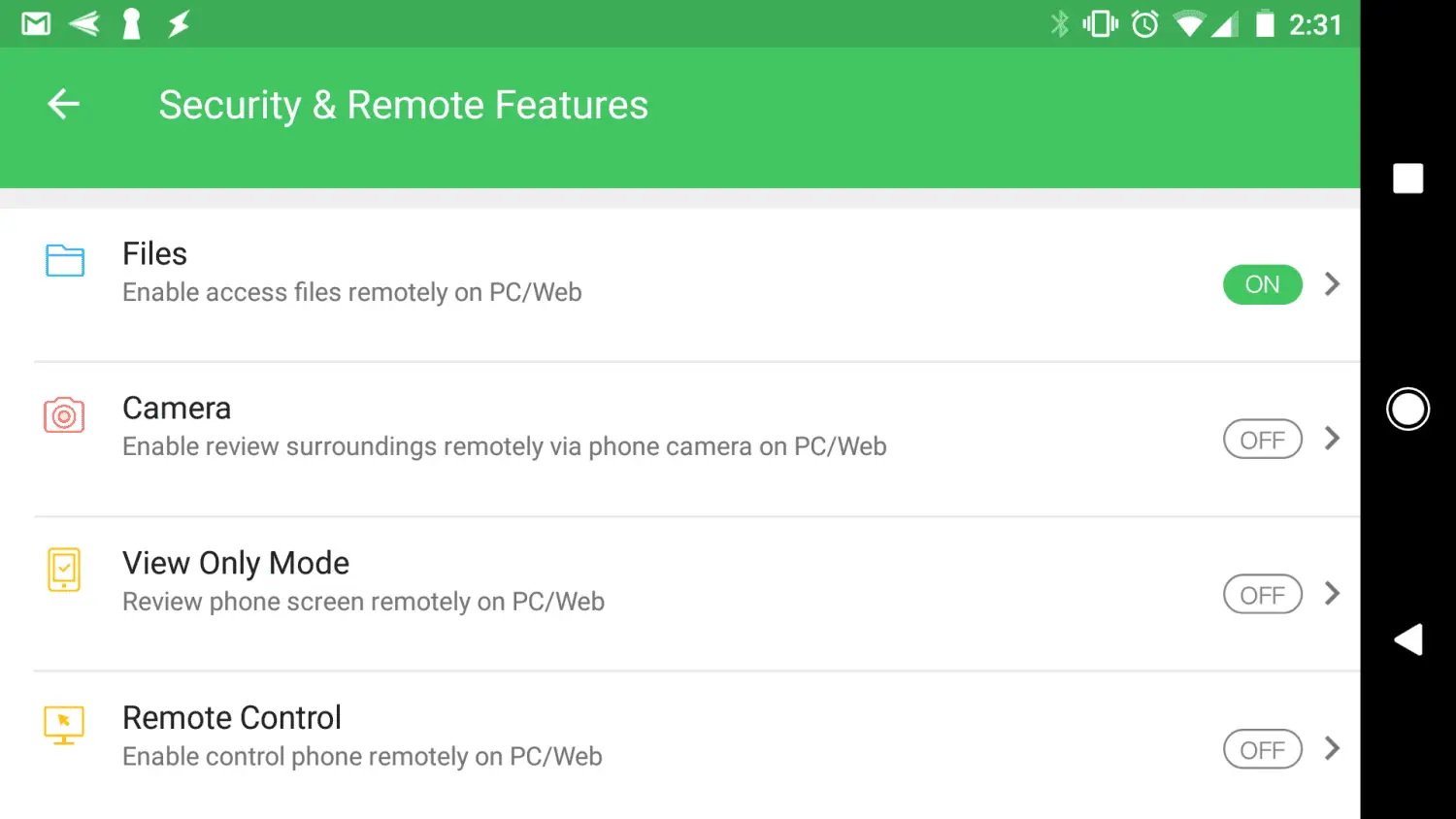
Alguns recursos, como controlar remotamente a tela do Android, requerem acesso root ao dispositivo. Além disso, alguns recursos são desativados, a menos que você adquira o plano Premium.
-
Visite AirDroid Web e faça login na mesma conta que você criou acima.
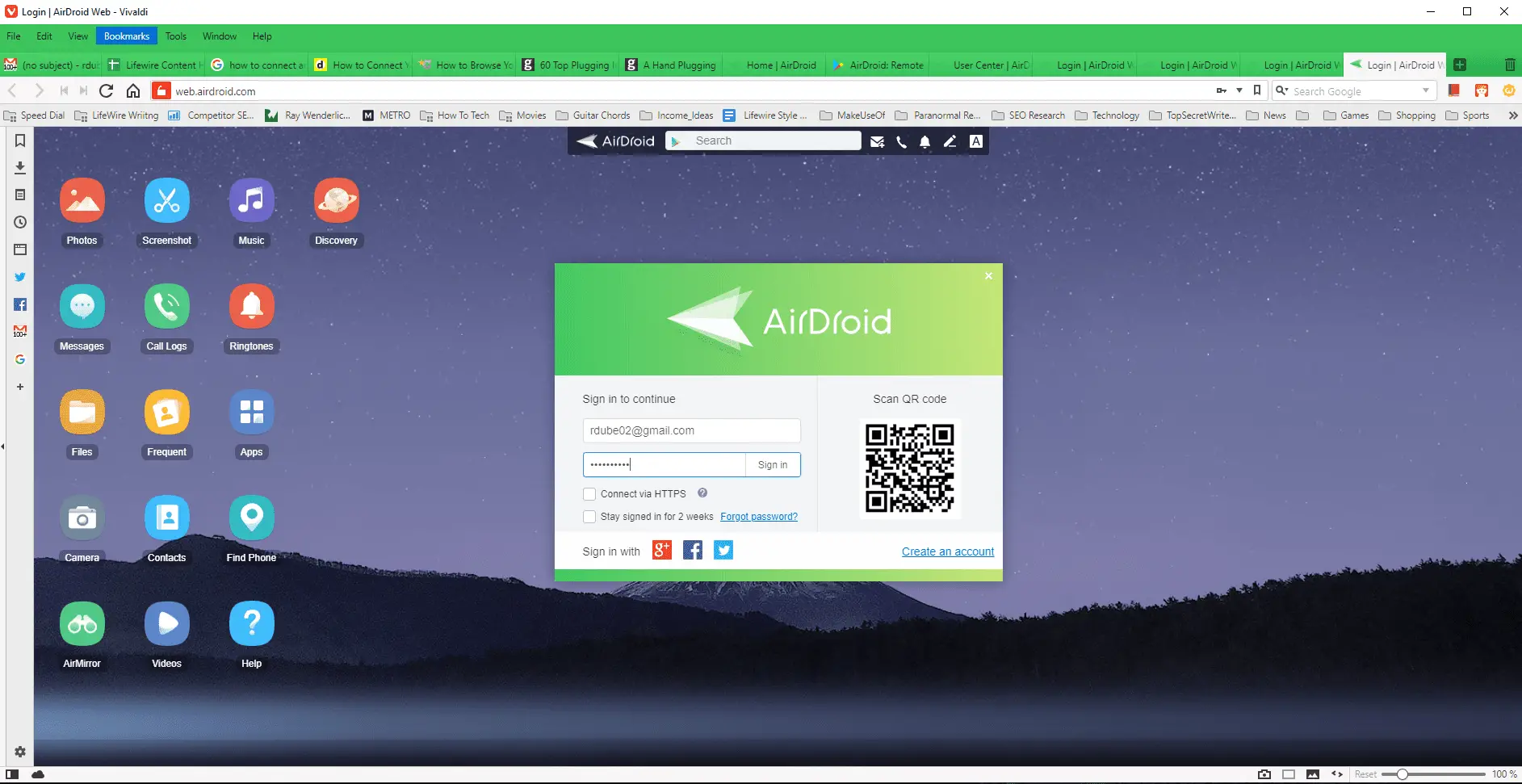
-
Depois de conectar, você verá o painel principal. À direita, você verá uma caixa de ferramentas com um resumo das informações sobre o armazenamento do telefone. À esquerda, você verá todos os aplicativos que permitem controlar seu telefone.
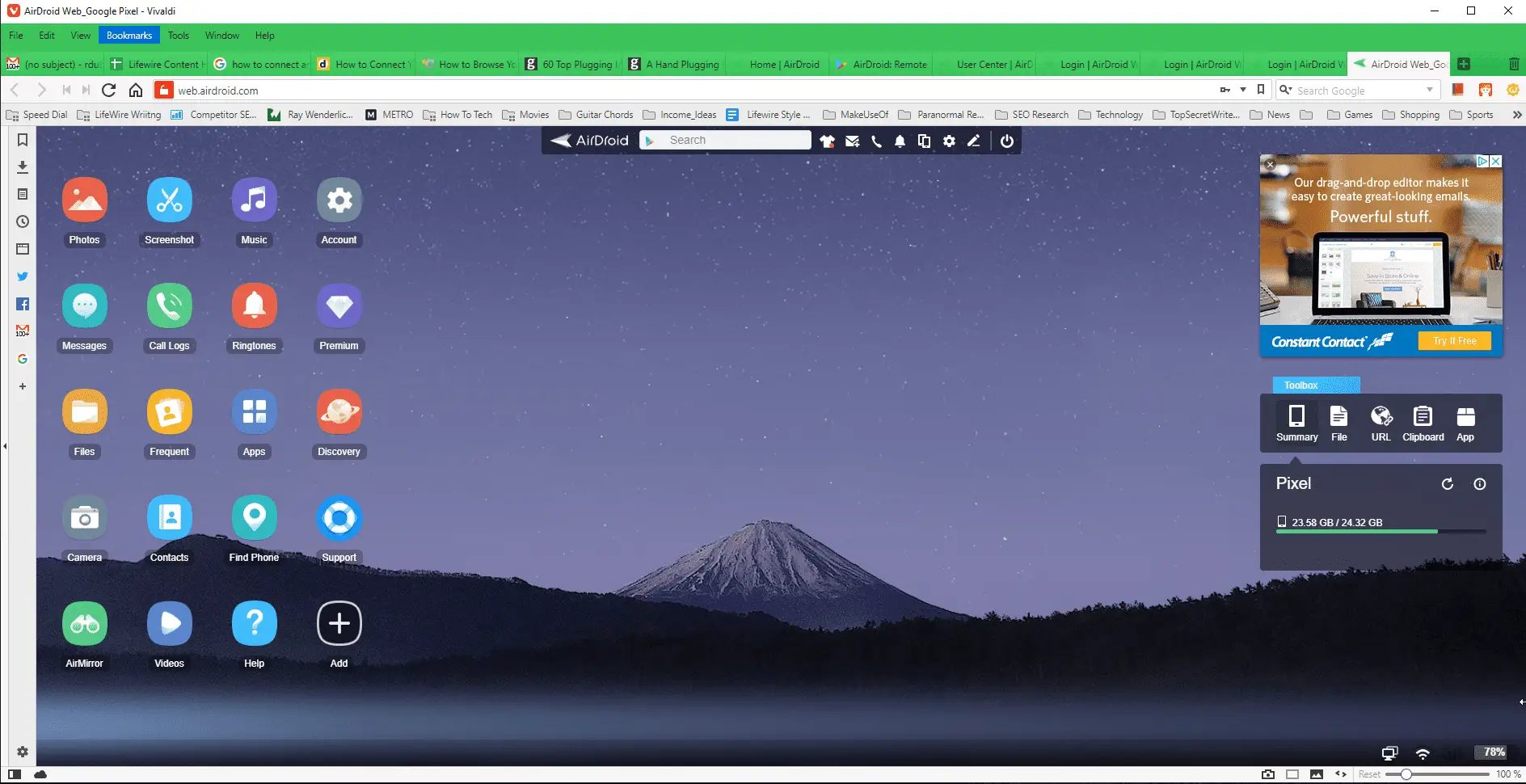
-
Selecione o aplicativo Arquivos para navegar pelos arquivos em seu telefone e transferi-los de um lado para outro.
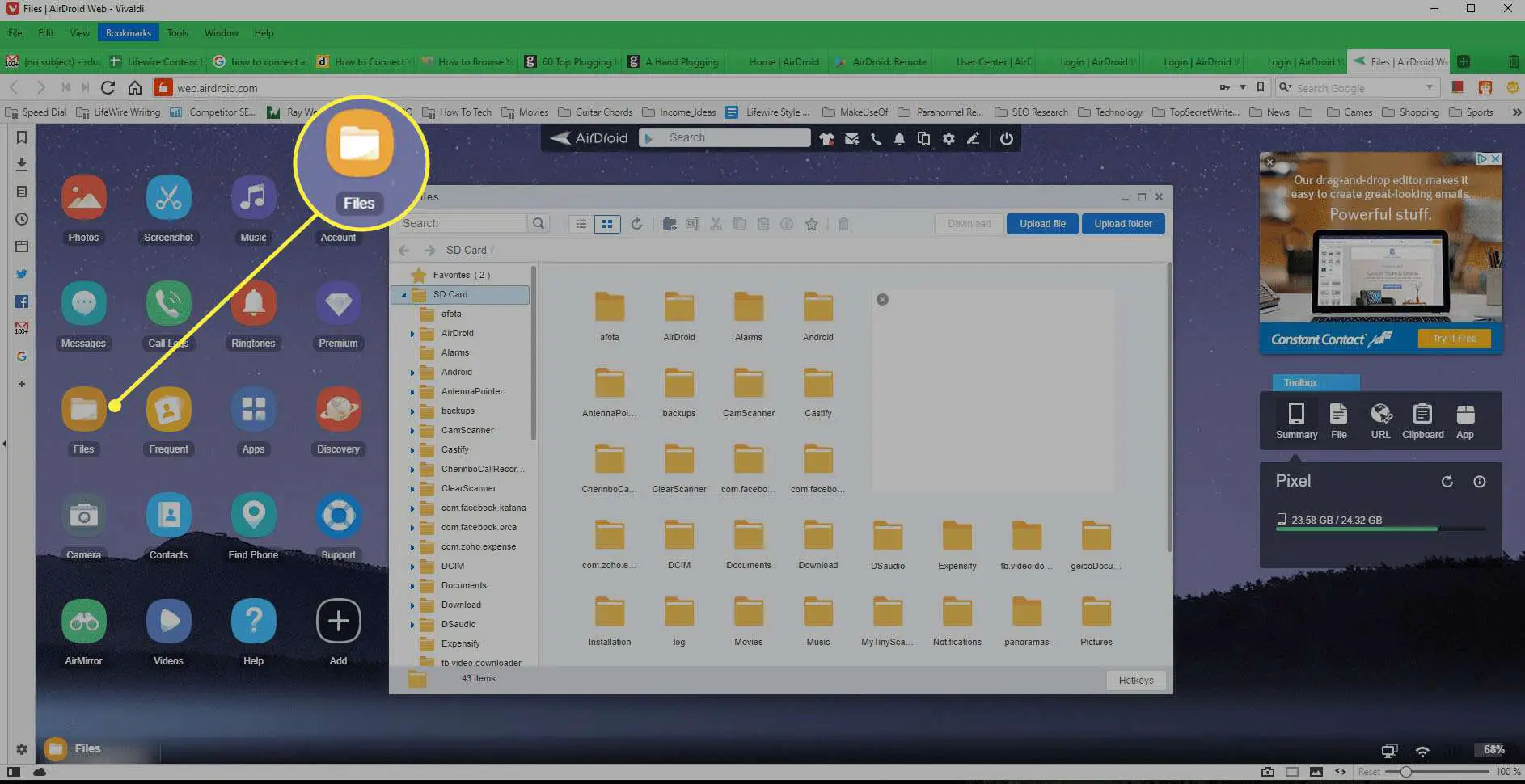
-
Selecione o aplicativo Mensagens para revisar as mensagens armazenadas em seu telefone ou para iniciar uma nova sessão de SMS com qualquer pessoa em sua lista de contatos.
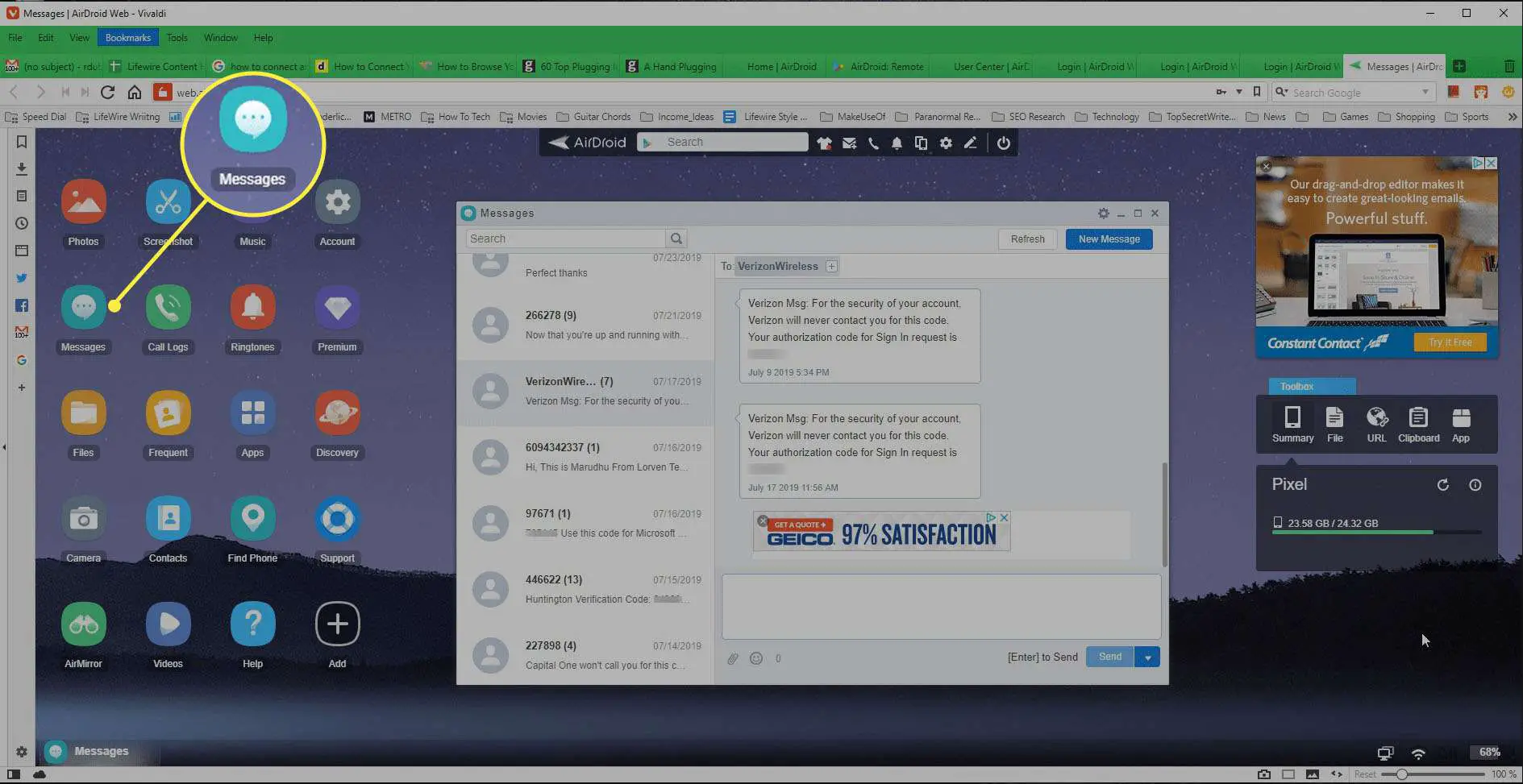
-
Você pode até usar o aplicativo Câmera para visualizar e controlar remotamente a câmera do seu telefone Android.
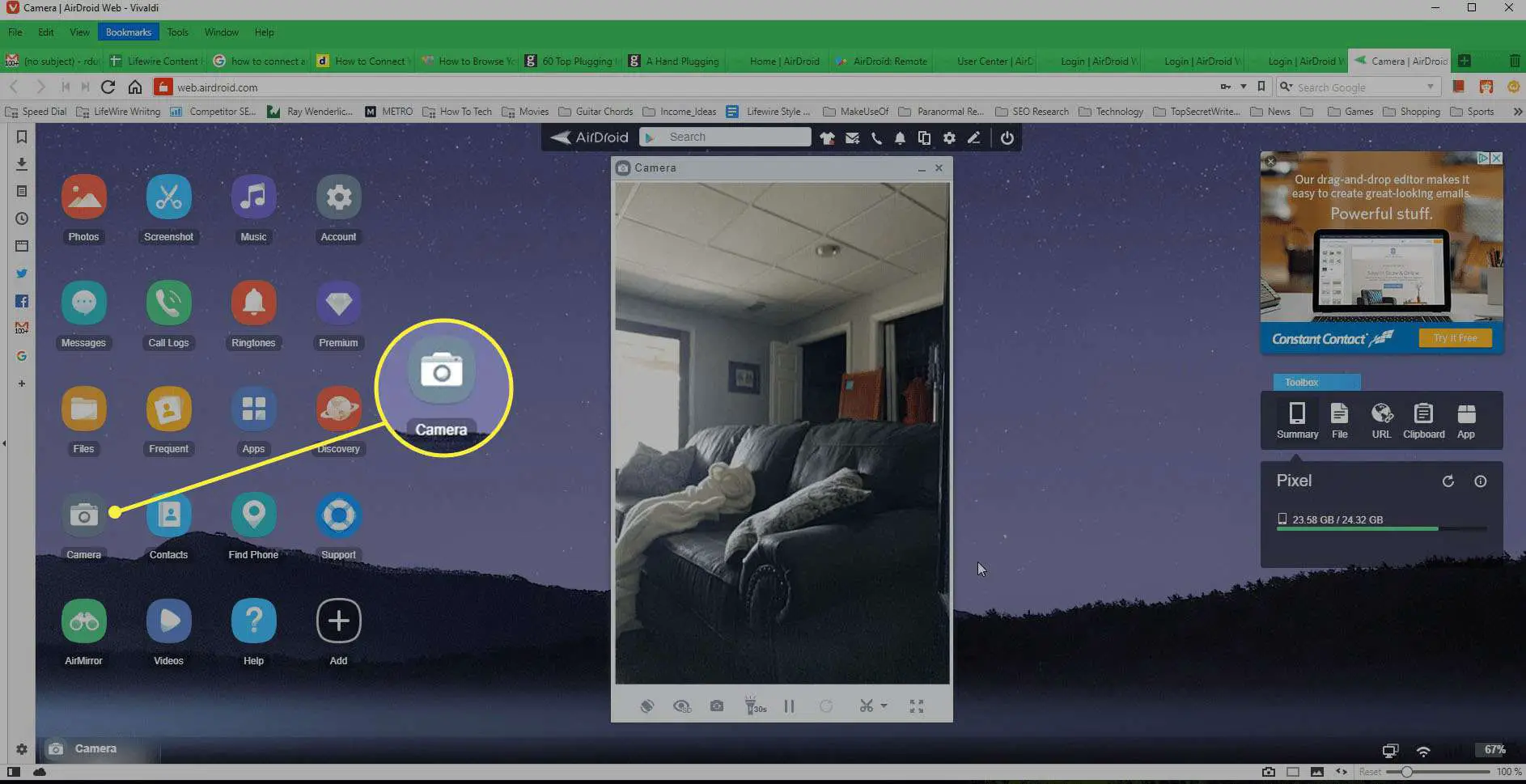
Conecte um Android a um PC com Bluetooth
Se você só precisa de uma conexão para transferir arquivos, o bluetooth é uma excelente opção, pois não requer fios e as transferências são rápidas e fáceis.
-
Certifique-se de que o bluetooth está ativado no dispositivo Android e no computador. Quando estiver, você verá o computador aparecer em seu Android como um dispositivo disponível para emparelhar.
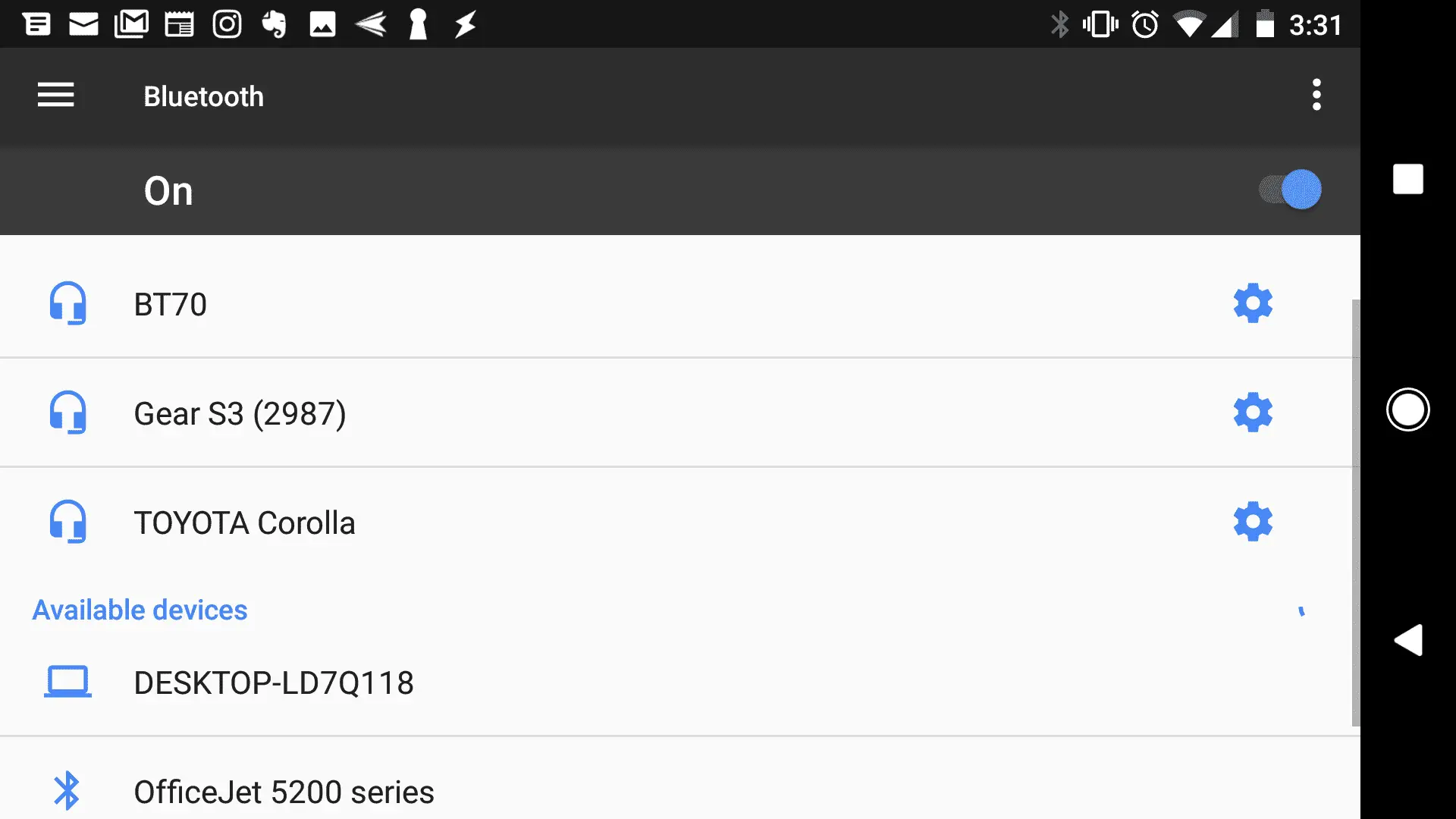
-
Toque neste dispositivo para parear com ele. Você deverá ver um código de par aparecer no PC e no seu dispositivo Android. Tocar Par para completar a conexão.
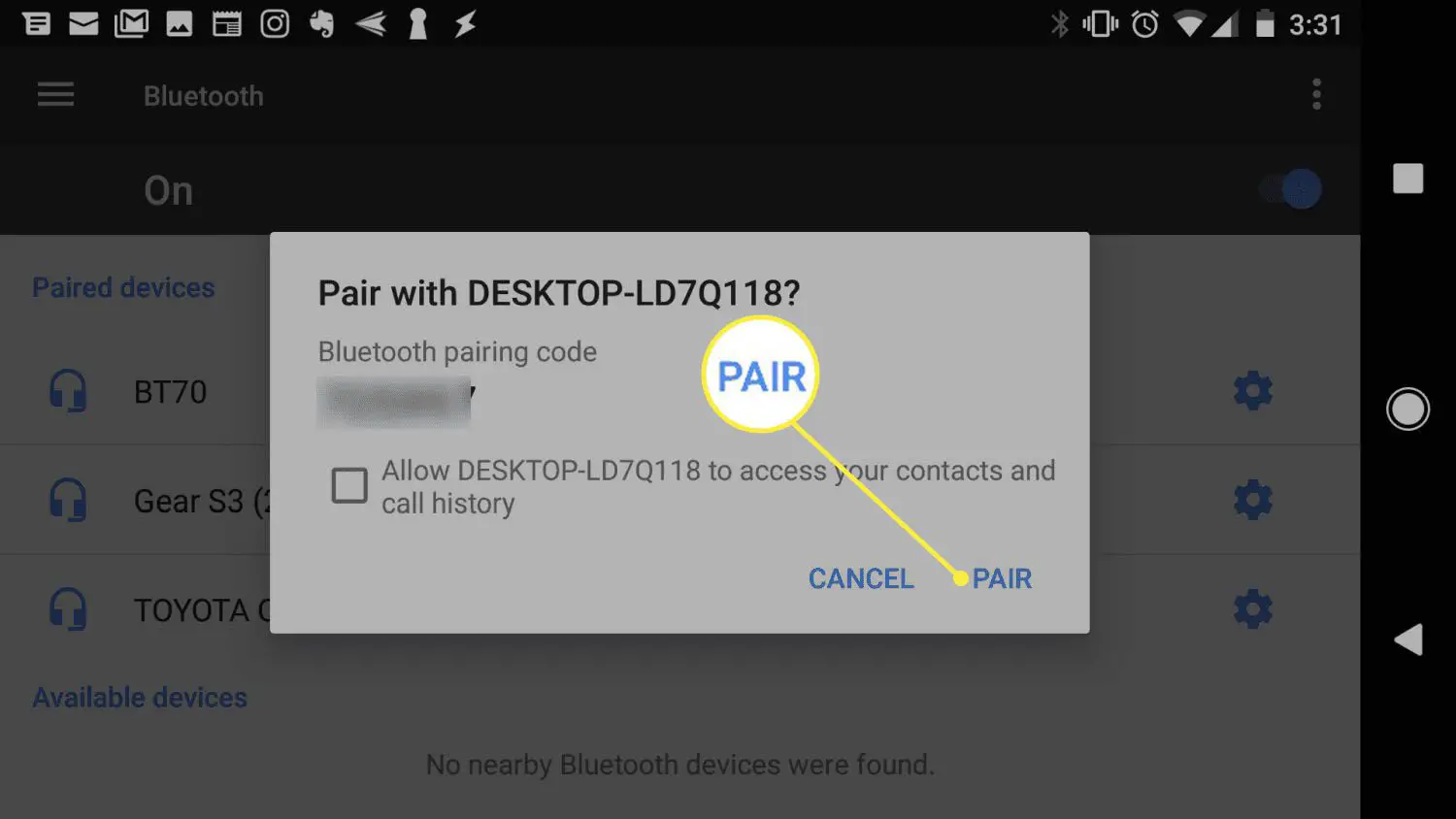
-
Uma vez conectado, no seu PC, clique com o botão direito do mouse no Bluetooth ícone no lado direito da barra de tarefas e, em seguida, selecione Enviar um arquivo ou Receber um arquivo.
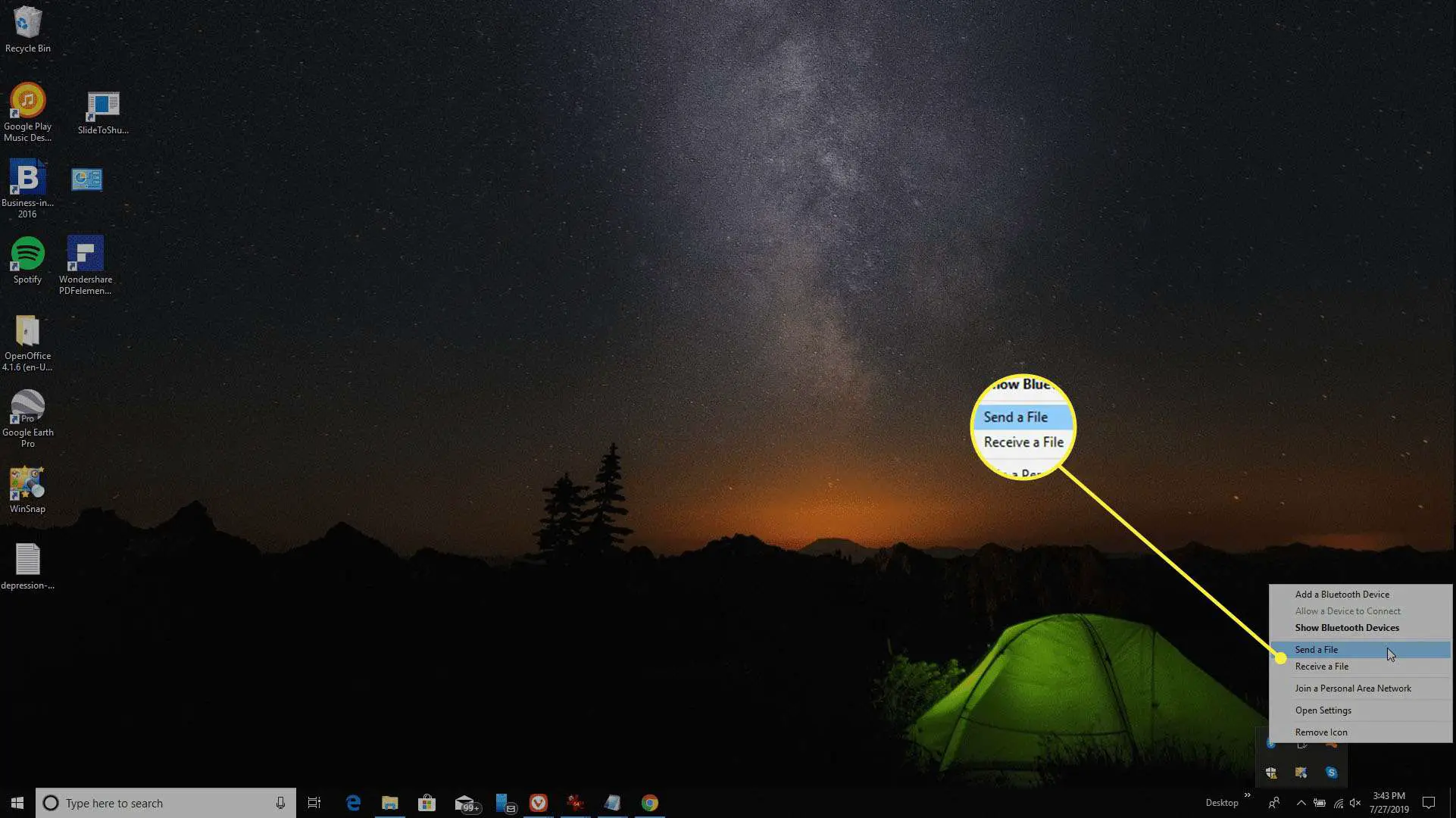
-
Em seguida, navegue até o arquivo em seu PC que deseja transferir e selecione Próximo.
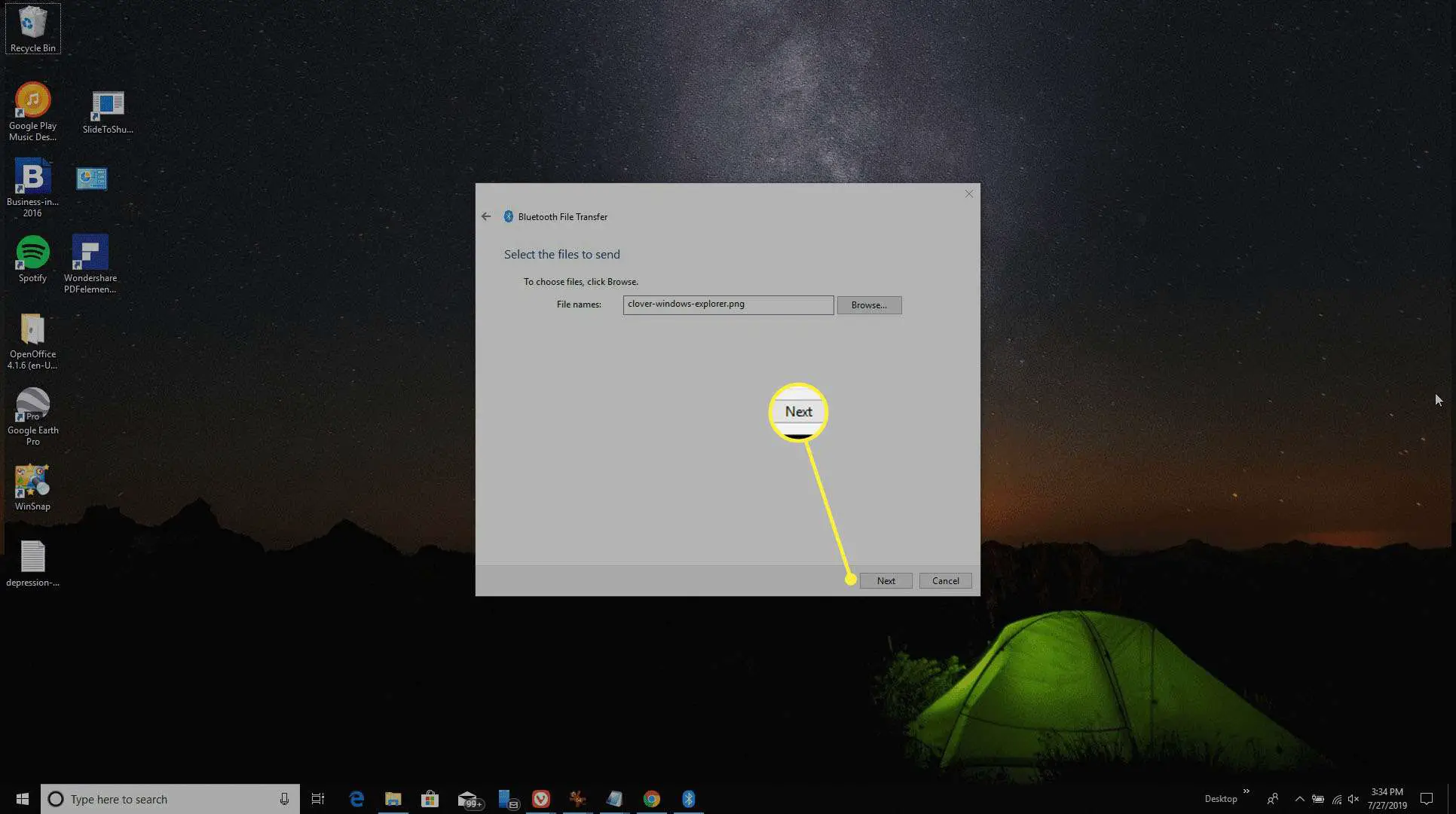
-
Isso iniciará a transferência de arquivos do PC para o Android.
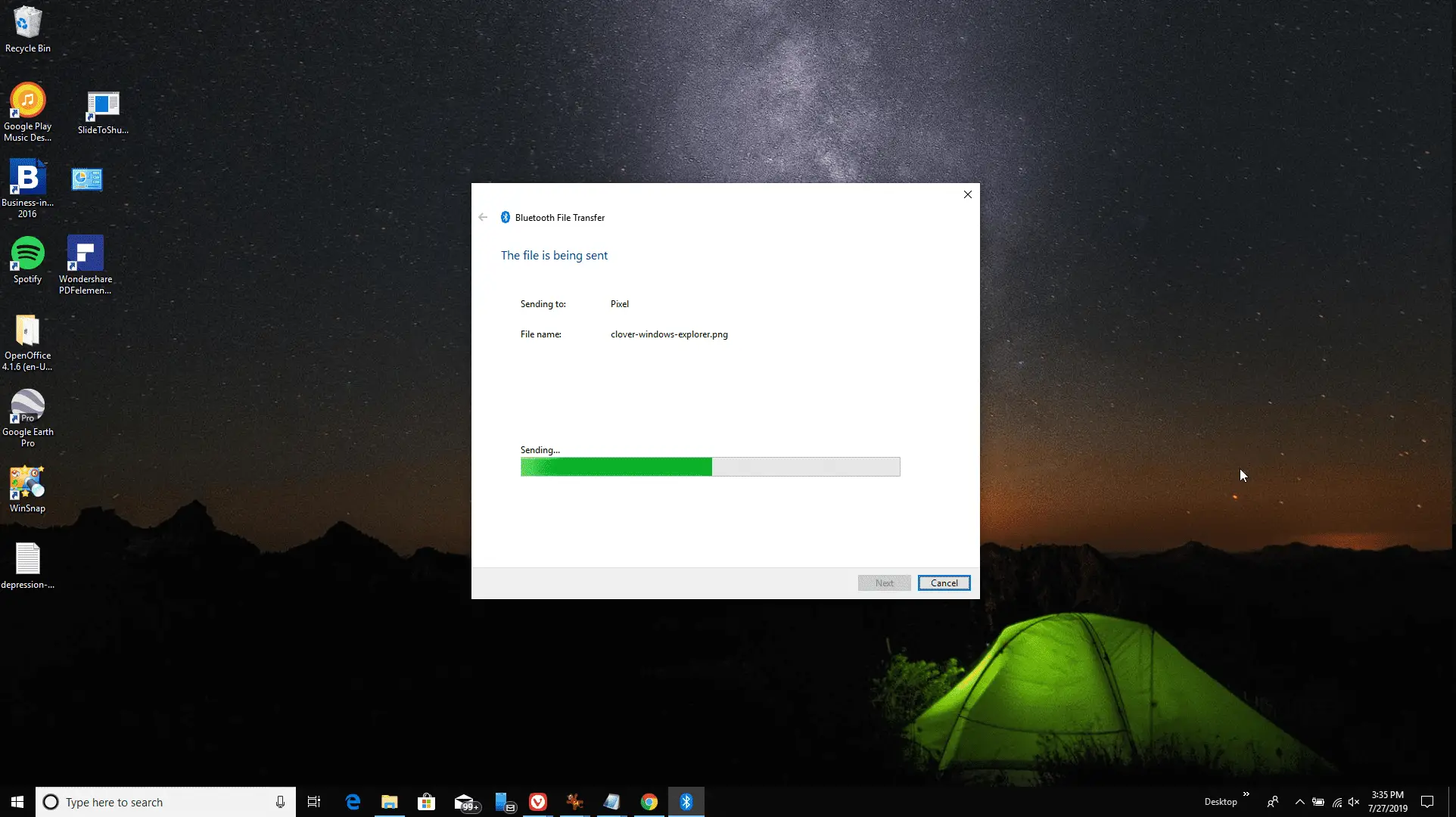
Conecte um Android a um PC com o Microsoft Your Phone
Outro serviço de base em nuvem conveniente que permite acessar arquivos, textos e notificações do telefone é um novo serviço fornecido pela Microsoft chamado Your Phone. O aplicativo Your Phone é ideal para aquelas situações em que você se esqueceu do seu telefone em casa. Em seu laptop, você ainda pode ver todas as mensagens e notificações que, de outra forma, poderia ter perdido.
-
Instale o aplicativo Microsoft Your Phone do Google Play em seu Android. Você precisará aceitar todas as permissões de segurança solicitadas.
-
Instale o aplicativo Your Phone da Microsoft Store em seu PC com Windows 10.
-
Inicie o aplicativo Your Phone em seu computador e selecione Android como o tipo de telefone ao qual você deseja se conectar. Então selecione iniciar.
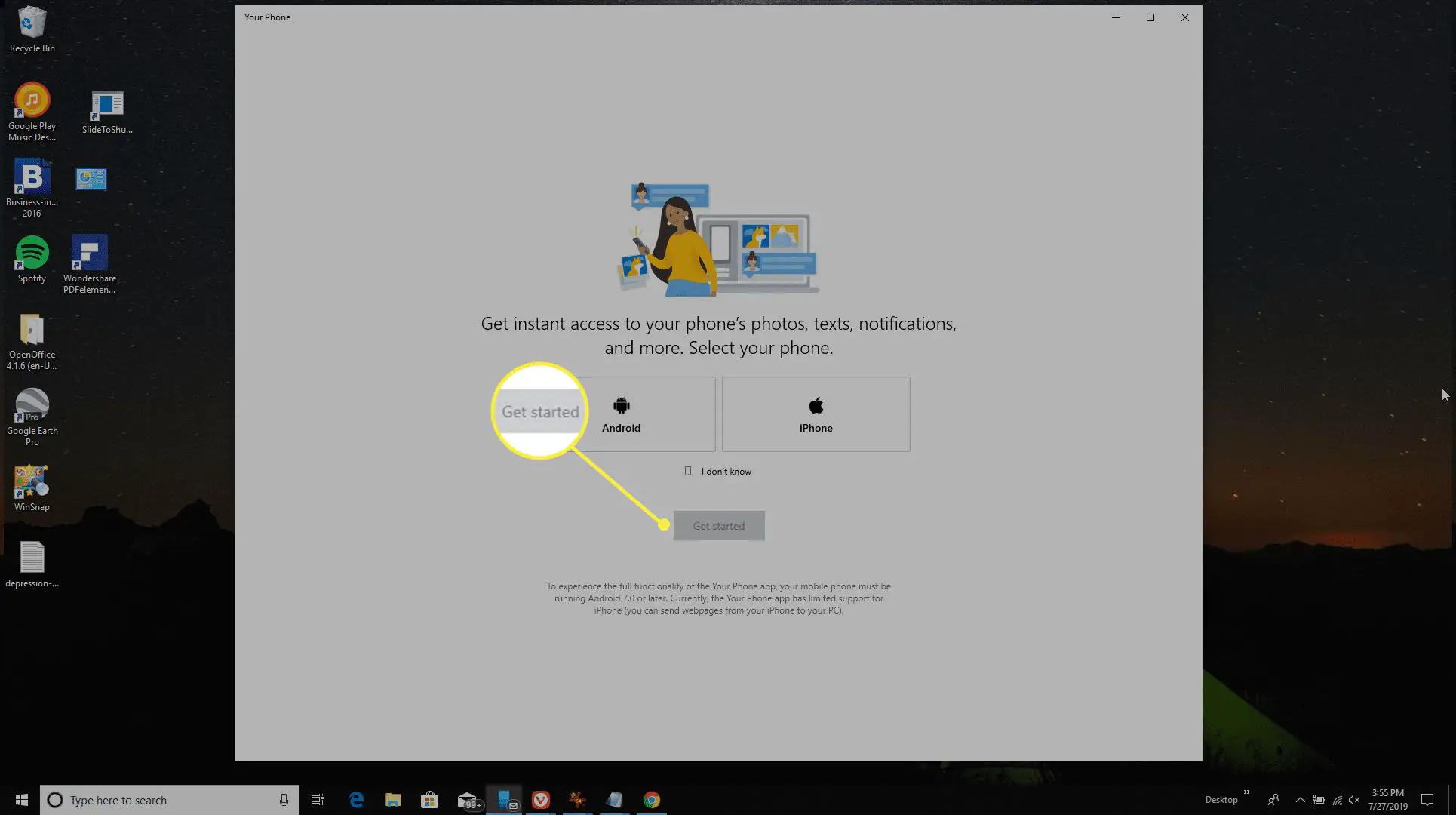
-
Seu computador se conectará ao seu telefone Android. Selecione Fotos no painel esquerdo para ver todas as fotos em seu telefone.
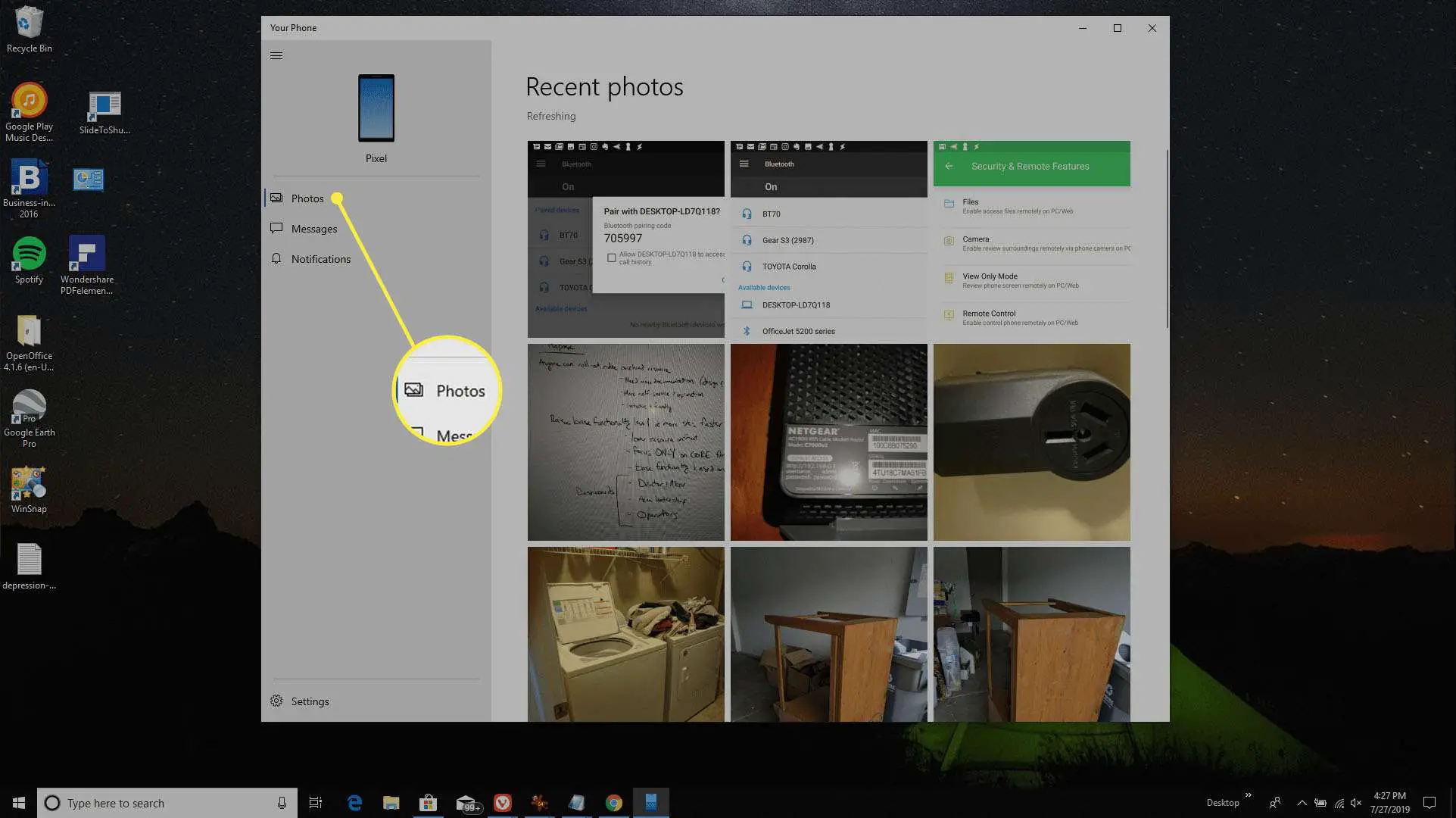
-
Selecione Mensagens para ver mensagens, ou enviar e receber novas mensagens, de seu computador por meio de seu telefone Android.
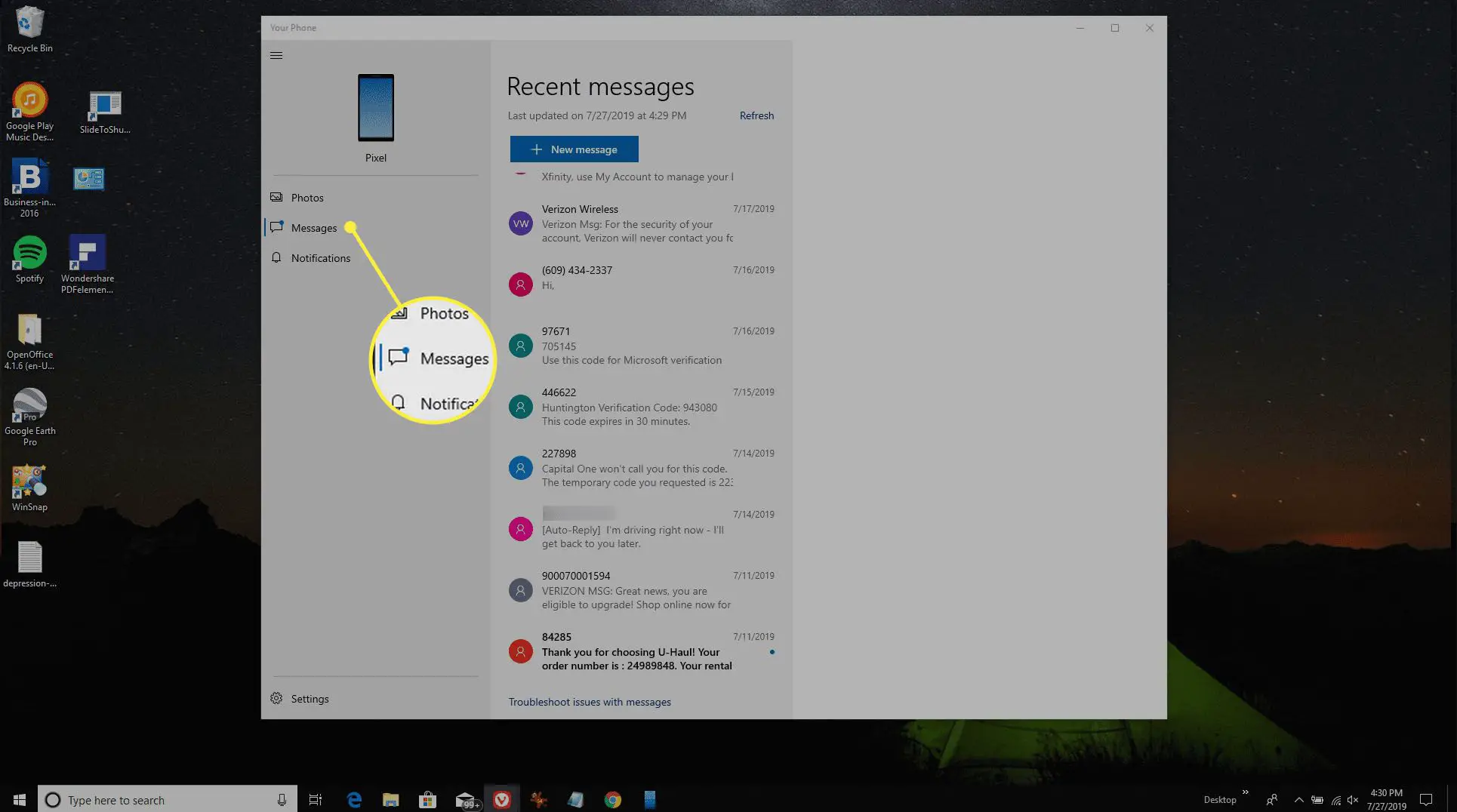
-
Selecione Notificações para ver todas as notificações recentes em seu telefone Android.