
O que saber
- Pré-reunião: Vá para Definições > Fundo Virtual > selecione uma imagem.
- No meio da reunião: Vá para Parar o vídeo > clique no Seta para cima > Escolha Fundo Virtual > escolha uma imagem> fechar Definições.
- Adicione suas próprias imagens: Definições > Fundo Virtual > clique no sinal de mais ao lado de Escolha o fundo virtual > encontre sua imagem e adicione-a.
Este artigo explica como configurar e usar um plano de fundo virtual Zoom ou suas próprias imagens antes ou durante as reuniões. Você pode habilitar fundos virtuais para zoom no PC, Mac e iOS (iPhone 8 ou posterior, iPad Pro e 5ª e 6ª geração do iPad de 9,7 polegadas ou posterior). Dispositivos mais antigos podem fazer isso, mas você precisará de uma tela verde para fazer isso. O site de suporte Zoom.us oferece detalhes completos sobre o que é necessário para o seu sistema.
Como configurar ou alterar o recurso de fundo virtual do zoom
É recomendável que você use uma webcam de qualidade razoavelmente alta e evite usar roupas da mesma cor do fundo virtual. Assista ao vídeo ou siga as instruções escritas abaixo para configurar o plano de fundo. Supondo que seu PC ou Mac tenha o poder de lidar com o recurso de plano de fundo virtual, é fácil de configurar. Veja como fazer isso e esconda toda aquela desordem atrás de você.
-
Abra o cliente de área de trabalho Zoom. Você pode precisar fazer o login nesta fase.
-
Clique no Definições cog.
-
Clique Fundo Virtual.
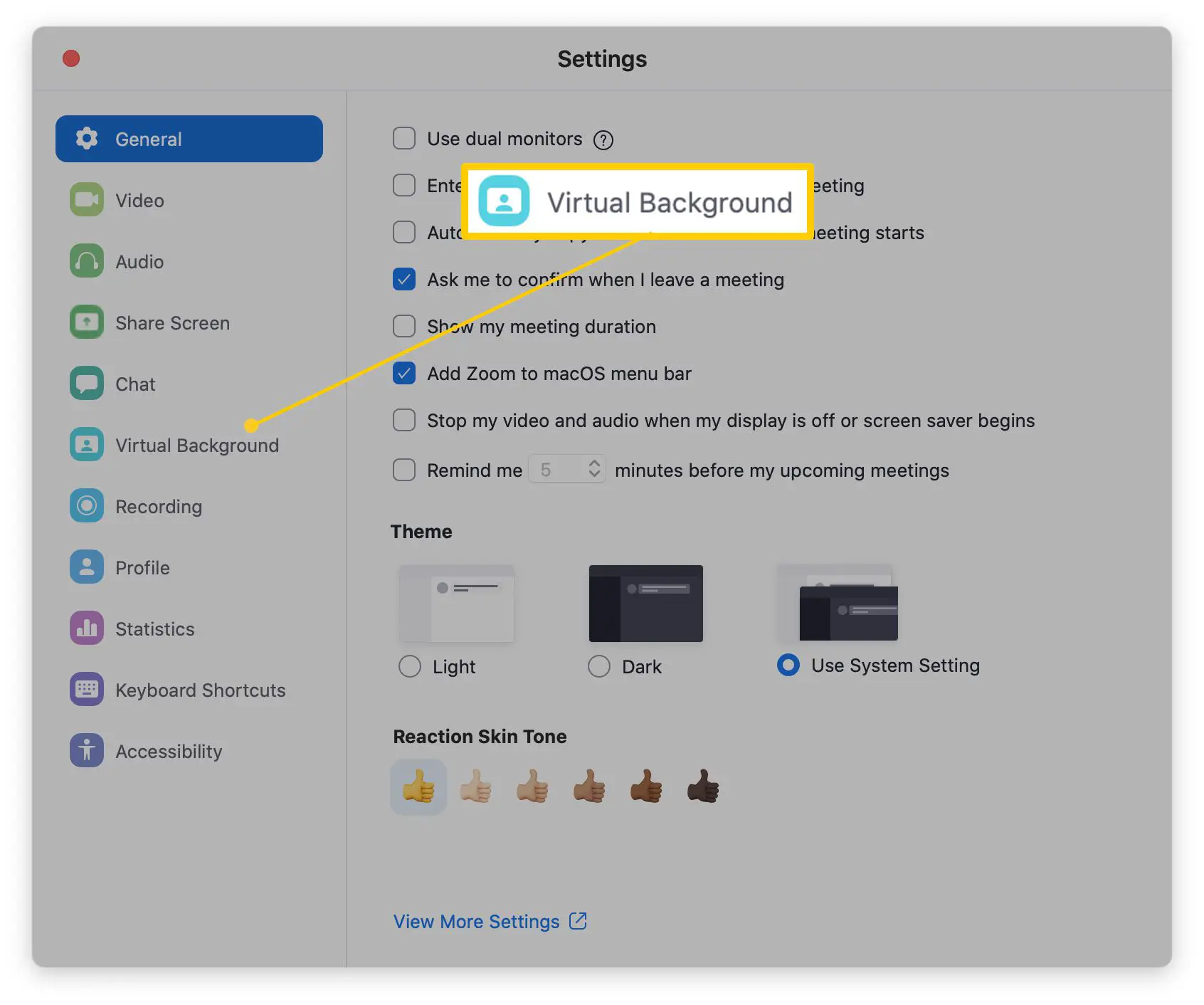
-
Clique em um plano de fundo virtual de sua escolha.
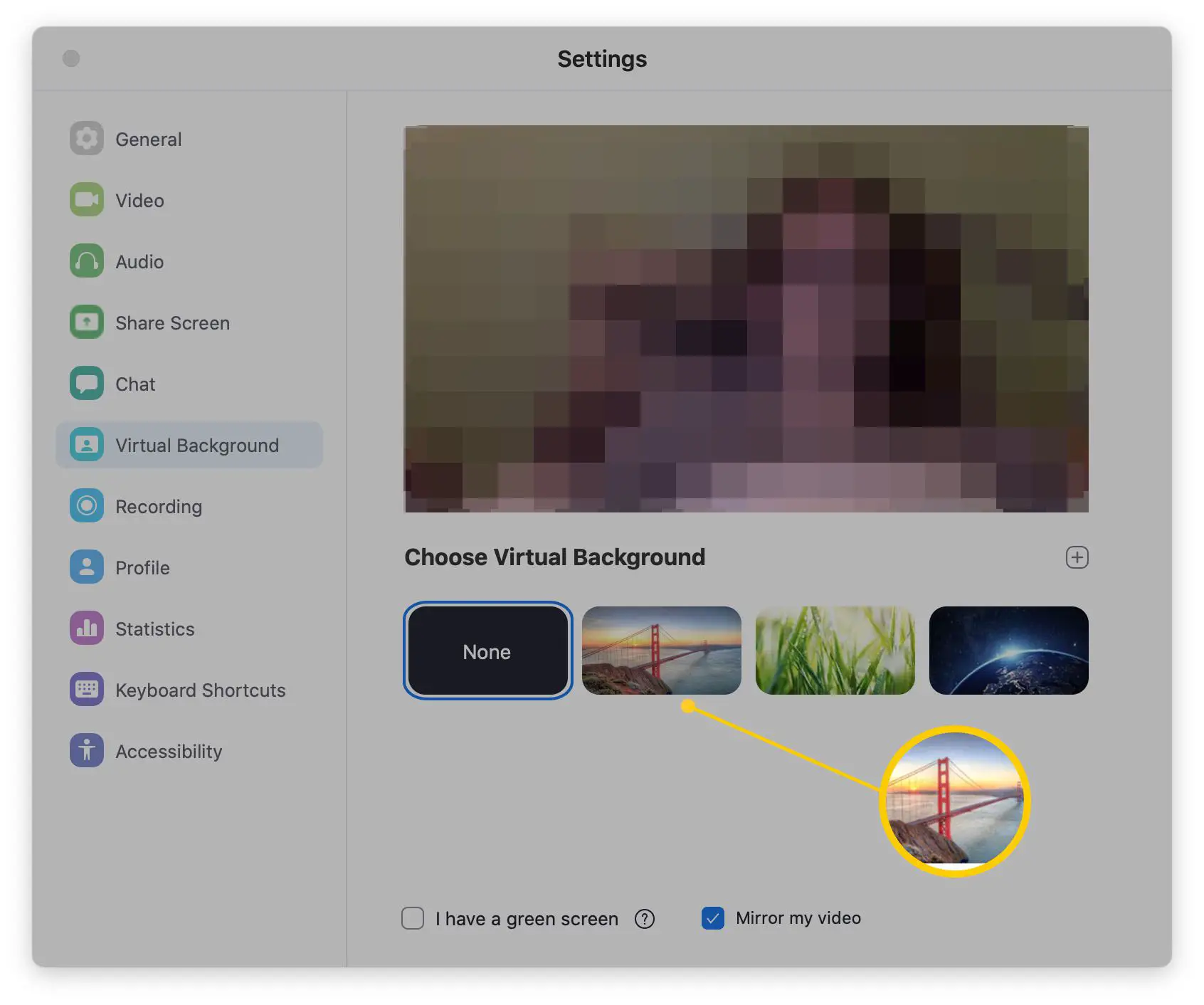
-
Se o seu PC / Mac for poderoso o suficiente, o fundo virtual será aplicado imediatamente à sua imagem.
-
Se você tiver um sistema de especificações inferiores, configure uma tela verde atrás de você e marque o Eu tenho uma caixa de tela verde para ver seu plano de fundo virtual corretamente.
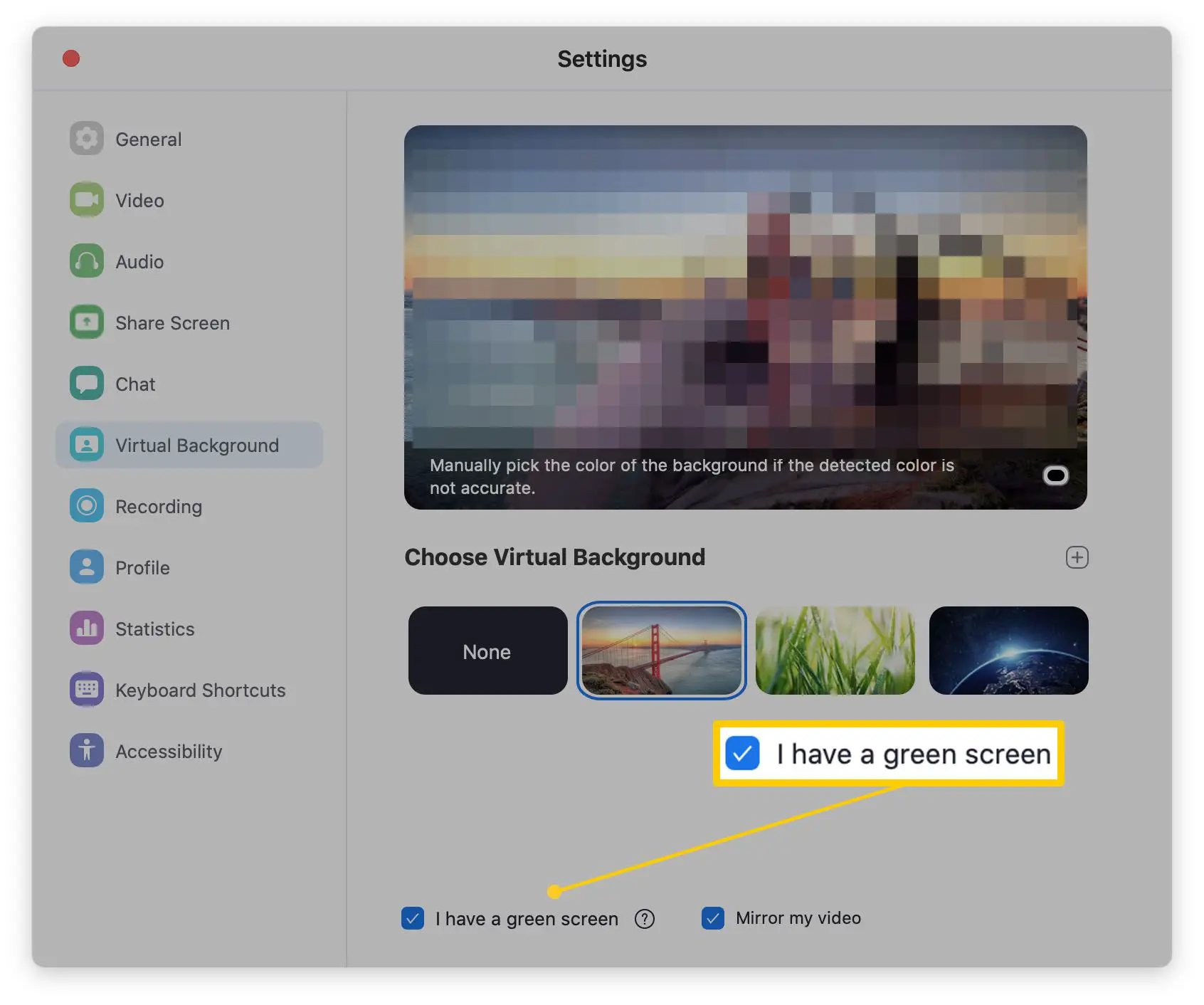
0:56
Como usar o recurso de fundo virtual do Zoom
Como adicionar um plano de fundo virtual com zoom durante a reunião
Se você está no meio de uma reunião e percebeu que precisa ocultar seu histórico, há uma maneira simples de fazer isso. Aqui está o que fazer.
-
Durante a chamada, clique no seta para cima ao lado de Parar vídeo.

-
Clique Escolha o fundo virtual.
-
Selecione uma Fundo Virtual na lista de opções disponíveis.
-
Fechar Definições.
-
O fundo virtual agora deve estar no lugar, ocultando qualquer coisa no fundo real da sua chamada.
Como adicionar suas próprias imagens para ampliar o fundo virtual
O Zoom vem com seu próprio suprimento de fundos virtuais, mas é possível adicionar suas próprias imagens. Veja como fazer.
-
No aplicativo Zoom, clique no Definições cog.
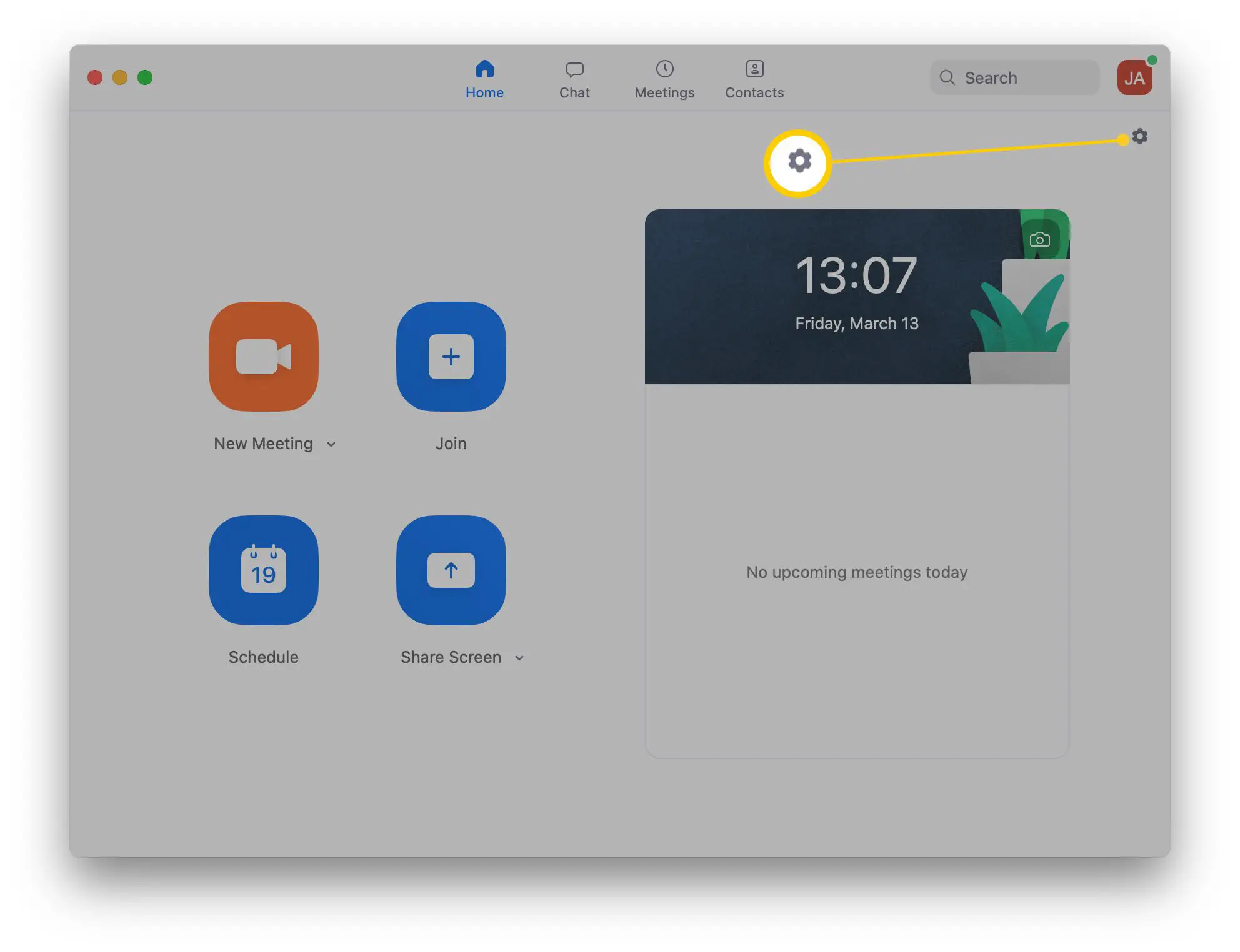
-
Clique Fundo Virtual.

-
Clique no mais placa ao lado de Escolha o fundo virtual.

-
Navegue para encontrar a imagem que deseja adicionar.
-
Clique Abrir.
-
A imagem agora é seu plano de fundo virtual. Para deletar o fundo, clique no x na miniatura da imagem.
Por que meu plano de fundo virtual não funciona?
Para usar o recurso de fundo de chat de vídeo do Zoom, você precisa de um PC ou Mac de alta especificação para ativá-lo. Isso significa que seu Mac ou PC precisará de uma versão muito recente de seu sistema operacional e de um processador quad-core de última geração. Se você tiver um sistema de especificações mais antigo e inferior, precisará colocar uma tela verde física atrás de você para que a conferência Zoom possa capturá-la e traduzir seu plano de fundo para um pano de fundo mais esteticamente agradável do que o anterior.
