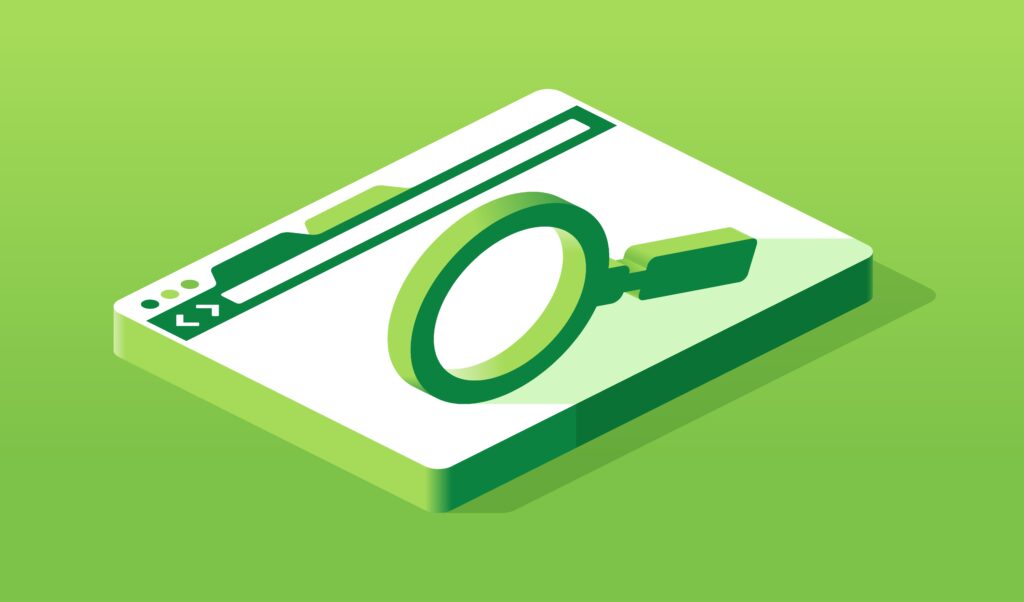
Esteja você usando o Final Cut Pro 7 para montar um rolo de destaque de uma reunião de família ou trabalhando em um documentário de longa-metragem, os títulos e o texto são a chave para fornecer ao visualizador informações suficientes para compreender o cenário.
Introdução ao texto do Final Cut Pro 7
A principal porta de entrada para o uso de texto no FCP 7 está localizada no Visualizador janela. Procure o ícone de uma tira de filme marcada com um “A” – ele está localizado no canto inferior direito. Quando você vai para oTexto menu, você verá uma lista que inclui 3ª inferior, Texto de rolagem, e Texto. Cada uma dessas opções pode ter aplicativos diferentes, dependendo do seu filme.
- UMA Terço inferior é uma sobreposição gráfica colocada na área inferior da tela. É normalmente usado para apresentar um personagem ou sujeito de entrevista em um documentário e para apresentar âncoras para notícias e programas de televisão.
- Texto de rolagem é mais comumente usado para créditos no final de um filme ou para apresentar o cenário do filme, como nas famosas sequências de abertura dos filmes “Guerra nas Estrelas”.
- O Texto A opção fornece um modelo genérico para você adicionar fatos e informações suplementares ao seu projeto.
Adicionando um terço inferior
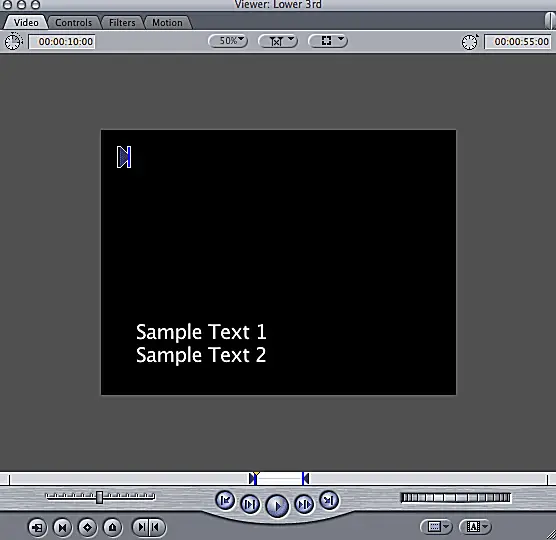
Para adicionar um terço inferior ao seu projeto, vá para o Texto menu no Visualizador janela e selecione 3ª inferior. Você deve ver uma caixa preta na janela do Visualizador rotulada com Texto 1 e Texto 2. No FCP 7, essa tela pode ser cortada, alongada e emendada da mesma forma que um videoclipe gravado com sua câmera de vídeo ou smartphone.
Usando os terços inferiores
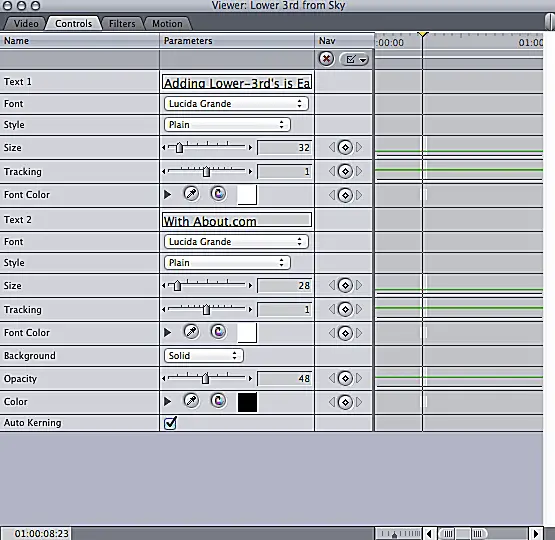
Para adicionar texto a um terço inferior e fazer ajustes, vá para o Controles guia do Visualizador janela. Digite o texto desejado nas caixas onde se lê “Texto 1” e “Texto 2”. Você também pode escolher uma fonte, tamanho do texto e cor. Você pode ajustar os tamanhos do Texto 1 e Texto 2 independentemente e pode adicionar um fundo sólido escolhendo Sólido no menu suspenso ao lado de Fundo. Isso adiciona uma barra sombreada atrás do terço inferior para que se destaque da imagem de fundo.
Resultados do terço inferior
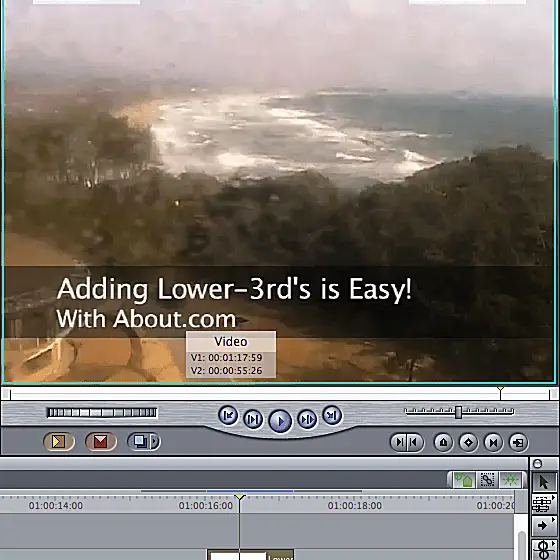
Agora você tem um terço inferior que descreve um aspecto do filme. Você pode colocar o terço inferior sobre o filme arrastando o videoclipe para a Linha de tempo e soltando-o na trilha dois, acima do videoclipe existente que deseja descrever.
Adicionar e usar texto de rolagem
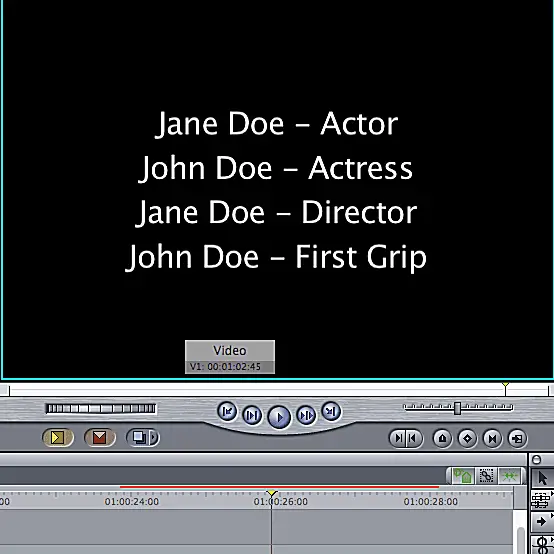
Para adicionar texto de rolagem a um filme, vá para o Texto menu no Visualizador tela e escolha Texto > Texto de rolagem. Vou ao Controles guia na parte superior do Visualizador janela e adicione todas as informações que deseja que façam parte dos créditos. Você pode ajustar as configurações da mesma forma que fez com o terço inferior, escolhendo uma fonte, alinhamento, tamanho e cor. O segundo controle na parte inferior permite que você escolha se o texto rola para cima ou para baixo. Arraste os créditos até o final da sequência do filme, renderize o videoclipe e pressione reproduzir. Você deve ver todo o texto adicionado rolar verticalmente na tela.
Adicionando e usando texto
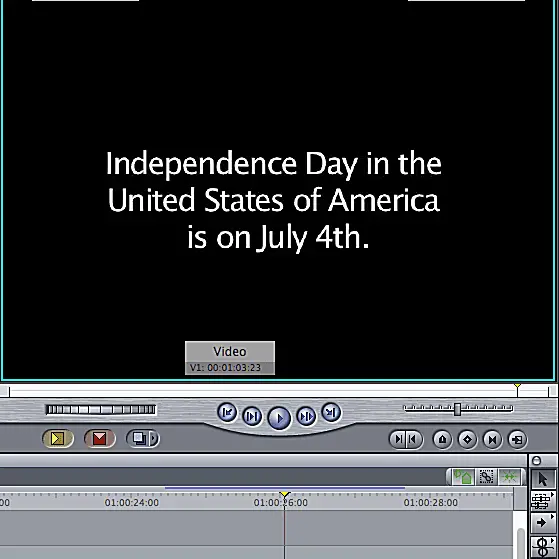
Se você precisar adicionar texto ao seu filme para fornecer ao espectador as informações necessárias que não estão incluídas no áudio ou vídeo, use a opção Texto geral. Para acessá-lo, navegue até o Texto menu do Visualizador e escolher Texto > Texto. Digite as informações que deseja incluir, ajuste a fonte e a cor e arraste o videoclipe para a Linha de tempo. Você pode manter essas informações separadas, tornando-as sua única trilha de vídeo, ou pode sobrepô-las a uma imagem de fundo, colocando-as na trilha dois acima da filmagem desejada. Para dividir o texto de forma que fique distribuído em várias linhas diferentes, pressione Enter onde deseja que a frase seja interrompida. Esta ação leva você para a seguinte linha de texto. Agora que você sabe como adicionar texto aos seus vídeos, poderá comunicar ao seu espectador todas as coisas que não são descritas apenas pelo som e pela imagem.