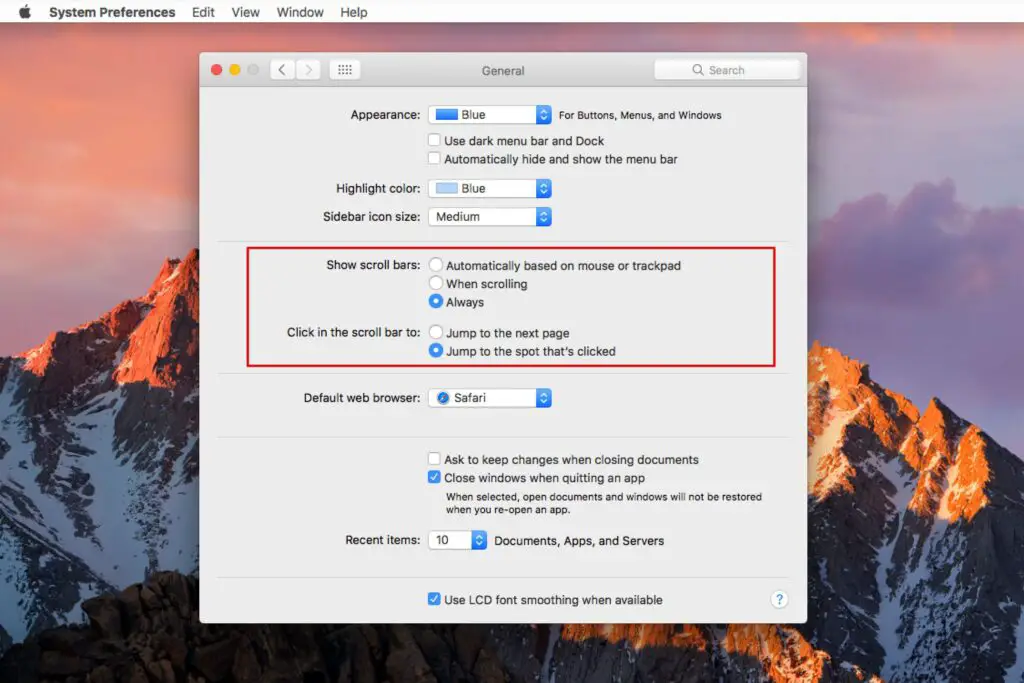
O que saber
- Vou ao Cardápio de maçã e selecione Preferências do Sistema > Em geral > mostrar Barras de rolagem. Verificar Sempre, Ao rolar, ou Automaticamente.
- No Clique na barra de rolagem para área, selecione Vá para a próxima página ou Vá para o local que foi clicado.
- Ajuste a velocidade de rolagem: Vá para Preferências do Sistema > Acessibilidade > Controle de Ponteiro > Trackpad/Opções de mouse. Mova o controle deslizante.
Este artigo explica como configurar as barras de rolagem em um Mac com OS X Lion ou versões posteriores do OS X e macOS. Defina as preferências para fazer as barras de rolagem aparecerem o tempo todo e controlar a velocidade de rolagem do mouse ou trackpad.
Como configurar barras de rolagem no OS X e macOS
Configure suas barras de rolagem para atender às suas preferências pessoais.
-
No menu Apple, selecione Preferências do Sistema.
-
No Preferências do Sistema janela, escolha o Em geral ícone próximo ao canto superior esquerdo.
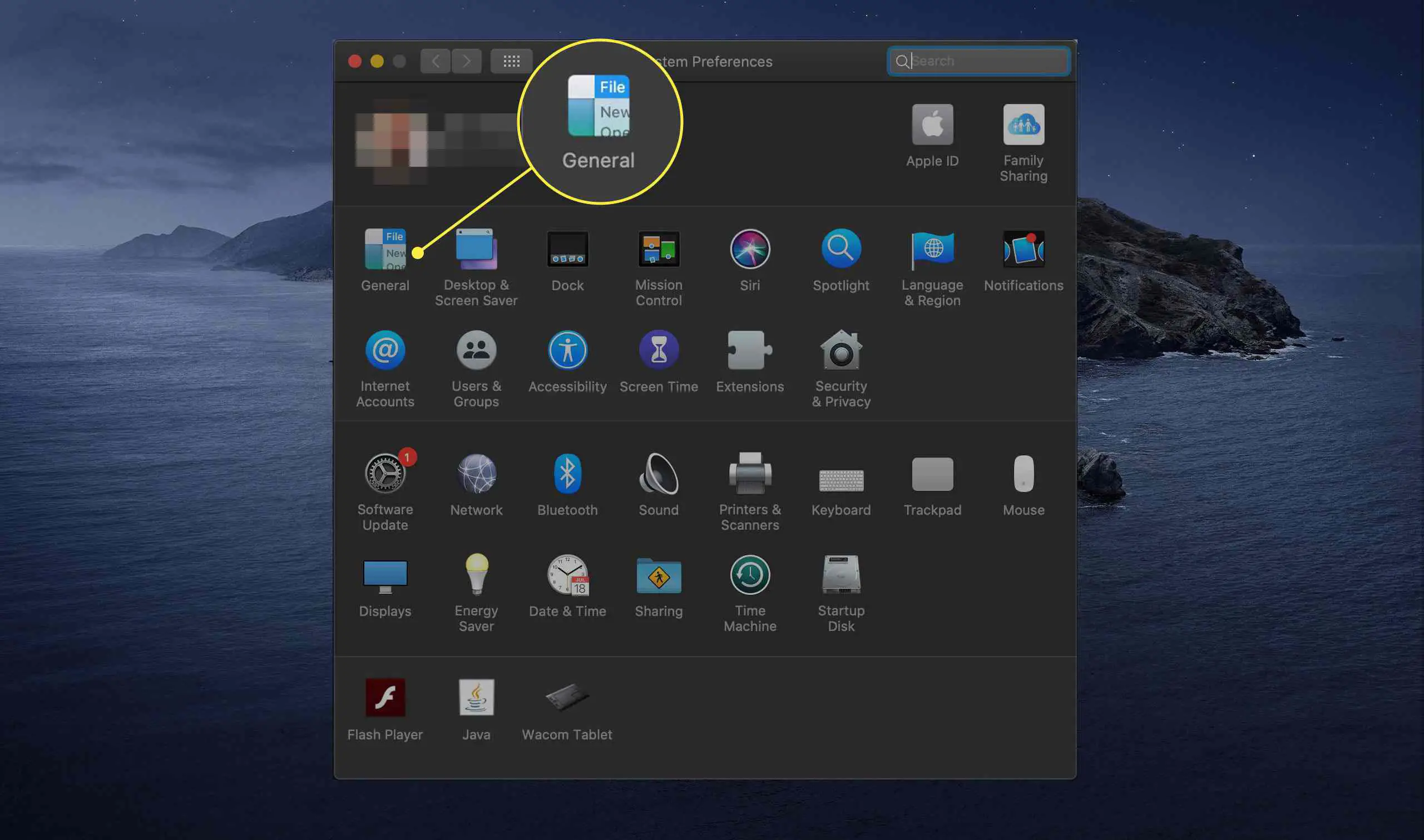
-
Localize o Mostrar barras de rolagem área. Você tem três opções:
- Automaticamente baseado em mouse ou trackpad: As barras de rolagem aparecem apenas quando o cursor está na área da barra de rolagem ou quando você inicia a rolagem.
- Ao rolar: As barras de rolagem aparecem apenas quando você começa a rolar no mouse ou trackpad.
- Sempre: As barras de rolagem estão sempre visíveis.
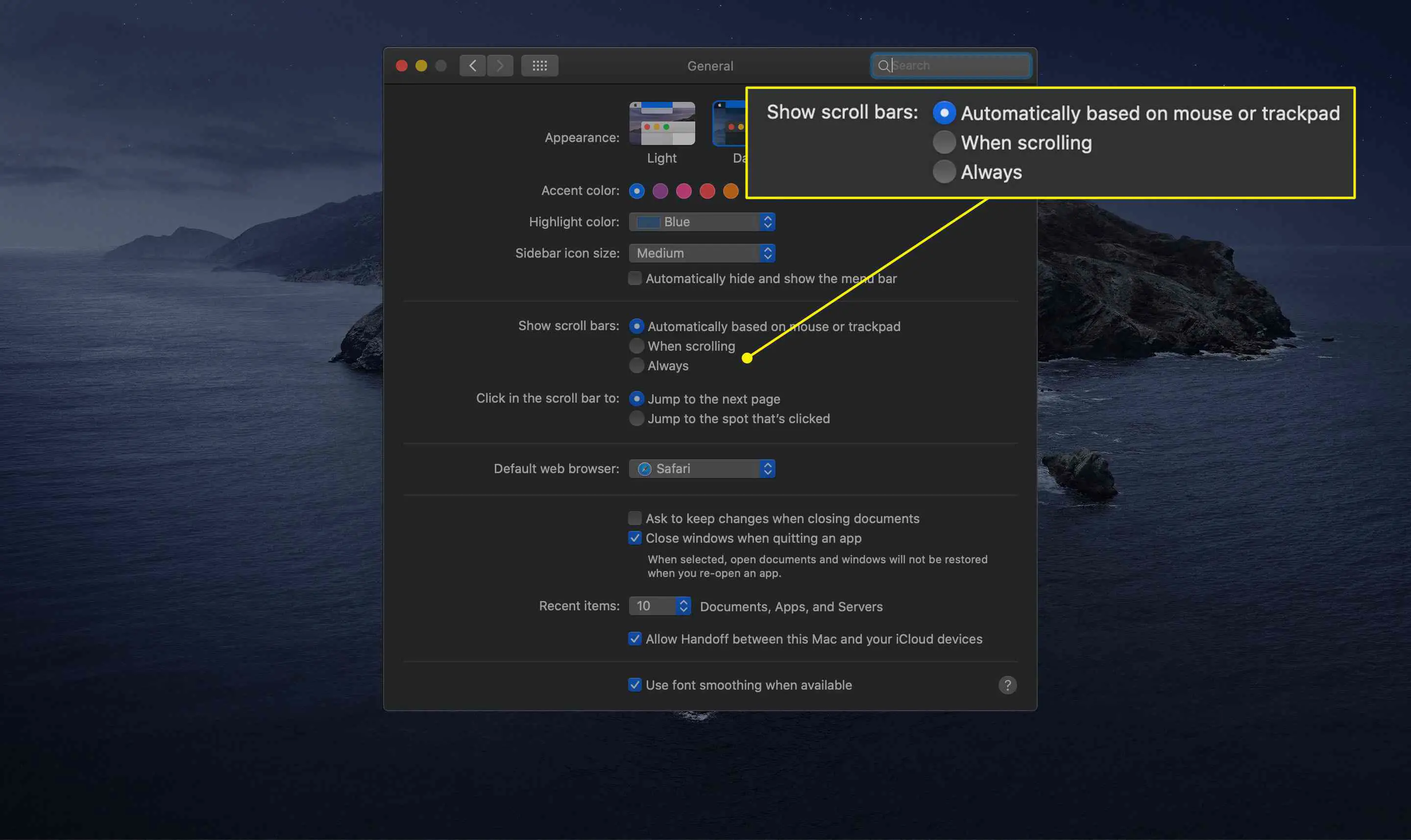
-
A segunda seção, Clique na barra de rolagem para, tem duas opções:
- Vá para a próxima página: Clicar na barra de rolagem move para a página seguinte ou anterior do documento ou página em que você está, dependendo se você clicar abaixo ou acima da caixa de rolagem.
- Vá para o local que foi clicado: A caixa de rolagem se moverá para onde o cursor estiver.
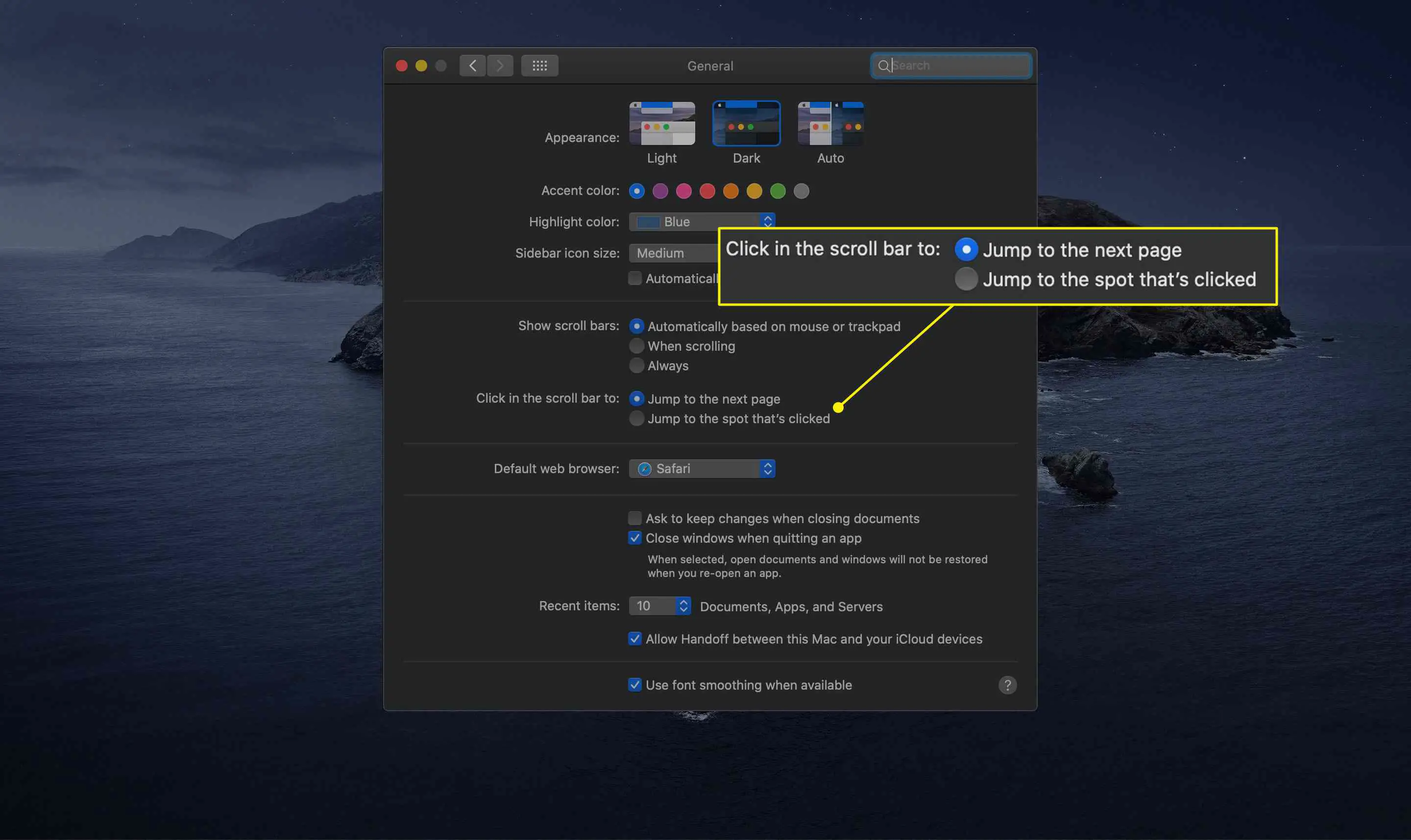
-
Saída Preferências do Sistema. Suas novas configurações de barra de rolagem estão definidas. Essas configurações serão aplicadas a todos os seus aplicativos Mac.
Controle a velocidade de rolagem
A Apple também facilita o ajuste da velocidade de rolagem do mouse ou trackpad.
No macOS Catalina
A interface é um pouco diferente no Catalina do que nas versões anteriores do macOS e do OS X.
-
No menu Apple, selecione Preferências do Sistema.
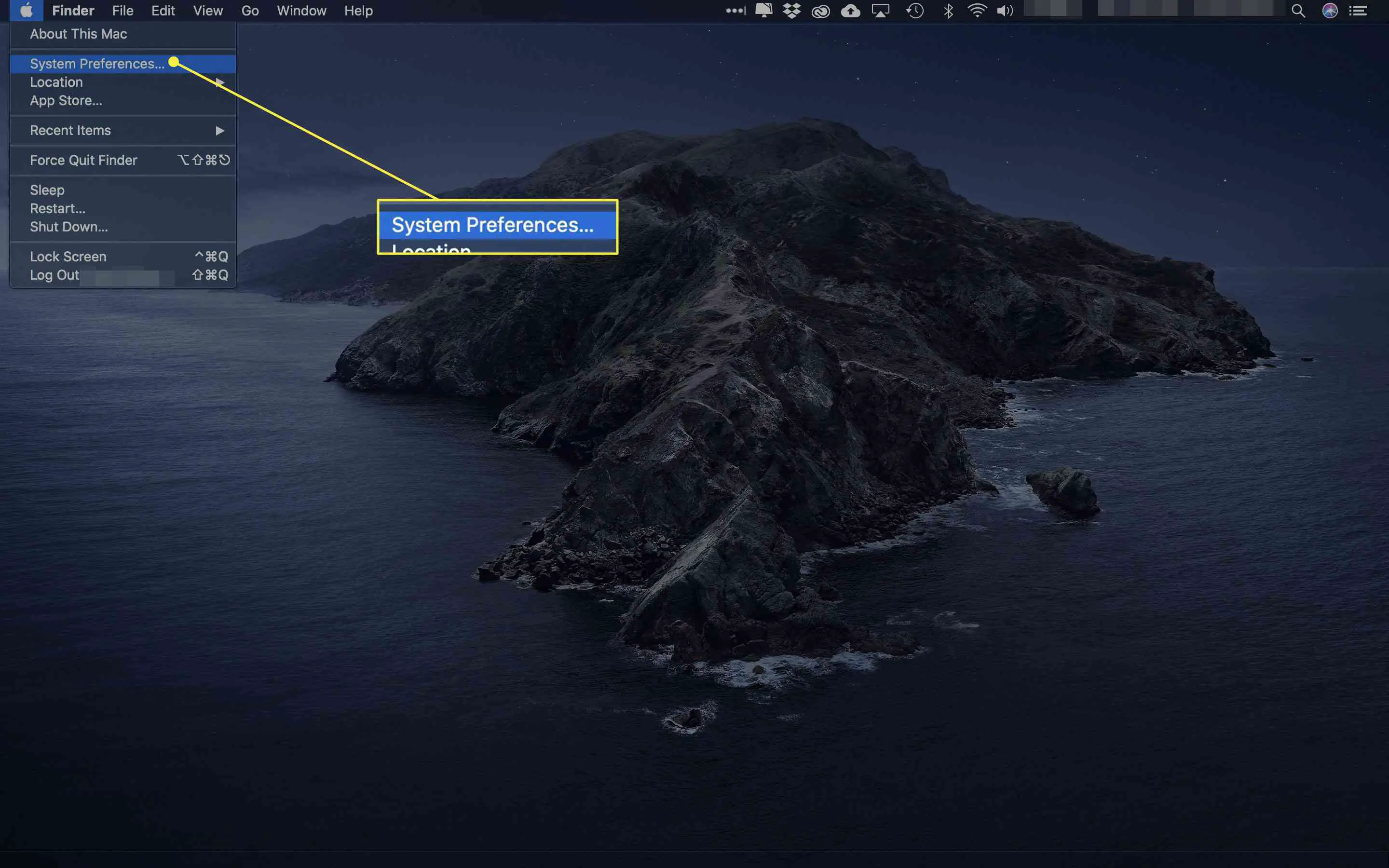
-
De Preferências do Sistema janela, selecione Acessibilidade.
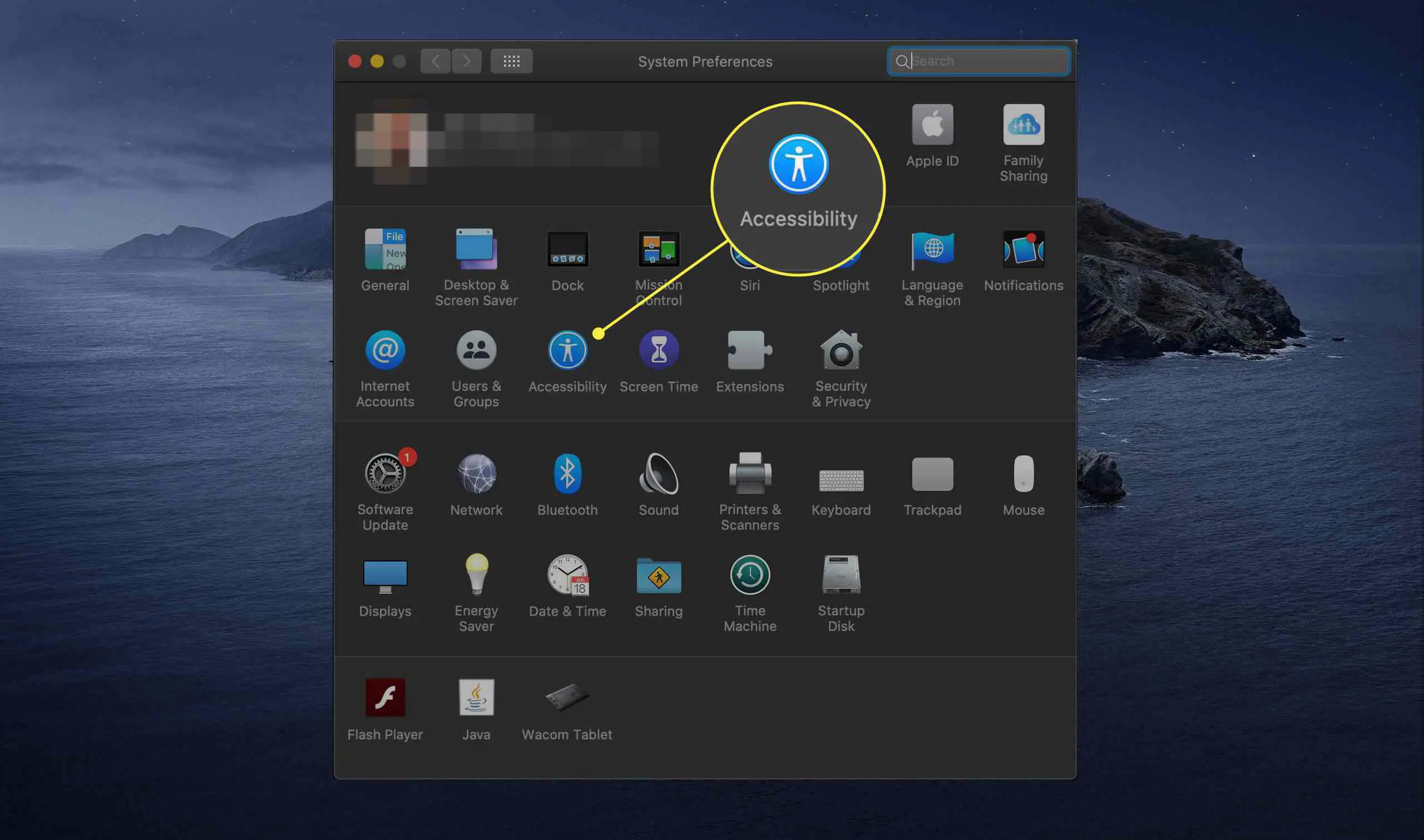
-
Na barra lateral esquerda, selecione Controle de Ponteiro.
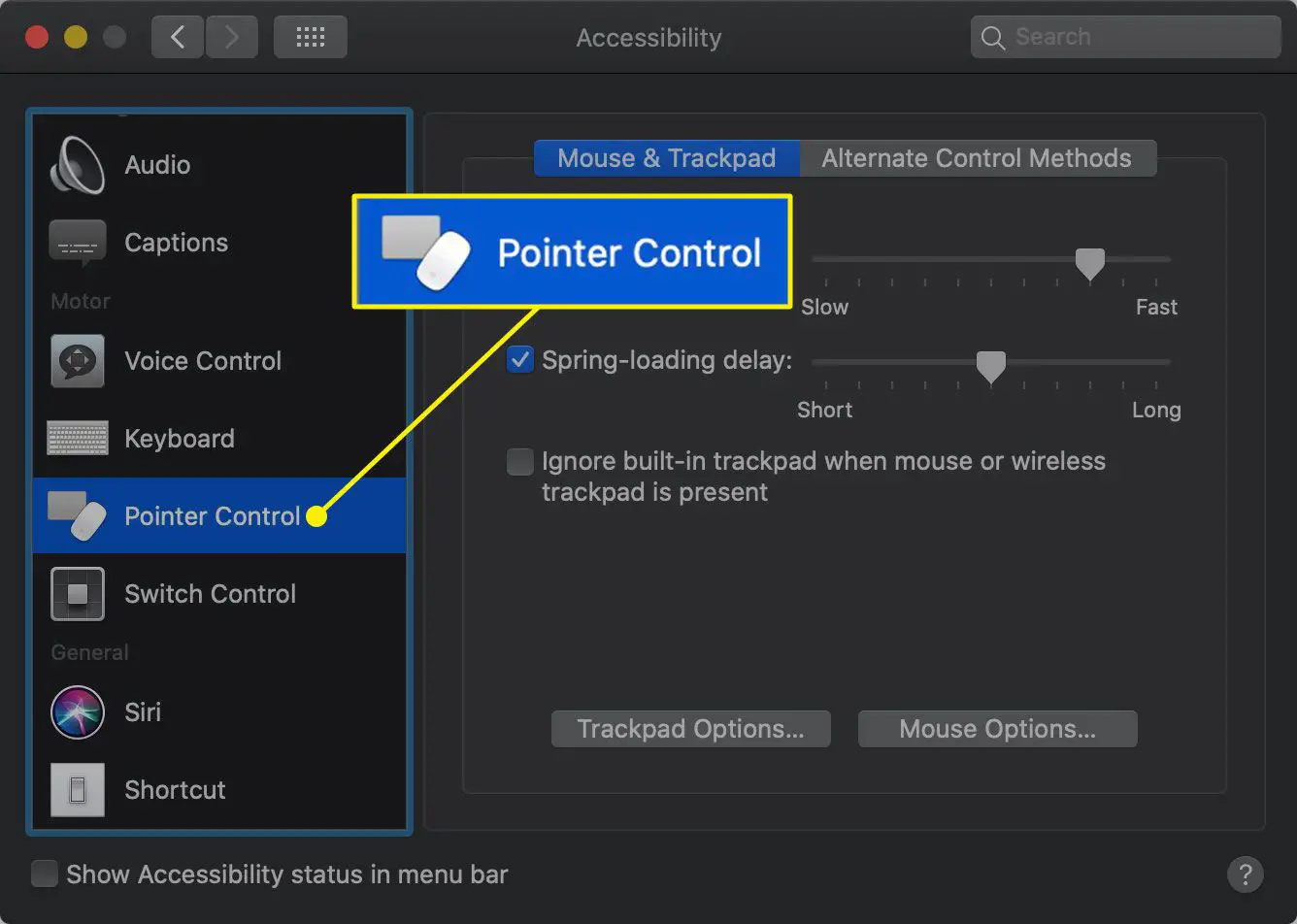
-
Selecione Opções de trackpad ou Opções de mouse.
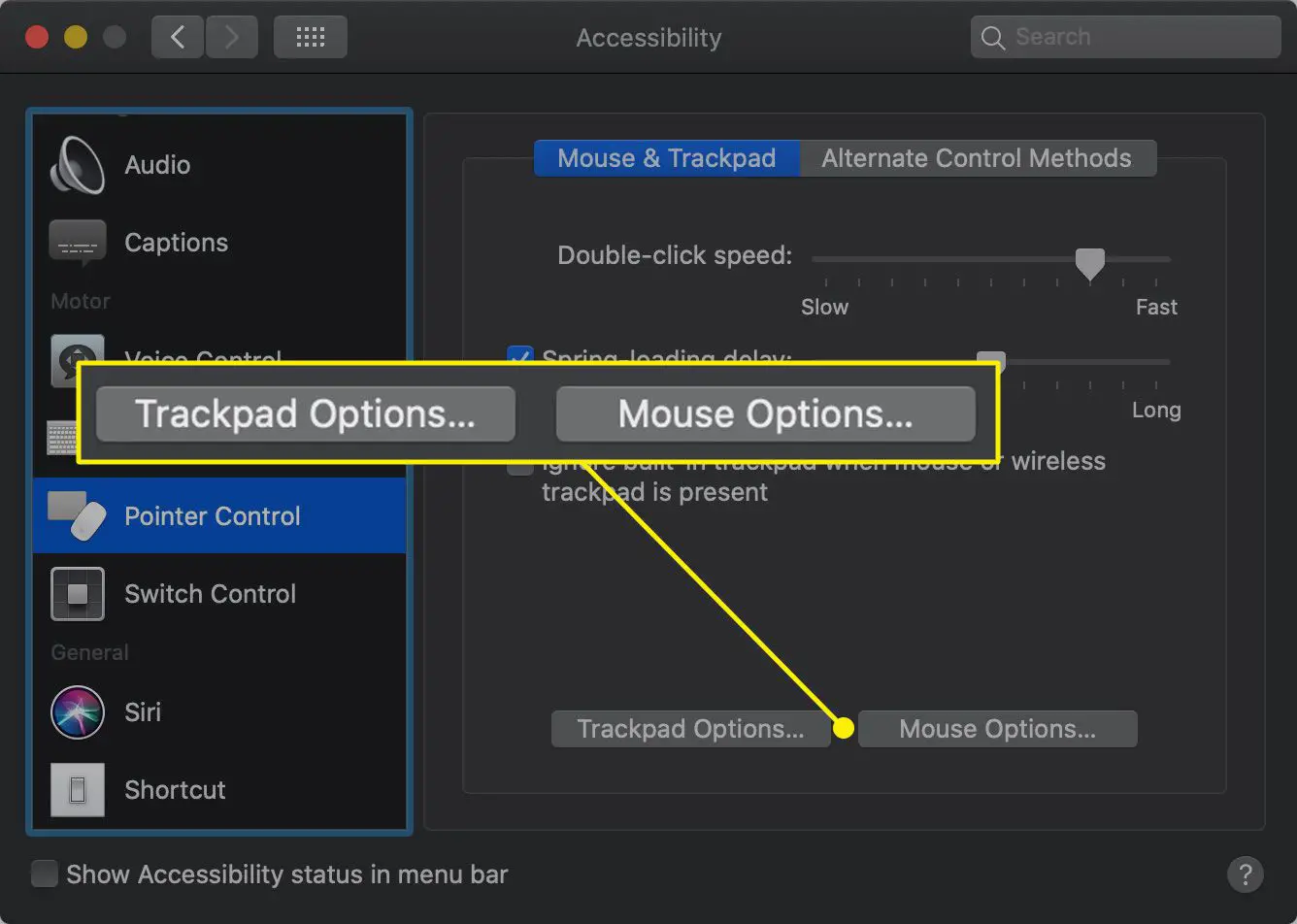
-
Use o controle deslizante para ajustar velocidade de rolagem.
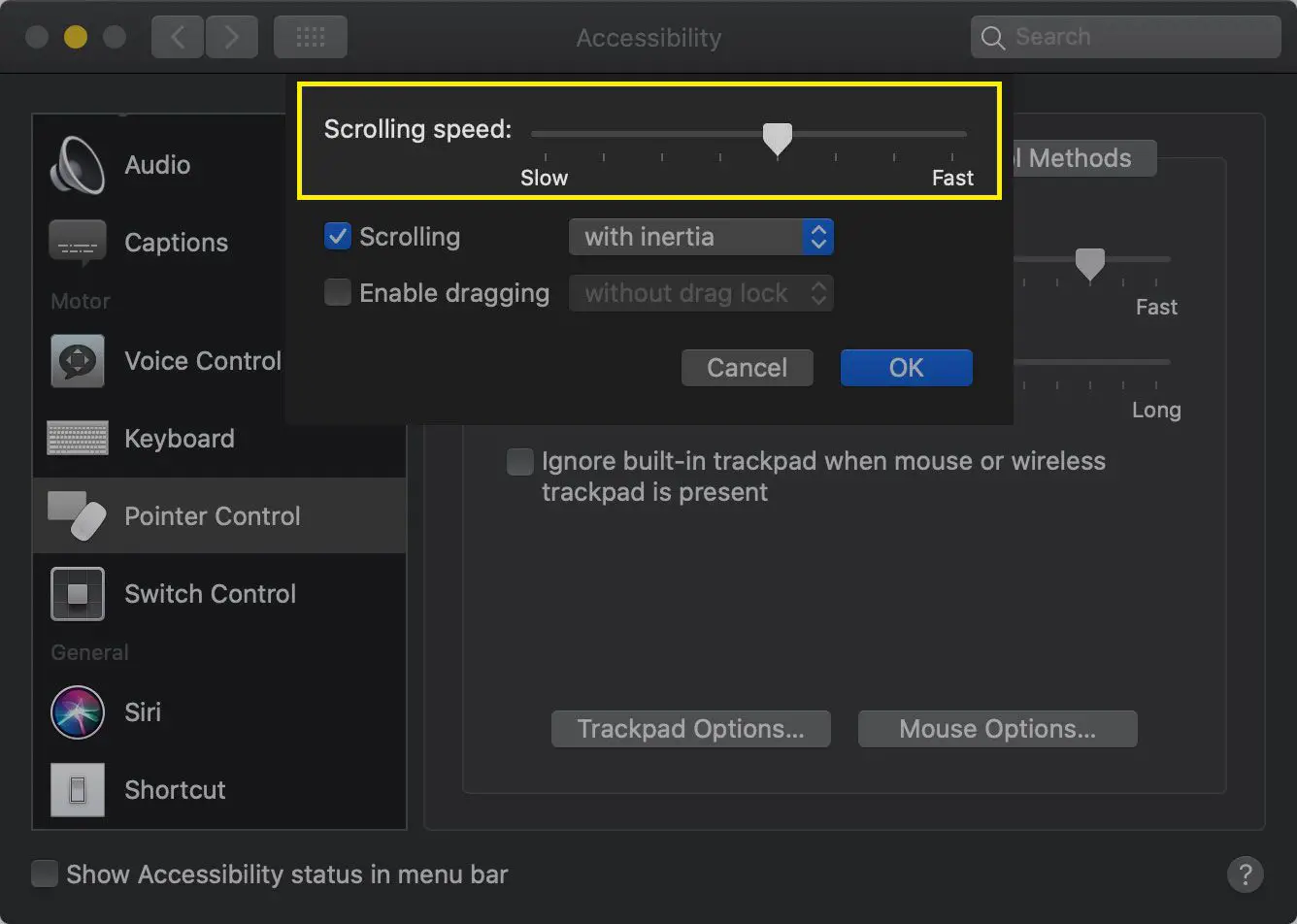
-
Feche as Preferências do Sistema.
No OS X Lion através do Mojave
-
No menu Apple, selecione Preferências do Sistema.
-
De Preferências do Sistema janela, selecione Acessibilidade.
-
Na barra lateral esquerda, selecione Mouse e Trackpad.
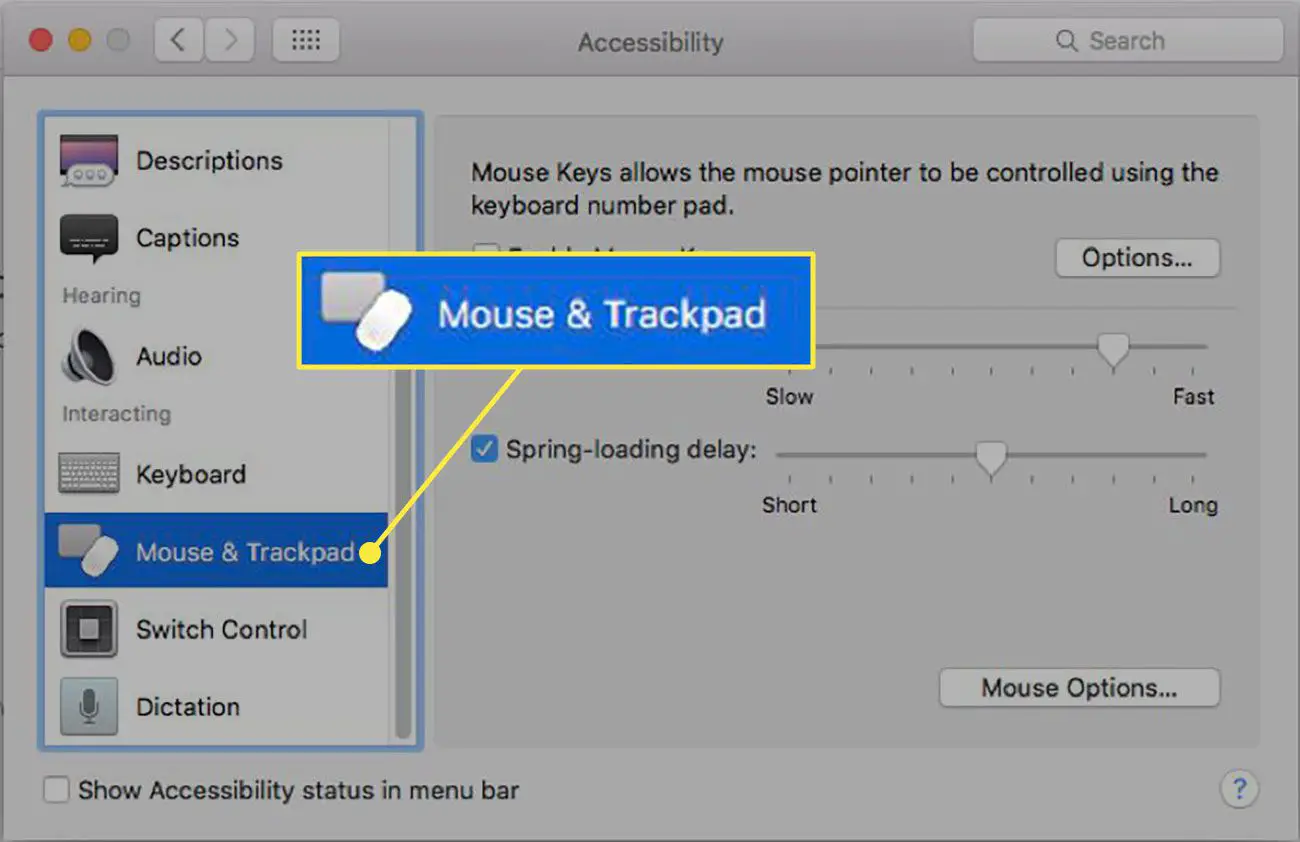
-
Para ajustar a velocidade do clique duplo do mouse ou trackpad, ajuste o controle deslizante.
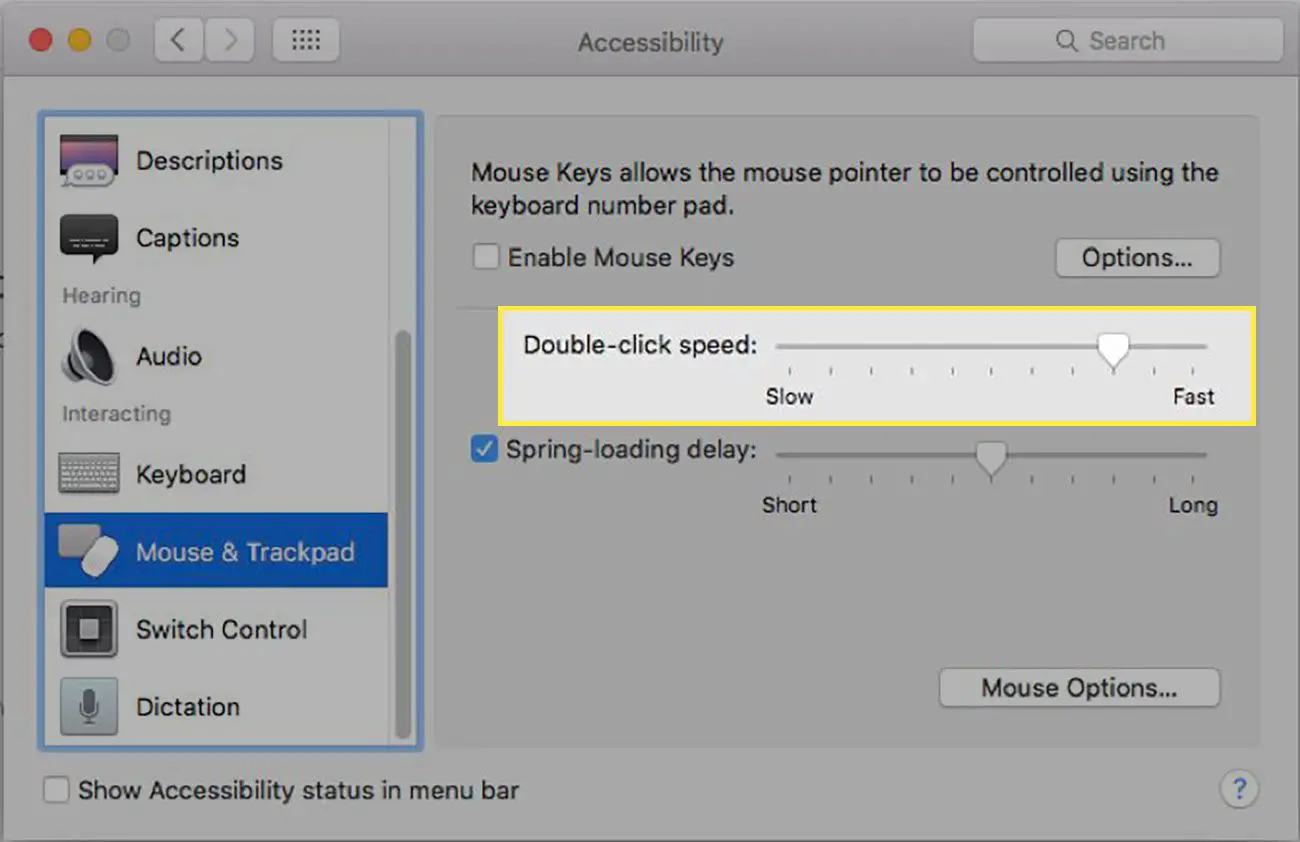
-
Para ajustar a velocidade de rolagem do mouse ou trackpad, selecione o Opções de trackpad ou Opções de mouse botão.
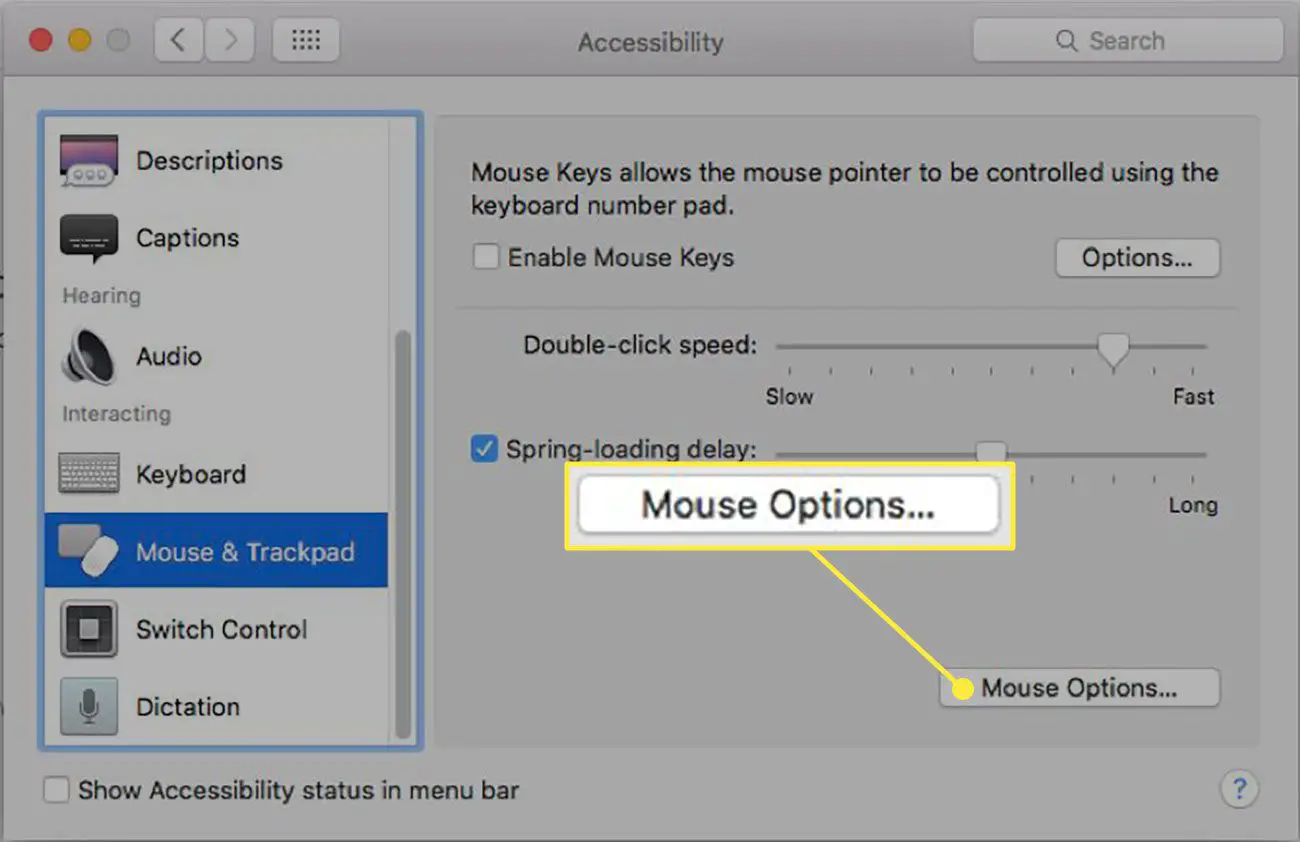
-
Na tela que aparece, use o controle deslizante para ajustar a velocidade de rolagem do seu dispositivo e selecione OK. Ative ou desative a rolagem do mouse ou trackpad por meio da caixa de seleção.
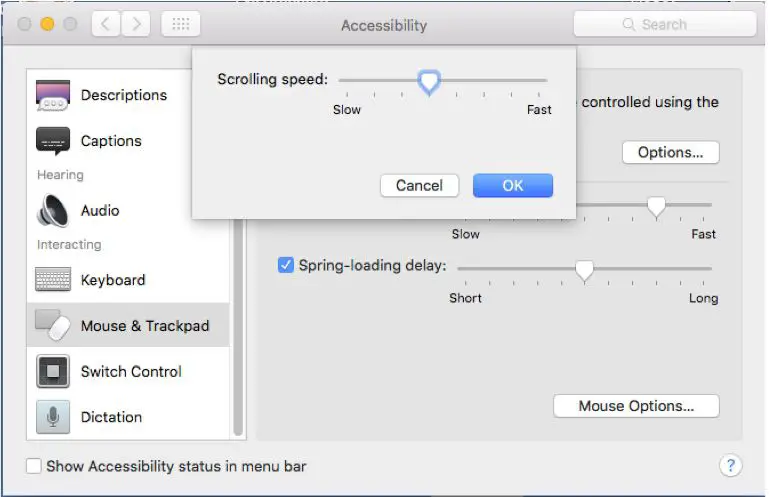
-
Fechar fora do Acessibilidade janela. Você definiu suas novas preferências.