O que saber
- Vamos para Importar / Exportar > Importar de outro programa ou arquivo no Arquivo cardápio.
- Navegue até o arquivo PST e escolha a opção apropriada.
Este artigo descreve como restaurar seu arquivo de backup PST do Outlook para recuperar suas mensagens de e-mail, entradas do catálogo de endereços e outros dados no Outlook 2019, 2016, 2013, 2010, 2007 e 2003 e no Outlook para Microsoft 365.
Restaurar um arquivo PST do Outlook para e-mail, contatos e dados
Veja como usar seu arquivo PST de backup para restaurar os dados do Outlook no mesmo computador, em um computador diferente ou em uma conta de e-mail diferente.
-
Vamos para Arquivo > Abrir e exportar > Importar / Exportar. No Outlook 2007 e 2003, vá para Arquivo > Importar e exportar.
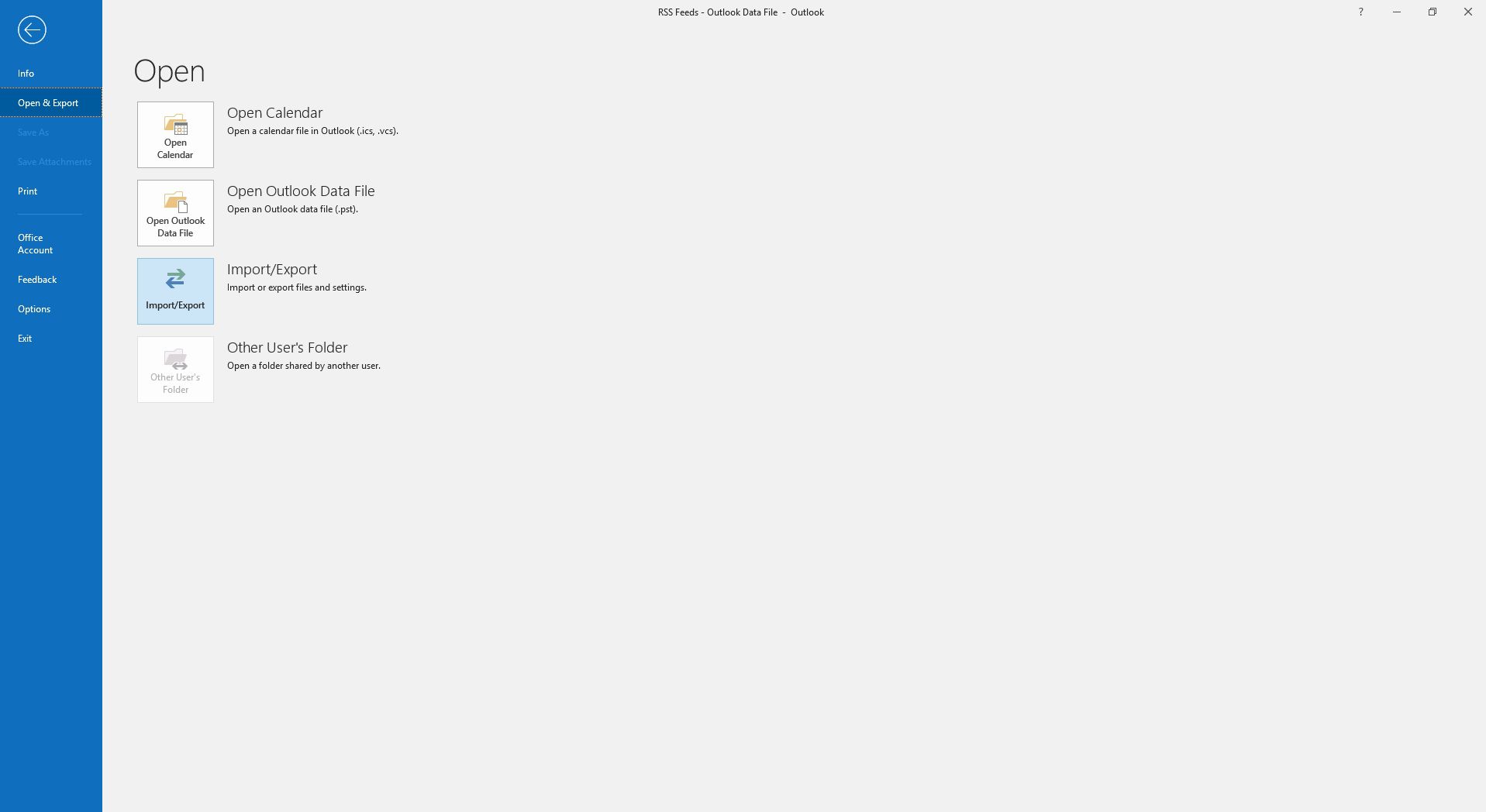
-
Escolher Importar de outro programa ou arquivo, então selecione Próximo.
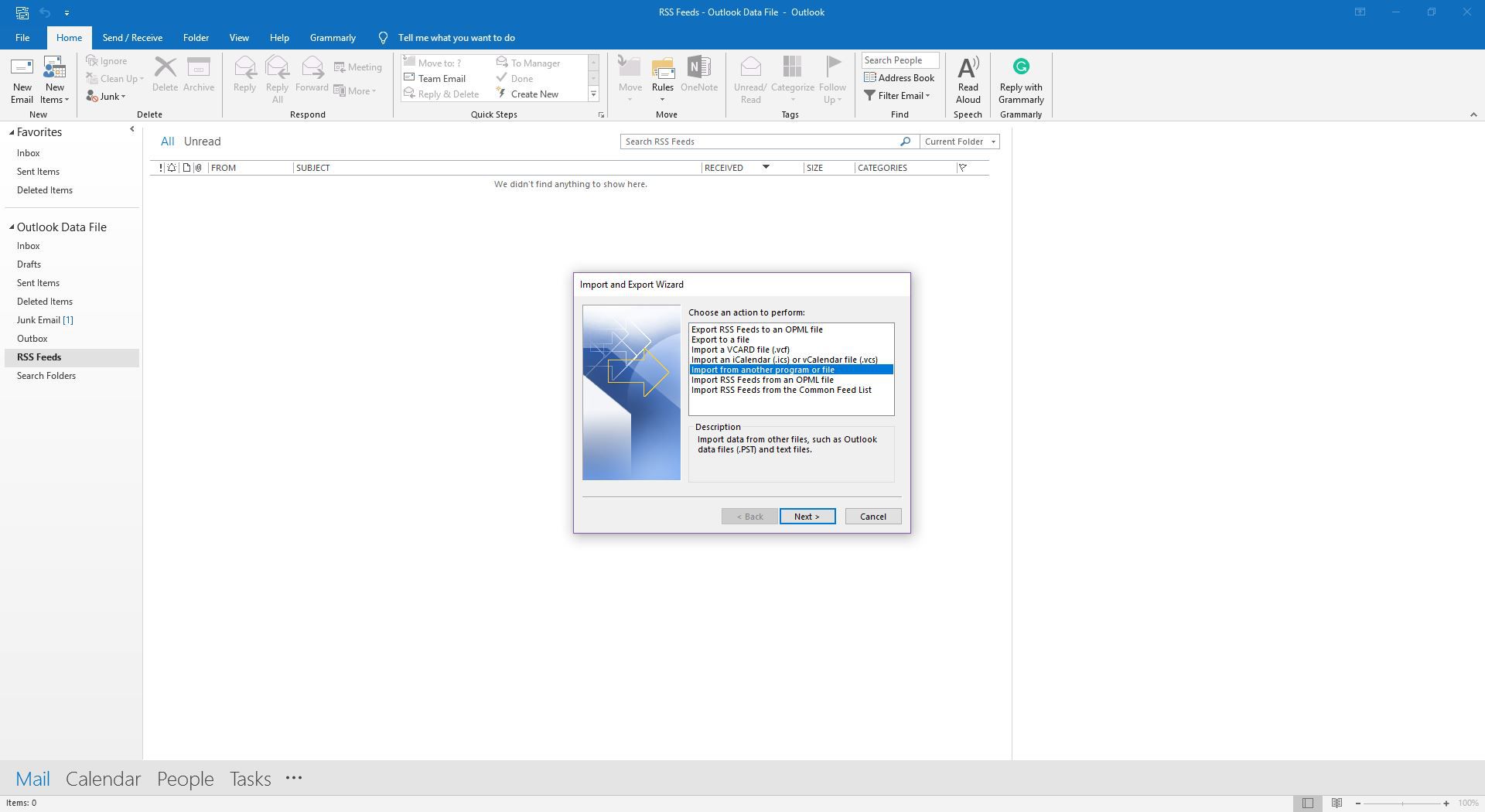
-
Escolha qualquer um Arquivo de dados do Outlook (.pst) ou Arquivo de pasta pessoal (PST) dependendo da versão do Outlook que você usa, selecione Próximo.
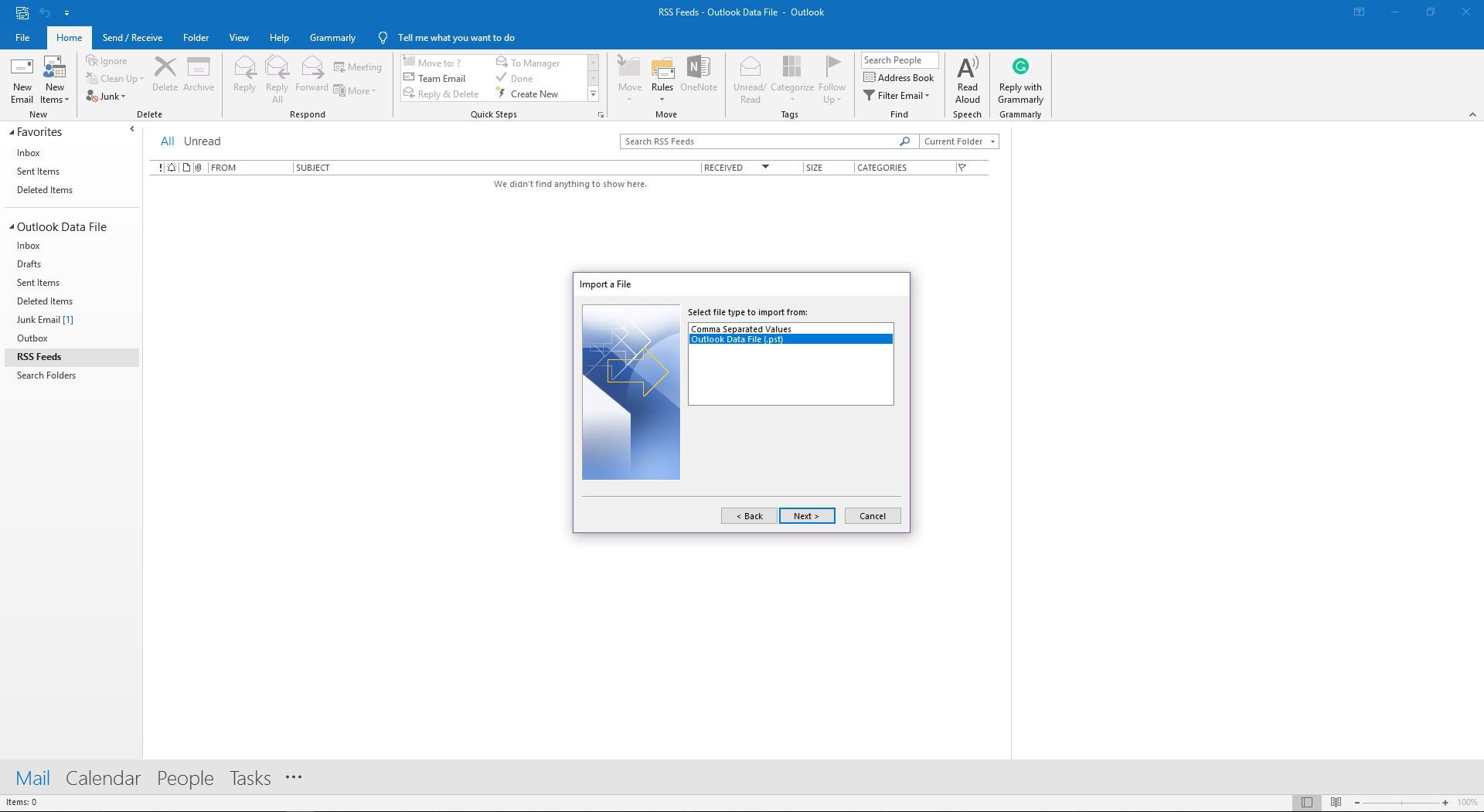
-
Selecione Navegar para localizar e selecionar o arquivo PST do qual deseja importar os dados. O Outlook pode verificar se há um arquivo backup.pst em Document Outlook Files pasta. Selecione Navegar para alterar onde ele pesquisa.
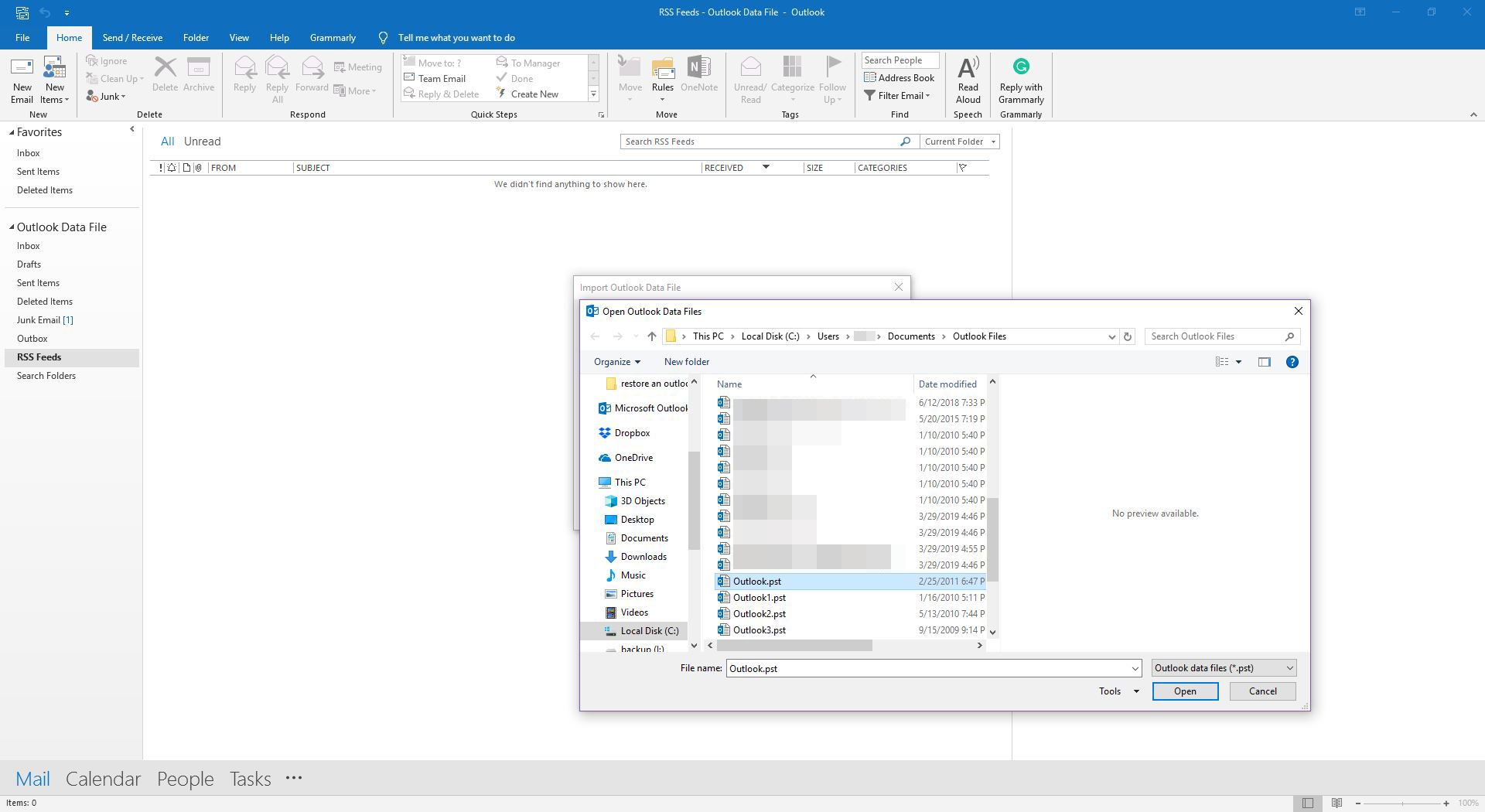
-
Escolha um dos seguintes?
- Substitua duplicatas por itens importados: Importa todos os dados e substitui os dados no arquivo PST existente que é o mesmo.
- Permitir que duplicatas sejam criadas: Importa todos os dados e cria uma duplicata de itens iguais. Todos os e-mails e contatos são importados, mesmo se esses itens estiverem no arquivo PST existente.
- Não importe duplicatas: Os dados que correspondem ao arquivo existente não são importados.
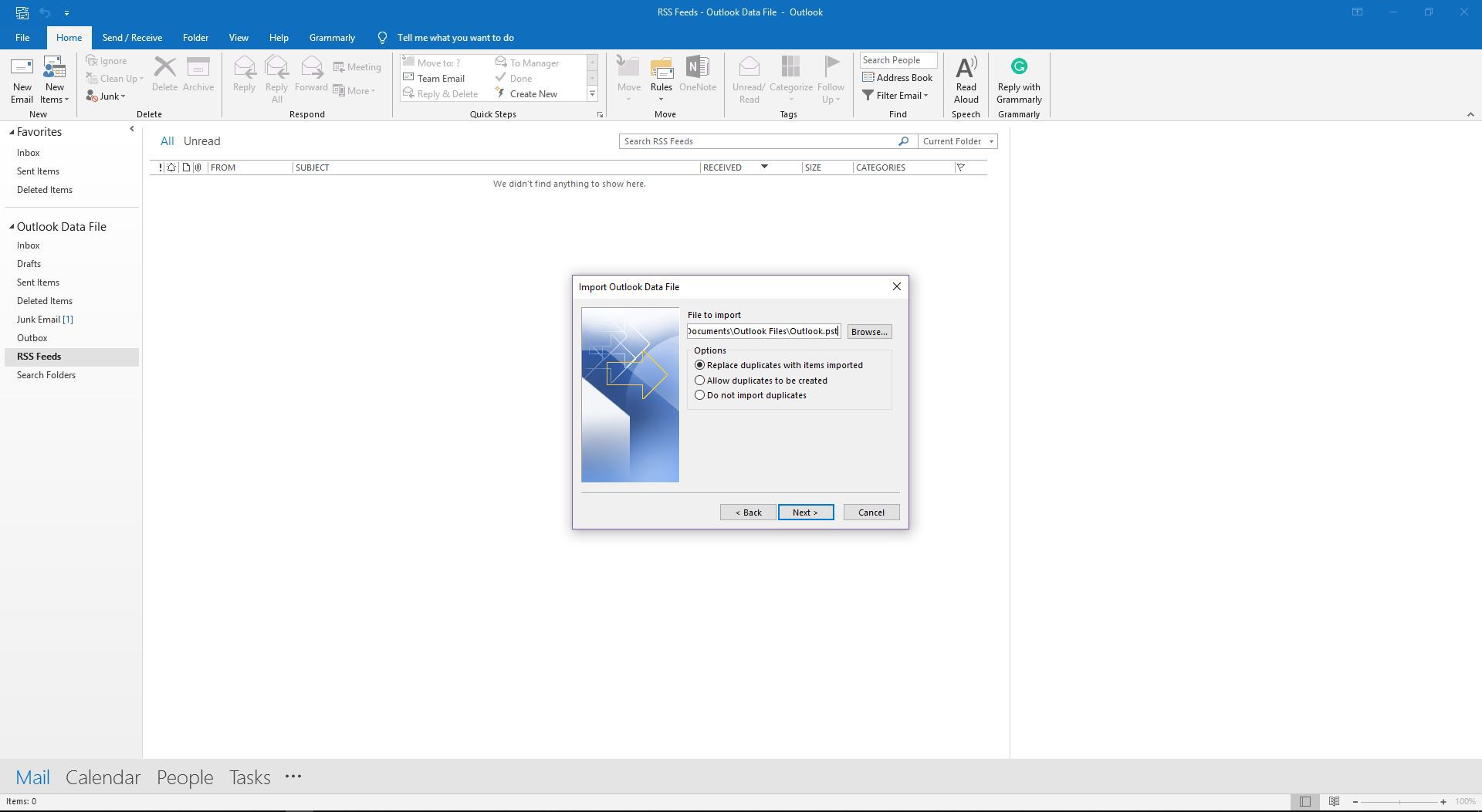
-
Escolher Próximo.
-
Selecione a pasta a partir da qual importar (opcional), seja para Incluir subpastas, e onde importar. Selecione Filtro para filtrar determinados e-mails a serem importados.
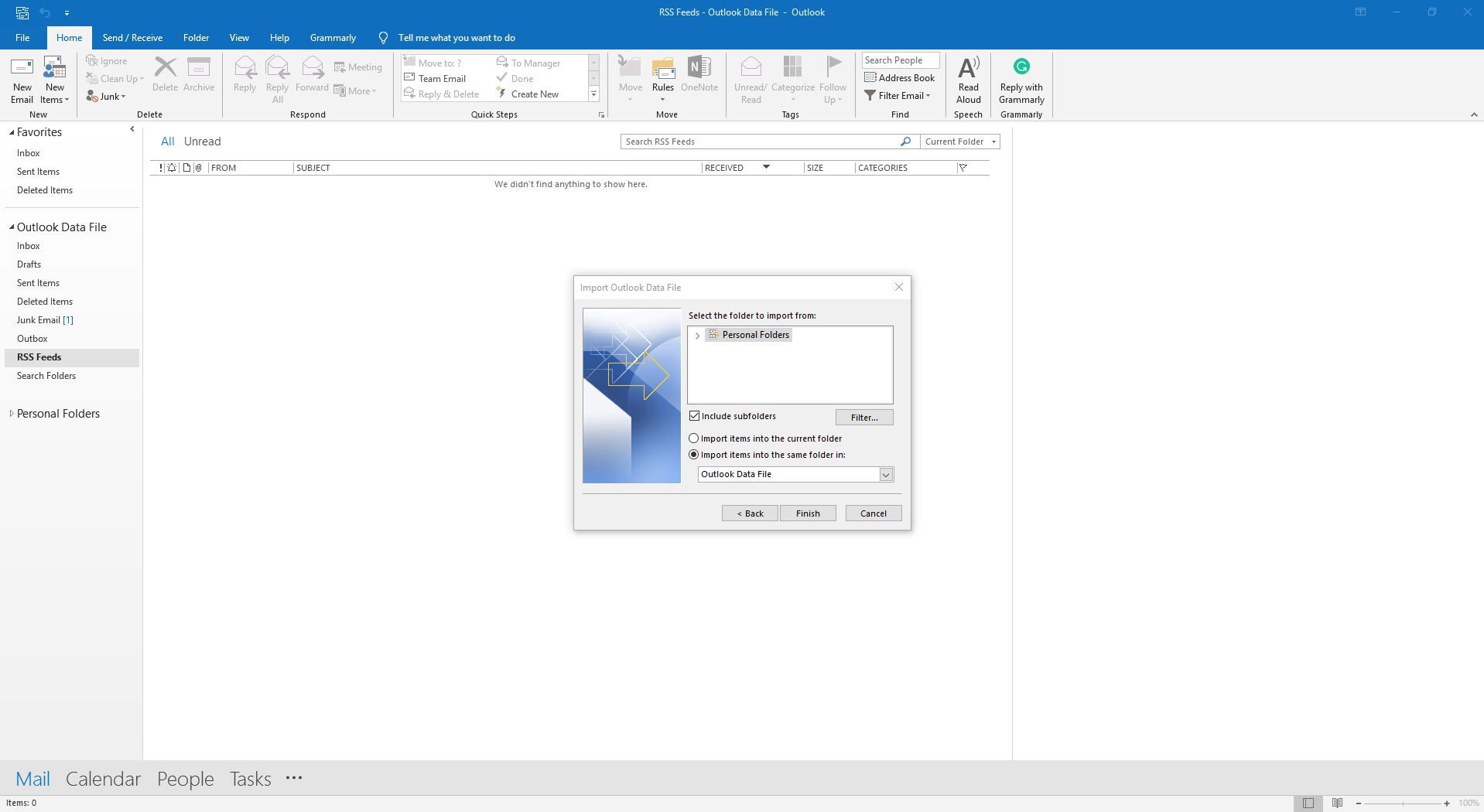
-
Depois de definir as configurações de importação, selecione Terminar.
Se você não tiver uma cópia de backup dos dados do Outlook e quiser recuperar o arquivo PST, use um programa de recuperação de arquivo e pesquise .PST como a extensão do arquivo.
Como adicionar um novo arquivo de dados PST ao Outlook
Se você deseja restaurar um arquivo PST no Outlook e usá-lo como outro arquivo de dados, adicione o arquivo PST como uma segunda conta junto com o padrão.
-
Vamos para Arquivo > Configurações da conta > Configurações da conta.
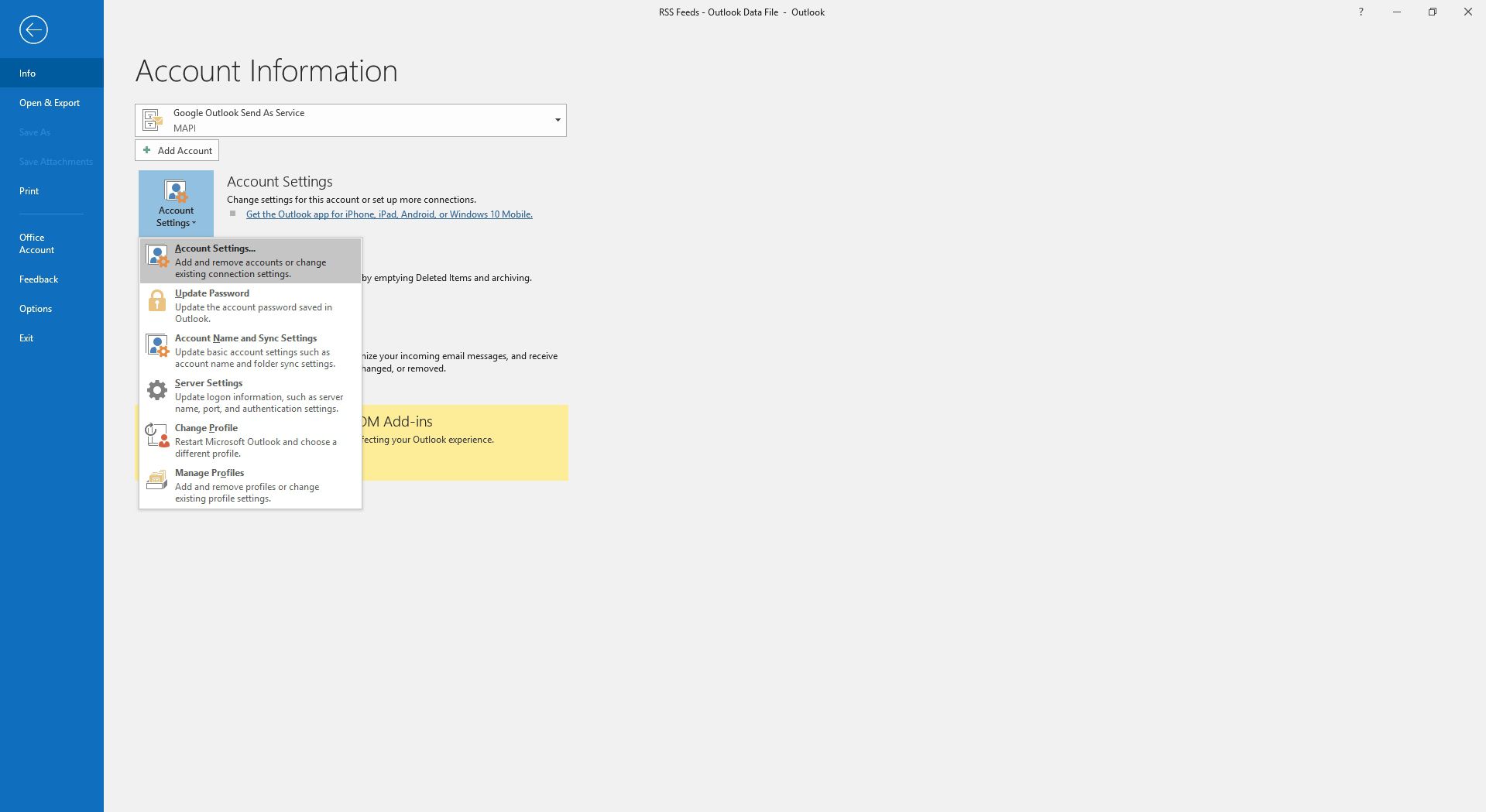
-
No Configurações da conta caixa de diálogo, vá para Arquivos de dados.
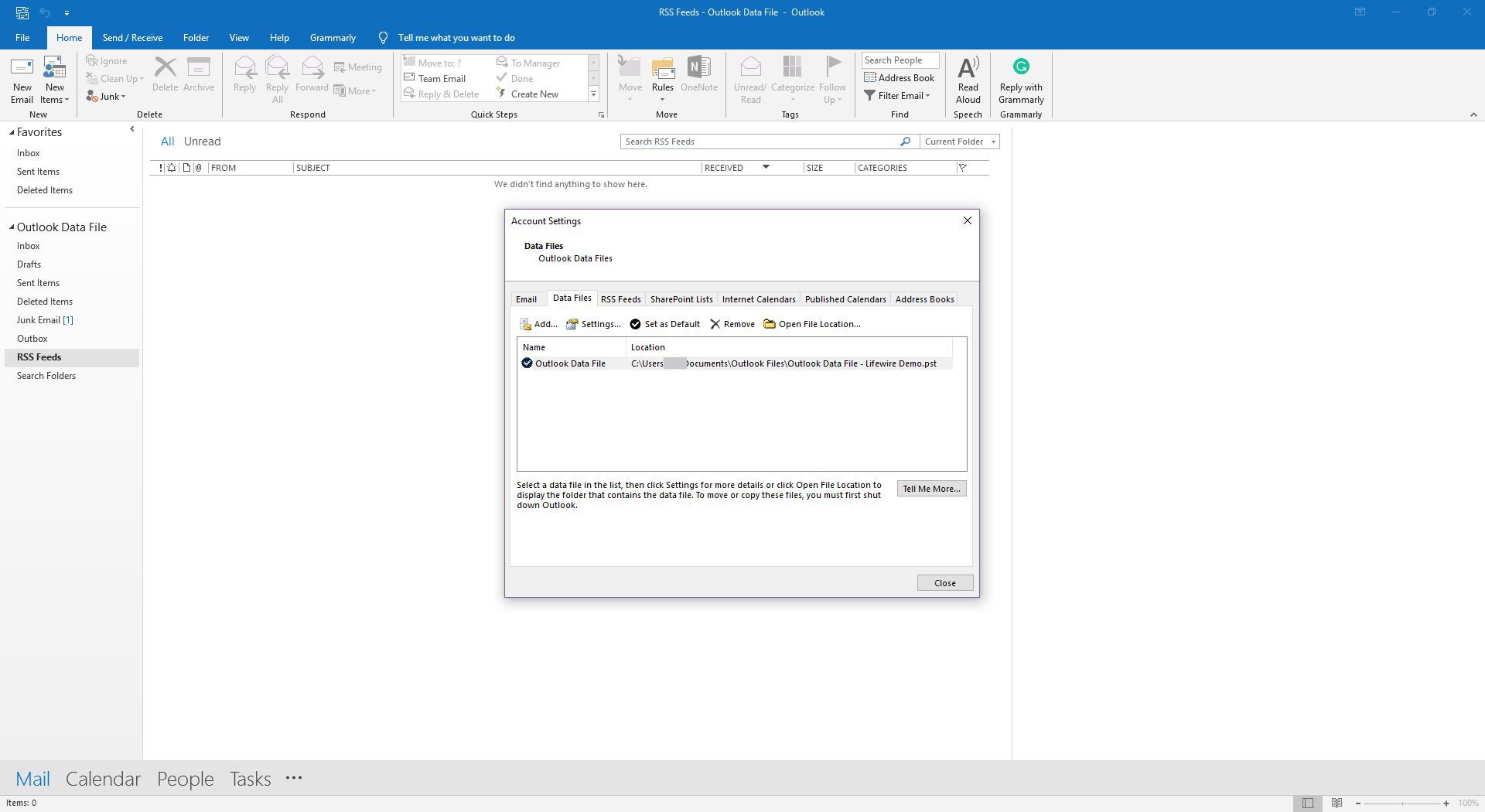
-
Selecione Adicionar para adicionar outro arquivo PST ao Outlook.
-
Escolher Arquivo de dados do Outlook (.pst) e selecione OK.
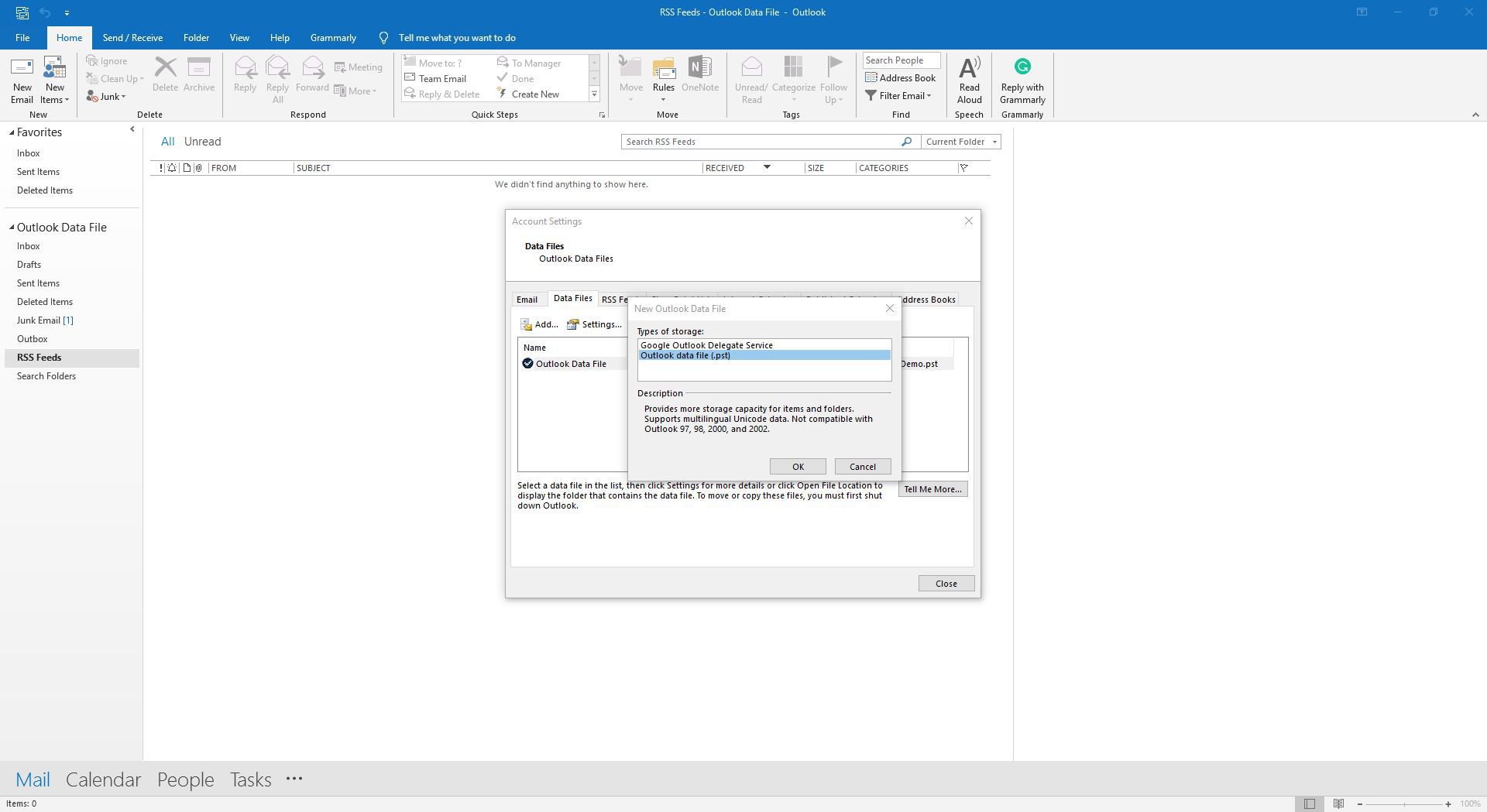
-
Selecione a localização do PST, escolha o nome do arquivo e selecione OK.
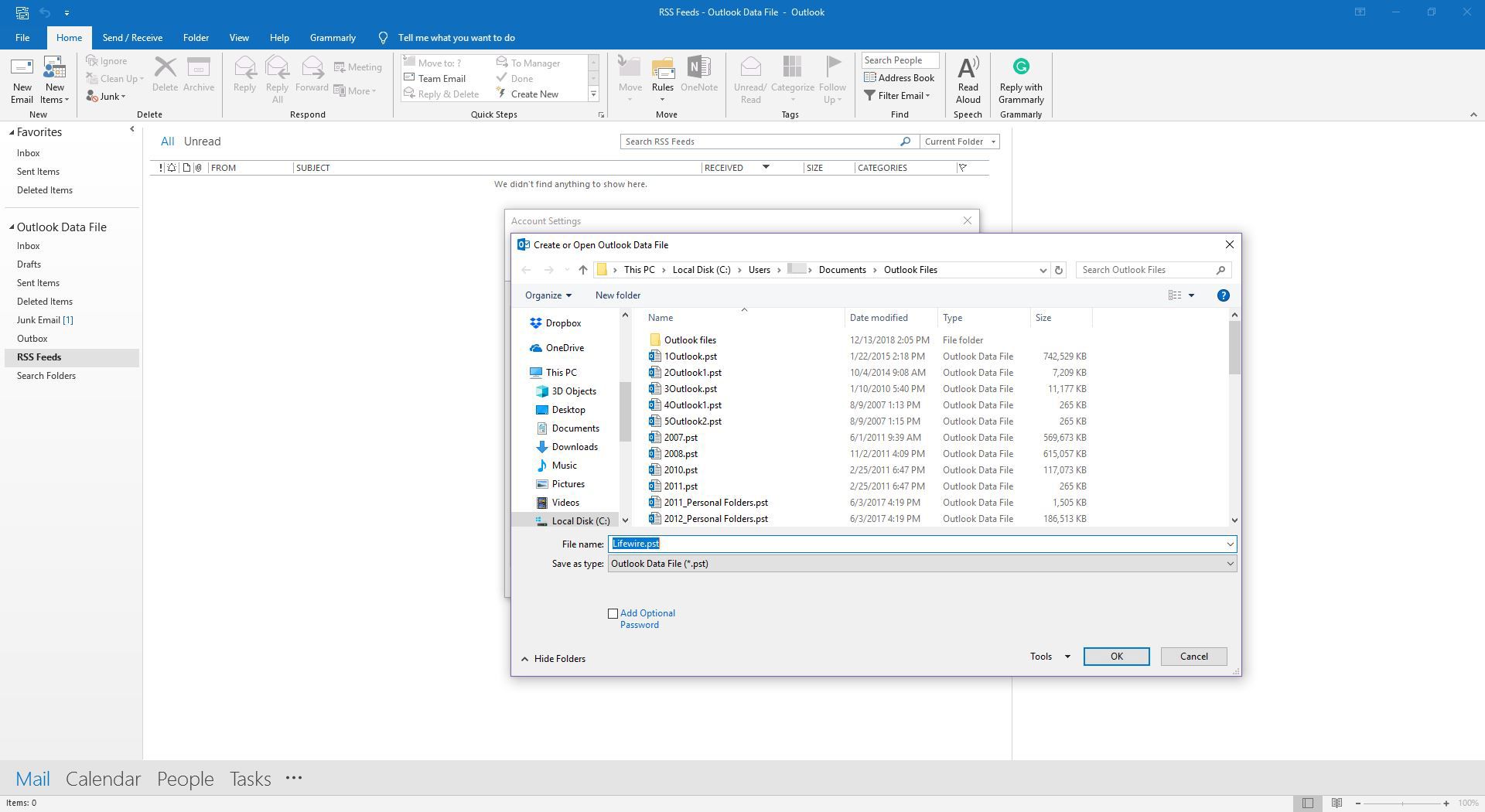
-
Destaque o arquivo PST e selecione Definir como padrão para torná-lo o novo arquivo de dados padrão.
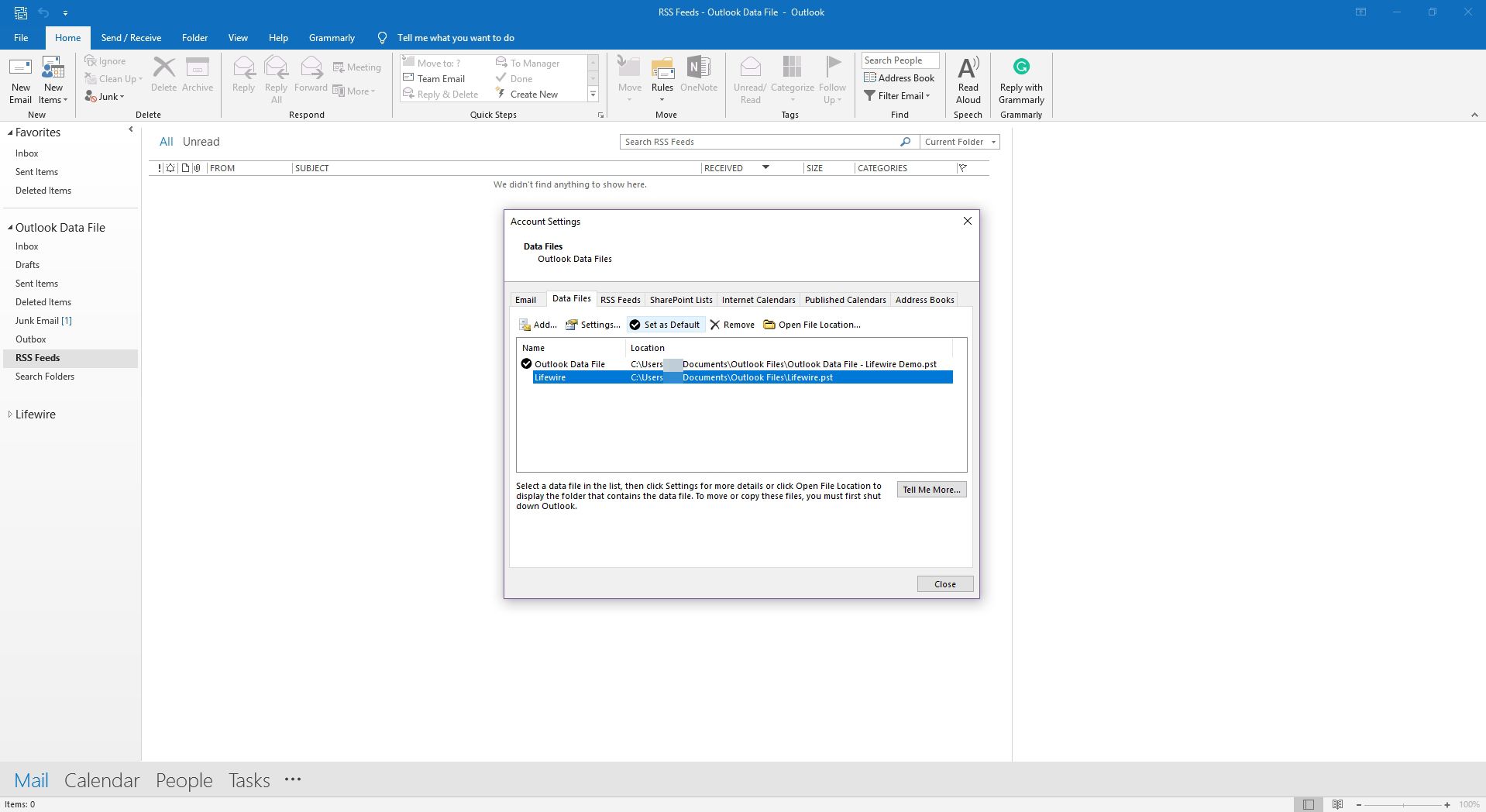
-
Selecione Fechar.
