Se o seu documento do Word contiver imagens, adicione anotações para facilitar a compreensão das imagens. Adicionar anotações a essas imagens direciona seu público a uma área específica do gráfico, e você também pode adicionar descrições de texto. Anotar imagens também ajuda a criar apresentações e documentos profissionais para o trabalho e a escola. Veja como adicionar anotações a imagens em um documento do Word. As instruções neste artigo se aplicam ao Word para Microsoft 365, Word 2019, Word 2016, Word 2013 e Word 2010.
Comece a fazer anotações
Para fazer anotações em uma imagem no Word, insira a imagem em um documento e desenhe uma forma sobre a imagem.
-
Vou ao Inserir guia e selecione Fotos. Para localizar e baixar uma imagem da Internet, selecione Fotos Online e procure uma imagem.
-
No Inserir imagem caixa de diálogo, selecione a pasta de arquivo que contém a imagem.
-
Escolha a imagem e selecione Inserir.

-
Selecione a imagem no documento, vá para o Inserir guia, em seguida, escolha Formas.
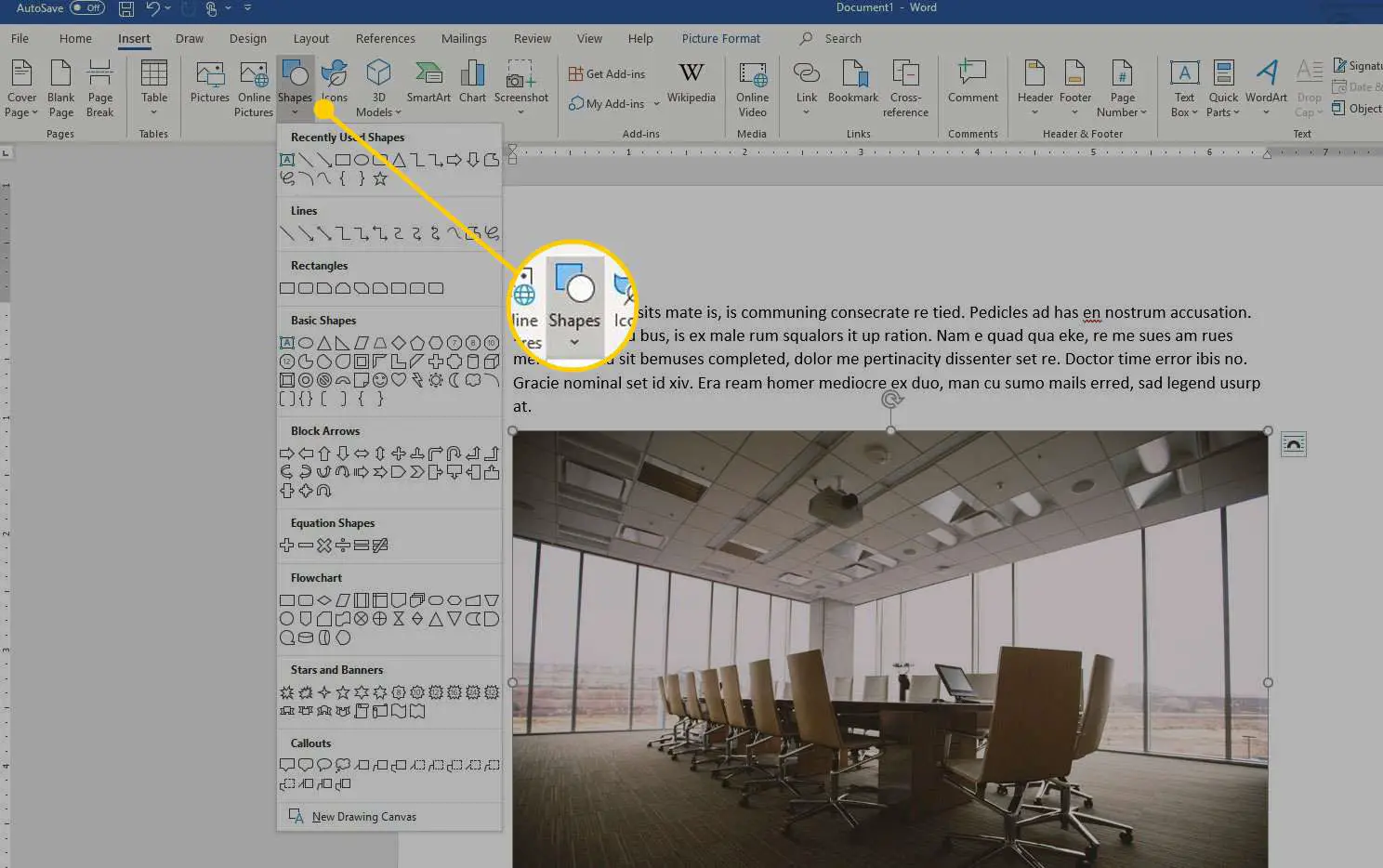
-
Escolha um dos Balão de texto explicativo formas. O cursor se transforma em um sinal de mais.

-
Arraste pela imagem para criar a forma na posição e tamanho desejados.

-
Selecione a forma e insira o texto anotado.
Temas básicos e personalização da aparência
Para personalizar a formatação do texto (como fonte, tamanho da fonte e estilo da fonte), realce o texto e selecione uma opção na minibarra de ferramentas. Use as configurações no Casa guia para fazer outras alterações de formatação no texto anotado. Você também pode personalizar as cores de preenchimento e contorno. Para alterar a cor de preenchimento, passe o mouse sobre a borda da forma do balão de anotação para que se transforme em um símbolo de cruz, clique com o botão direito e escolha Preencher.

Escolha a cor desejada (Tema ou Padrão). Ou, para escolher uma cor personalizada, selecione Mais cores de preenchimento. Em seguida, experimente diferentes recursos, como Gradiente, Textura, e Foto.
Para alterar a cor do contorno, clique com o botão direito na borda da forma do balão de anotação e escolha Contorno. Em seguida, escolha uma cor (Tema ou Padrão), Sem contorno, ou Selecione Cores de Contorno para mais opções de cores. Altere o peso da linha sólida ou transforme-a em traços.

Reposicionar e redimensionar anotações
Para reposicionar a forma do balão de anotação, passe o mouse sobre a borda da forma para que o cursor se transforme em uma cruz e arraste a forma do balão de anotação para um novo local. Pode ser necessário reposicionar a seta do balão de anotação também. Passe o mouse sobre a forma do balão de anotação para exibir a cruz, selecione o balão de anotação e mova o cursor sobre a alça em forma de diamante para que o cursor se transforme em uma seta. Arraste a alça para realocá-la. Você pode usar as outras alças para redimensionar a forma do balão de anotação. Passe o mouse sobre uma alça para transformá-la em uma seta de duas pontas e arraste a alça de redimensionamento.
