
Neste artigo
Os layouts de slides integrados do PowerPoint oferecem a versatilidade e a criatividade de que você precisa para criar apresentações de slides que comuniquem sua mensagem de maneira clara e eficaz. Aqui estão algumas dicas para ajudá-lo a usar layouts de slides em seu fluxo de trabalho e estruturar informações que alcancem seu público. Estas instruções se aplicam ao PowerPoint 2019, 2016, 2013, 2010; PowerPoint para Microsoft 365, PowerPoint Online, PowerPoint para Mac, PowerPoint para iPhone e PowerPoint para Android.
Entenda o slide de abertura do PowerPoint
Quando você abre o PowerPoint pela primeira vez, sua tela se parece com a imagem acima e inclui estas áreas:
- Painel de slides: Cada página de uma apresentação é chamada de slide. As novas apresentações são abertas com um slide de título na visualização normal. O Painel de slides é onde você adicionará texto, imagens e outros elementos de exibição de tela que fazem parte de sua apresentação.
- Guia de slides: Esta área alterna entre a visualização Slides e a visualização Outline. A visualização de slides mostra uma pequena imagem de todos os slides da apresentação. A visualização de esboço mostra a hierarquia do texto em seus slides.
- Menus: Esta parte da interface do usuário (IU) é conhecida como Faixa de Opções. A Faixa de Opções oferece acesso a todos os recursos e comandos do PowerPoint.
Quando você abre uma nova apresentação no PowerPoint, o primeiro slide é o slide de título e contém espaços reservados para texto. Para personalizar o layout do slide, selecione o texto do espaço reservado e insira um novo título e subtítulo.
Adicionar um novo slide do PowerPoint
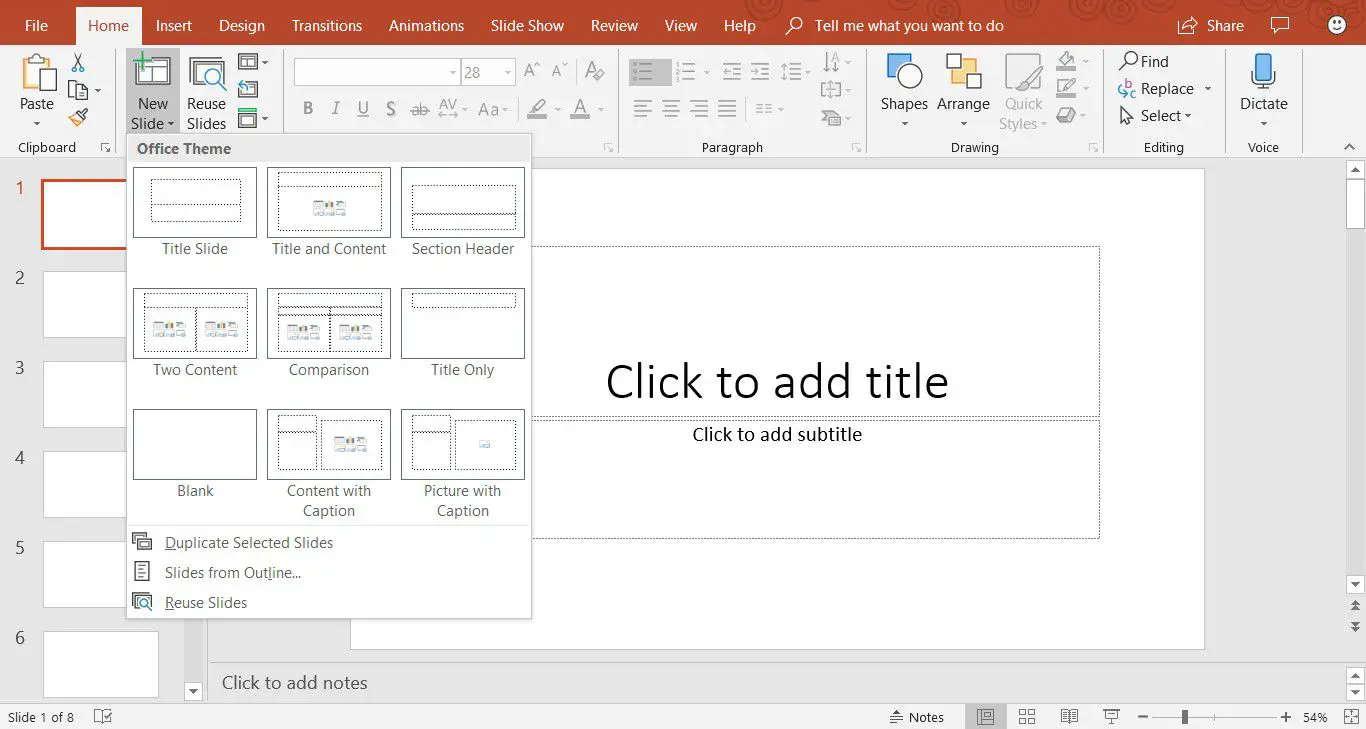
Para adicionar um novo slide à sua apresentação, selecione Casa > Novo slide. Isso adiciona o layout de slide de Título e Conteúdo. Este é o layout de slide padrão e contém espaços reservados para um título, texto com marcadores, imagens e ilustrações. Se você precisar de um tipo diferente de slide, selecione o Novo slide seta para baixo. Isso abre um menu que contém nove layouts de slides diferentes. Escolha um desses layouts de slide para adicioná-lo à sua apresentação. Quando você seleciona Casa > Novo slide, um novo slide é adicionado usando o layout de slide atual. Por exemplo, se o slide atual na tela usa o layout de slide Imagem com legenda, o novo slide também será desse tipo.
Trabalhe com o título e o slide de conteúdo
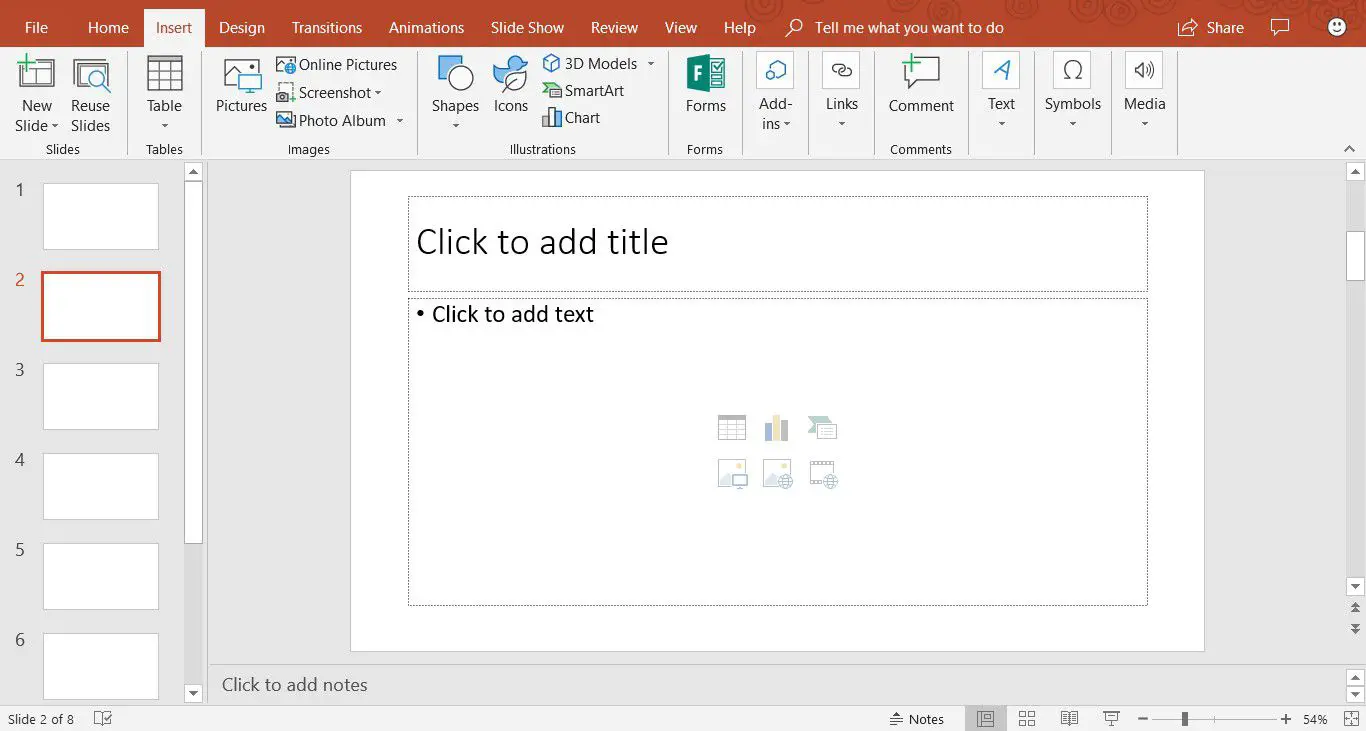
O layout de slide Título e Conteúdo contém espaços reservados para um título, uma lista de marcadores, imagens e ilustrações. Para adicionar texto de marcador a este slide, selecione o marcador de posição e insira o novo texto. Cada vez que você pressiona Entrar, um novo marcador aparecerá para a próxima linha de texto. Para adicionar conteúdo diferente de texto ao layout de slide de Título e Conteúdo, selecione um ícone do conjunto de seis tipos de conteúdo. Os diferentes tipos de conteúdo que podem ser inseridos neste layout de slide incluem uma tabela, gráfico, gráfico SmartArt, imagens, imagens online e vídeo.
Alterar layouts de slides do PowerPoint
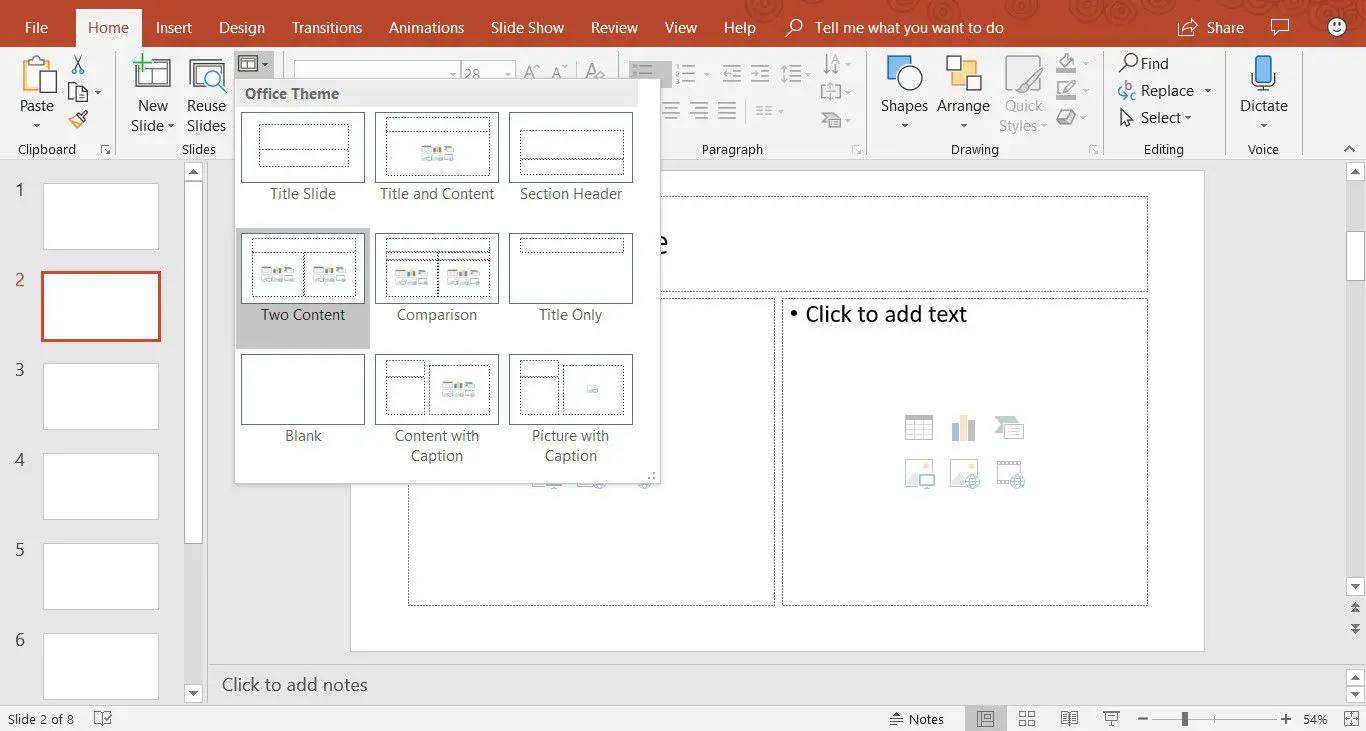
Se você criou um slide e não gosta do layout, altere-o para uma das nove opções de layout de slide diferentes no PowerPoint. Exiba o slide que deseja alterar no Painel de slides e selecione Casa > Layout (no PowerPoint 2019, selecione Layout de slide) para ver a lista de layouts de slide disponíveis. O layout do slide atual é destacado. Selecione um layout de slide diferente e o slide atual assume este novo layout de slide. Aqui está uma descrição de cada um dos layouts de slide integrados:
- Slide de título: Use um slide de título no início de sua apresentação para apresentar seu tópico.
- Título e Conteúdo: O layout de slide padrão e o layout de slide mais comumente usado.
- Cabeçalho da seção: Separa diferentes seções da mesma apresentação.
- Dois Conteúdo: Use este layout de slide para mostrar duas colunas de texto e conteúdo gráfico.
- Comparação: Semelhante ao layout de slide de dois conteúdos, mas este tipo de slide também inclui uma caixa de texto de título sobre cada tipo de conteúdo. Use este tipo de layout de slide para comparar dois tipos do mesmo tipo de conteúdo (por exemplo, dois gráficos diferentes).
- Título Apenas: Use este layout de slide se quiser colocar apenas um título na página, em vez de um título e subtítulo. A área abaixo do título está em branco para que outro conteúdo (como clipart, WordArt, imagens ou gráficos) possa ser adicionado conforme necessário.
- Em branco: Um layout de slide em branco é freqüentemente usado quando uma imagem ou outro objeto gráfico não precisa de mais informações.
- Conteúdo com legenda: Contém duas colunas para texto e conteúdo. A coluna da esquerda contém espaços reservados para texto. A coluna da direita contém marcadores de posição para imagens e ilustrações.
- Imagem com legenda: Este layout de slide é semelhante ao layout de slide Conteúdo com legenda. O lado esquerdo contém um espaço reservado para texto e o lado direito contém um espaço reservado para uma imagem que está armazenada em seu computador ou conta na nuvem.
Trabalhe com a guia Slides do PowerPoint
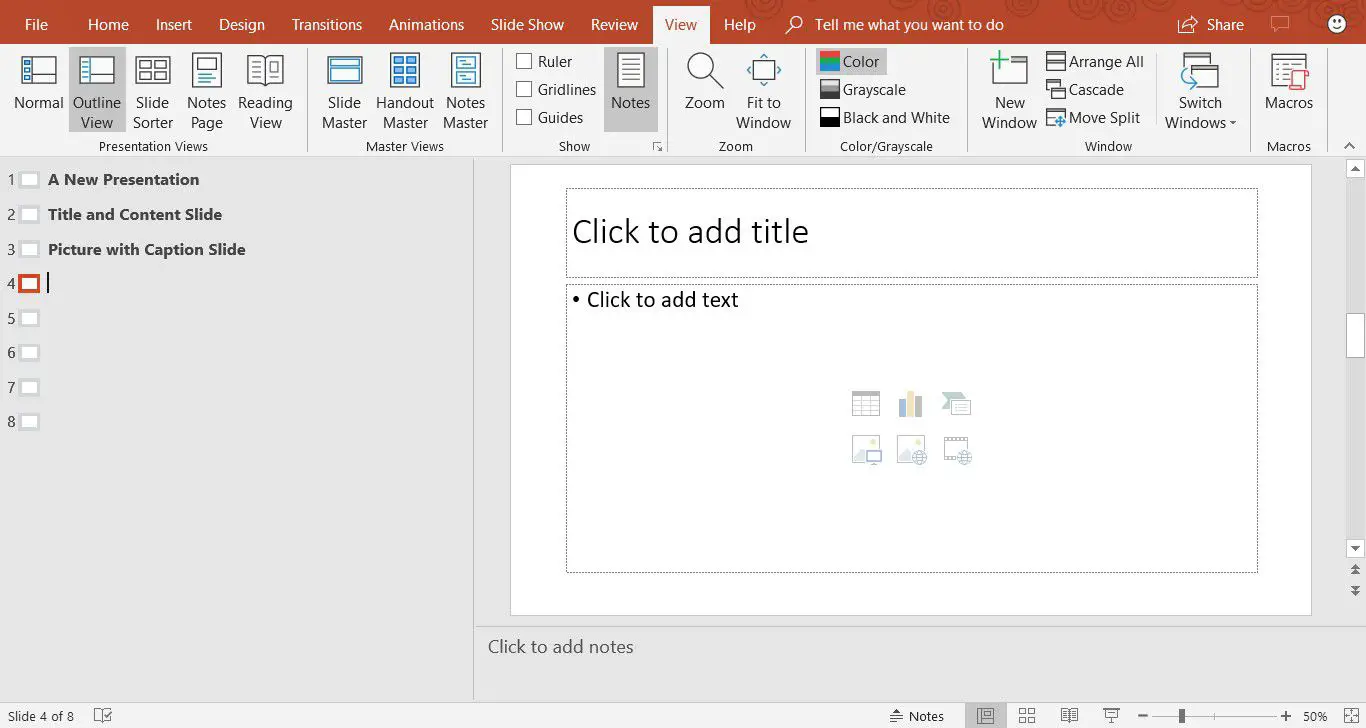
A guia Slides está localizada no lado esquerdo da tela do PowerPoint. A configuração padrão é Normal e mostra visualizações em miniatura dos slides da apresentação. Se você preferir ver um esboço de sua apresentação, selecione Visualizar > Vista de destaques. Cada vez que você adiciona um novo slide, uma versão em miniatura desse slide aparece na guia Slides no lado esquerdo da tela. Selecione uma miniatura para colocar o slide no Painel de Slides para edição.
Personalize um slide do PowerPoint
Você não está limitado ao layout de um slide conforme ele aparece pela primeira vez no PowerPoint. Você pode adicionar, mover e remover caixas de texto e outros objetos a qualquer momento em qualquer slide. Se nenhum layout de slide atende às suas necessidades específicas, insira um slide em branco e adicione caixas de texto ou outros objetos para ajustar as informações que você deseja transmitir.
