Neste artigo
Quando estiver pronto para apresentar seus slides do PowerPoint a outras pessoas, basta usar o recurso de apresentação de slides do PowerPoint. Use esta ferramenta para todos os tipos de slides, mas aqueles que contêm fotos funcionam melhor para a maioria dos visualizadores. As instruções neste artigo se aplicam ao PowerPoint para Microsoft 365, PowerPoint 2019, PowerPoint 2016, PowerPoint 2013, PowerPoint 2010 e PowerPoint para Mac.
Antes de você começar
Antes de criar slides para sua apresentação de slides, decida por quanto tempo a apresentação de slides deve durar, como ela deve fluir e as imagens que usará.
- Comprimento: Uma apresentação de slides pode ser tão longa ou tão curta quanto você precisar. A duração da apresentação de slides deve ser apropriada para o tópico e para a capacidade de atenção do seu público.
- Contorno: É sempre bom começar com um esboço; ajuda a visualizar sua apresentação de slides. Um esboço pode ser tão simples quanto a lista de tópicos que você deseja cobrir.
- Fotos: Escolha fotos que sejam claras e contem uma história.
Como fazer uma apresentação de slides no PowerPoint
Com o do PowerPoint Álbum de foto, selecione as imagens e o PowerPoint cria a apresentação de slides básica. Preencha seus slides com texto informativo e música de fundo harmoniosa e, em seguida, transforme sua coleção de slides em uma apresentação de slides de fotos autoexecutável com música que pode ser reproduzida como um vídeo ou armazenada em um CD. Quando você estiver pronto para fazer uma apresentação de slides de fotos com música, o PowerPoint o coloca em funcionamento rapidamente. Para começar, selecione Inserir > Álbum de foto > Novo álbum de fotos. Veja como adicionar e formatar imagens para a apresentação de slides usando o Álbum de fotos:
-
Adicionar fotos
Selecione Arquivo / disco e selecione as imagens desejadas na apresentação de slides.
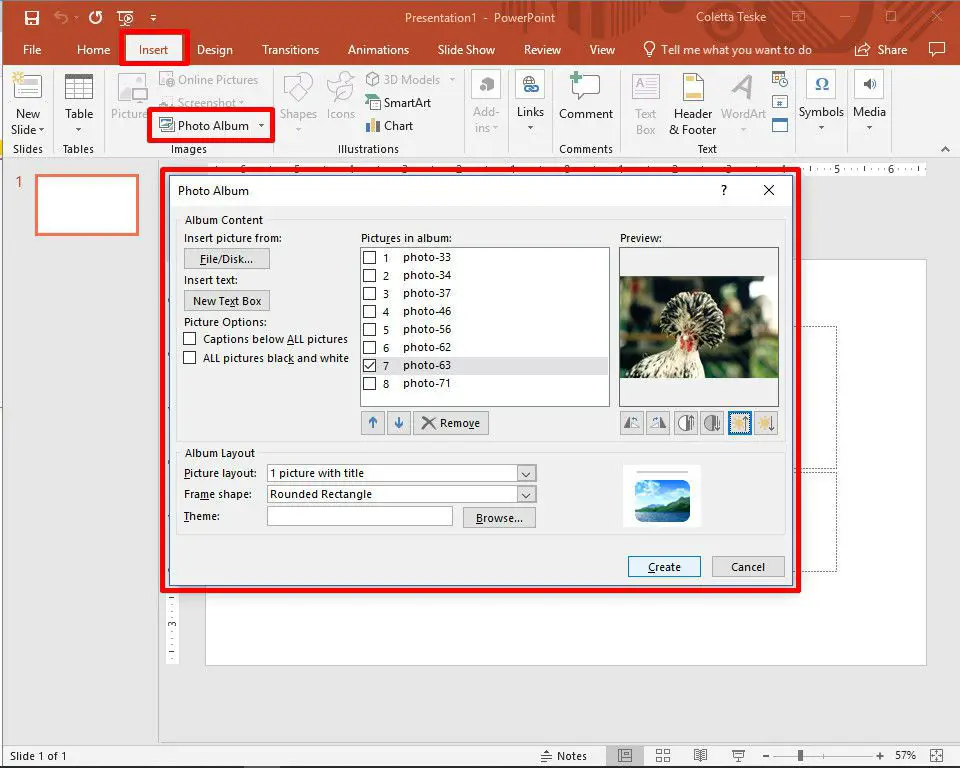
Lifewire
-
Aprimore fotos
Coloque uma marca de seleção ao lado da imagem que deseja aprimorar e altere a orientação, o contraste e o brilho. Você verá as mudanças no Antevisão janela.
-
Adicionar caixas de texto
Para adicionar um slide de texto, selecione a imagem na lista de álbuns que deseja que o texto siga e selecione Nova Caixa de Texto.
-
Reorganizar slides
Coloque uma marca de seleção ao lado da imagem que deseja mover e selecione o Subir ou Mover para Baixo Setas; flechas.
-
Escolha um layout de imagem
Selecione os Layout da imagem seta para baixo e escolha como deseja que as imagens apareçam na apresentação de slides.
-
Enquadre as fotos
Selecione os Forma da moldura seta para baixo e escolha um estilo de moldura. Você verá uma prévia no Layout do álbum área. Esta opção não será selecionável se o layout da imagem Ajustar ao slide está ativado.
-
Selecione Crio quando você terminar.
Sua apresentação de slides de fotos é criada em um novo arquivo. Adicione texto aos slides e altere a aparência de cada um.
Como tocar música durante a apresentação de slides
Reproduza música de fundo durante a sua apresentação de slides para oferecer um contraponto de áudio a todos os visuais. A música de fundo começa automaticamente com a apresentação de slides e é reproduzida durante todos os slides. Para adicionar música de fundo à sua apresentação, selecione Inserir > Áudio > Áudio no meu PC, escolha um arquivo de música e selecione OK.
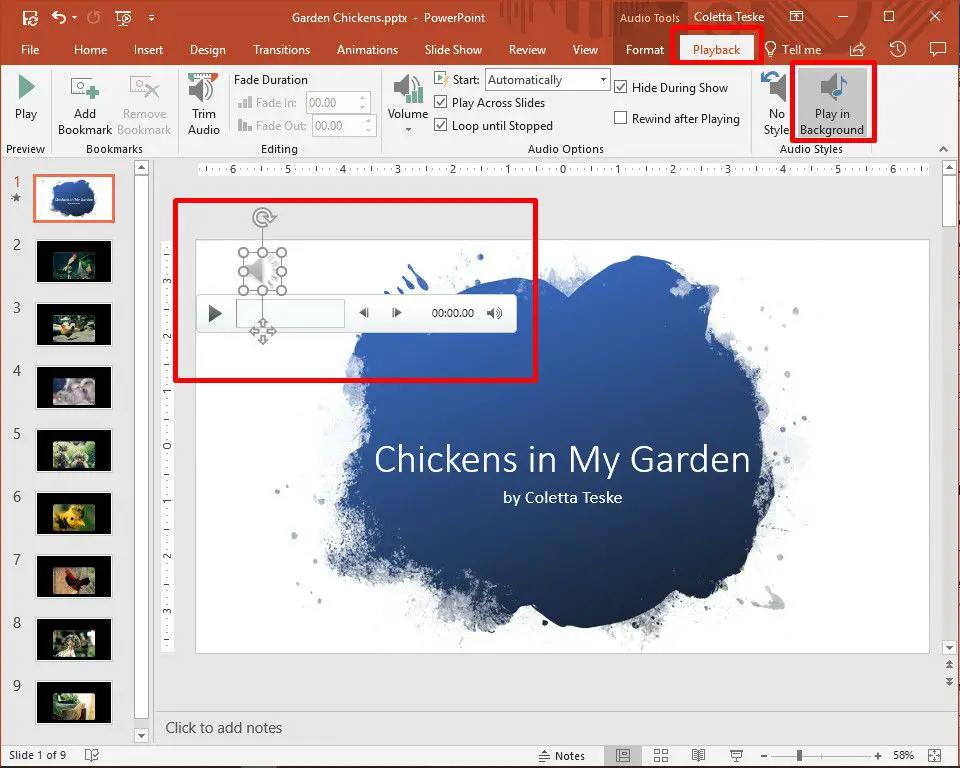
O ícone de áudio aparece no meio do slide atual. Para movê-lo, arraste-o para um local diferente no slide. Quando o ícone de áudio é selecionado, o Reprodução guia aparece. Selecione Jogar em segundo plano e fazer alterações no arquivo de áudio. Aqui estão algumas sugestões.
- Preveja a música: Selecione Jogar para ouvir como a música soará durante a apresentação de slides.
- Encurte a duração: Selecione Cortar áudio para remover partes do início e do fim do arquivo de música.
- Ajuste o volume: Selecione Volume para tornar a música de fundo mais alta ou mais suave.
Como configurar a apresentação de slides
Assim que seus slides forem concluídos, é hora de configurar a apresentação de slides. Comece decidindo se deseja mostrar a apresentação de slides em uma janela ou em tela inteira.
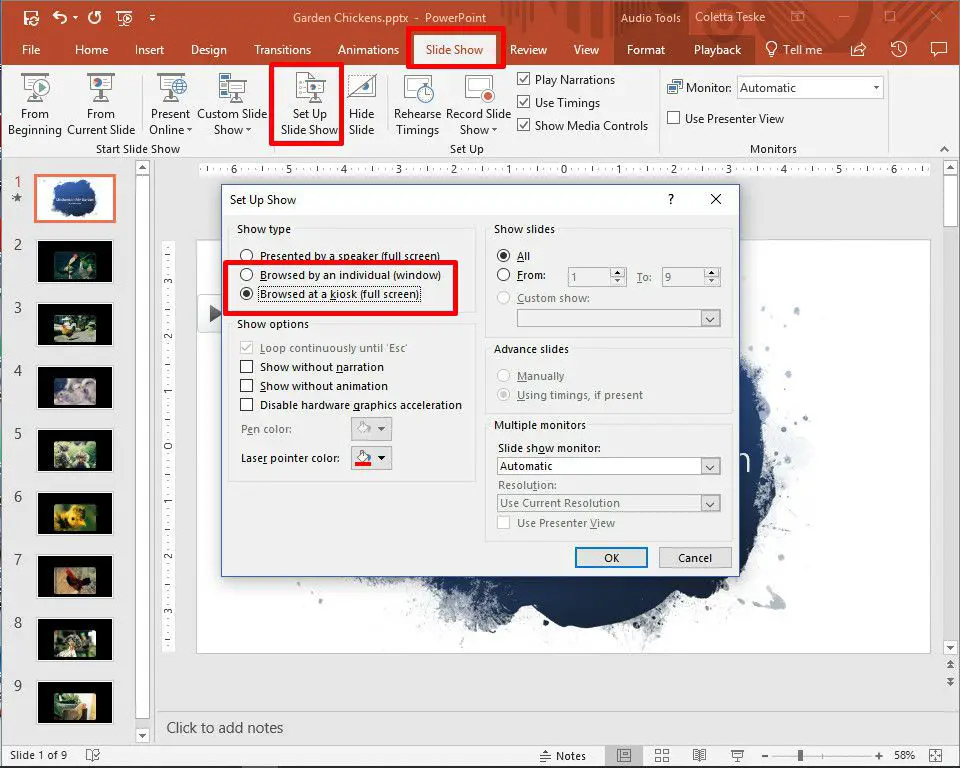
Para configurar a apresentação de slides, selecione Apresentação de slides > Configurar apresentação de slides e escolha um dos seguintes:
- Navegado por um indivíduo (janela): Execute a apresentação de slides automaticamente e dentro de uma janela. Esta opção funciona melhor quando você salva a apresentação de slides em um CD.
- Navegado em um quiosque (tela inteira): Execute a apresentação de slides automaticamente e em tela inteira. Esta opção funciona melhor quando você converte a apresentação de slides em um vídeo.
Selecione OK quando você terminar.
Como adicionar tempos a cada slide na apresentação de slides
Agora é hora de decidir por quanto tempo cada slide aparecerá na apresentação de slides. Para começar, selecione Apresentação de slides > Ensaie os tempos. A apresentação de slides é exibida em tela inteira com uma barra de ferramentas de Gravação e um cronômetro. Enquanto cronometrando sua apresentação, use a barra de ferramentas de Gravação para avançar pela apresentação.
-
Selecione Próximo (seta apontando para a direita) para ir para o próximo slide quando o tempo desejado for alcançado.
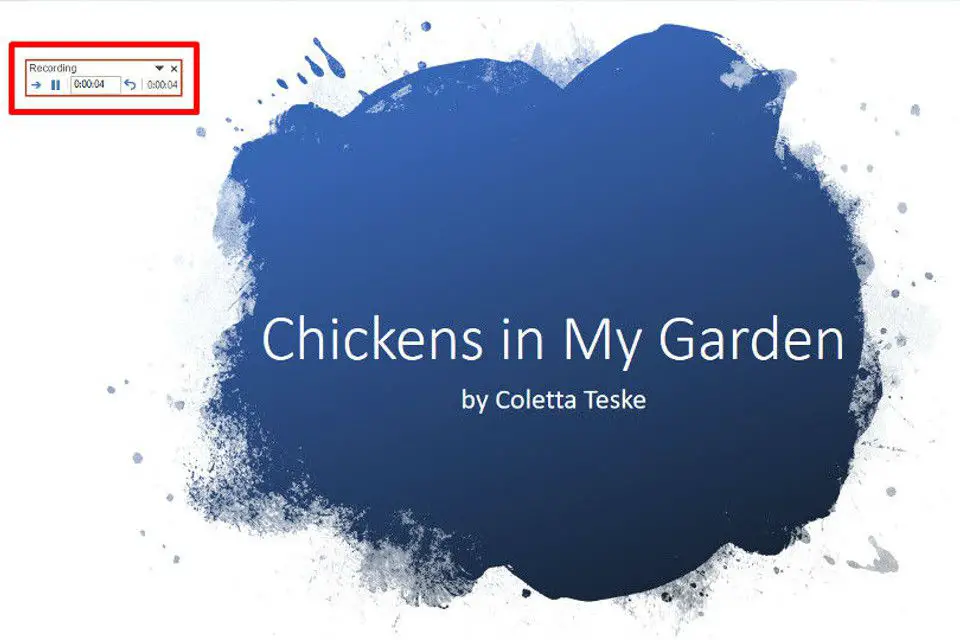
Lifewire
-
Selecione Pausa para iniciar e parar a cronometragem.
-
Selecione Repetir para reiniciar a gravação do tempo para o slide selecionado.
-
Quando terminar e definir a hora para o último slide, feche a barra de ferramentas de Gravação.
-
Selecione sim para manter os tempos de slide registrados.
Como editar tempos em um slide
Se você precisar aumentar ou diminuir o tempo da apresentação de slides, altere a duração dos slides durante a apresentação. Para alterar o tempo de um slide:
-
Selecione Visualizar > Classificador de slides.
-
Selecione Transições.
-
Selecione um slide.
-
No Avançar slide após caixa de texto, digite por quanto tempo o slide deve aparecer na apresentação de slides antes de prosseguir para o próximo slide e pressione Entrar.
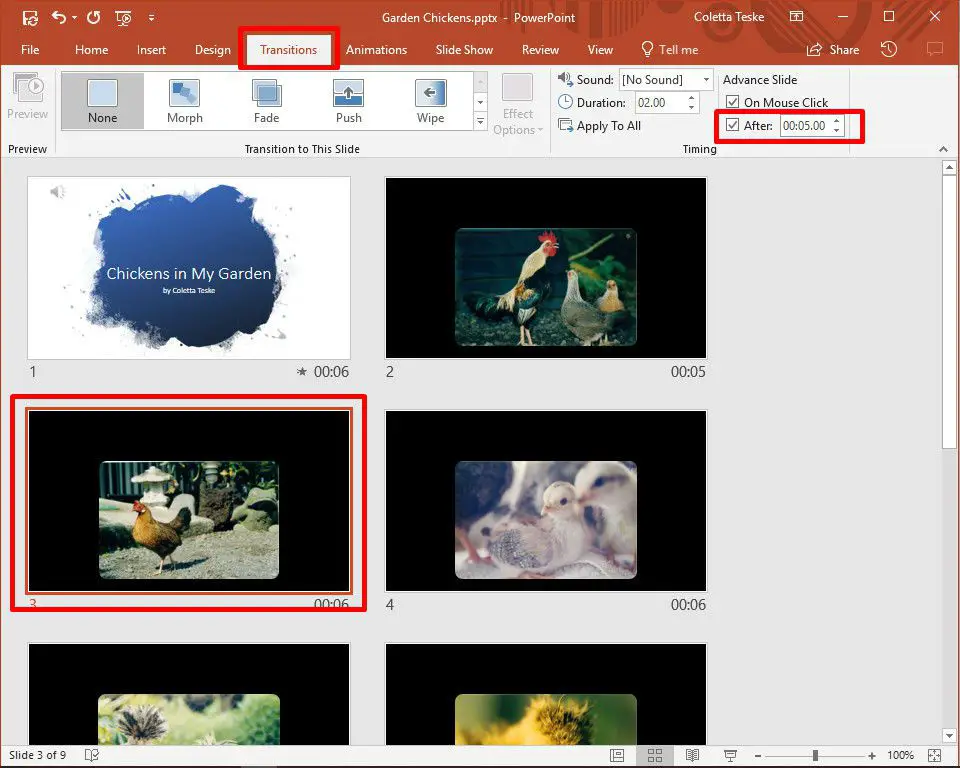
-
O novo tempo se aplica ao slide.
Como criar uma apresentação de slides de vídeo em PowerPoint
A maneira mais fácil de distribuir e reproduzir sua apresentação de slides é em formato de vídeo. Dessa forma, qualquer pessoa pode visualizar sua apresentação de slides, independentemente do computador ou dispositivo que usa. Para converter uma apresentação de slides em um vídeo:
-
Salve o arquivo.
-
Selecione Arquivo > Exportar.
-
Selecione Crie um vídeo.
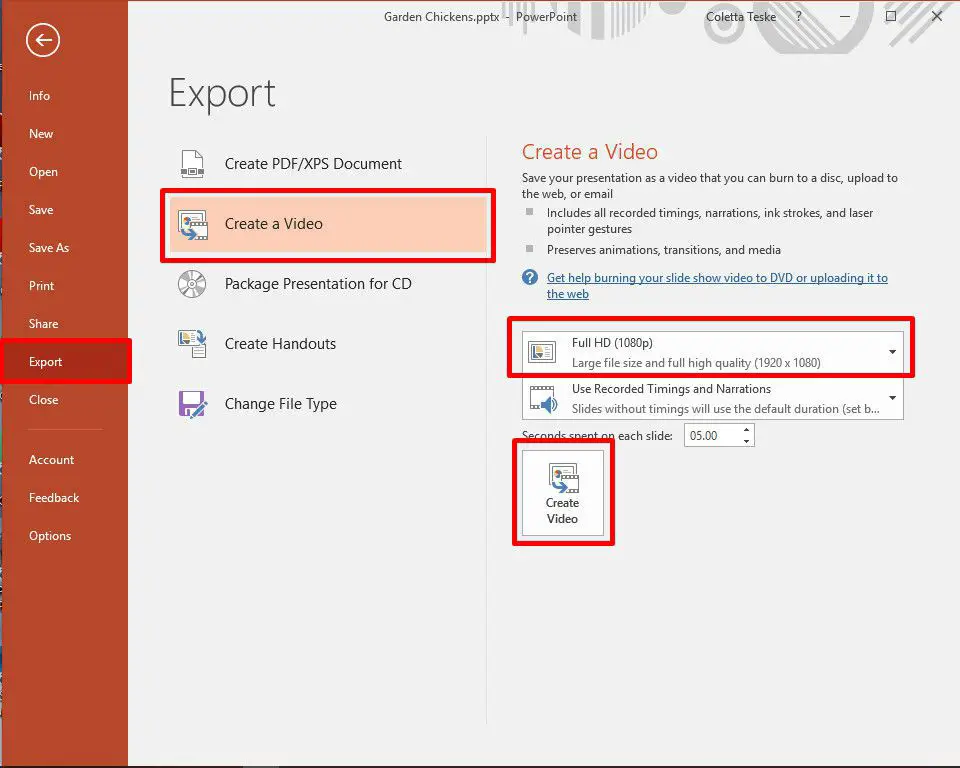
-
Para forçar um tamanho de arquivo menor, selecione o Full HD lista suspensa e escolha uma qualidade inferior.
-
Selecione Criar Vídeo.
-
Selecione a pasta de destino e dê ao vídeo um nome de arquivo descritivo.
-
Selecione Salve . Pode levar alguns minutos para processar o arquivo e criar o vídeo.
Como salvar uma apresentação de slides em um CD ou outra mídia removível
Para criar uma apresentação que pode ser assistida em qualquer computador e armazenada em um CD ou outra mídia removível:
-
Selecione Arquivo > Exportar.
-
Selecione Apresentação do pacote para CD > Pacote para CD.
-
Digite um nome para o CD.
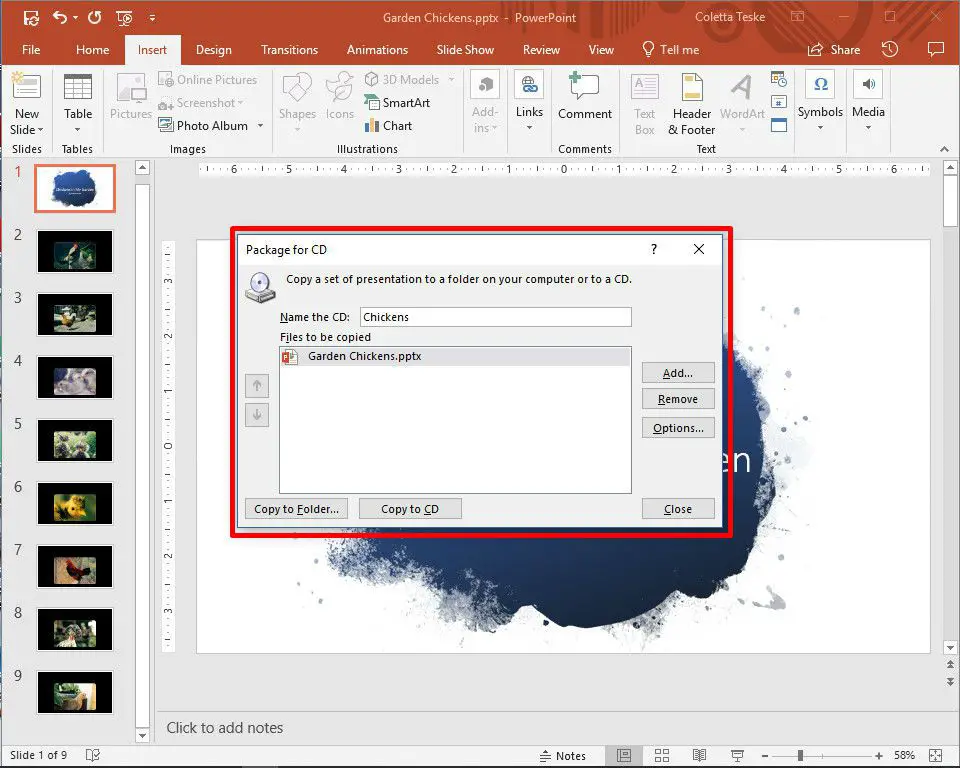
-
Selecione Copiar para a pasta ou Copiar para CD e siga as instruções na tela.
-
Quando terminar, selecione Perto.