
Neste artigo
Kodi é um popular programa de código aberto que transforma seu computador ou dispositivo móvel em um hub virtual para suas necessidades de multimídia. Use Kodi para reproduzir áudio, vídeos e apresentações de slides de fotos em dezenas de formatos de arquivo. Você pode expandir ainda mais a funcionalidade do Kodi por meio de complementos oficiais e não oficiais. As informações neste artigo se aplicam ao Kodi versão 18.7 (Leia) e posterior para Android, iOS, Linux, macOS e Windows.
O que é Kodi?
Anteriormente conhecido como XBMC, Kodi é um programa gratuito que torna o acesso a músicas, filmes e programas de TV muito mais fácil. Ele apresenta uma interface de usuário que se adapta perfeitamente desde os menores smartphones às maiores telas de televisão. Embora o Kodi não contenha nenhum conteúdo, ele facilita o acesso a filmes, músicas e jogos por meio de sua interface personalizável. Essa mídia pode ser hospedada em um disco rígido externo, formatos ópticos como Blu-ray Disc ou na nuvem.
Baixe e instale o Kodi
Para começar, instale a versão do Kodi para o seu sistema operacional. As instruções específicas da plataforma podem ser encontradas no site oficial da Kodi. É recomendável que você execute a versão estável mais recente do aplicativo. Embora compilações de desenvolvimento possam estar disponíveis com novos recursos, essas versões podem não funcionar corretamente. Se você tiver o programa instalado, certifique-se de atualizar o Kodi para a versão mais recente.
Complementos para Kodi TV e Kodi Music
Você pode usar o Kodi para reproduzir músicas e filmes de sua propriedade. Você também pode visualizar e ouvir o conteúdo de streaming disponível na web. Esses fluxos são acessados por meio de complementos Kodi, pequenos programas que expandem a funcionalidade interna do aplicativo. A maioria dos add-ons Kodi são alojados em repositórios. Existem dois tipos de repositórios Kodi, designados como oficiais ou não oficiais. Siga as etapas abaixo para instalar complementos de repositórios Kodi oficiais e não oficiais.
Como instalar complementos oficiais do Kodi
Repositórios oficiais são mantidos pelo Team Kodi e incluídos por padrão com o aplicativo. Os complementos encontrados nas ramificações desses repositórios oficiais são sancionados pela Fundação XBMC. Geralmente, eles podem ser considerados legítimos e seguros de usar. Para acessar os complementos oficiais do Kodi: Se você usar uma capa personalizada para o Kodi, a interface pode ser diferente das imagens abaixo.
-
Abra o Kodi, vá para o painel de menu esquerdo e selecione Complementos.
-
Selecione os pacote ícone.
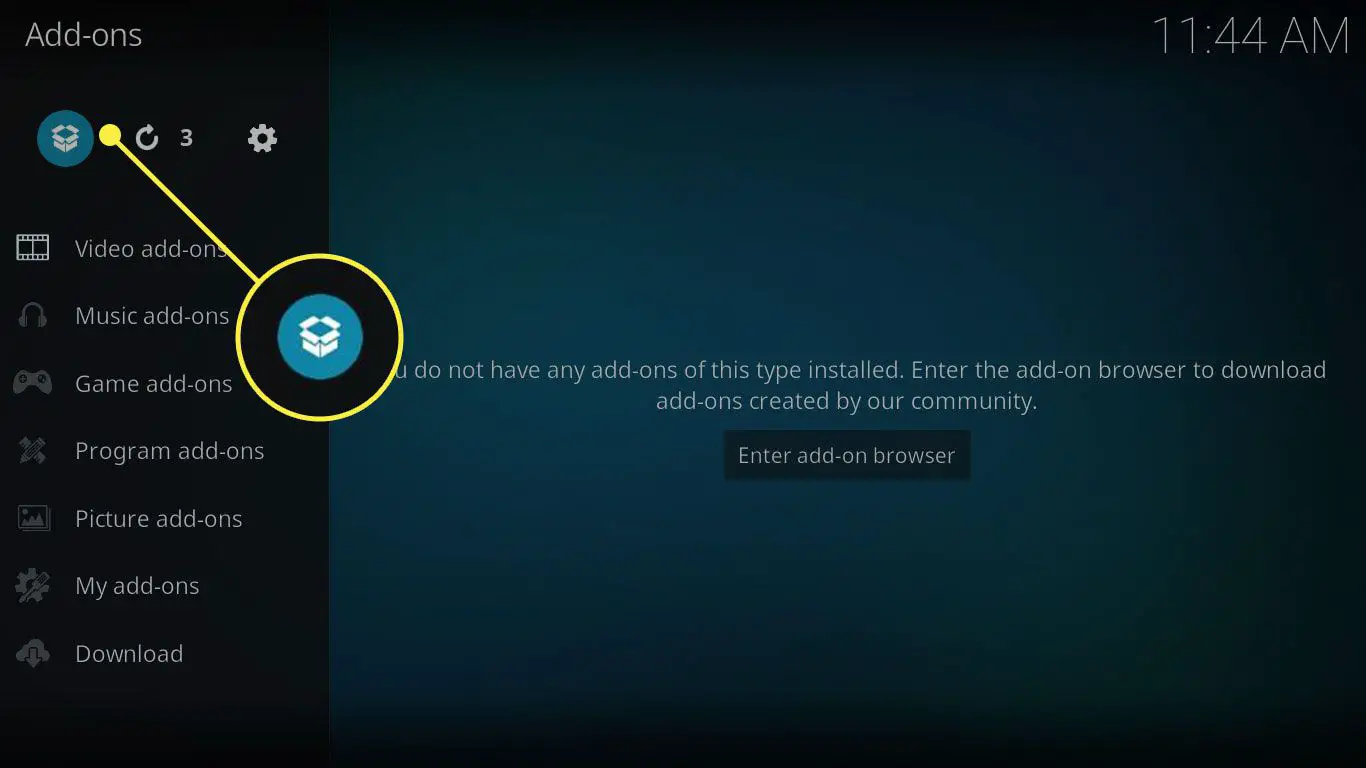
-
Selecione Instalar do repositório.
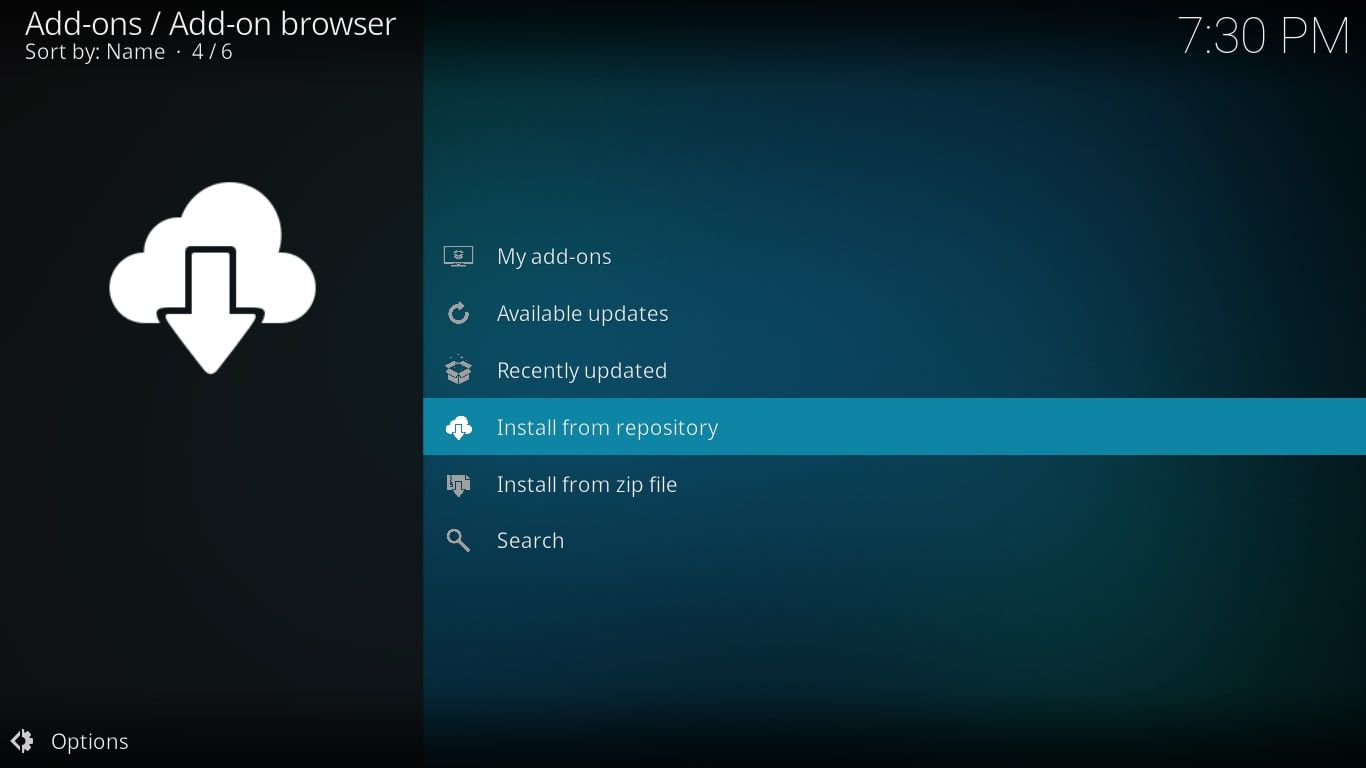
-
Você é levado a uma lista de mais de uma dúzia de pastas encontradas no repositório oficial Kodi. Selecione uma categoria e, em seguida, escolha o complemento desejado. Se você instalou um repositório não oficial, verá uma lista de repositórios disponíveis. Selecione aquele rotulado Repositório de complementos Kodi com Equipe Kodi listado como seu proprietário.
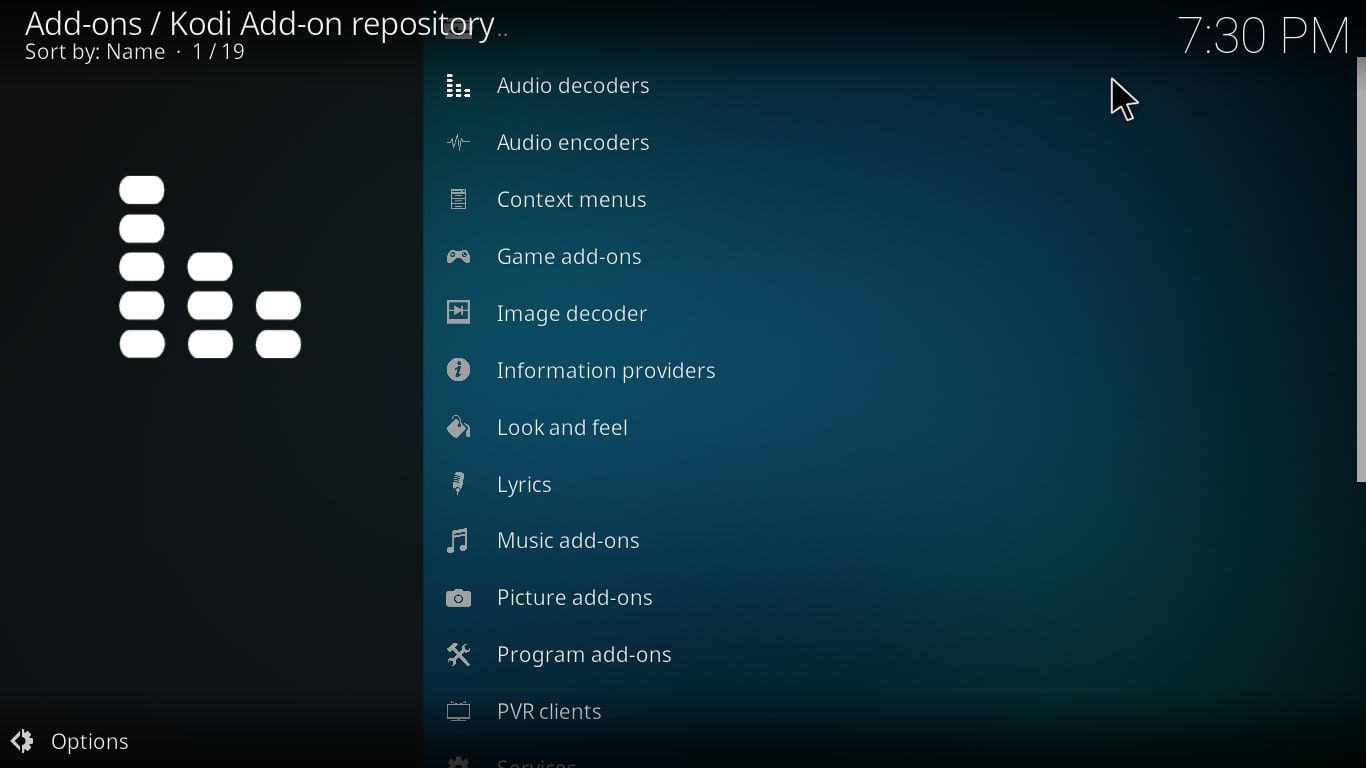
-
Selecione Instalar na tela de detalhes do complemento.
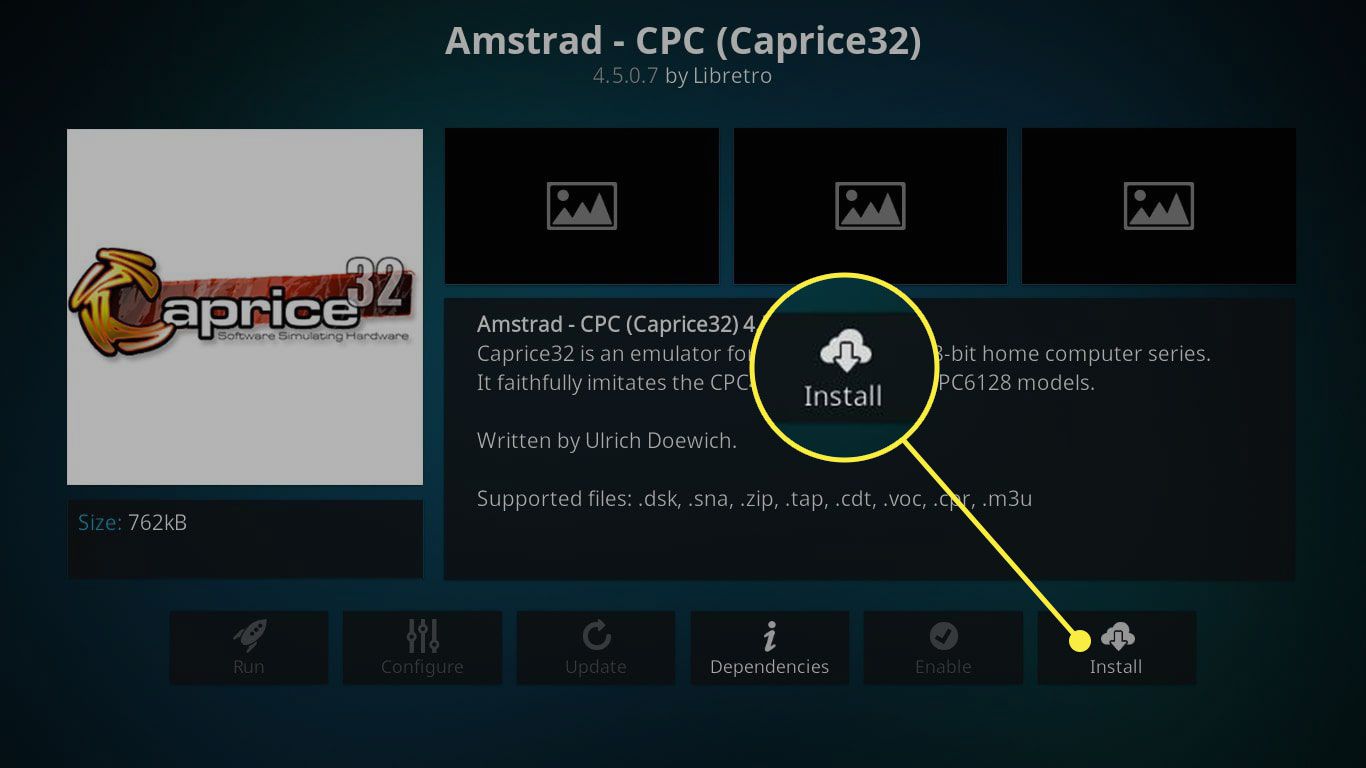
-
Selecione OK para instalar o complemento Kodi.
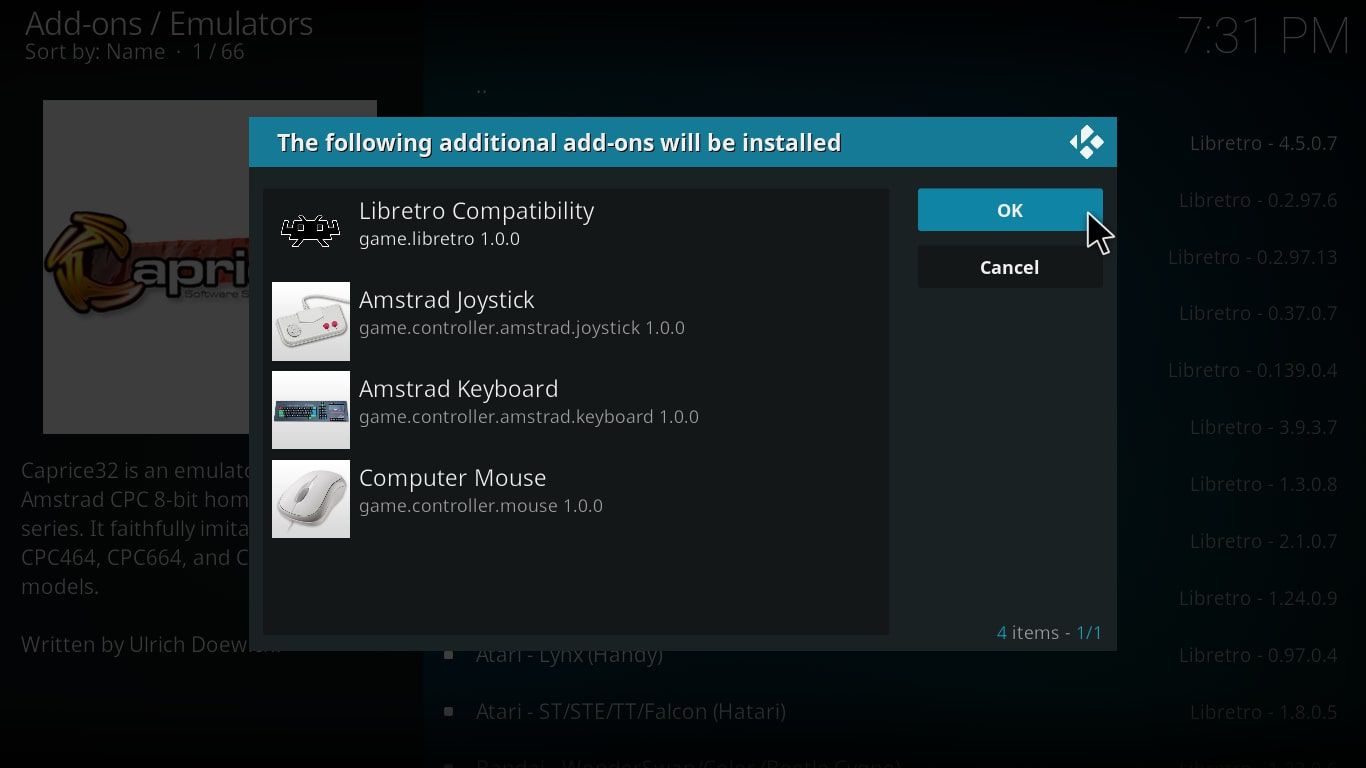
-
Aperte Esc no teclado até retornar à tela principal do Kodi e, em seguida, selecione o complemento recém-instalado.
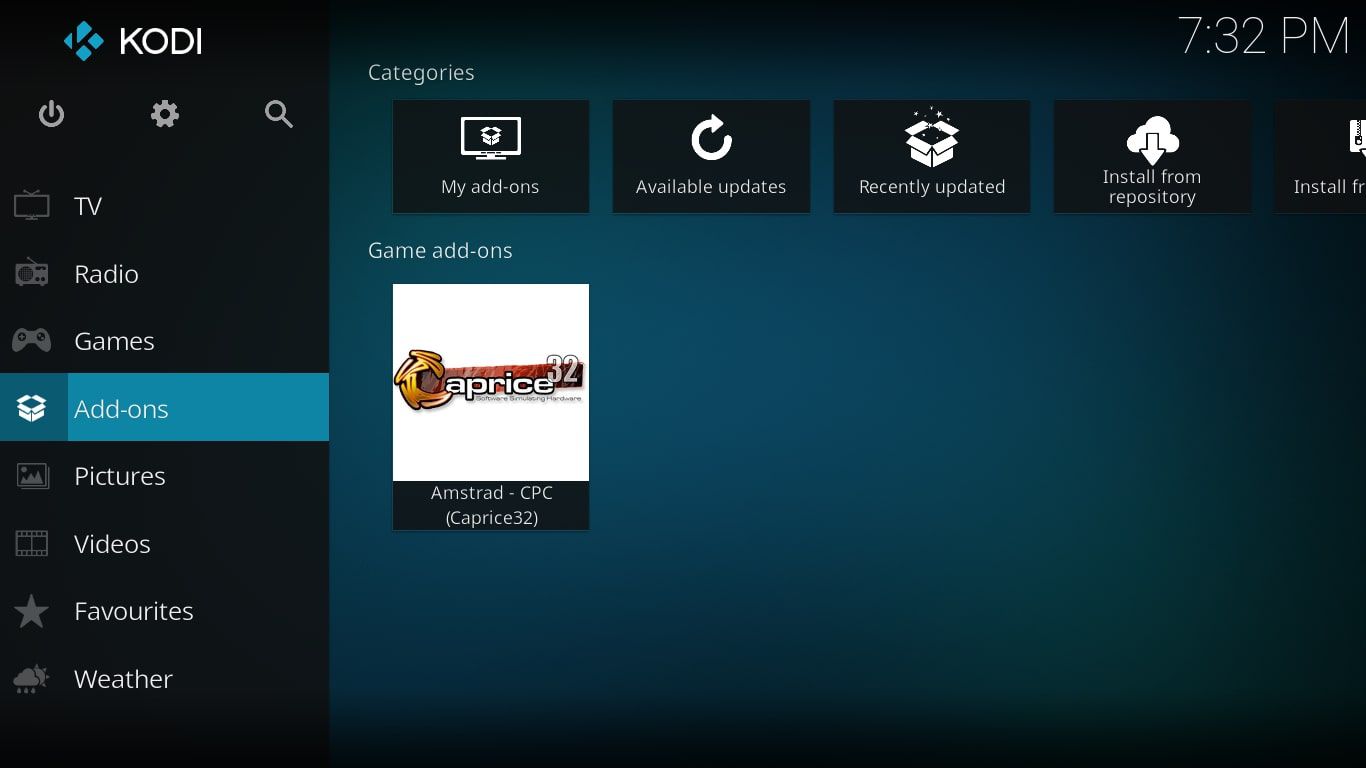
-
Existem várias opções disponíveis na parte inferior da tela. Por exemplo, você pode desabilitar o novo complemento, definir suas configurações e habilitar as atualizações automáticas. Para iniciar o add-on, selecione Corre.
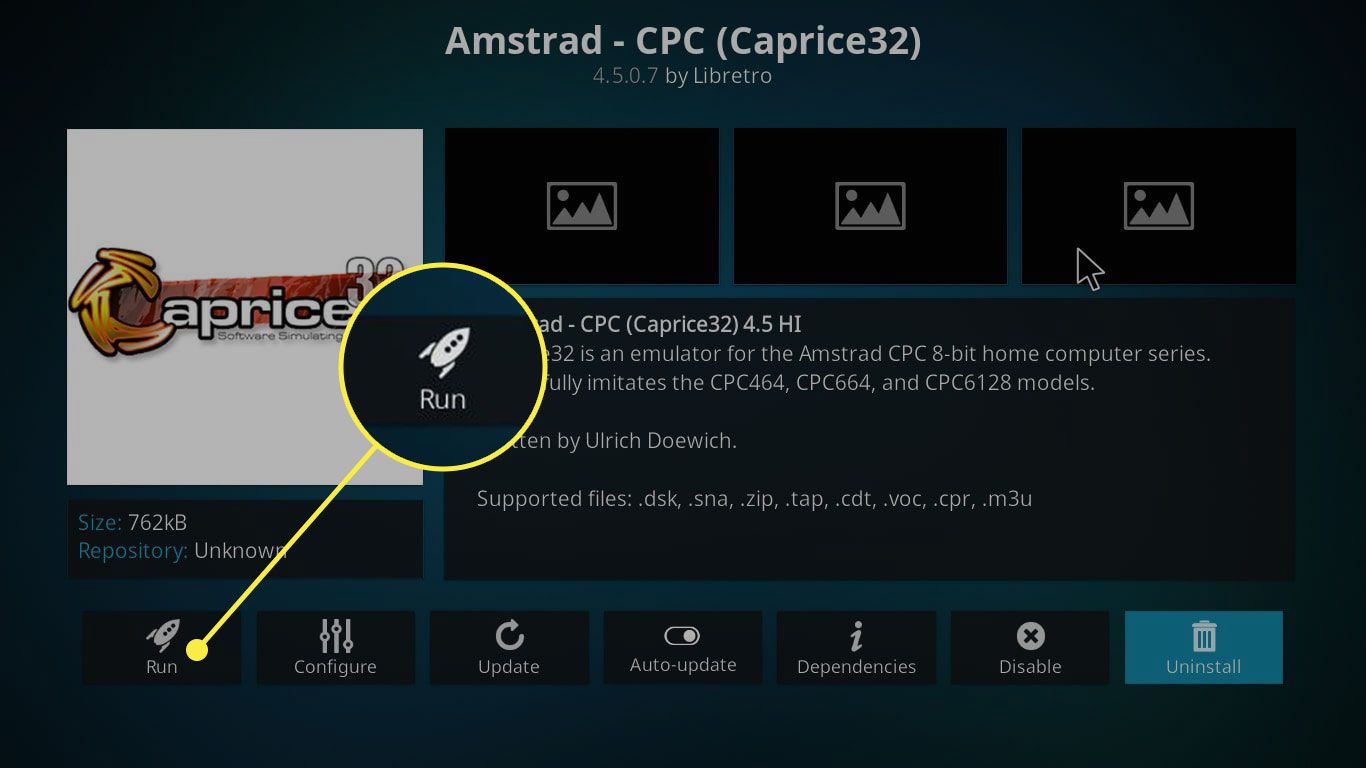
Como instalar complementos não oficiais do Kodi
Repositórios não oficiais são hospedados remotamente e administrados por terceiros. Para acessar complementos não oficiais do Kodi: Complementos que não são endossados pela Equipe Kodi podem conter vulnerabilidades de segurança e malware.
-
Inicie o Kodi e selecione o Roda dentada de configurações.
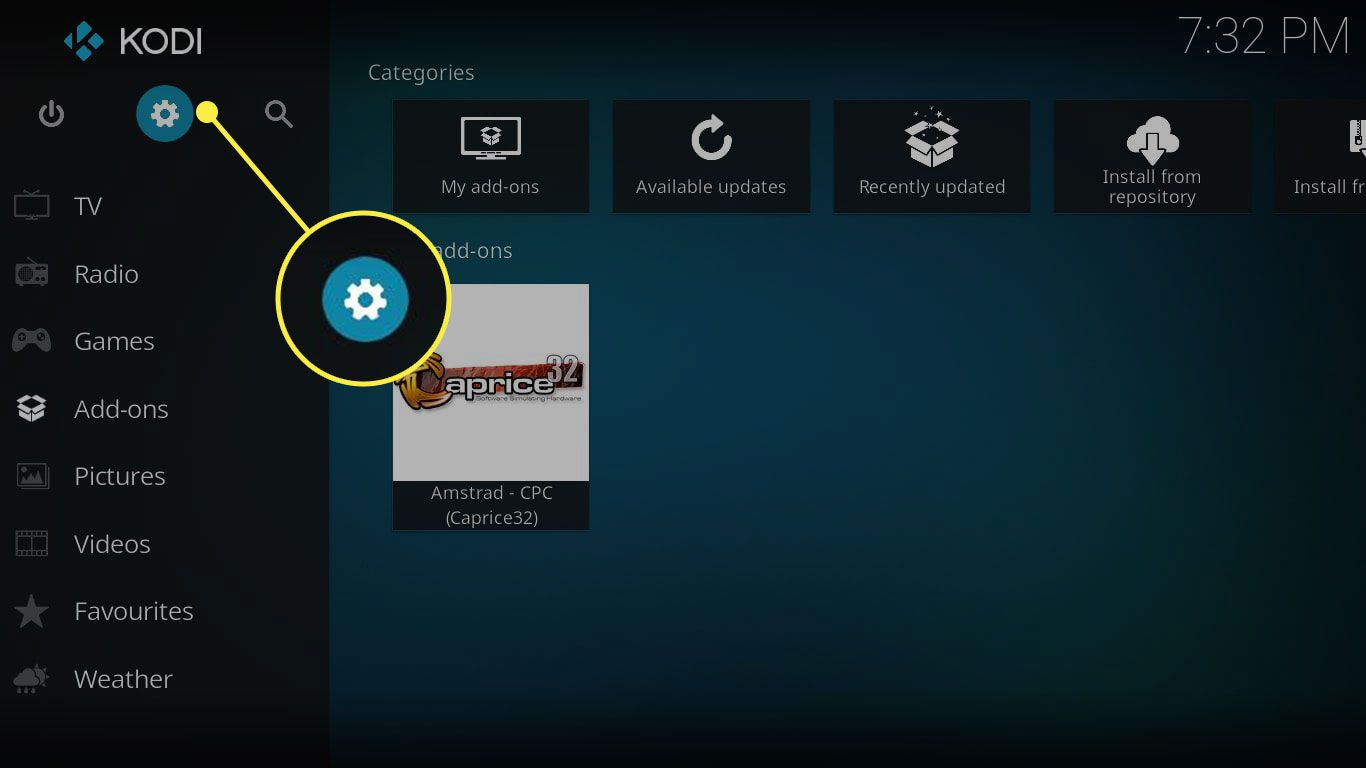
-
Selecione Sistema para abrir as configurações do sistema Kodi.
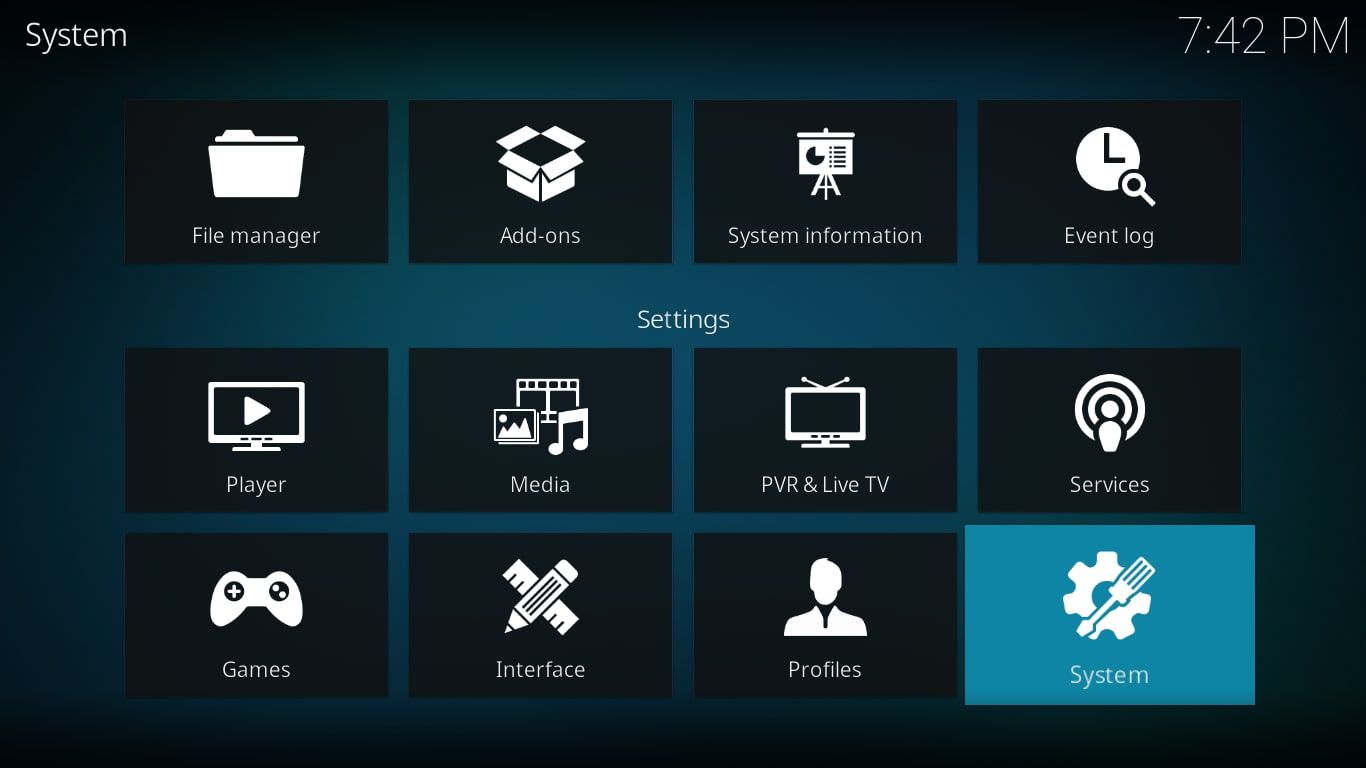
-
Selecione Padrão no canto inferior esquerdo da tela para que a opção mude para Avançado.
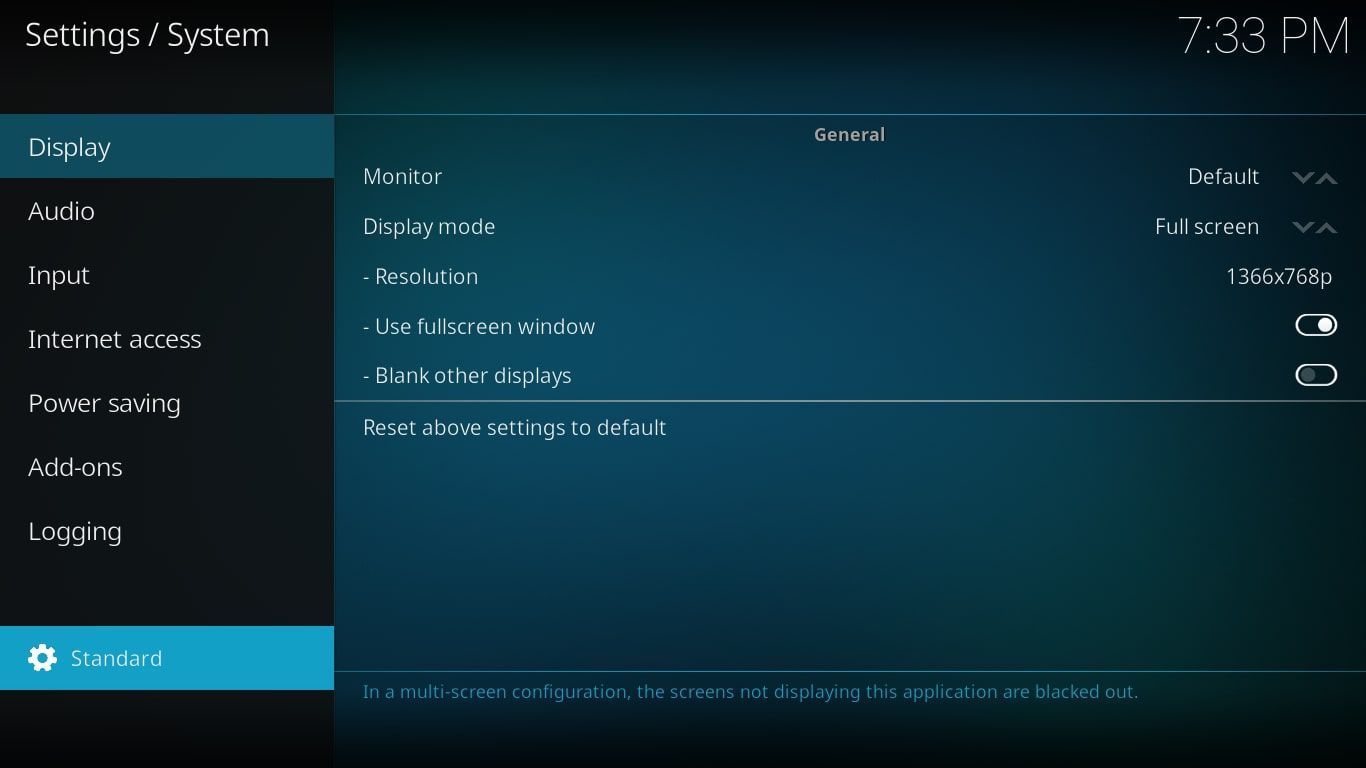
-
Selecione Complementos no painel de menu esquerdo e, em seguida, ative o Fontes desconhecidas interruptor de alternância para ativá-lo.
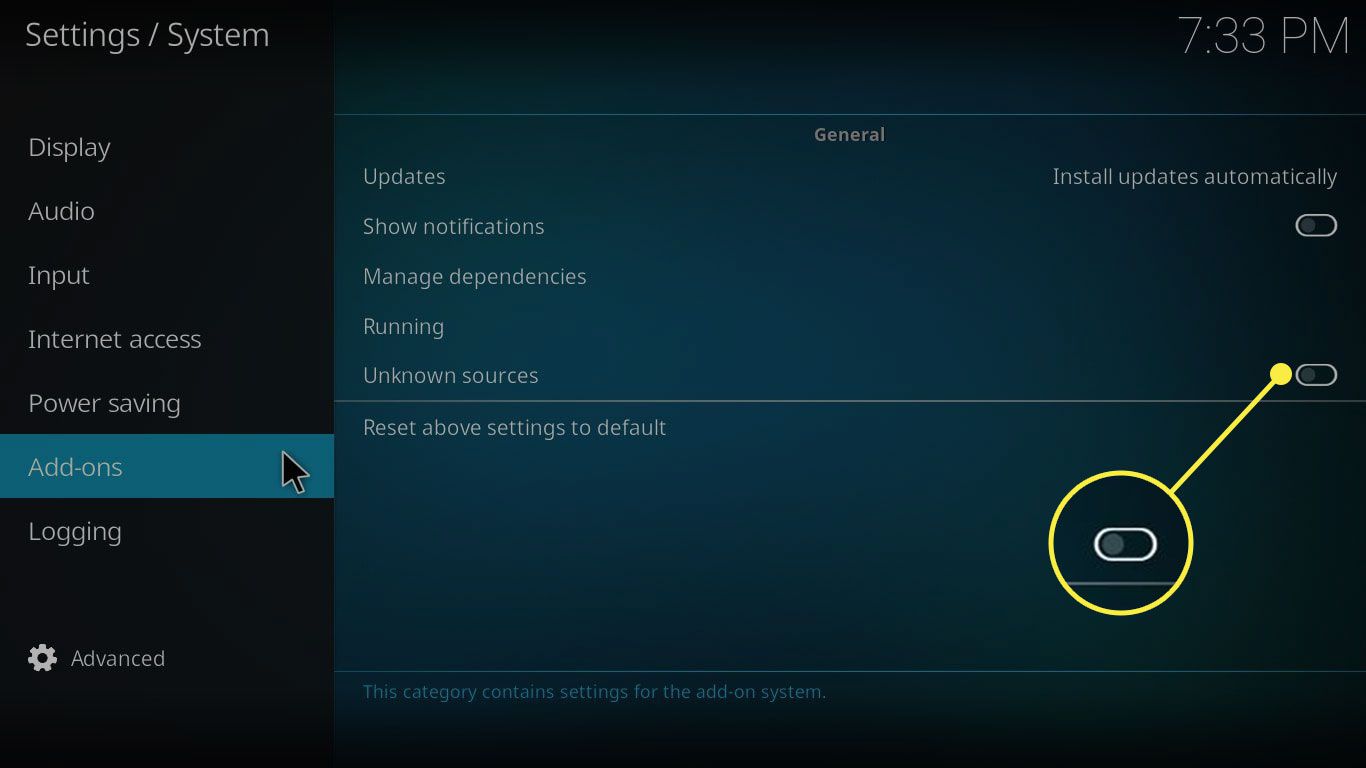
-
Uma mensagem de aviso aparece detalhando os possíveis perigos de confiar em fontes desconhecidas. Selecione sim continuar.
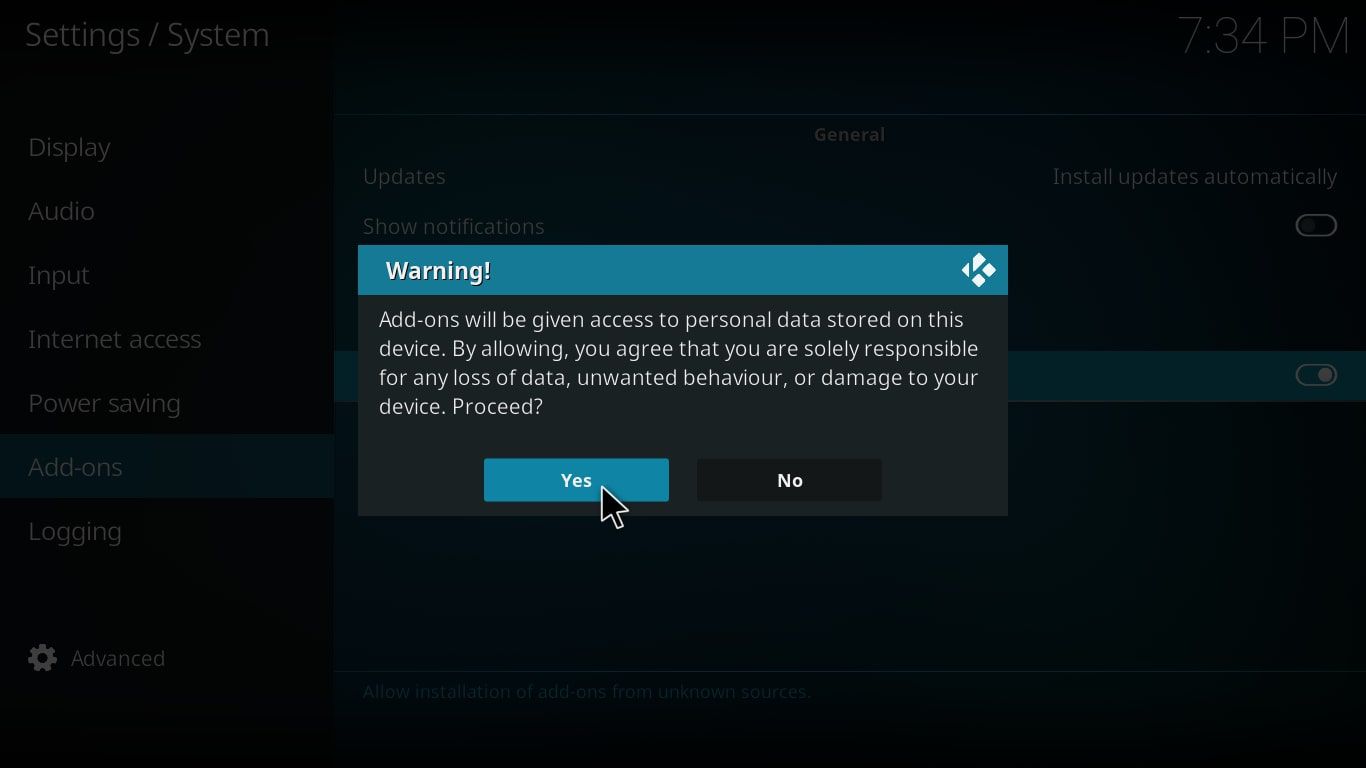
-
aperte o Esc tecla no teclado para retornar ao Sistema tela e, em seguida, selecione Gerenciador de arquivos.
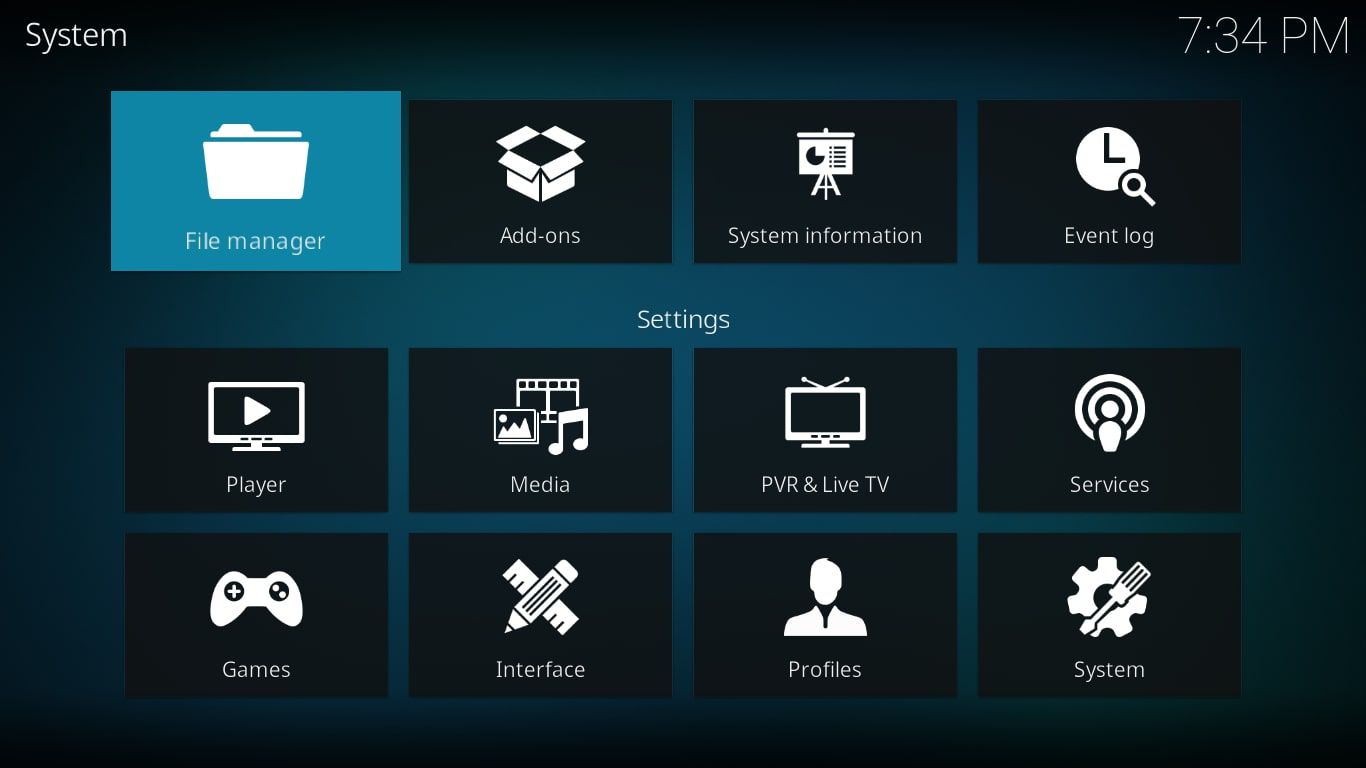
-
Selecione Adicionar fonte no lado esquerdo do gerenciador de arquivos.
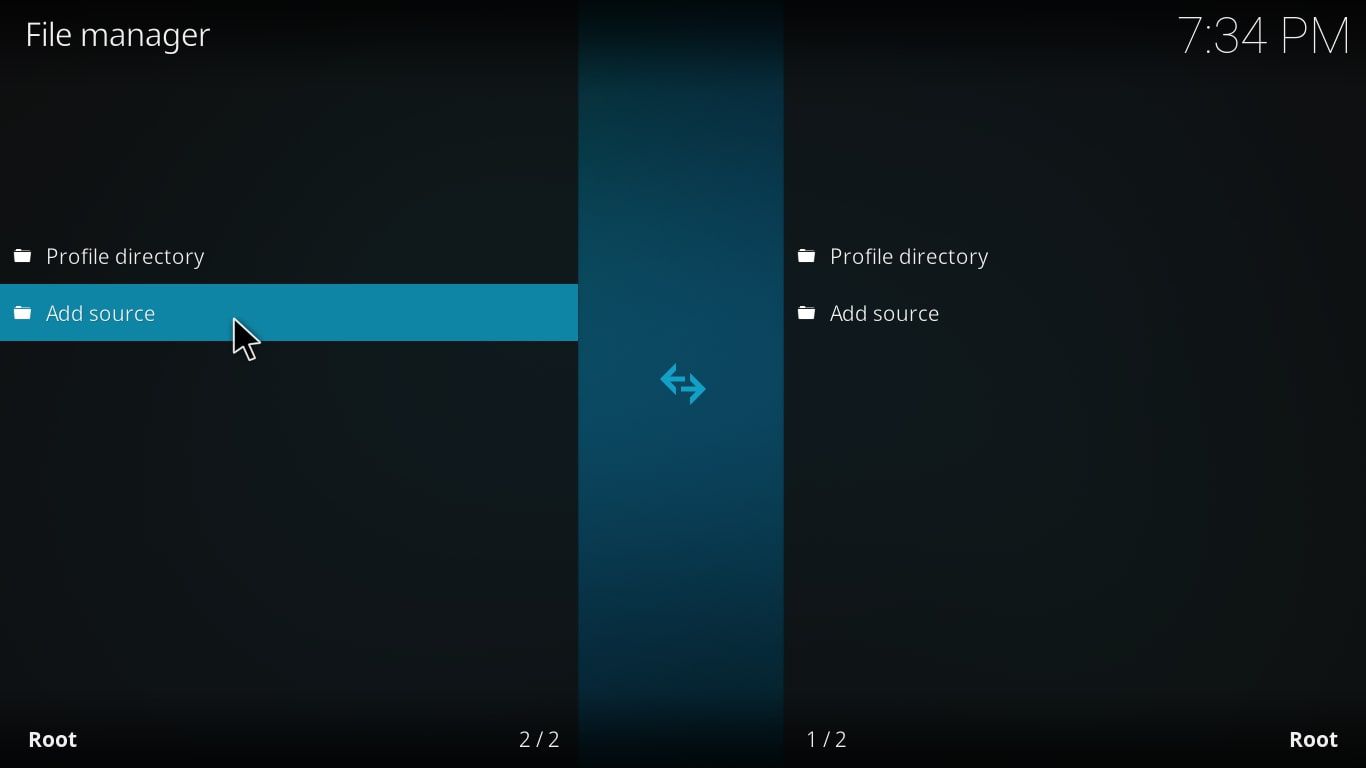
-
No Adicionar fonte de arquivo janela pop-up, selecione Nenhum.
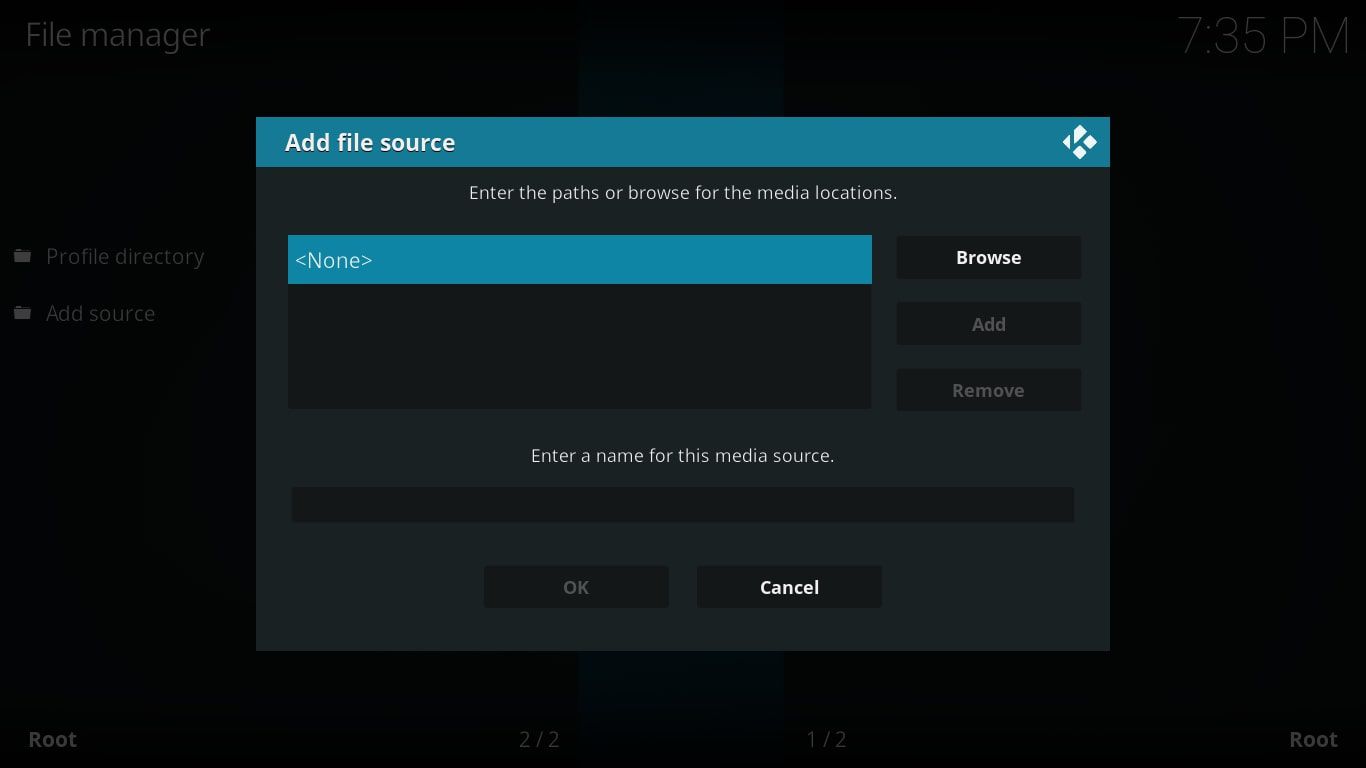
-
Você é solicitado a inserir o caminho do repositório que deseja adicionar. Normalmente, você pode obter esse endereço no site ou fórum do repositório. Depois de inserir o URL, selecione OK. Você é solicitado a dar um nome ao repositório. Escolha o nome que desejar. Ele será usado para fazer referência ao caminho de origem em todo o aplicativo.
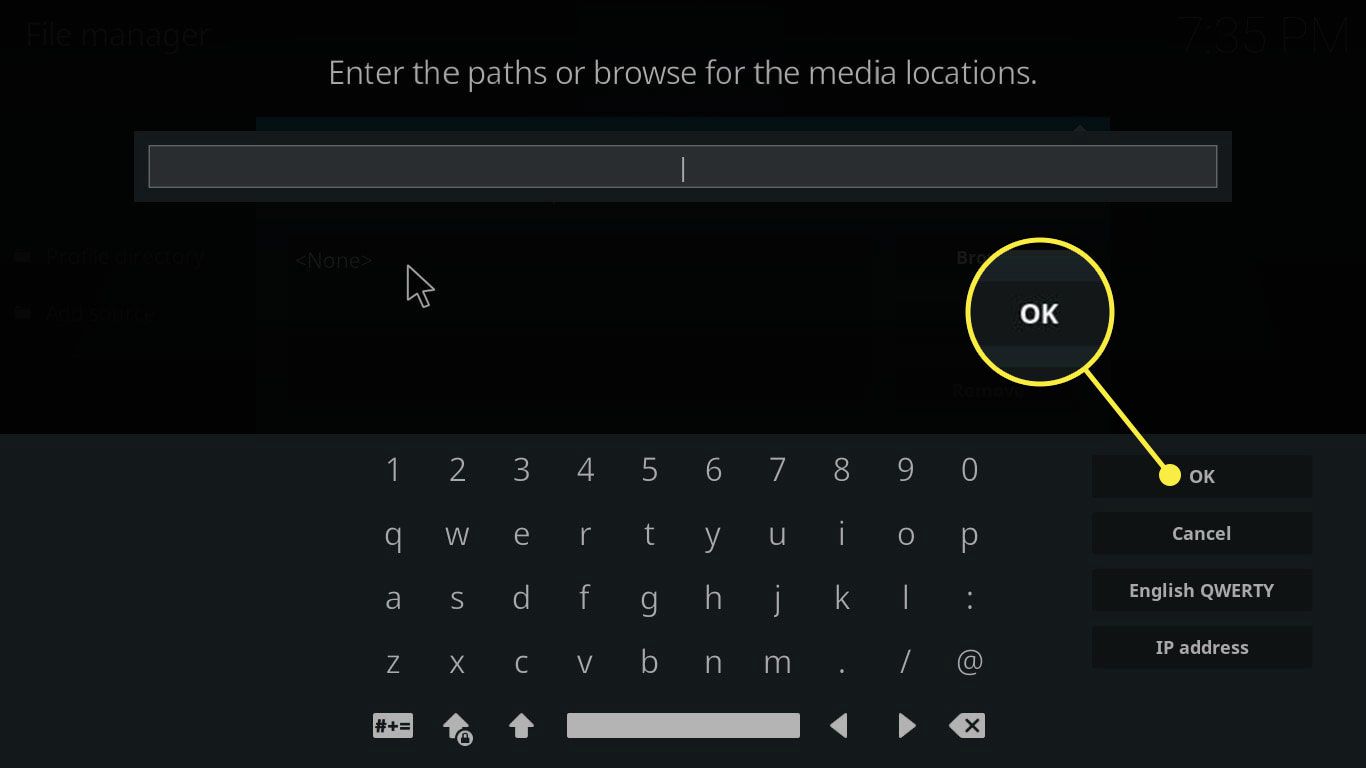
-
Aperte Esc no teclado até retornar à tela principal do Kodi e, em seguida, selecione Complementos no painel de menu esquerdo.
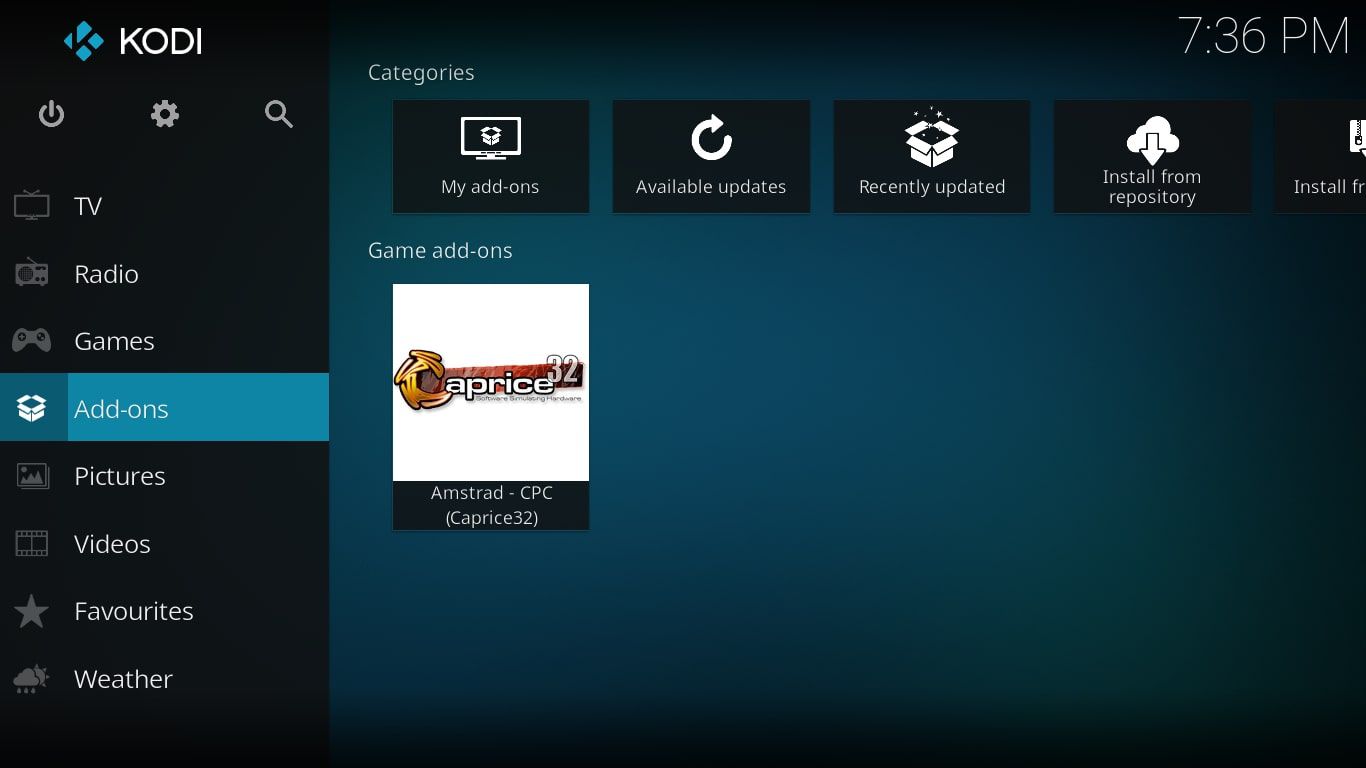
-
Selecione os pacote ícone. Como alternativa, escolha uma categoria (como Vídeo, Música ou Jogo) e selecione Entre no navegador adicional.
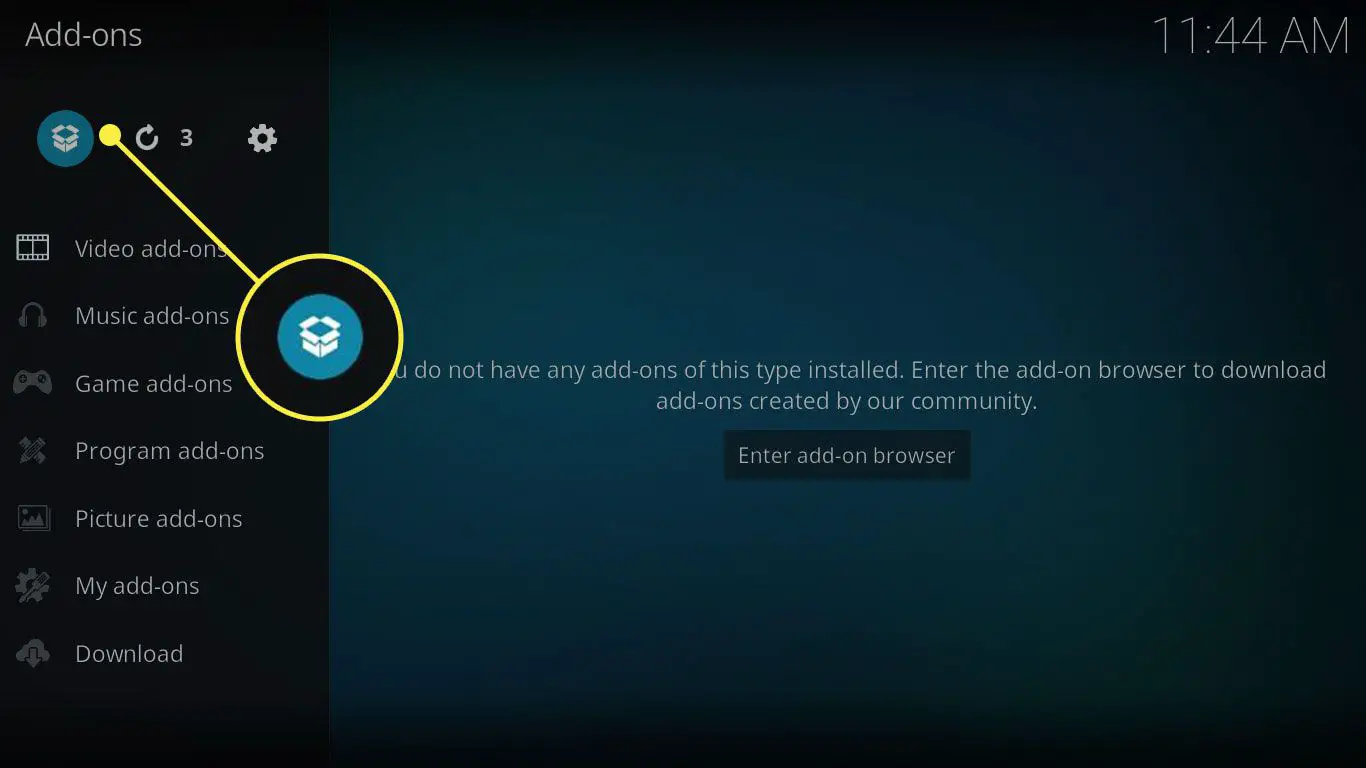
-
Selecione Instalar a partir do arquivo zip.
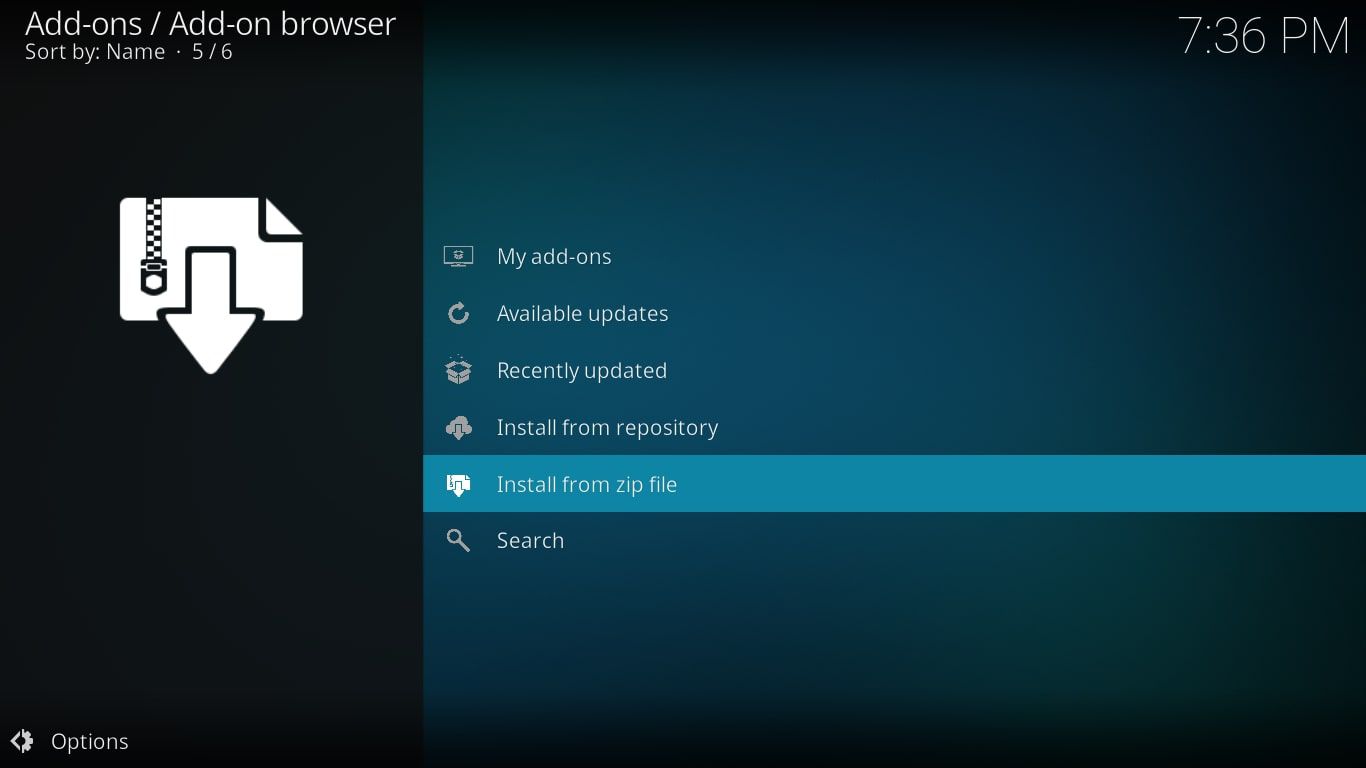
-
Escolha o nome da fonte que você inseriu na etapa 9. Dependendo da configuração do servidor host, pode ser apresentado a você um conjunto de pastas e subpastas. Navegue até o caminho apropriado e escolha o arquivo .zip para o repositório que deseja instalar. Você também pode instalar um repositório de um arquivo .zip localizado em seu disco rígido ou disco removível. Alguns sites permitem que você baixe o arquivo necessário para instalar um repositório.
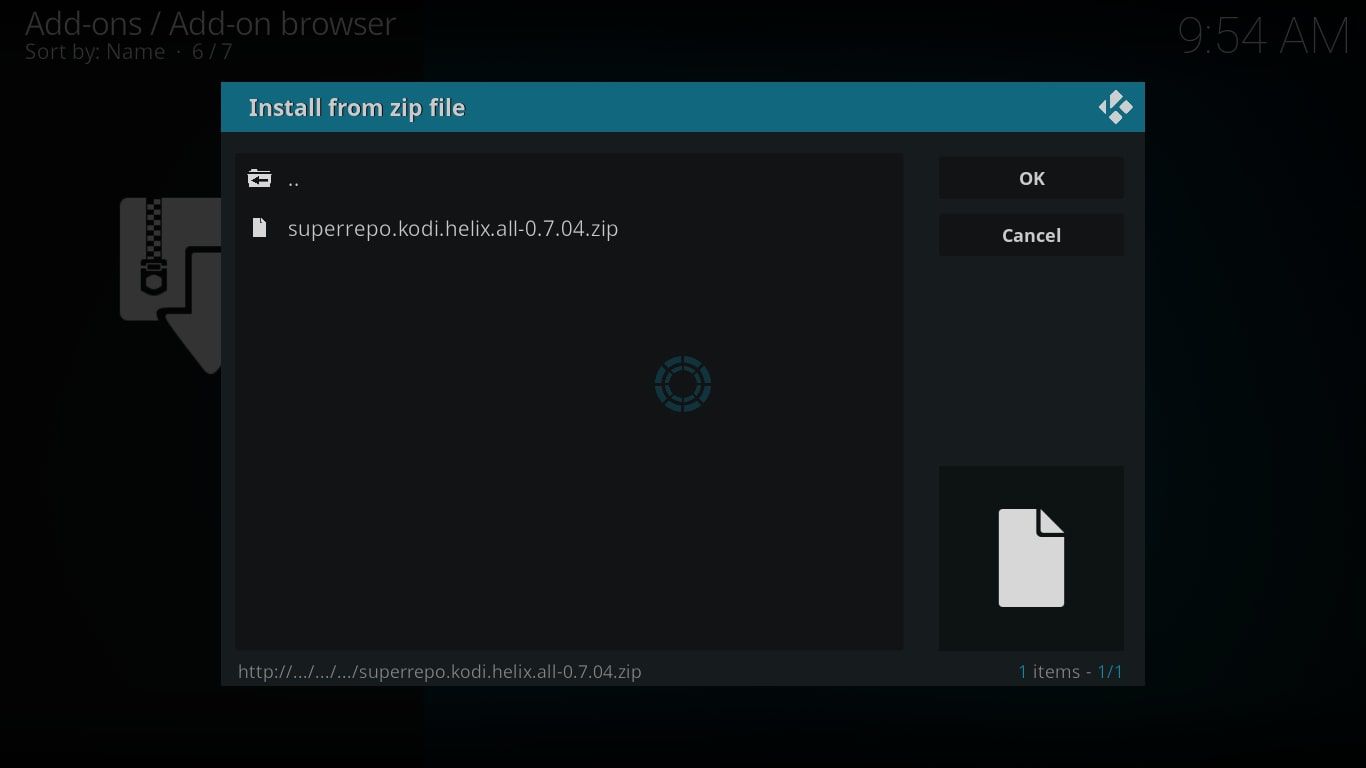
-
Depois que o repositório for instalado com sucesso, selecione Instalar do repositório.
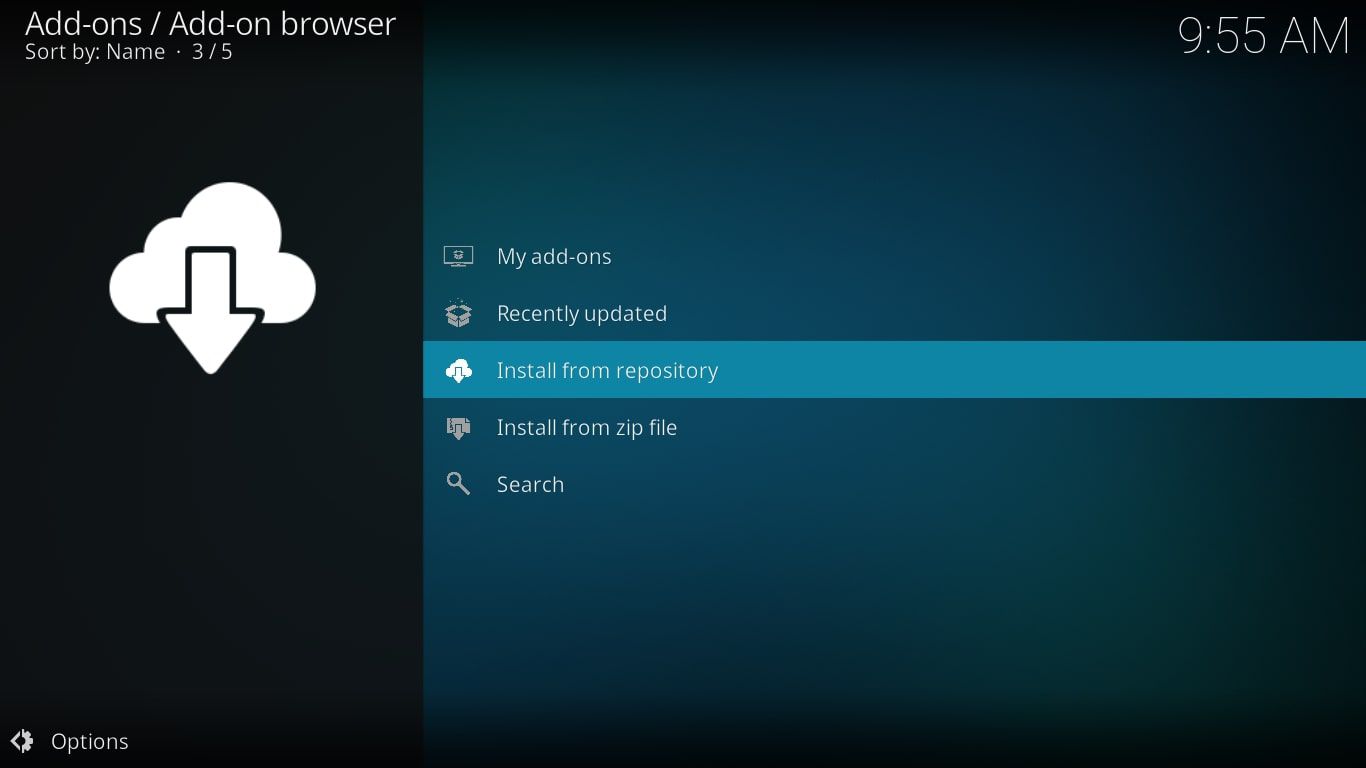
-
Selecione o repositório recém-instalado.
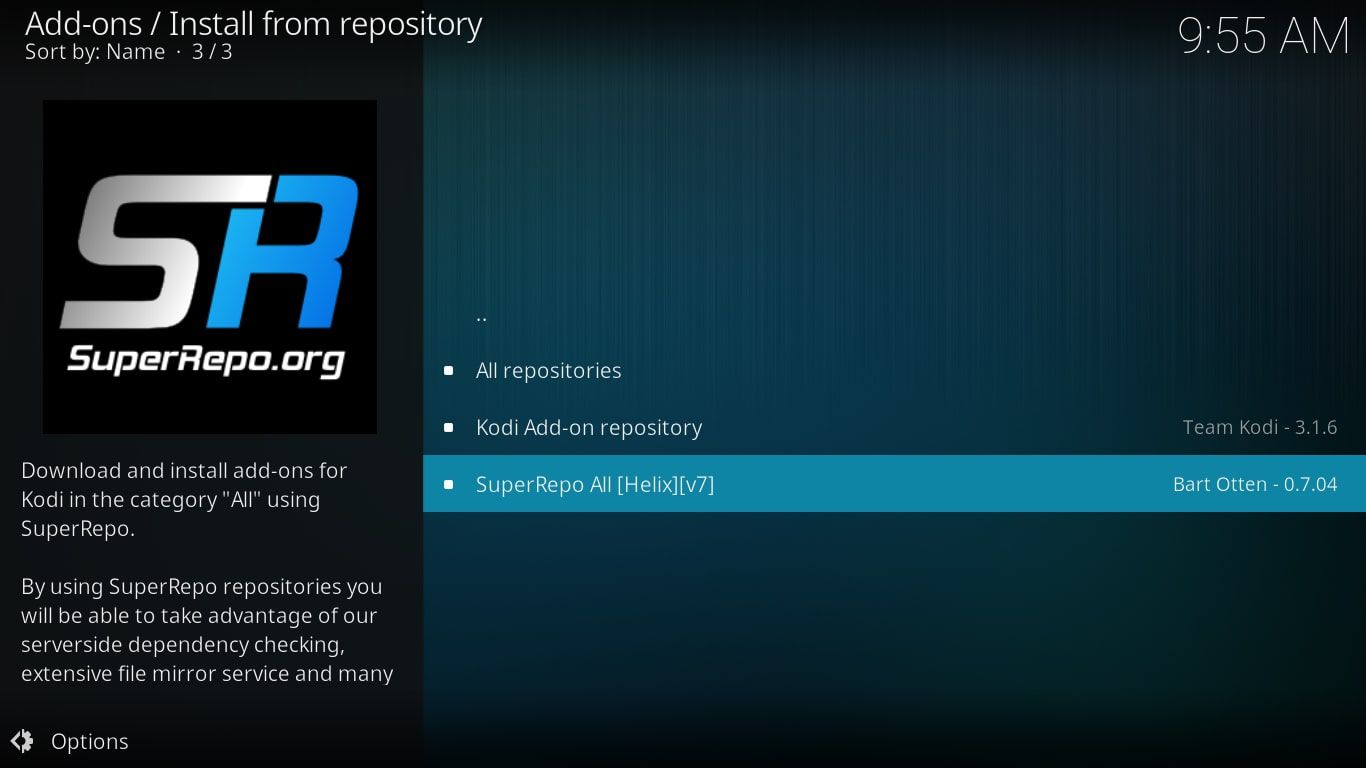
-
Você verá uma lista de pastas encontradas no repositório não oficial. Selecione uma categoria e, em seguida, escolha o complemento desejado.
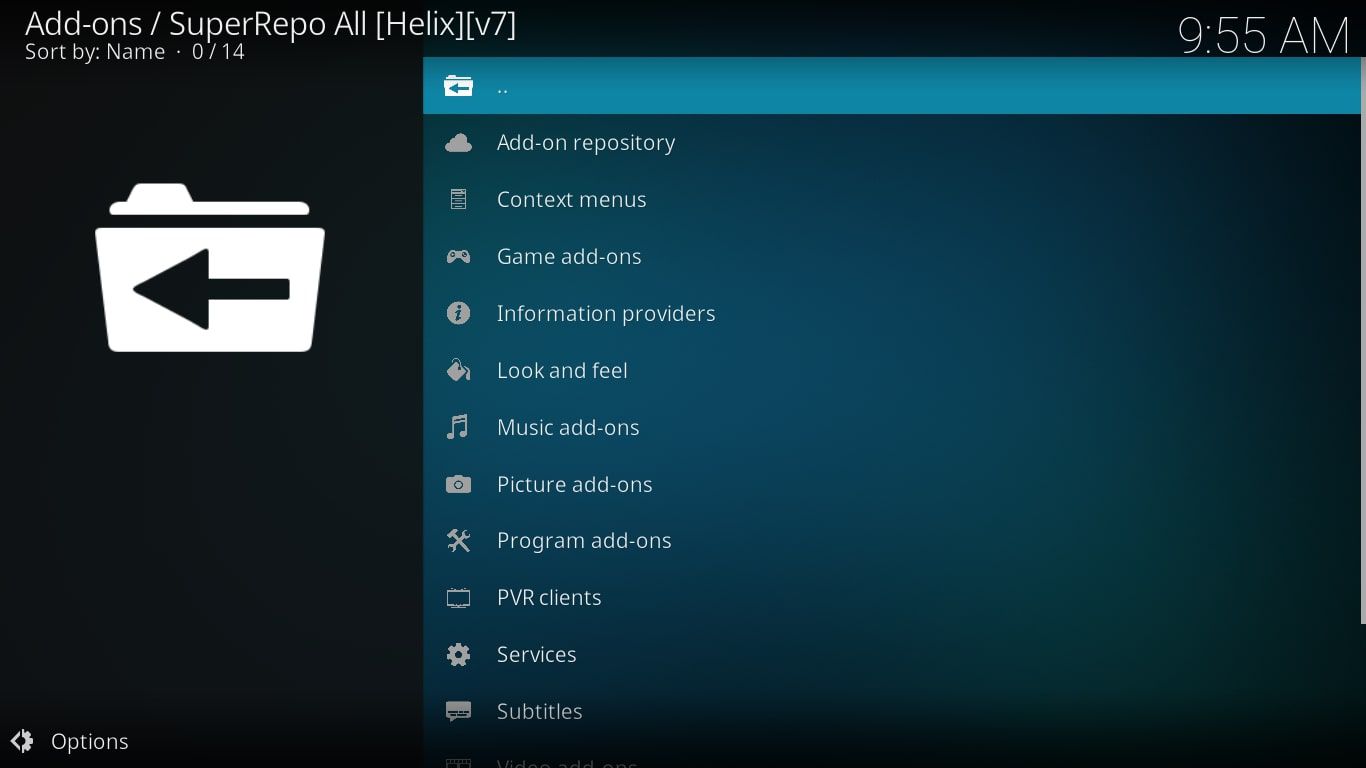
-
Selecione Instalar na tela de detalhes do complemento e selecione OK confirmar. Quando a instalação estiver concluída, pressione Esc para retornar à tela inicial do Kodi, onde você deve ver o novo complemento.
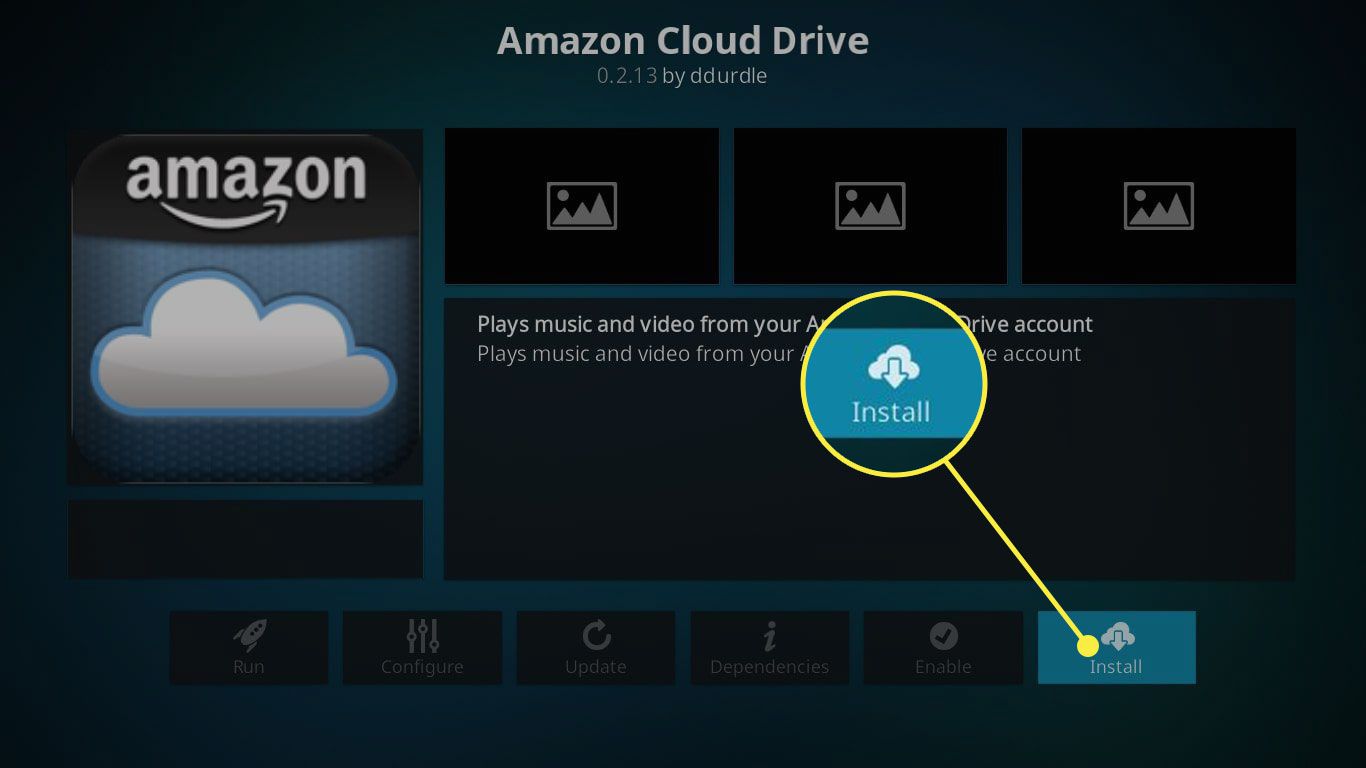
Vários complementos não oficiais podem transmitir conteúdo protegido por direitos autorais, incluindo filmes, músicas, programas de TV e transmissões ao vivo. Fazer streaming desse tipo de conteúdo em seu país pode ser ilegal.
Os melhores repositórios de complementos não oficiais do Kodi
Existem muitos repositórios Kodi independentes na web, com mais surgindo o tempo todo. Abaixo estão alguns dos melhores em termos de tempo de atividade e complementos disponíveis:
- SuperRepo
- Noobs e Nerds
- Mucky Ducks
Para obter uma lista de outros repositórios não oficiais, visite o wiki Kodi.
