
o que saber
- No Windows ou Mac, acesse o site do Google Fotos no Google Chrome, abra o menu de reticências e selecione Elenco.
- No iPhone ou Android, abra o aplicativo Google Fotos, selecione um álbum e toque no Chromecast ícone.
- Para transmitir o Google Fotos para uma smart TV, ela deve ser compatível com o Chromecast e estar na mesma rede Wi-Fi.
Este guia cobre todas as etapas para transmitir imagens e álbuns do Google Fotos para uma TV via Chromecast. Ele inclui instruções para transmitir de um computador com Windows ou macOS e também apresenta etapas para transmitir Google Fotos para uma TV de um iPhone, iPad ou dispositivo inteligente Android.
Como transmitir fotos do Google para a TV de um computador
A maneira mais fácil de transmitir o conteúdo do Google Fotos de um computador Windows ou Mac é com o navegador Google Chrome. Veja como usar este aplicativo gratuito para transmitir conteúdo com o Chromecast.
-
Abra o navegador Google Chrome no seu computador e acesse o site oficial do Google Fotos.
-
Clique Ir para o Google Fotos.
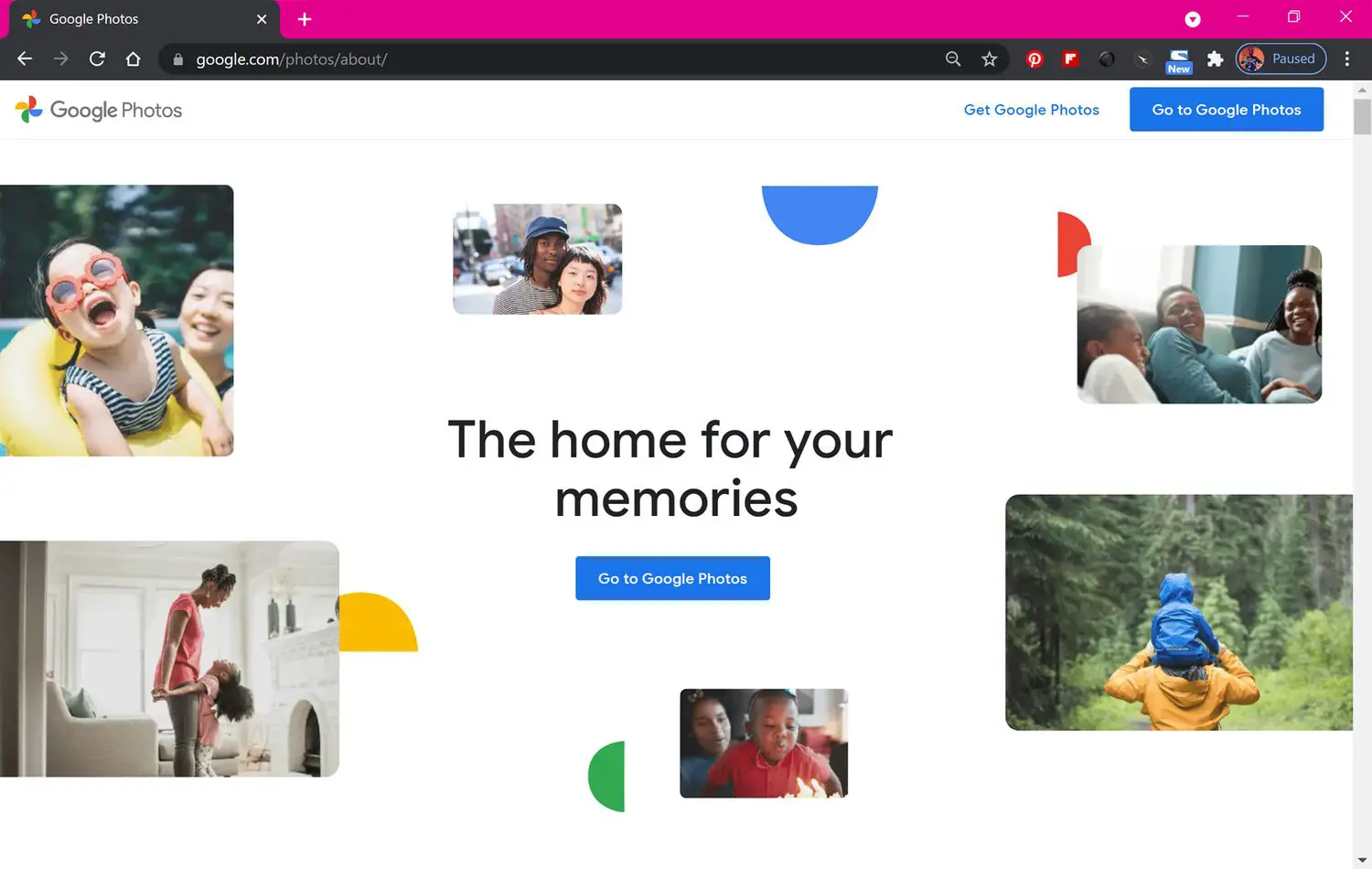
-
Faça login se ainda não estiver.
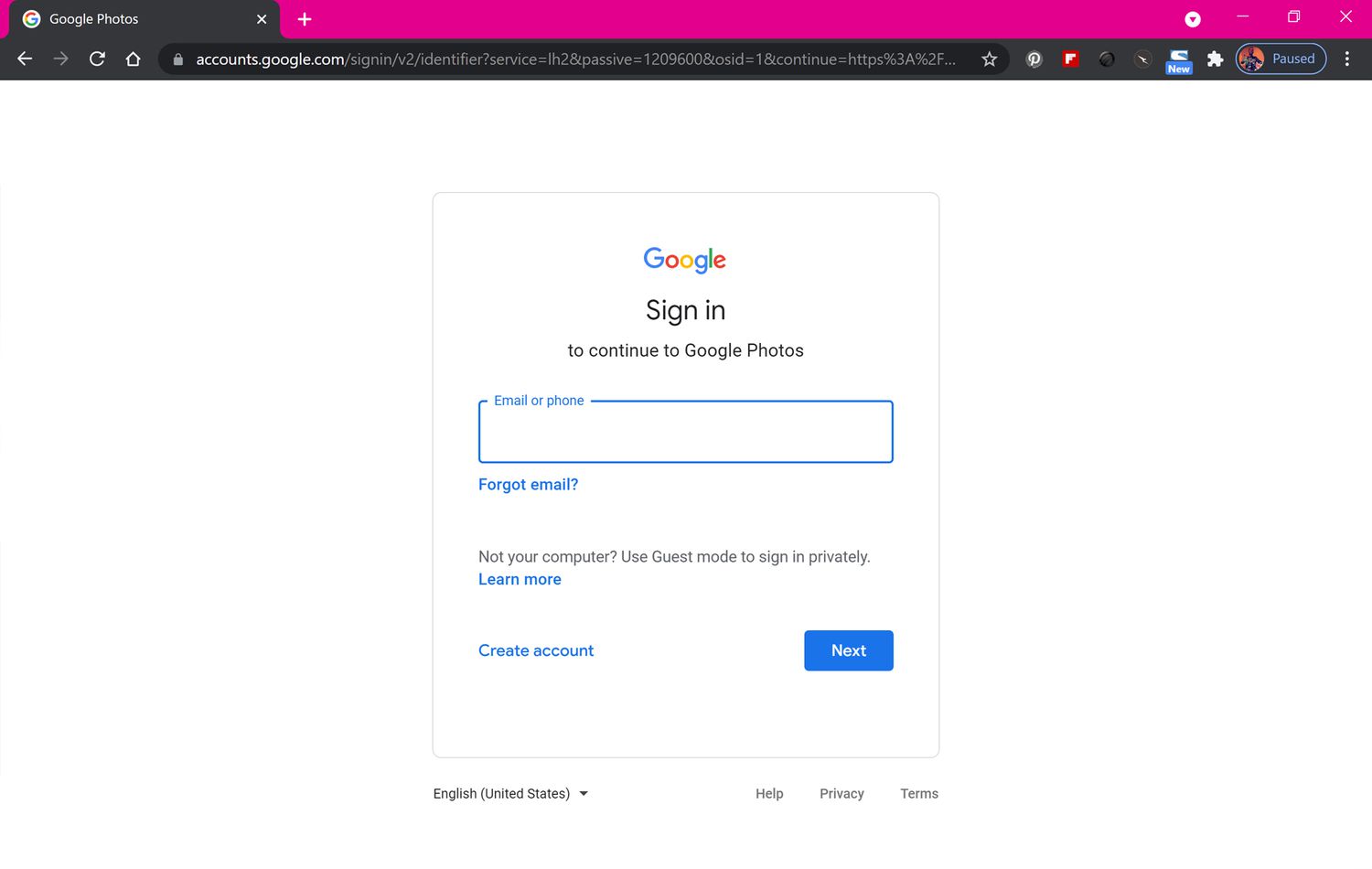
-
Clique no ícone de reticências no canto superior direito do navegador Google Chrome para abrir o menu.
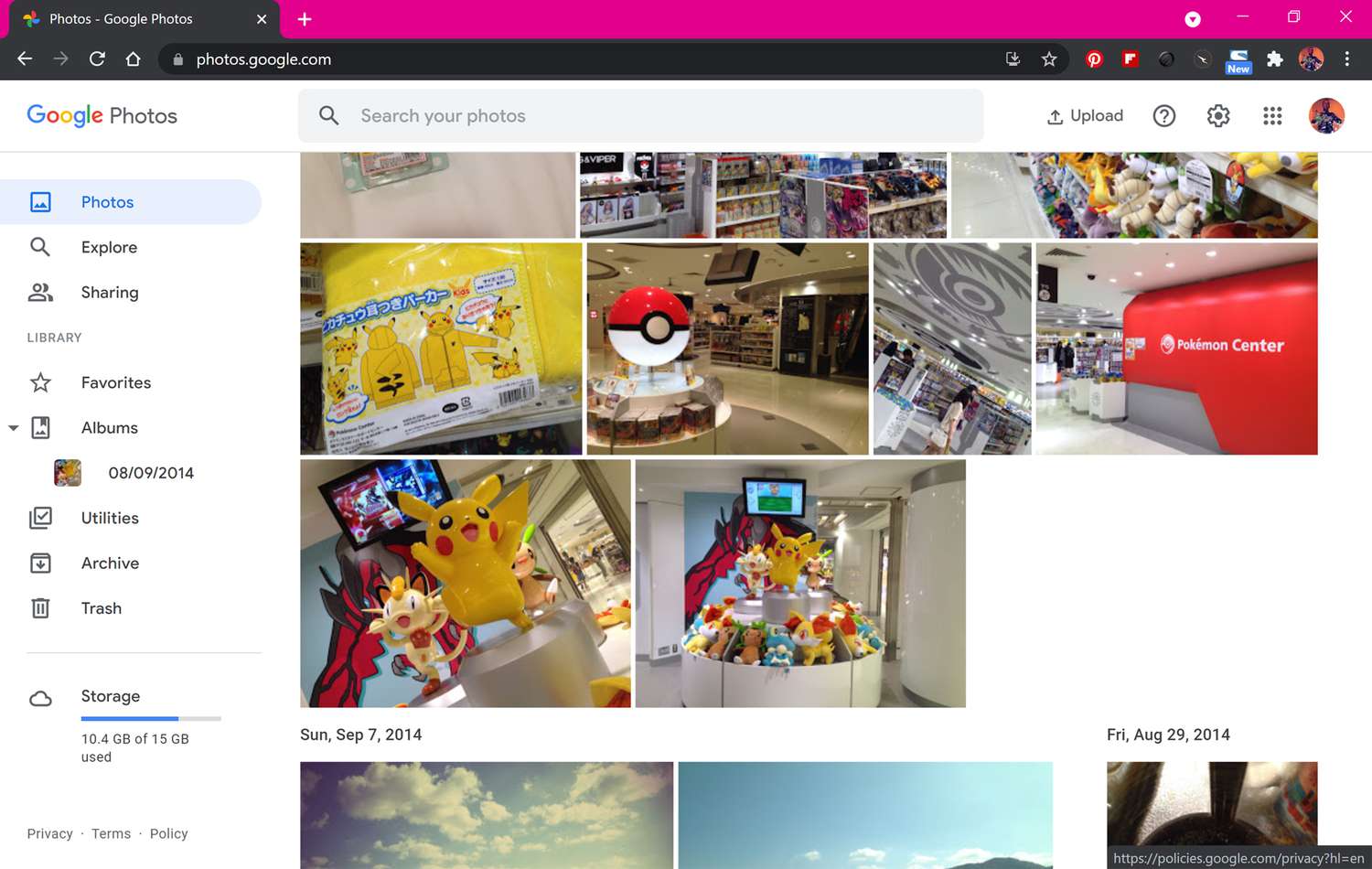
-
Clique Elenco.
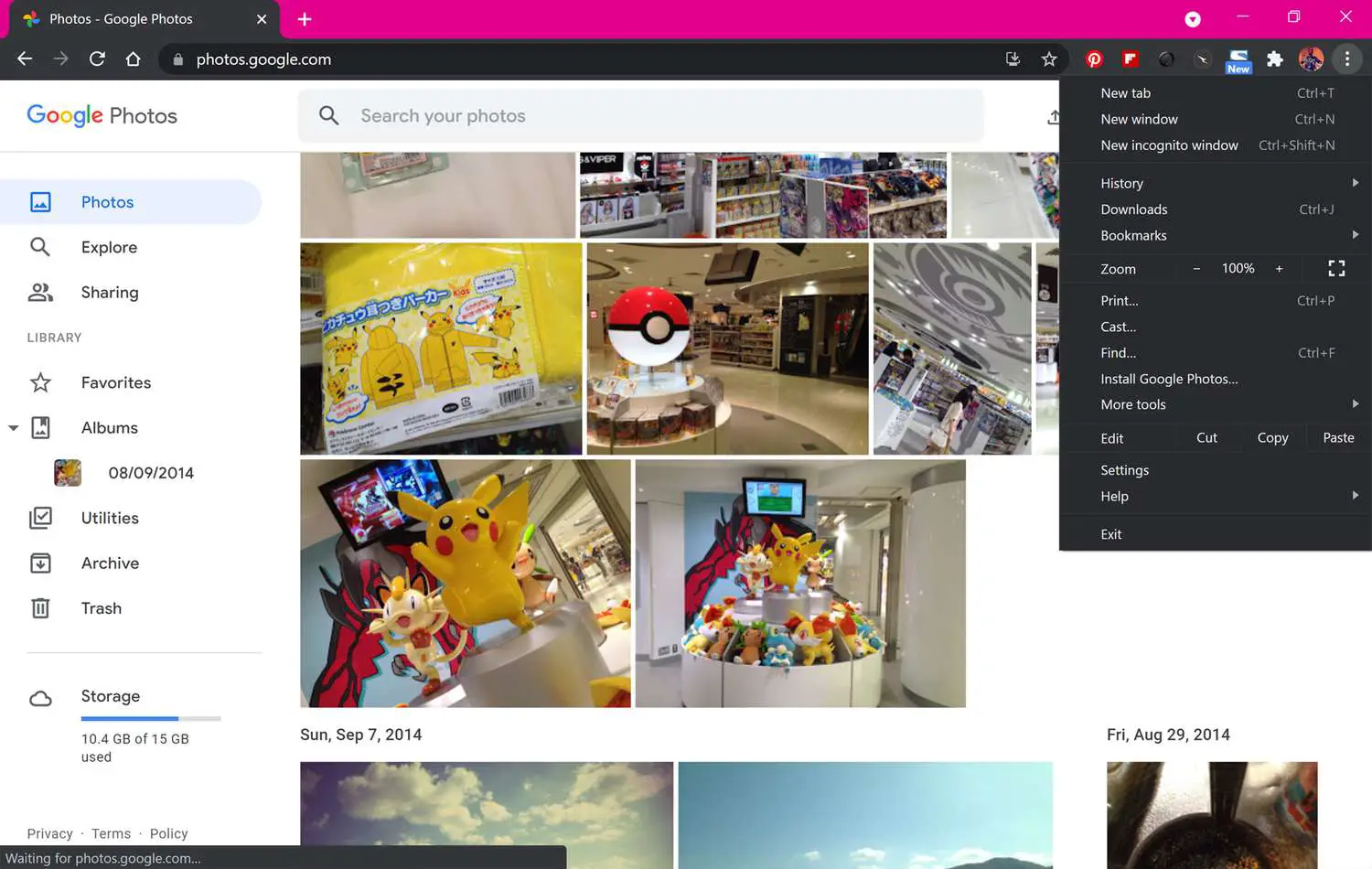
-
Clique no nome do seu dispositivo habilitado para Chromecast quando ele aparecer. Se sua TV ou dispositivo não aparecer, ligue-o e verifique se ele está conectado à sua rede Wi-Fi.
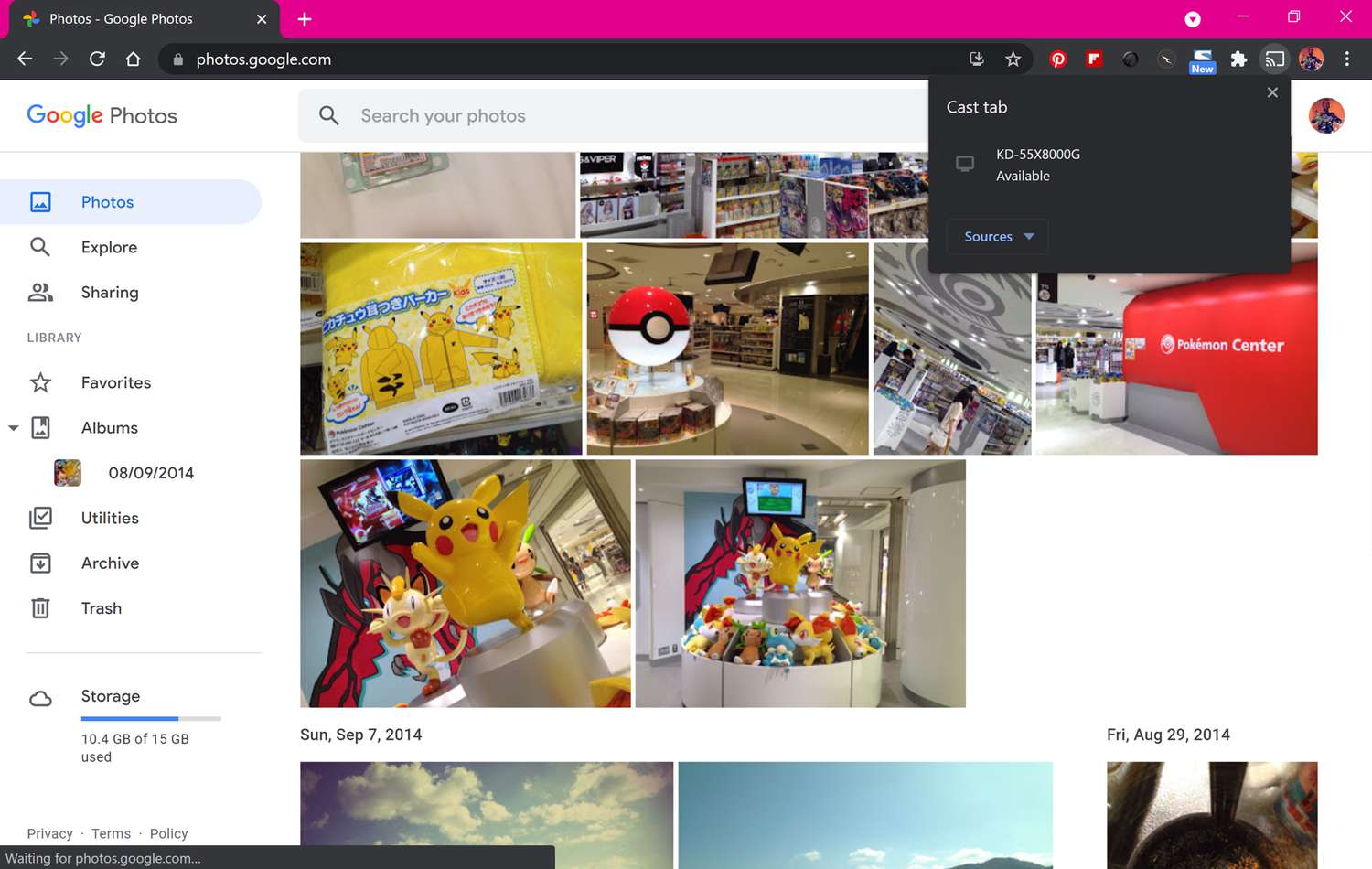
-
A página da Web do Google Fotos agora aparecerá na tela da sua TV.
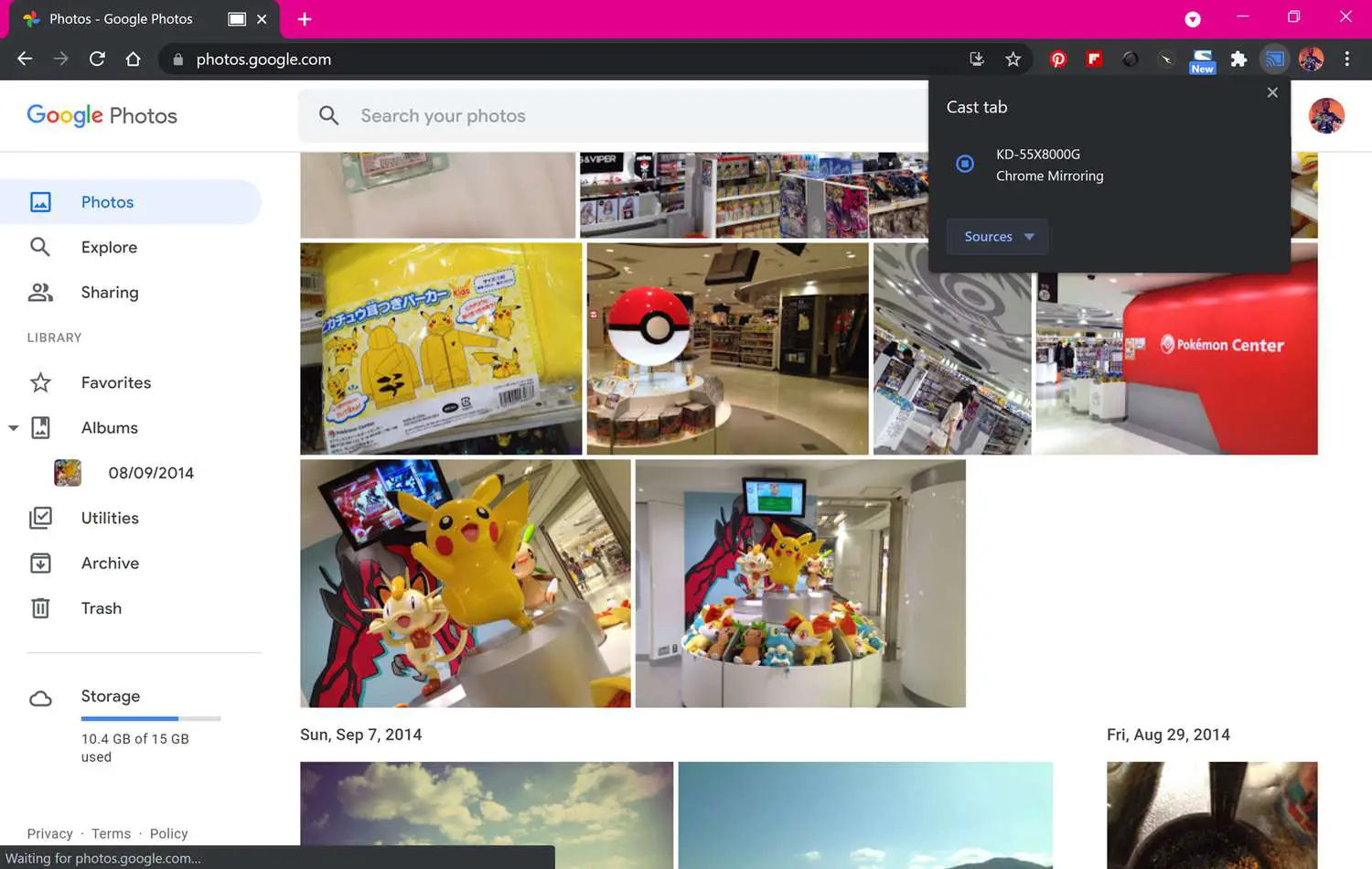
-
Para interromper a transmissão do site, clique nas reticências novamente e selecione Elenco > Parar de transmitir.
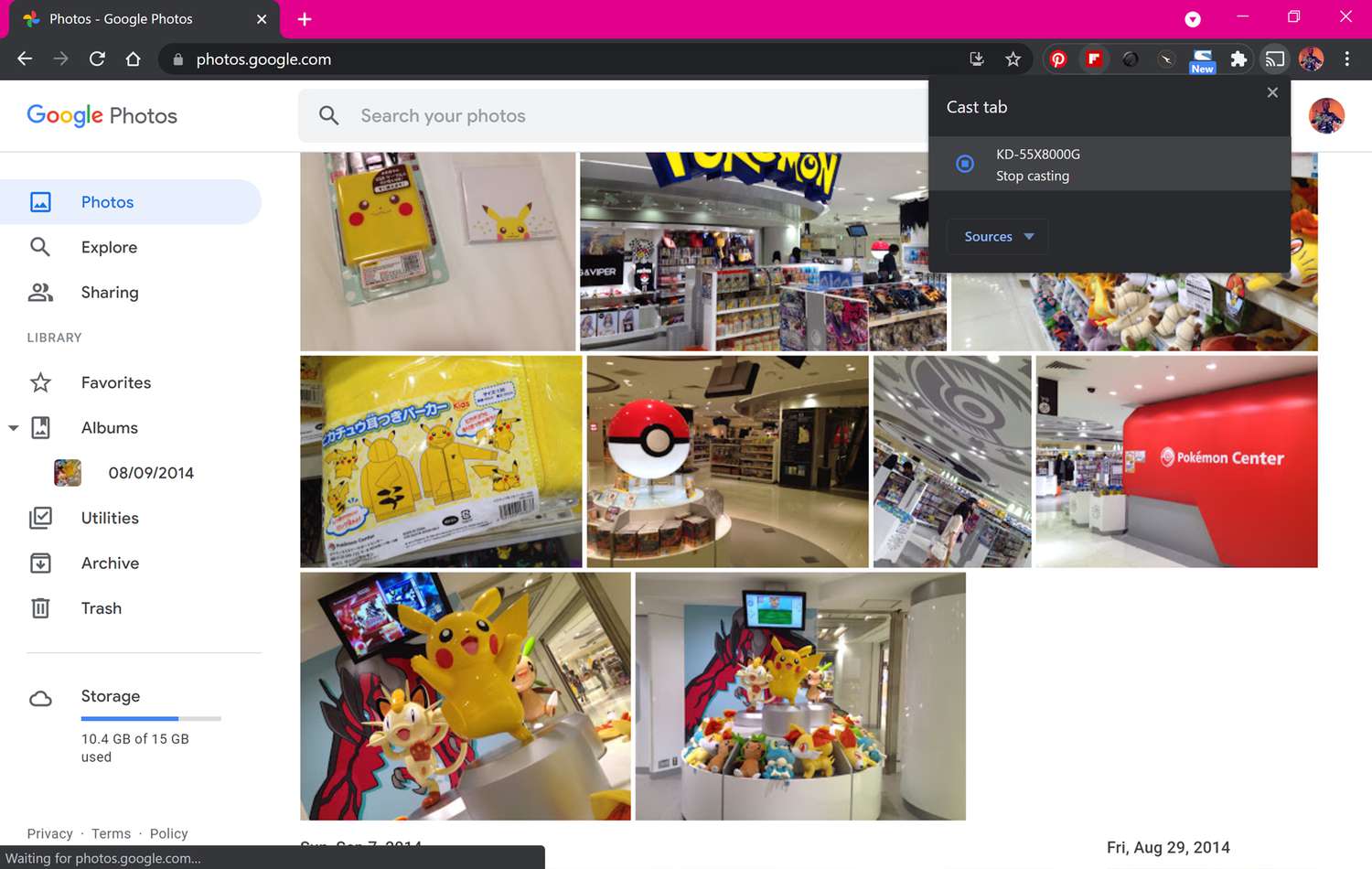
Como transmitir fotos do Google para TV de iOS e Android
As imagens do Google Fotos também podem ser transmitidas para uma smart TV ou outro dispositivo compatível com Chromecast a partir de um iPhone, iPad ou smartphone ou tablet Android usando o aplicativo oficial do Google Fotos.
Baixar Google Fotos para:
-
Abra o aplicativo Google Fotos em seu dispositivo inteligente iOS ou Android e toque em Alterar configuração.
-
Tocar Permitir acesso a todas as fotos.
-
Tocar Permitir acesso a todas as fotos.
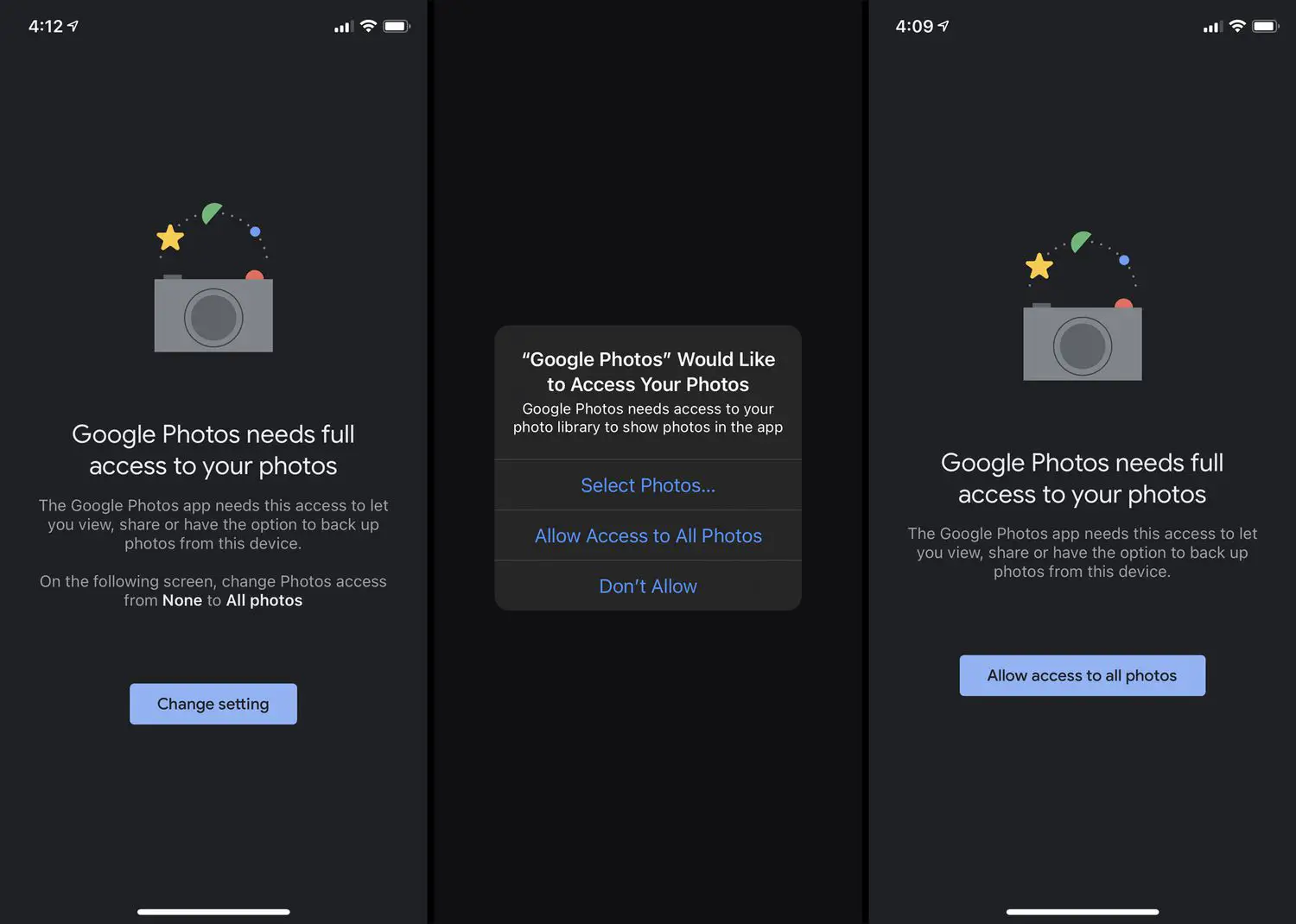
Você precisa conceder acesso total às suas fotos locais para prosseguir com o aplicativo.
-
Toque em Cópia de segurança opção para carregar todas as fotos do seu dispositivo para os servidores de nuvem do Google Photo. Tocar Não faça backup se você não quiser fazer upload de nenhuma foto.
-
Tocar Biblioteca para acessar as imagens em sua conta na nuvem do Google Fotos.
-
Toque em um álbum de fotos para abri-lo.
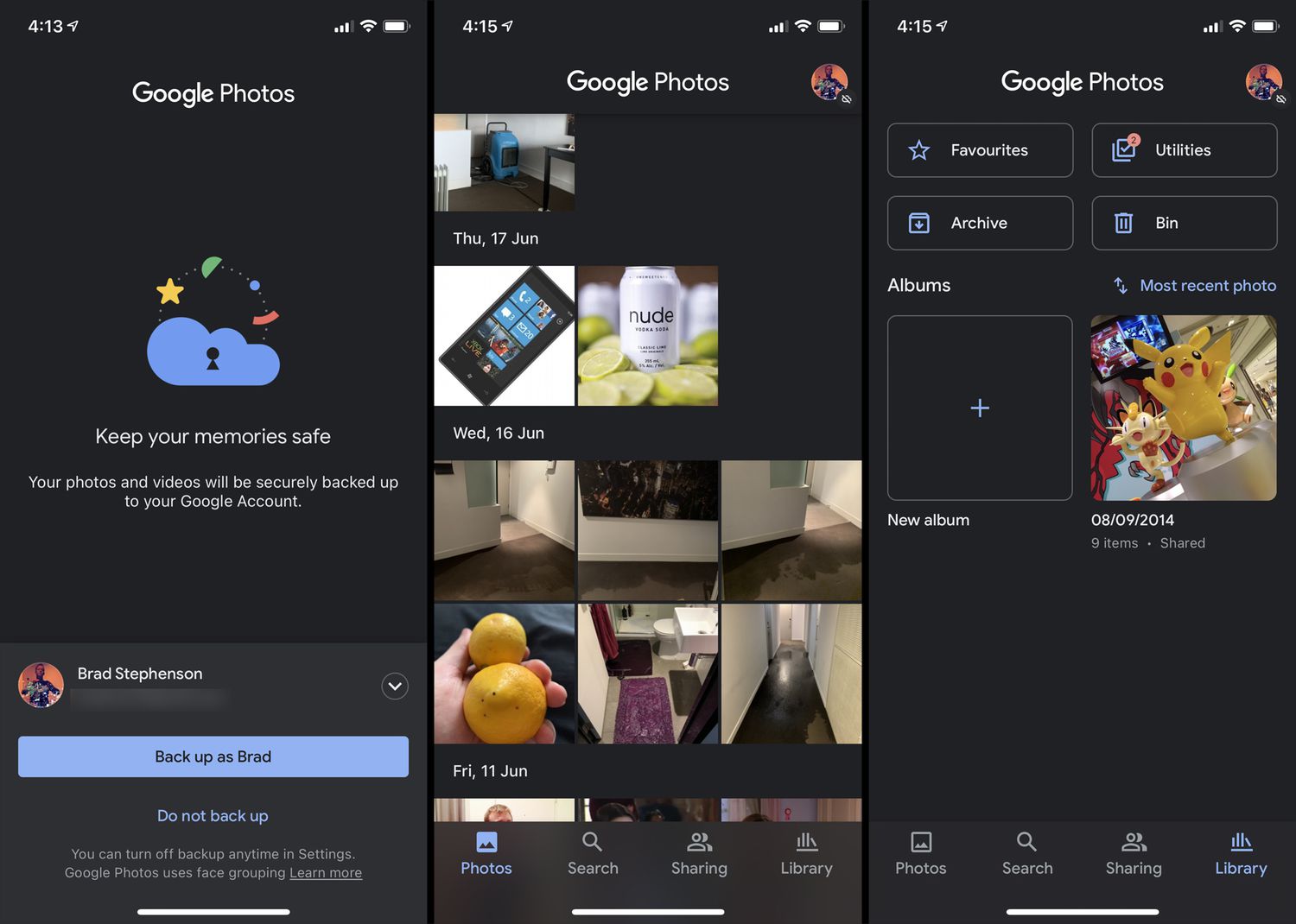
-
Toque em Chromecast ícone no canto superior direito da tela. O ícone do Chromecast é aquele que se parece com uma TV com sinal sem fio no canto inferior esquerdo.
-
Tocar OK. Você só precisará conceder permissão na primeira vez que transmitir para seu dispositivo Chromecast.
-
Toque em Chromecast ícone novamente.
-
Toque no nome do dispositivo para o qual deseja transmitir o conteúdo do Google Fotos.
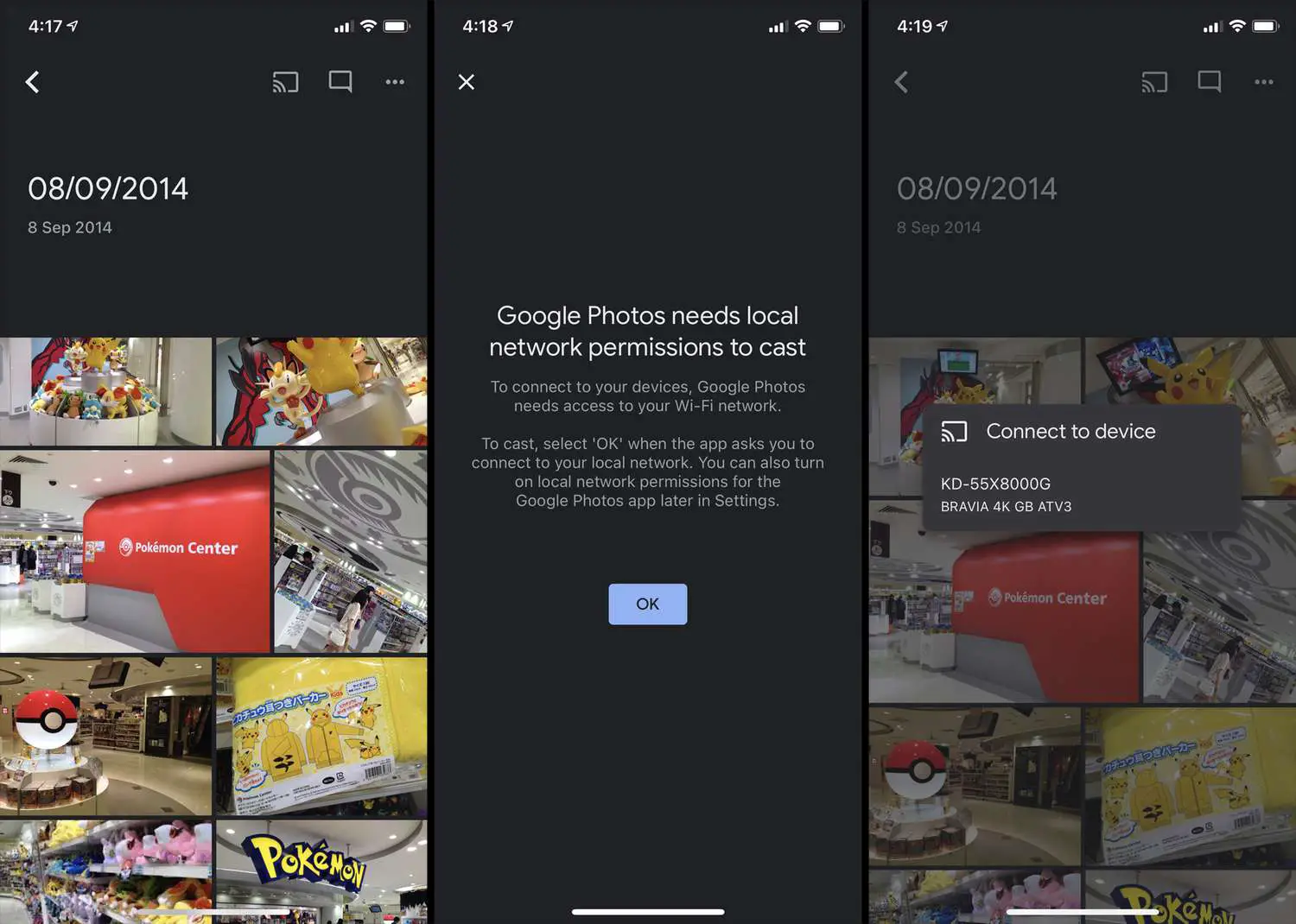
-
O logotipo do Google Fotos deve aparecer na sua TV. Toque em uma foto individual no aplicativo Google Fotos em seu smartphone ou tablet para lançá-la na tela da TV. Apenas fotos individuais aparecerão na tela via Chromecast.
-
Para interromper a transmissão, toque no destaque Chromecast ícone.
-
Tocar desconectar.
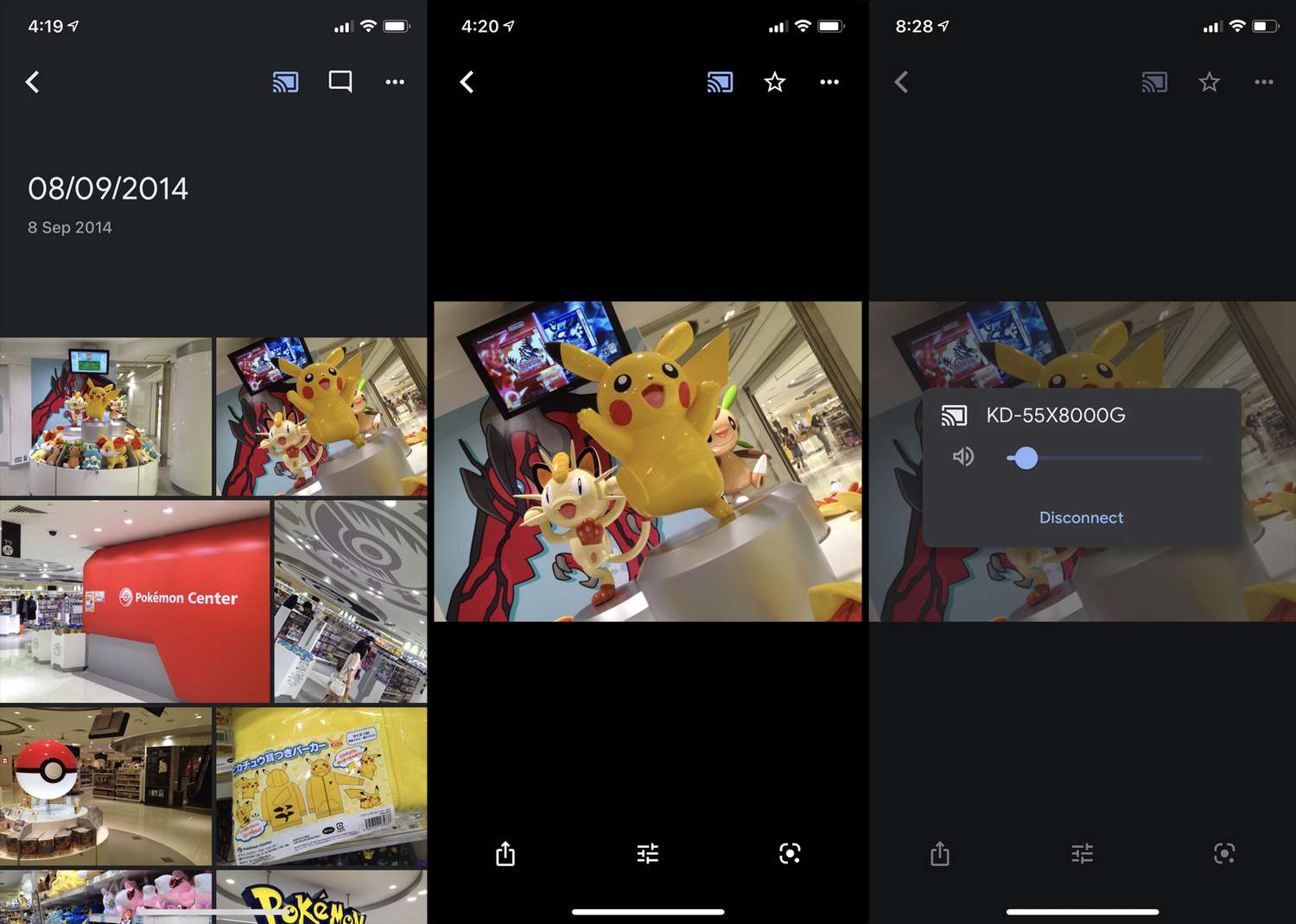
Você pode transmitir uma apresentação de slides do Google Fotos?
Para transmitir uma apresentação de slides de fotos do Google Fotos para sua TV a partir de um computador ou aplicativo Android, abra uma foto em um álbum, selecione o ícone de reticências e clique em apresentação de slides.
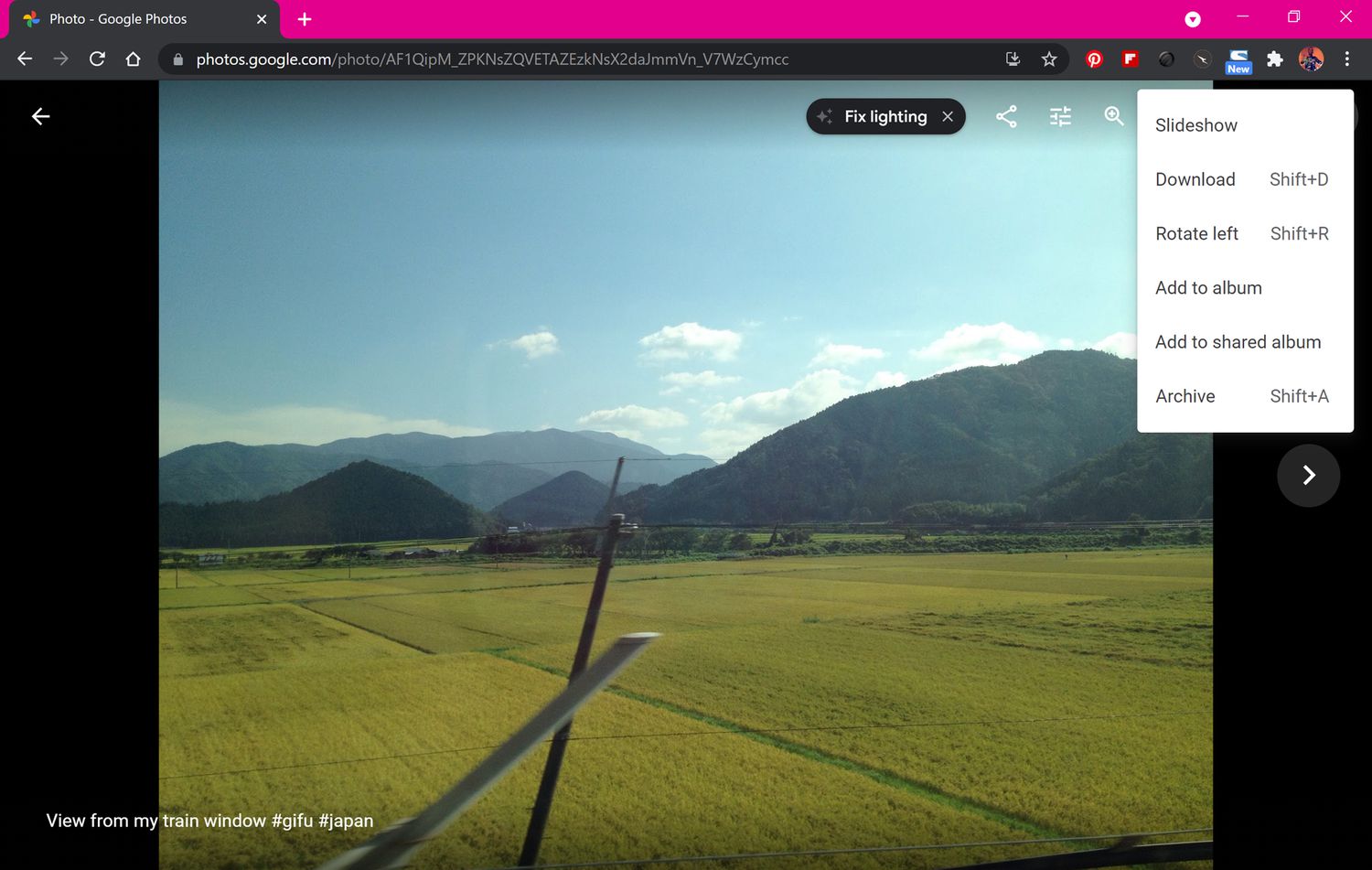
Uma apresentação de slides do álbum atual começará a ser reproduzida imediatamente. Para sair da apresentação de slides, pressione Esc no teclado ou toque na tela e selecione o Voltar seta. A funcionalidade de apresentação de slides não está disponível no aplicativo Google Fotos para iOS, embora você ainda possa deslizar manualmente pelas fotos em um álbum depois de abrir um para criar a ilusão de uma apresentação de slides.
Como faço para transmitir fotos do Google Drive para minha TV?
Infelizmente, nem o site do Google Drive nem seus aplicativos oferecem suporte ao Chromecast, portanto, não há uma maneira direta de transmitir fotos ou vídeos dele para uma TV com Chromecast. A solução mais fácil para esse problema é copiar ou mover seus arquivos para o Google Fotos e transmiti-los à sua TV por meio de um dos métodos acima. Outra opção é usar outro método sem fio para espelhar seu dispositivo na TV, como o AirPlay da Apple, ou espelhar seu computador ou laptop na tela da TV conectando a TV e o computador por meio de um cabo HDMI. Ainda outra maneira de acessar o Google Drive em uma TV é usar um aplicativo de navegador da Web para fazer login diretamente em sua conta. A maioria das TVs inteligentes vem com um navegador da Web pré-instalado. Alguns consoles de videogame, como PS4 e PS5 da Sony e Xbox One e Xbox Series X da Microsoft, também oferecem suporte a aplicativos de navegação na web.
Você pode transmitir fotos do iPhone para o Chromecast?
Além de permitir que você transmita suas imagens do Google Fotos para sua TV, o aplicativo iOS do Google Fotos também oferece suporte à transmissão do Chromecast para fotos armazenadas localmente em seu iPhone e iPad.
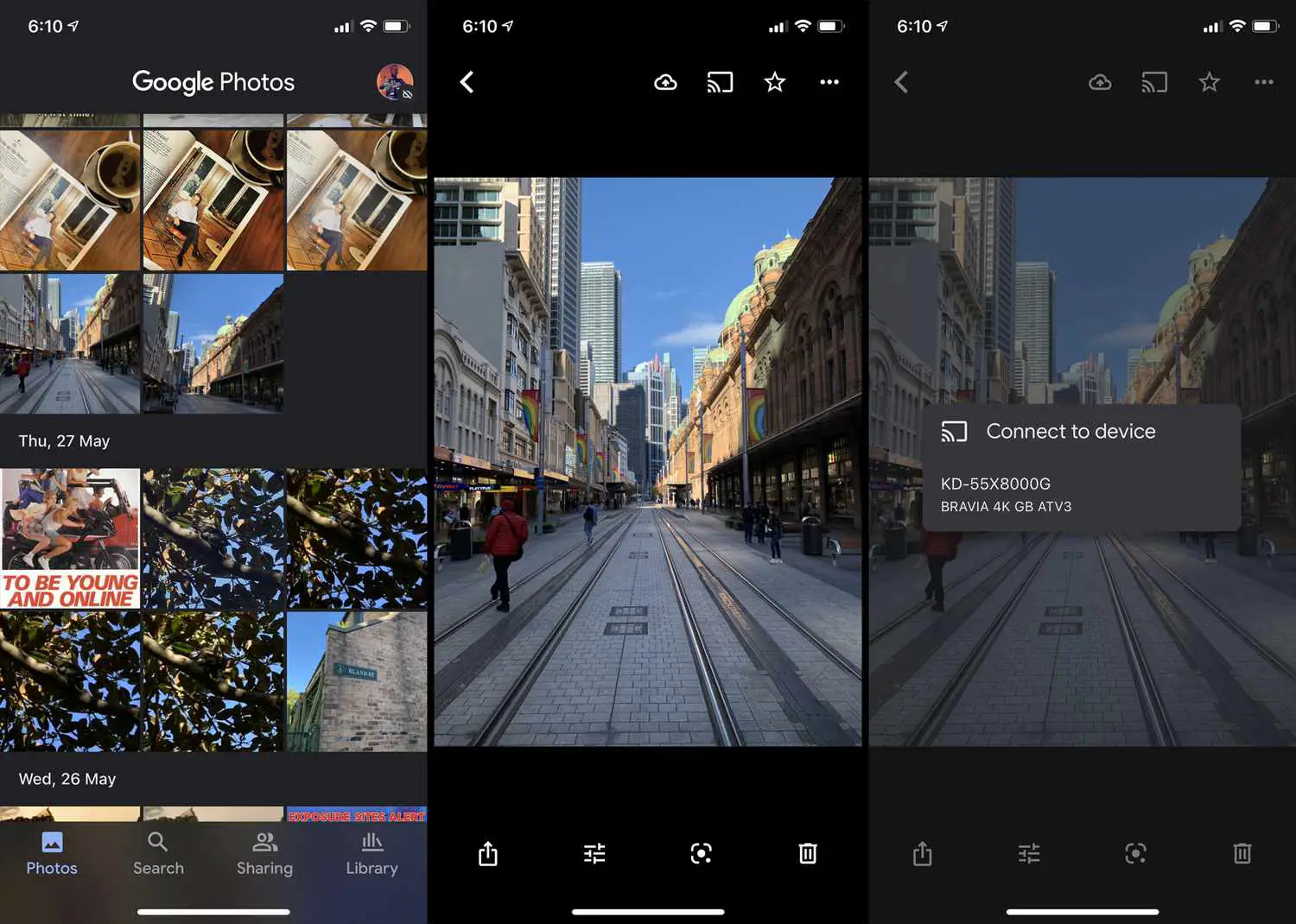
Quer você tenha dado ao Google Fotos acesso às imagens do seu smartphone ou não, as fotos do seu iPhone ainda podem ser visualizadas no aplicativo por meio da guia Fotos principal. Para transmitir uma foto do iPhone via Chromecast, tudo o que você precisa fazer é tocar em uma foto e, em seguida, tocar no Chromecast ícone e selecione sua TV ou outro dispositivo na lista.
Como posso reproduzir minhas fotos na minha TV sem o Chromecast?
Existem várias maneiras de visualizar suas fotos em uma televisão se ela ou seu dispositivo inteligente não for compatível com o Chromecast.
- Use um cabo HDMI. Você pode usar uma conexão com fio para enviar seu computador Windows ou Mac para uma tela de TV. Este método também pode funcionar com dispositivos iOS e Android.
- Apple Air Play. Se você tiver uma Apple TV e um iPhone, poderá usar a própria tecnologia AirPlay da Apple para transmitir suas fotos para a TV ou espelhar totalmente a tela do telefone. Se você possui um Xbox, há vários aplicativos pagos que podem adicionar suporte AirPlay ao console de jogos.
- miracast. Miracast é uma tecnologia de transmissão sem fio suportada por uma ampla variedade de smartphones, tablets, computadores, smart TVs e consoles de jogos. Seu nome pode variar, mas geralmente é chamado de espelhamento, projeção ou compartilhamento de tela.
