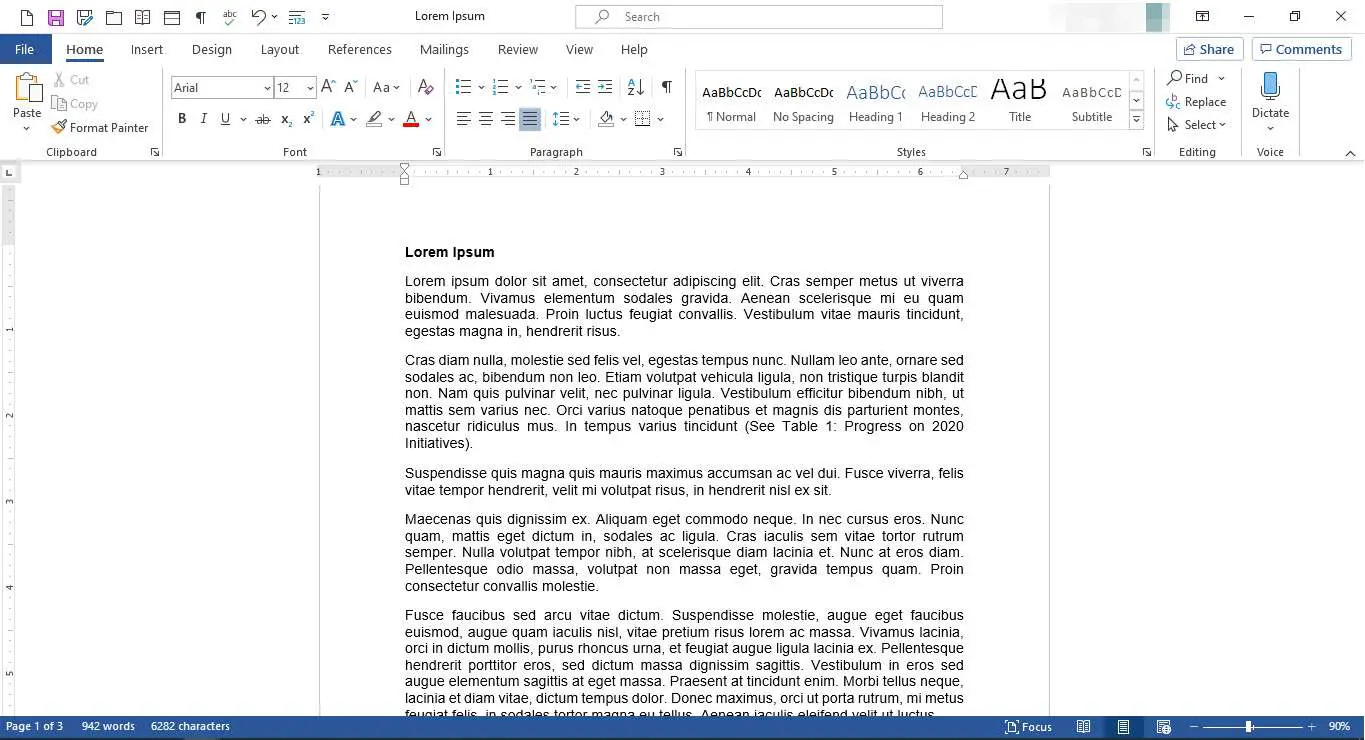Como muitos de nós usamos arquivos do Word, Excel, PowerPoint e outros arquivos do Microsoft Office digitalmente, faz sentido nos tornarmos melhores no uso de links especiais para que nossos leitores tenham uma experiência de usuário mais rica. Este artigo se aplica a Microsoft 365, 2019, 2016, 2013, 2010 e 2007.
The Magic of Linking
No Office, hiperlinks, favoritos e referências cruzadas podem adicionar estrutura, organização e funcionalidade de navegação aos seus documentos:
- Em um documento do Office, um hiperlink pode direcionar os leitores para outro documento ou site.
- Um marcador é um tipo de hiperlink que direciona os leitores a um local específico em um documento. Os marcadores são comumente usados em índices para permitir que os leitores acessem diretamente uma seção específica do documento.
- Uma referência cruzada direciona os leitores para uma fonte nomeada dentro do mesmo documento, como uma tabela ou gráfico.
Aqui, listamos as instruções para inserir cada um em um documento do Word. O processo é semelhante para outros aplicativos do Office.
Crie um hiperlink
-
Para criar um hiperlink em seu documento, realce o texto que deseja que os leitores cliquem para irem para outro lugar.
-
Clique com o botão direito no texto selecionado para abrir um menu de edição.
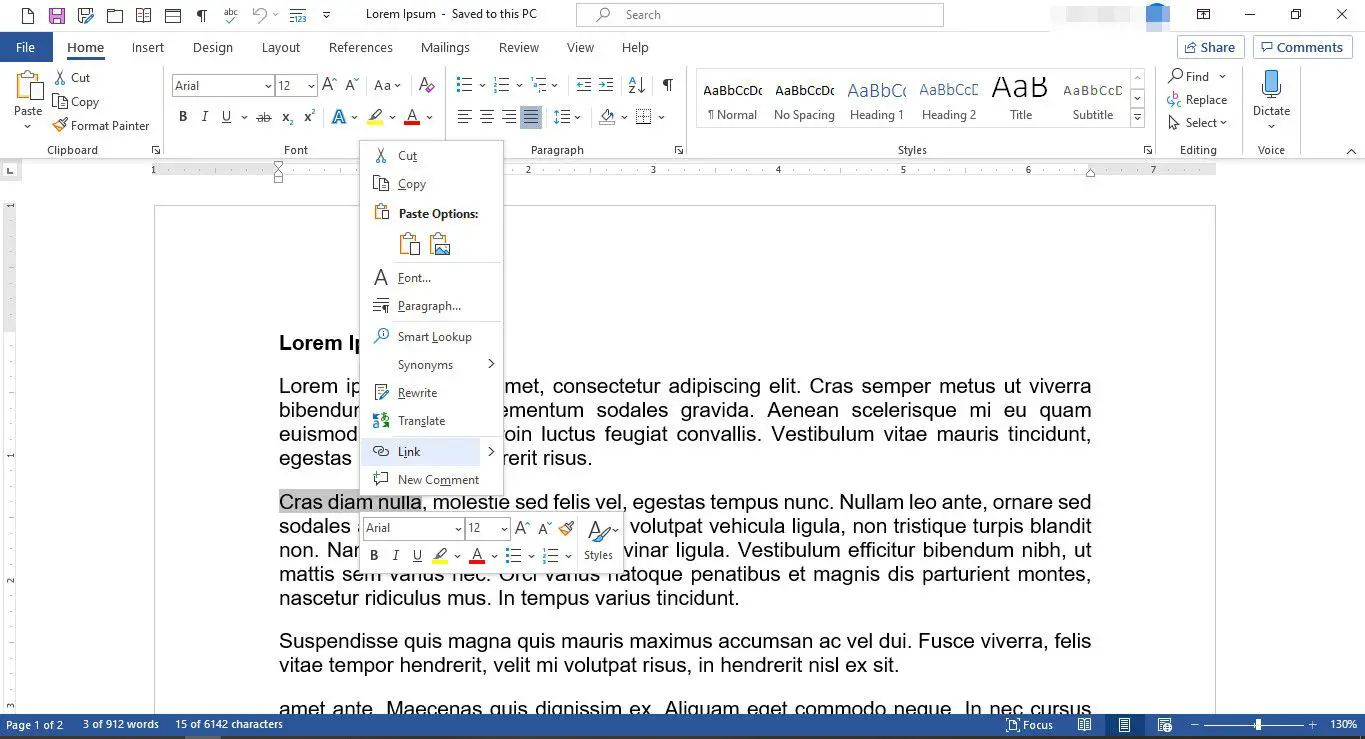
-
No menu, selecione Link.
-
No Insira o hyperlink caixa de diálogo, no Link para seção, selecione Arquivo ou página da web existente.
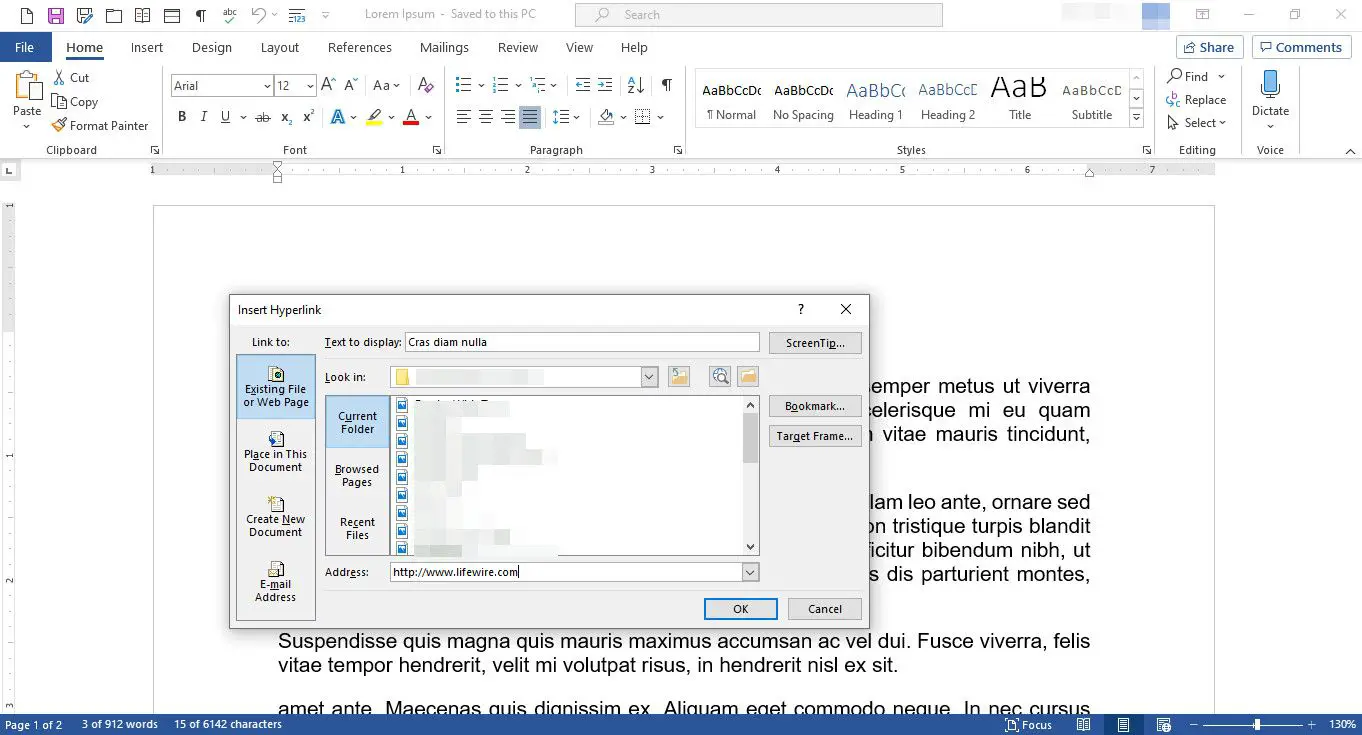
-
Se você deseja criar um link para uma página da web, no Endereço campo digite o URL da página.
-
Alternativamente, se você deseja vincular a um documento, escolha Pasta atual, Páginas Navegadas, ou Arquivos recentes.
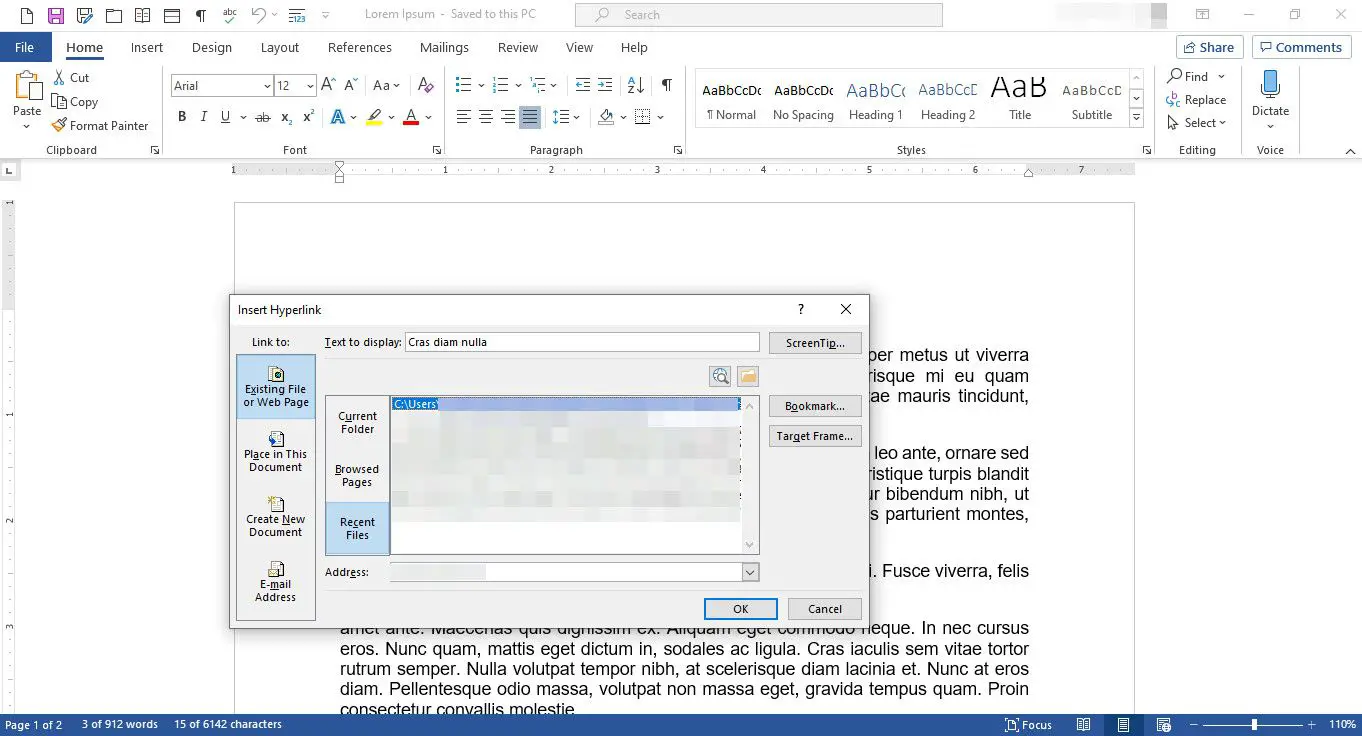
-
Selecione seu arquivo e, em seguida, selecione OK.
-
O texto selecionado é exibido como um texto vinculado.
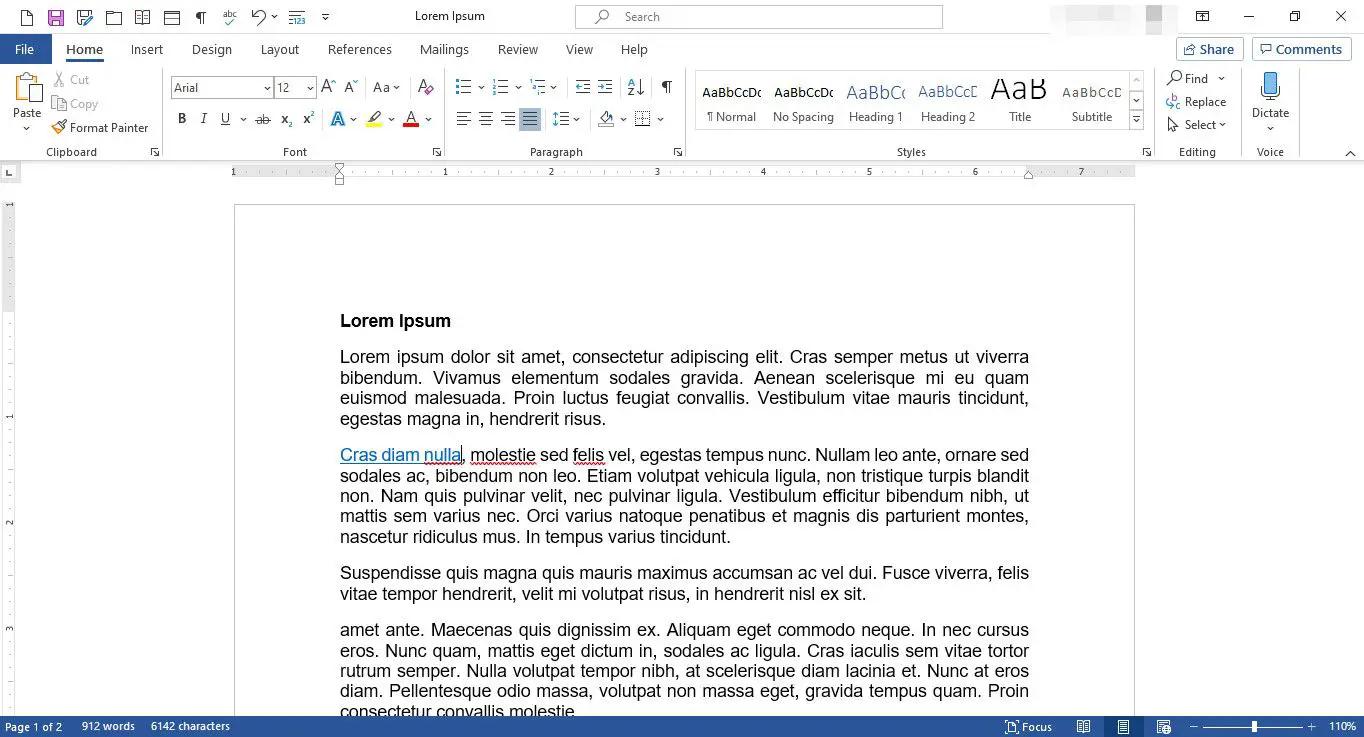
Insira um favorito
-
Posicione o cursor onde deseja que o marcador esteja.
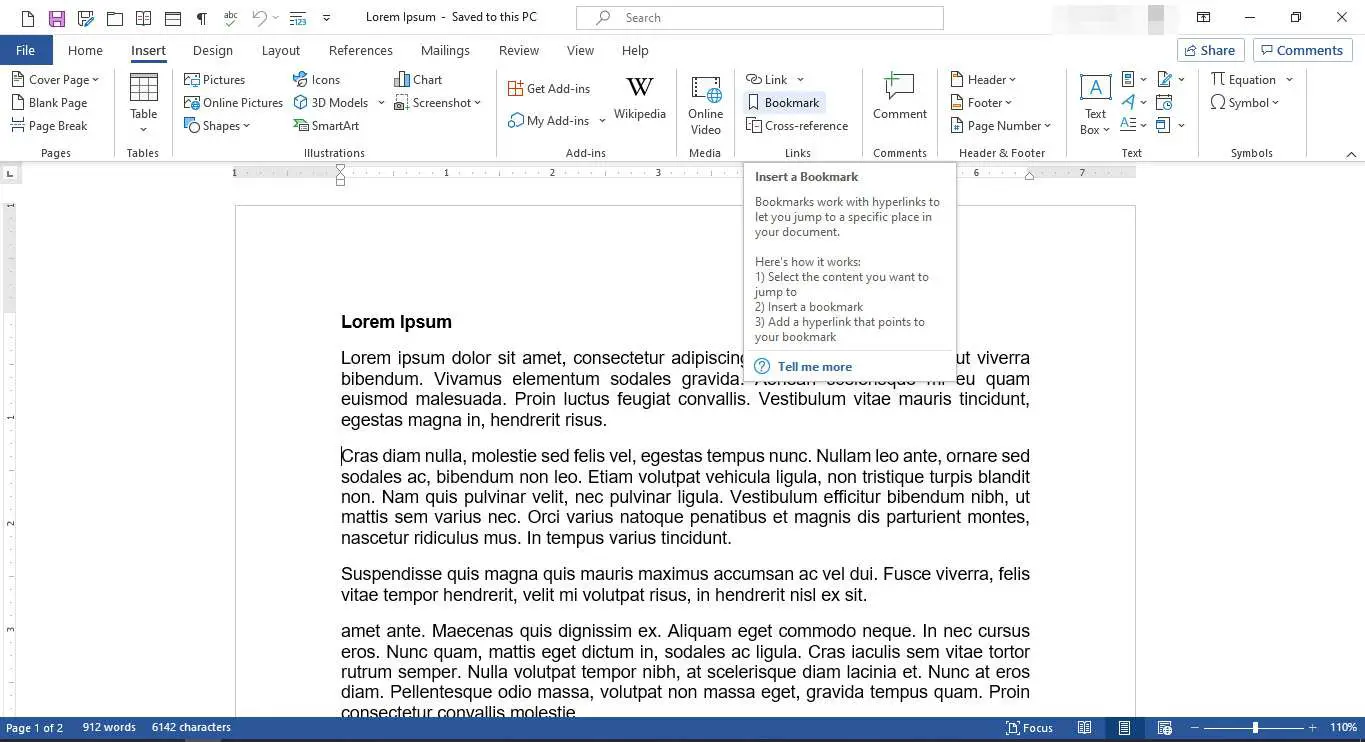
-
Na faixa de opções, selecione Inserir.
-
No Links grupo, selecione marca páginas.
-
No marca páginas caixa de diálogo, no Nome do marcador campo, digite um nome para o seu favorito e selecione Adicionar. O nome deve refletir o conteúdo próximo para que você possa identificá-lo facilmente mais tarde. O nome deve ser uma linha contínua de caracteres, portanto, se quiser usar mais de uma palavra, coloque-os em linha com sublinhados ou hifens.
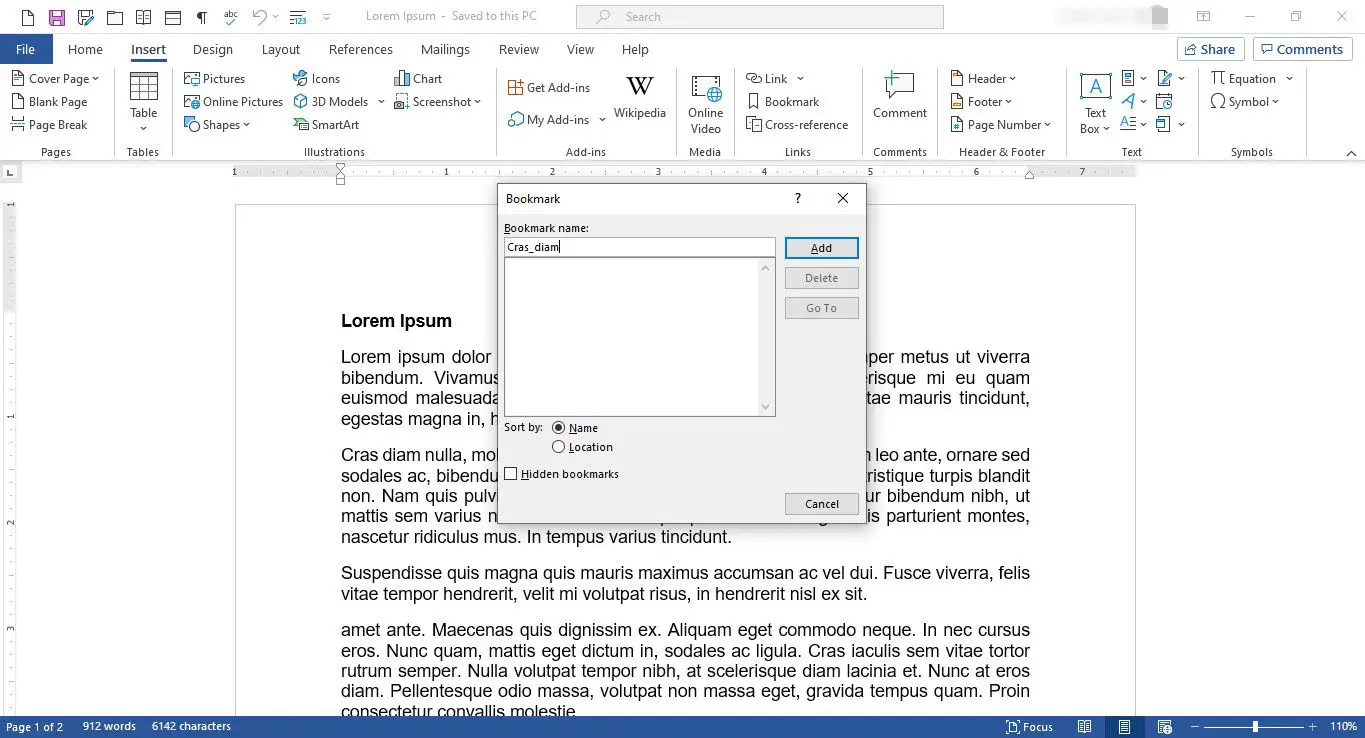
-
Para criar um link para o seu favorito, posicione o cursor onde deseja que o link apareça.
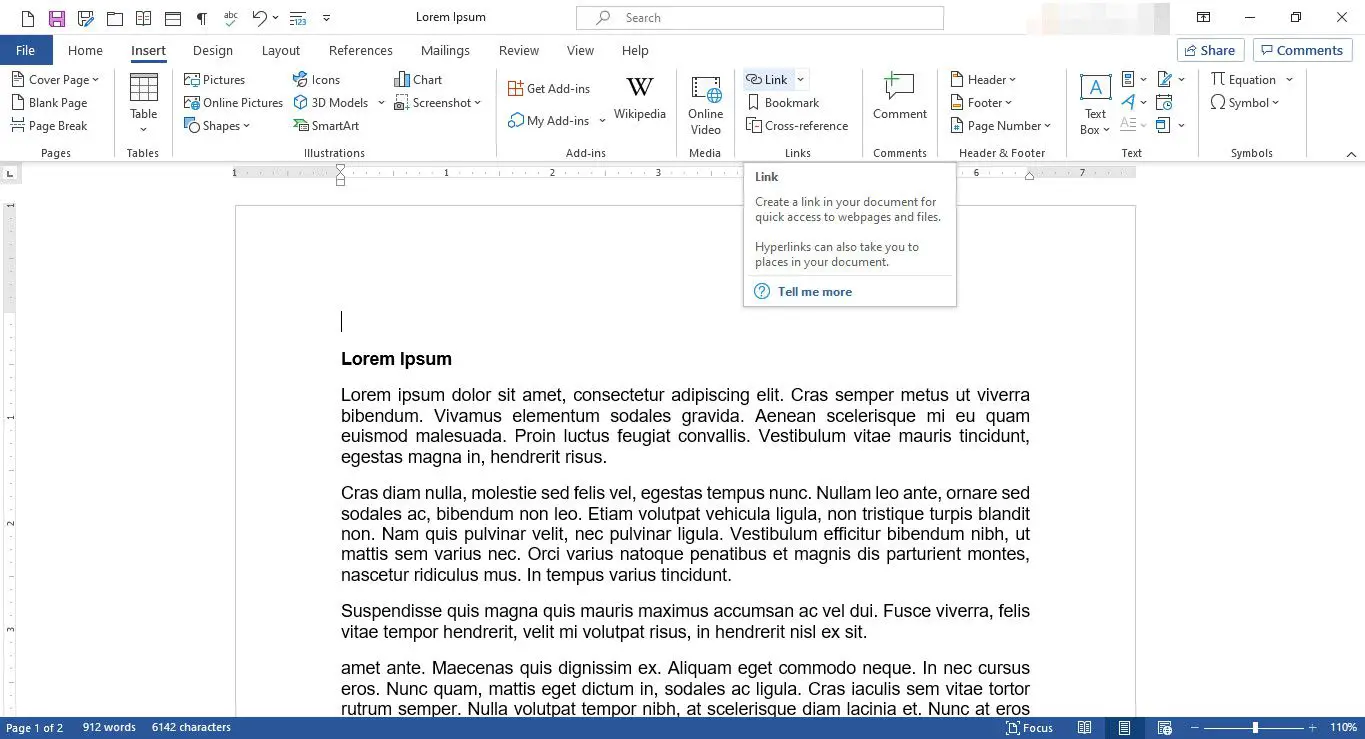
-
Na faixa de opções, selecione Inserir.
-
No Links grupo, selecione Link.
-
No Insira o hyperlink caixa de diálogo, em Link para, selecione Coloque neste documento.
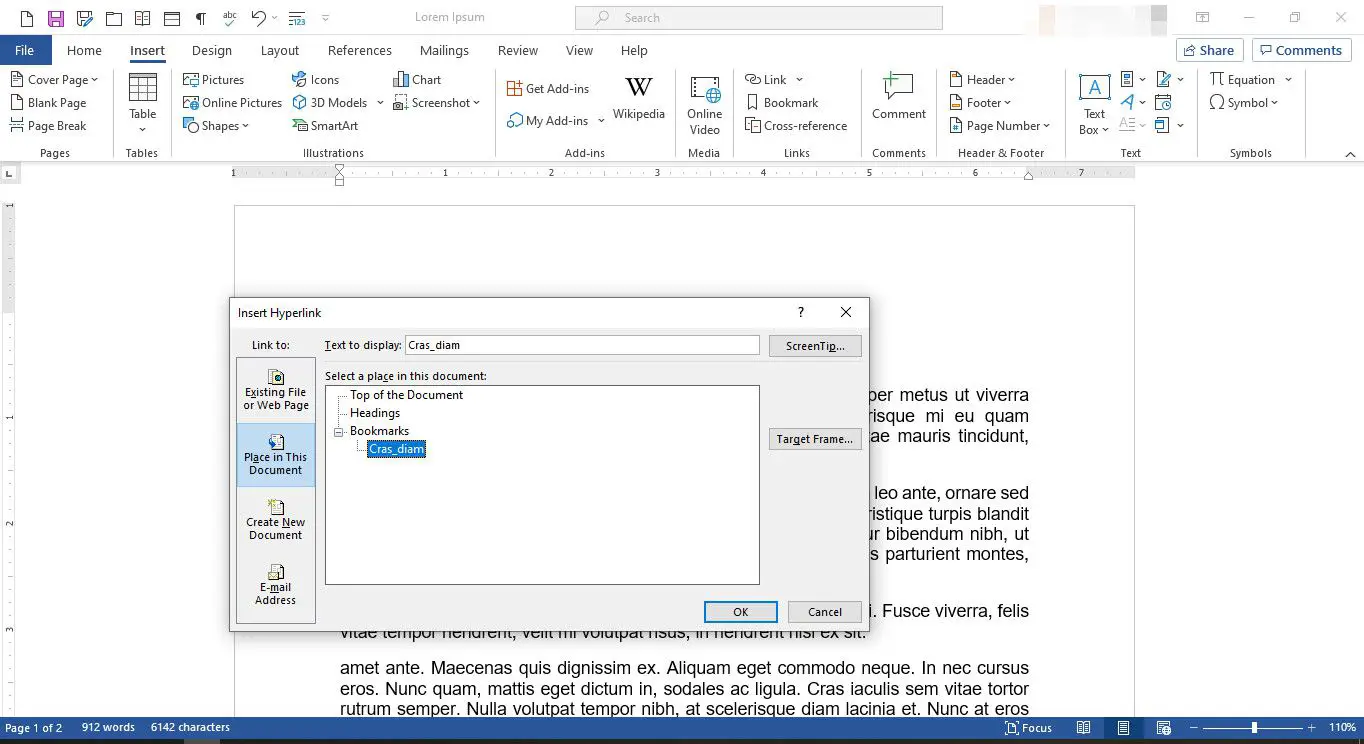
-
Sob Selecione um lugar neste documento, escolha o marcador ao qual deseja criar um link.
-
Selecione OK.
-
O link aparece no local que você indicou no seu documento.
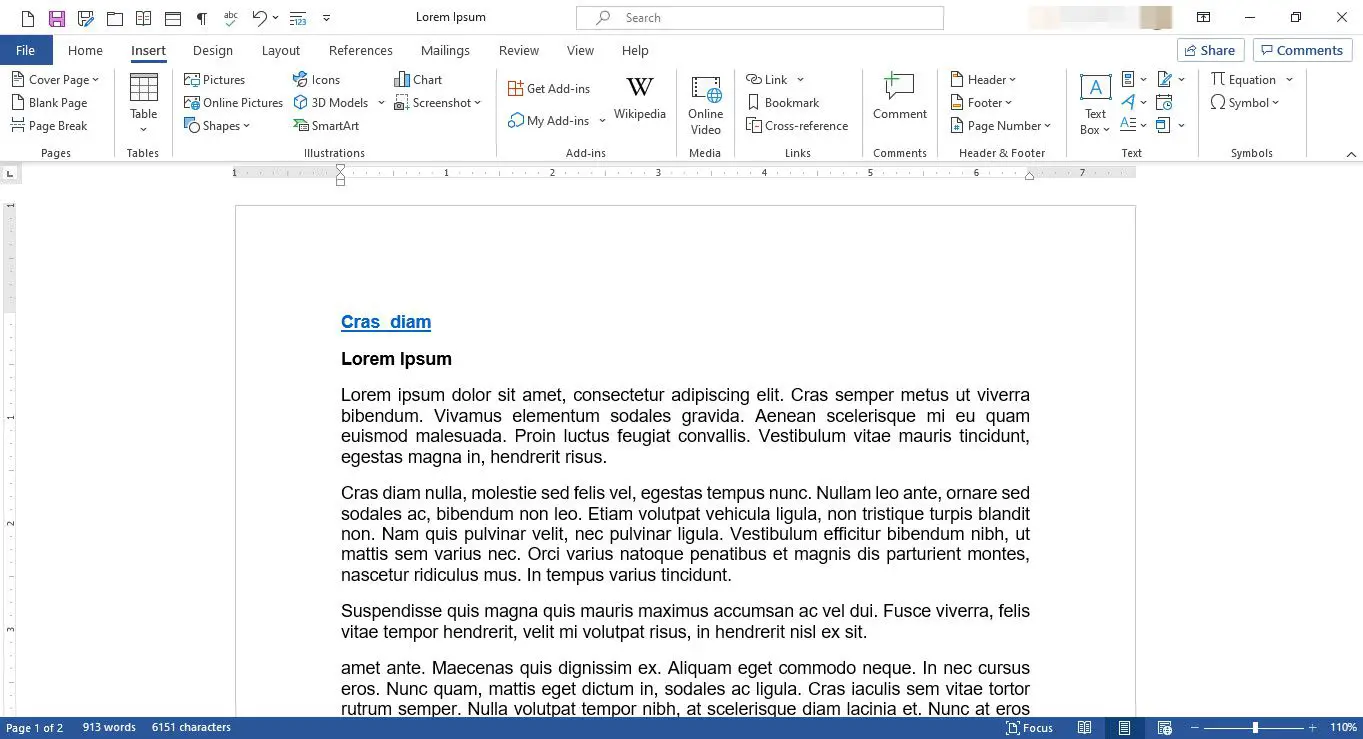
Insira uma referência cruzada
-
Para inserir uma referência cruzada, primeiro você precisa estabelecer o item ao qual deseja se referir. Por exemplo, você pode criar uma tabela em seu documento.
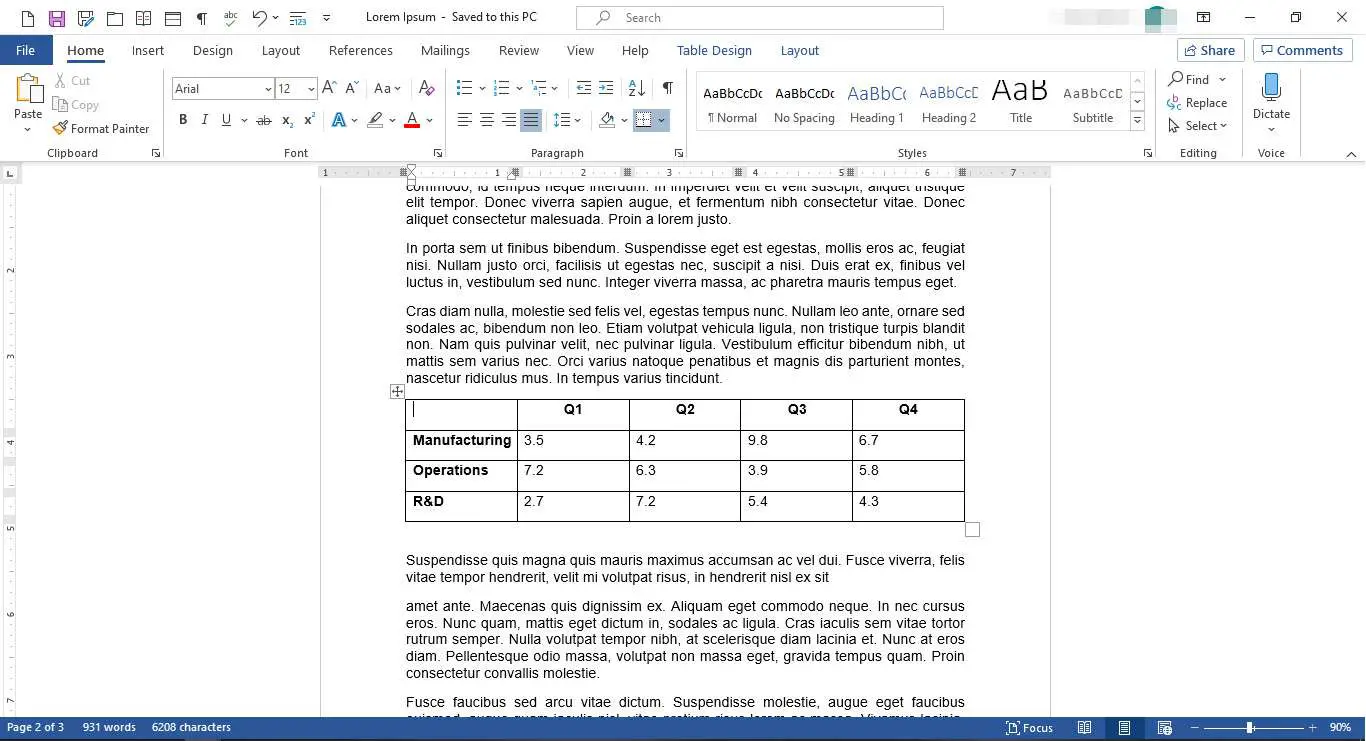
-
Crie uma legenda para o seu item. Primeiro, selecione o item.
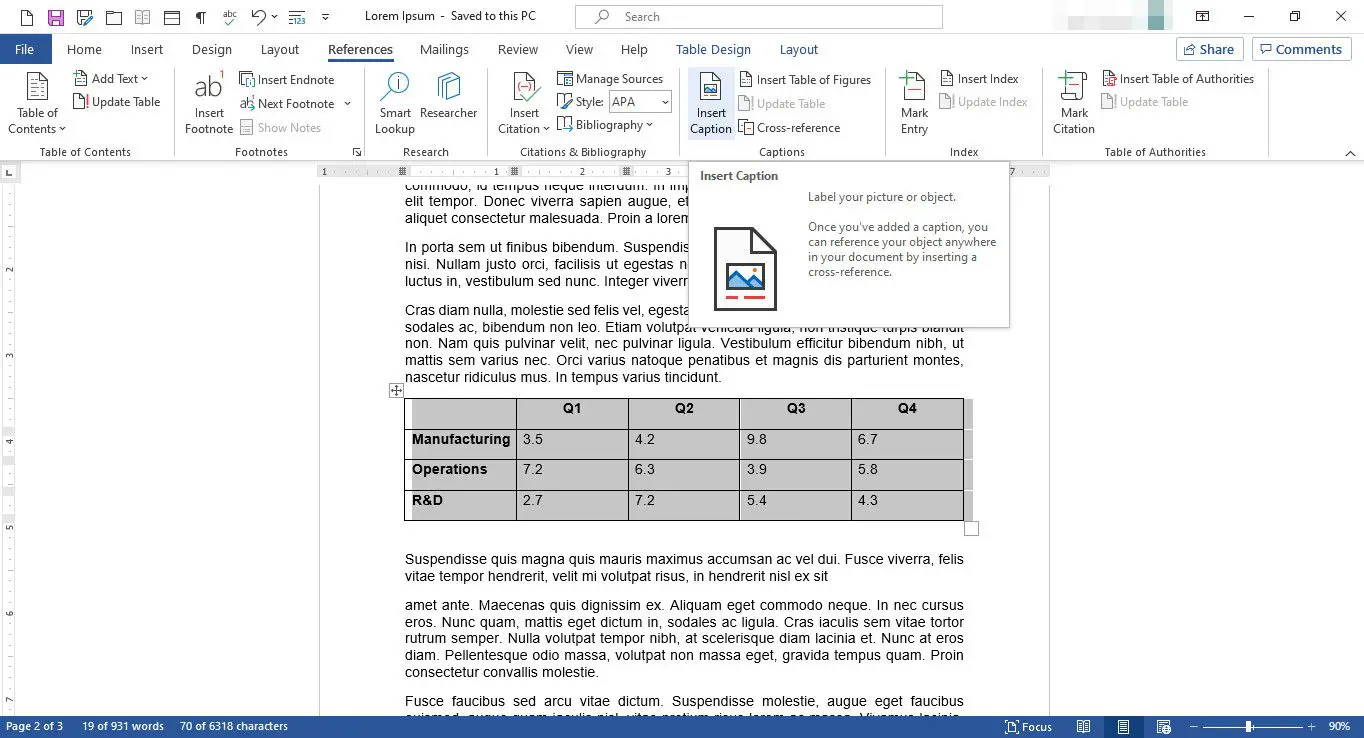
-
Na faixa de opções, selecione Referências.
-
No Legendas grupo, selecione Inserir legenda.
-
No Rubrica caixa de diálogo, no Rubrica campo, digite uma legenda para o seu elemento.
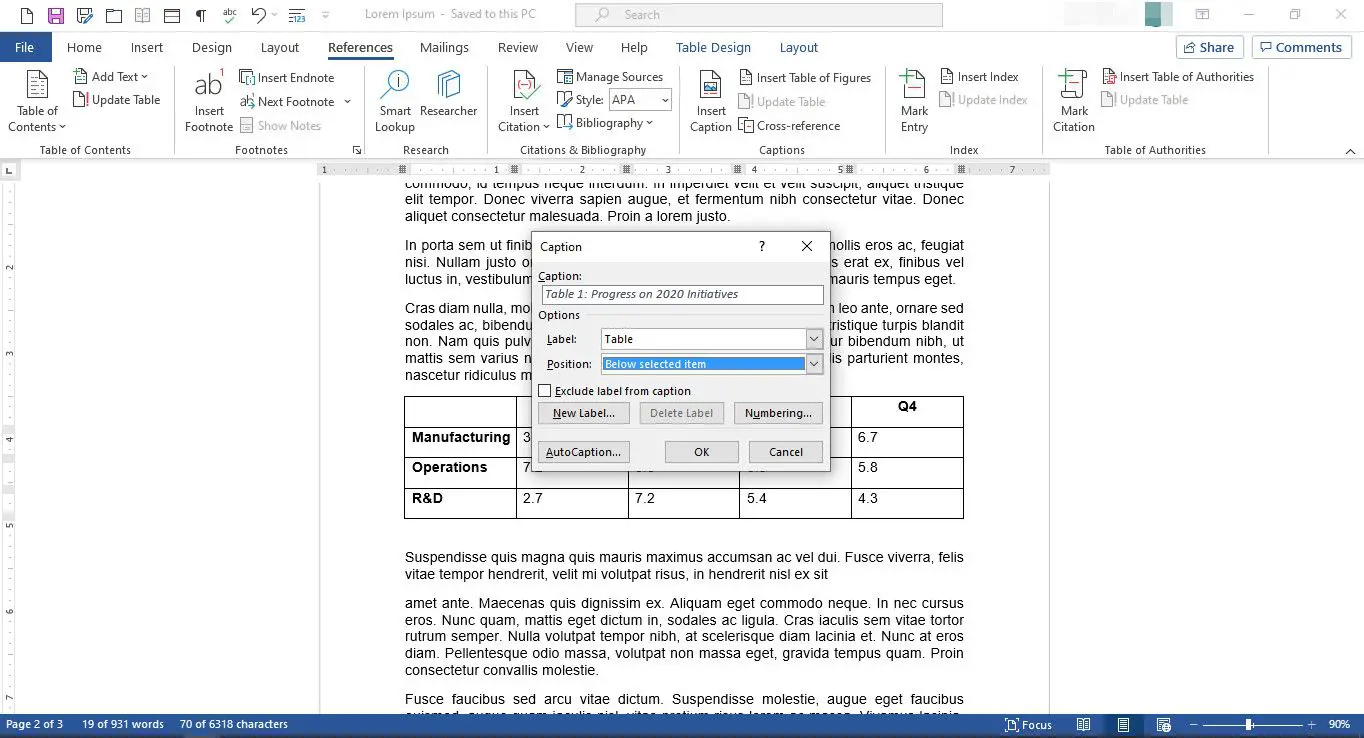
-
No Opções seção, faça as seleções apropriadas.
-
Selecione OK.
-
A legenda aparece com o elemento.
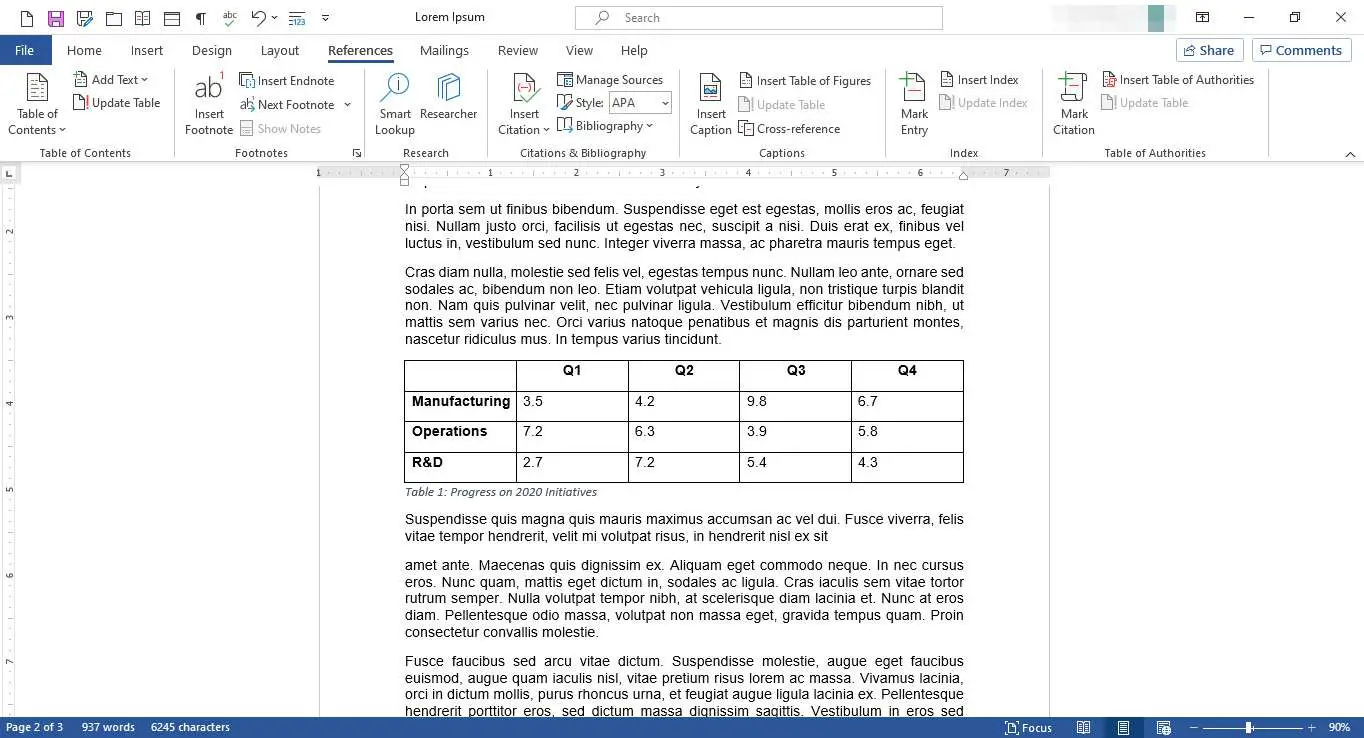
-
Para criar uma referência cruzada para o item, coloque o cursor onde deseja que a referência cruzada apareça.
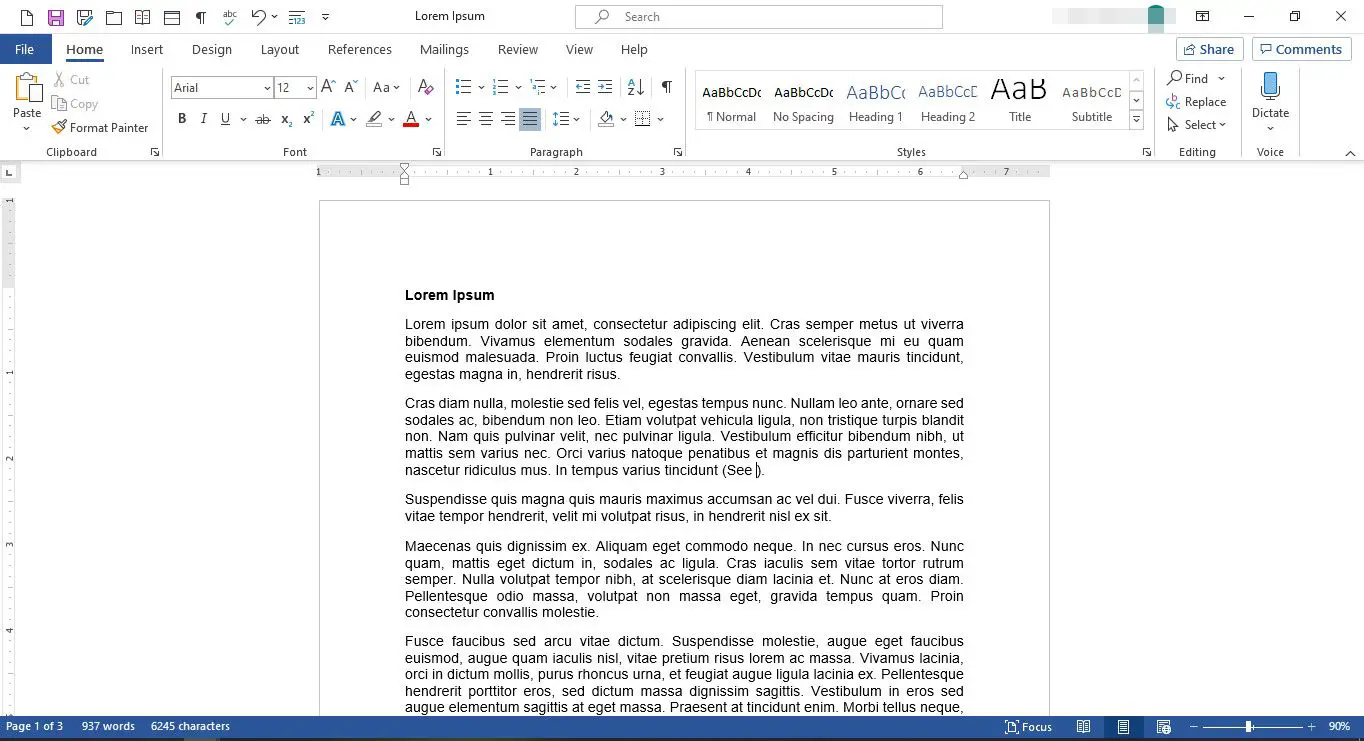
-
Na faixa de opções, selecione Referências.
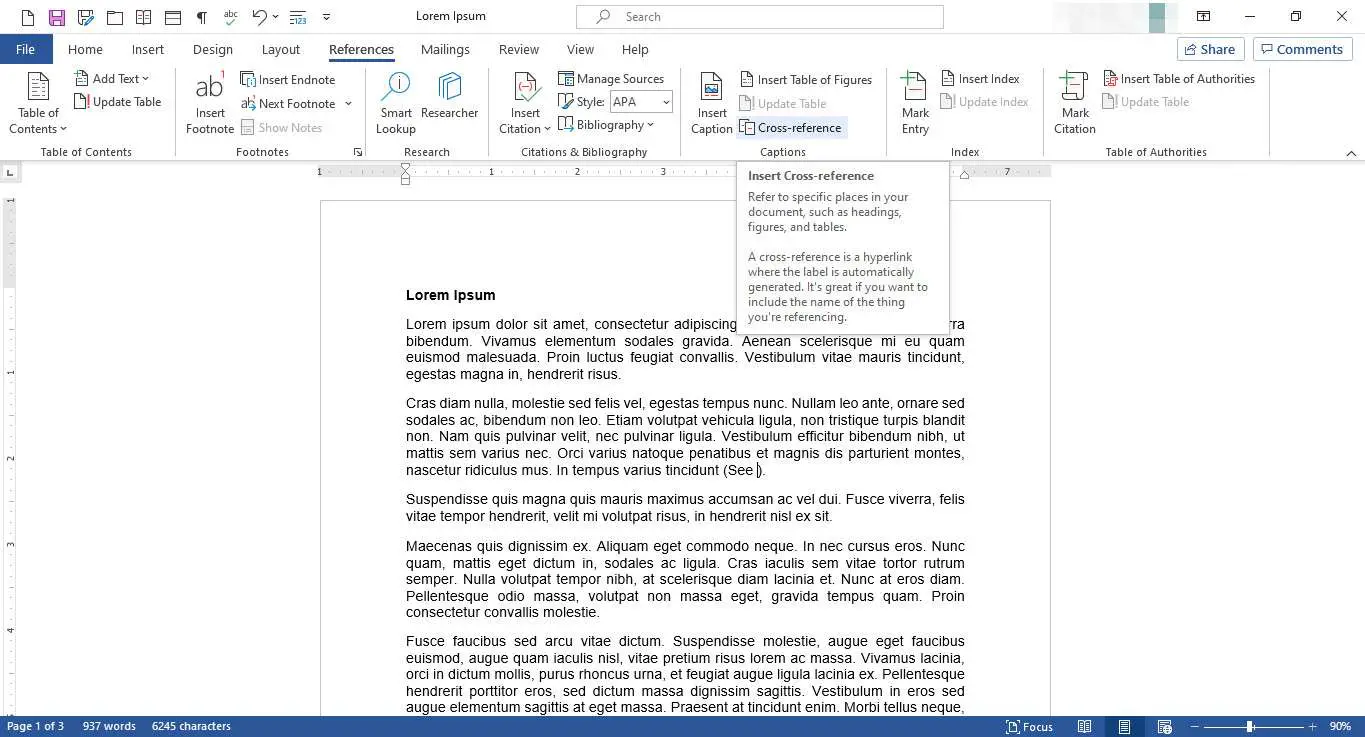
-
No Legendas grupo, selecione Referência cruzada.
-
No Referência cruzada caixa de diálogo, em Tipo de referência, selecione Mesa.
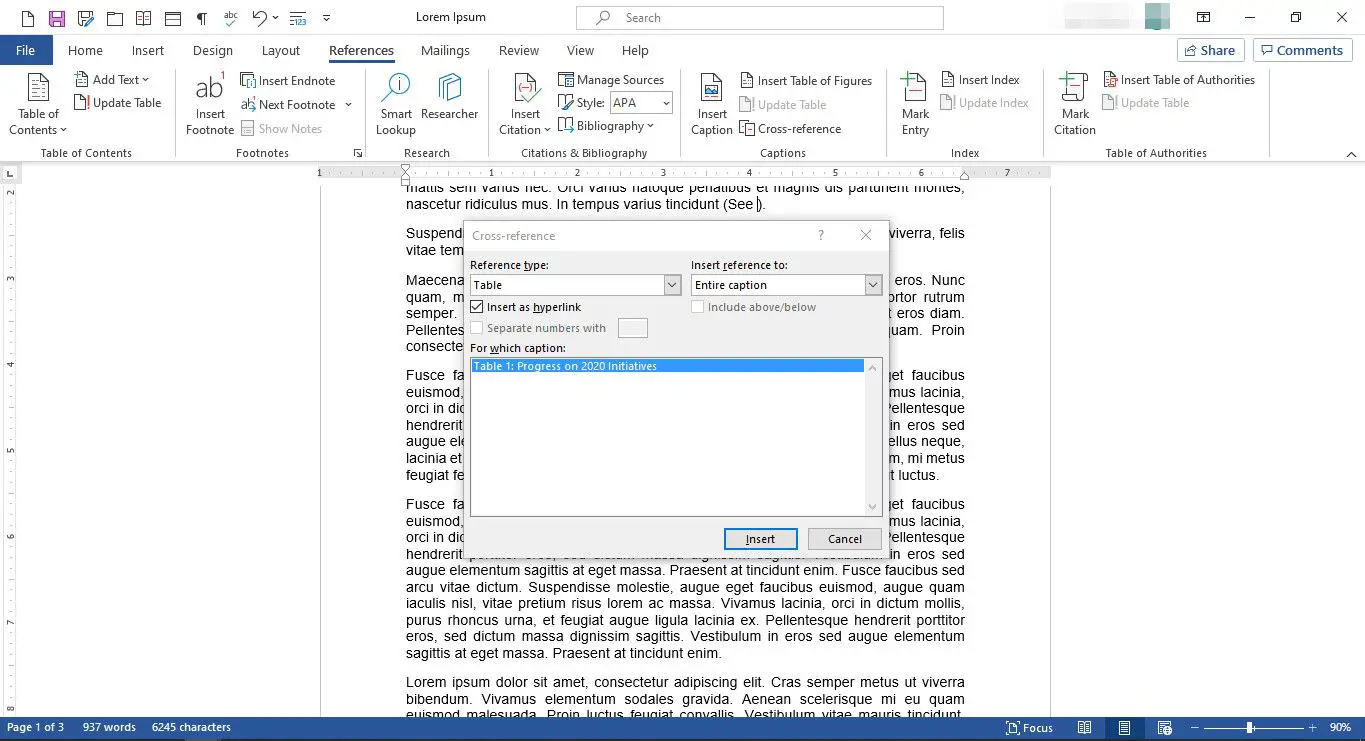
-
Sob Inserir referência a, selecione Legenda inteira.
-
Sob Para qual legenda, selecione a legenda associada ao elemento ao qual deseja vincular.
-
Selecione Inserir.
-
Selecione Perto.
-
A referência cruzada aparece como um hiperlink no local que você indicou.