Neste artigo
O gerenciador de perfil do Chrome permite que você configure várias contas de usuário para o navegador Google Chrome no Windows 10. Dessa forma, cada pessoa que usa seu computador pode ter suas próprias configurações, favoritos e temas individuais. Você pode até conectar sua conta do Chrome com sua conta do Google para sincronizar favoritos e aplicativos em vários dispositivos. As informações deste artigo se aplicam ao Windows 10, 8 e 7. Você também pode gerenciar várias contas do Chrome em um Mac.
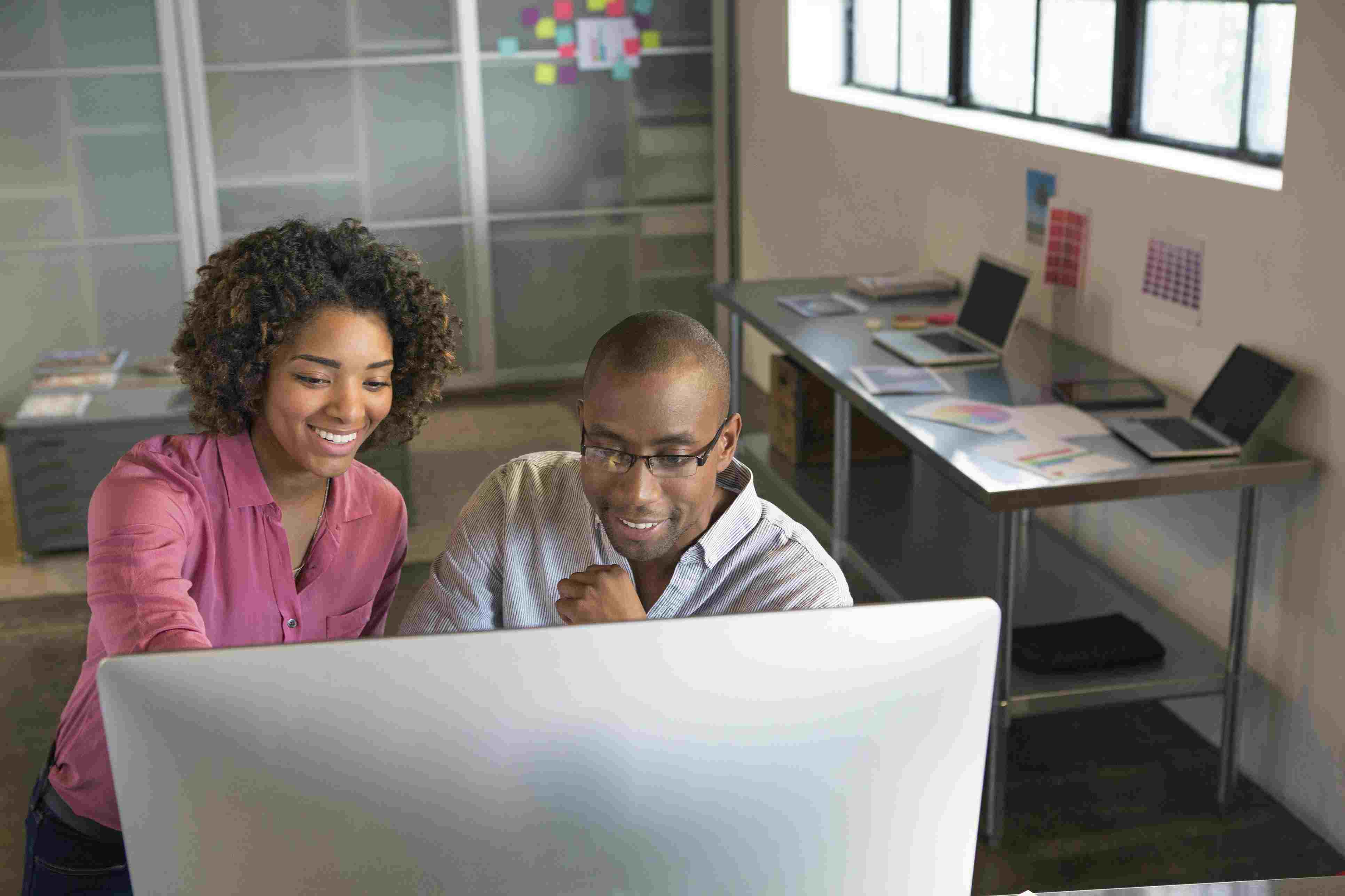
Como adicionar usuários do Google Chrome no Windows
Para configurar um novo perfil de usuário no Google Chrome para Windows:
-
Selecione os Perfil ícone no canto superior direito do Chrome e escolha Gerenciar pessoas.
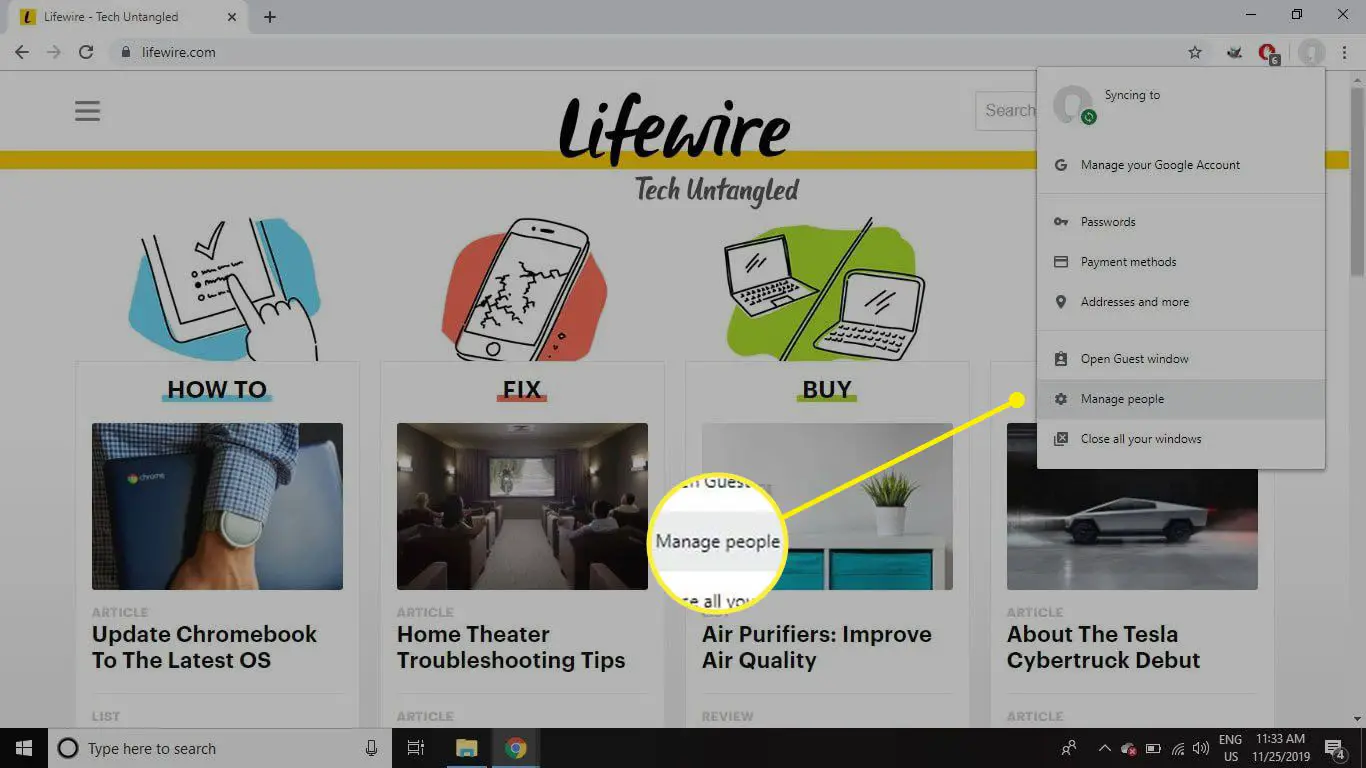
-
Selecione Adicionar pessoa.
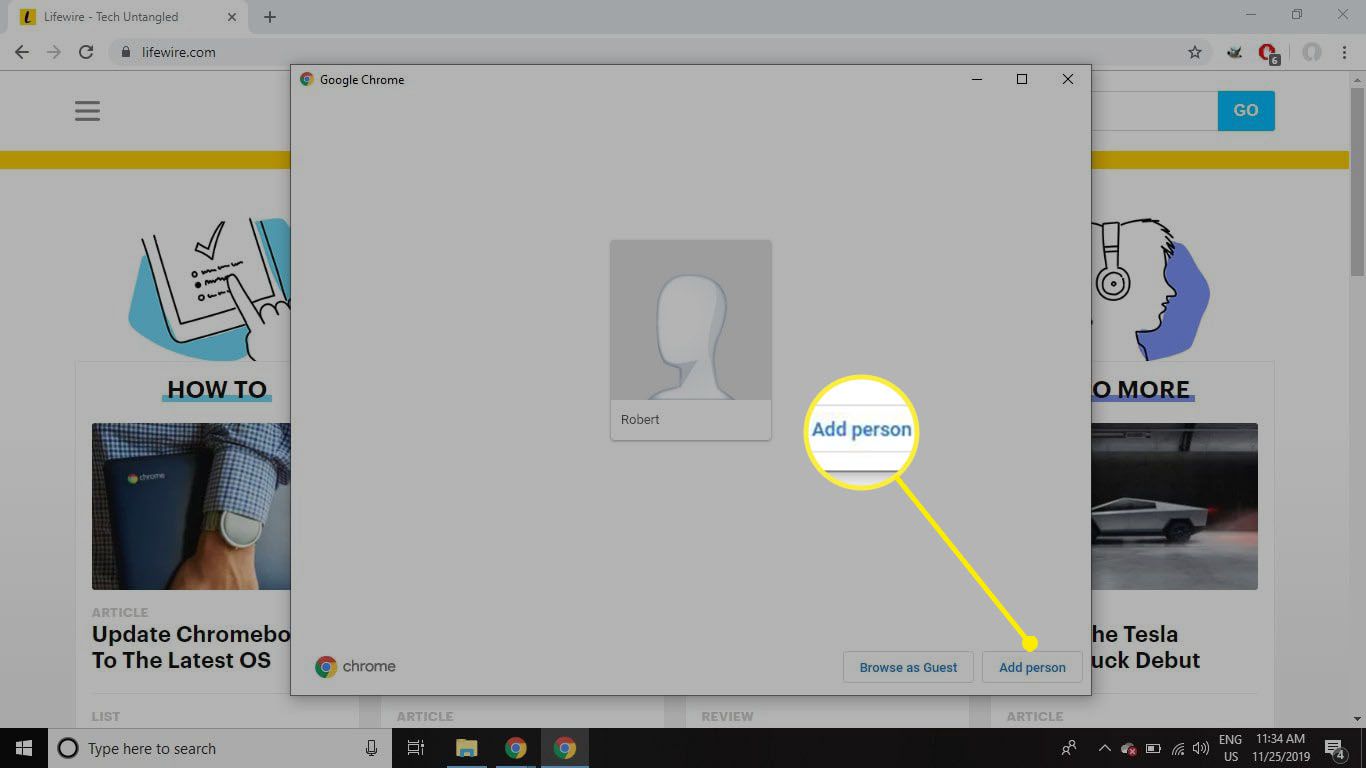
-
Insira um nome, escolha um ícone de perfil e selecione Adicionar.
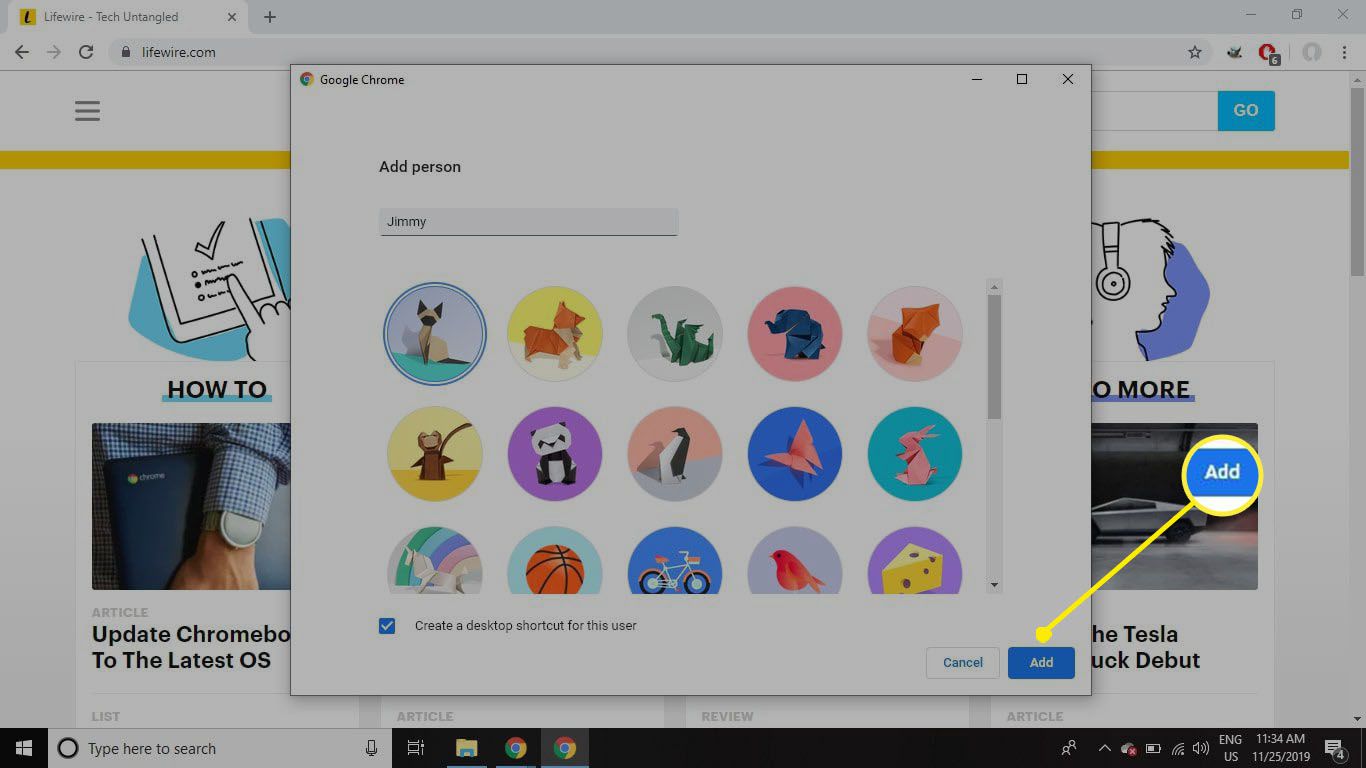
Marque a caixa ao lado Crie um atalho na área de trabalho para este usuário para a opção de iniciar diretamente na sessão de navegação do usuário a qualquer momento.
-
Uma nova sessão de navegação será aberta para o usuário que você acabou de criar. Selecione Iniciar para configurar as preferências do usuário ou entrar em uma Conta do Google para sincronizar automaticamente as configurações e preferências.
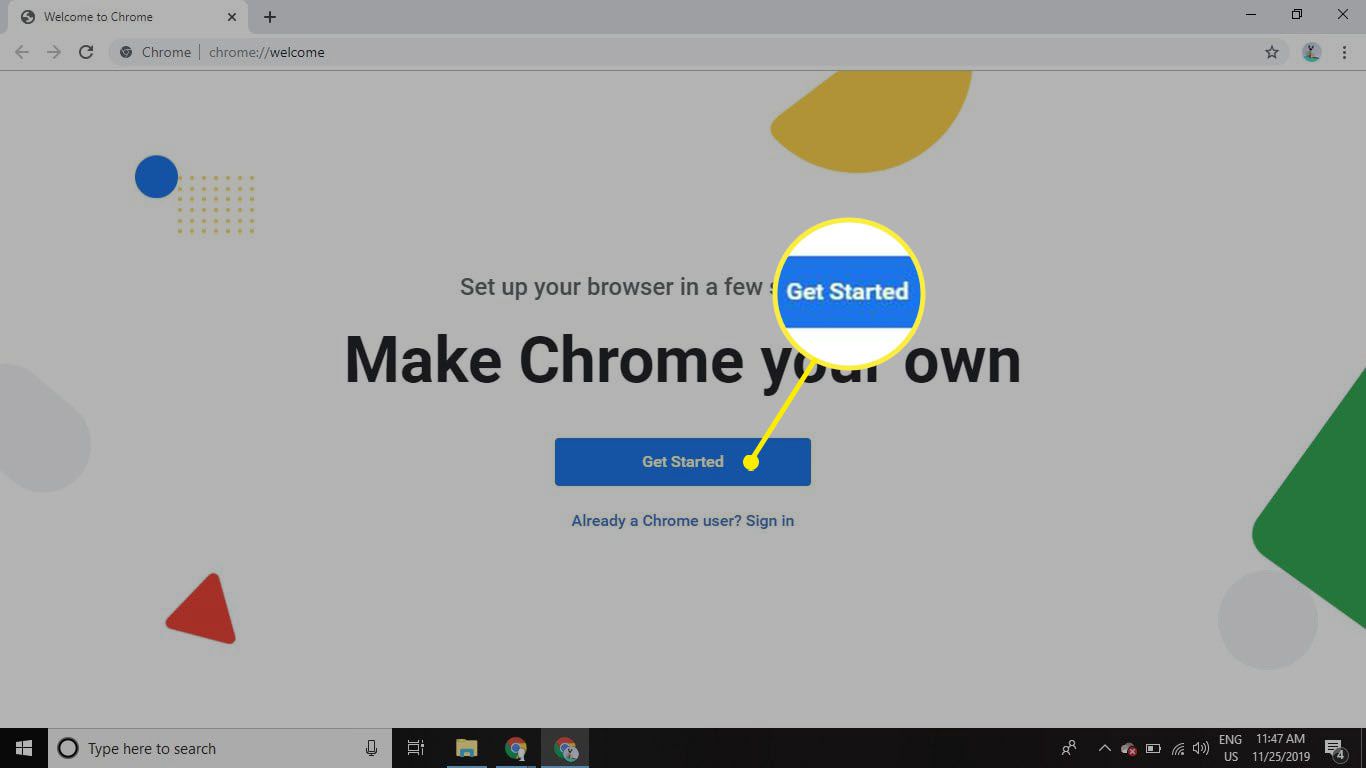
Lidar com vários usuários no Chrome
Depois de adicionar vários usuários ao Chrome, ao selecionar o Perfil ícone, você verá os outros usuários listados. Selecione um usuário para alternar entre as sessões de navegação.
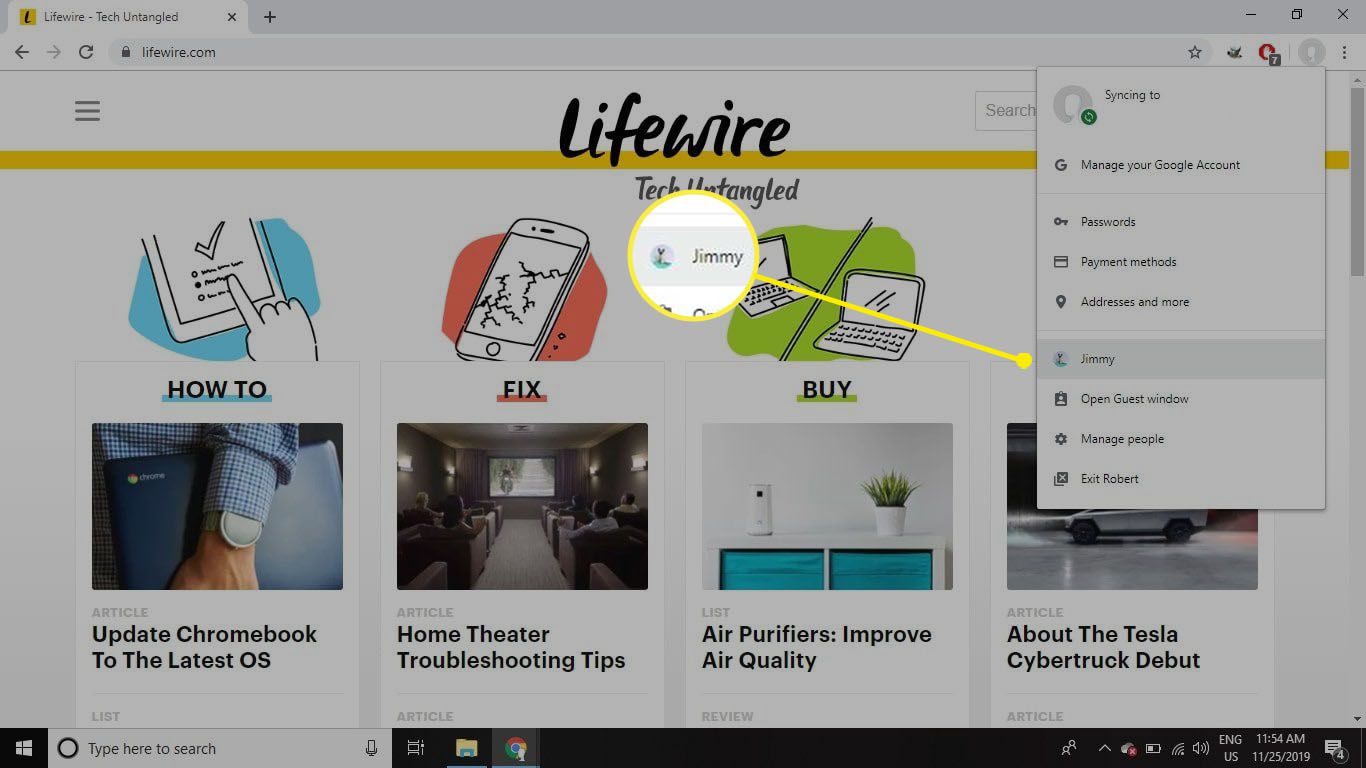
Para alterar as configurações individuais do usuário, selecione o três pontos verticais no canto superior direito do Chrome e escolha Definições. Todas as configurações do navegador que um usuário modificar, como a instalação de um novo tema, serão salvas localmente apenas para seu perfil. Essas configurações também podem ser salvas do lado do servidor e sincronizadas com sua Conta do Google.
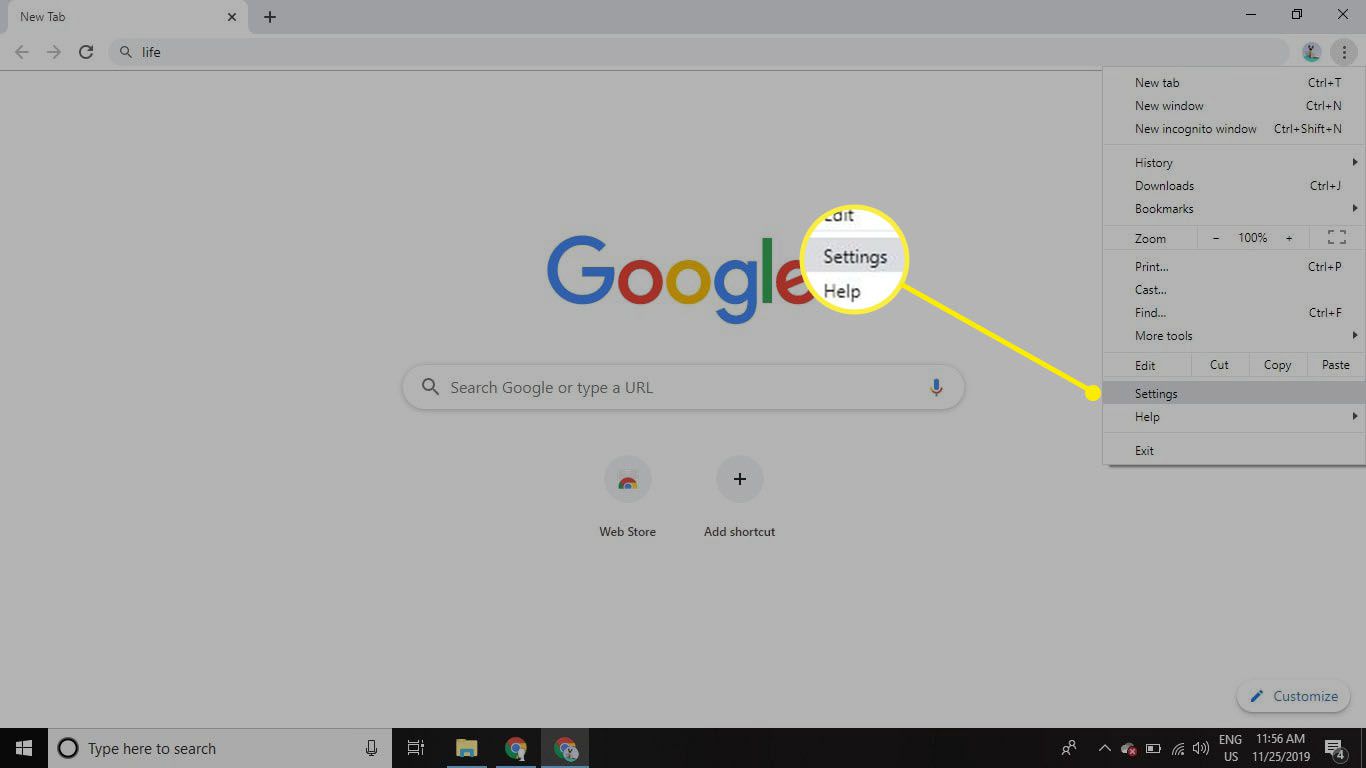
É possível configurar o controle dos pais no Chrome criando um perfil supervisionado.
Como remover usuários do Google Chrome no Windows
Para excluir um usuário do Chrome de seu PC:
-
Selecione os Perfil ícone no canto superior direito do Chrome e escolha Gerenciar pessoas.
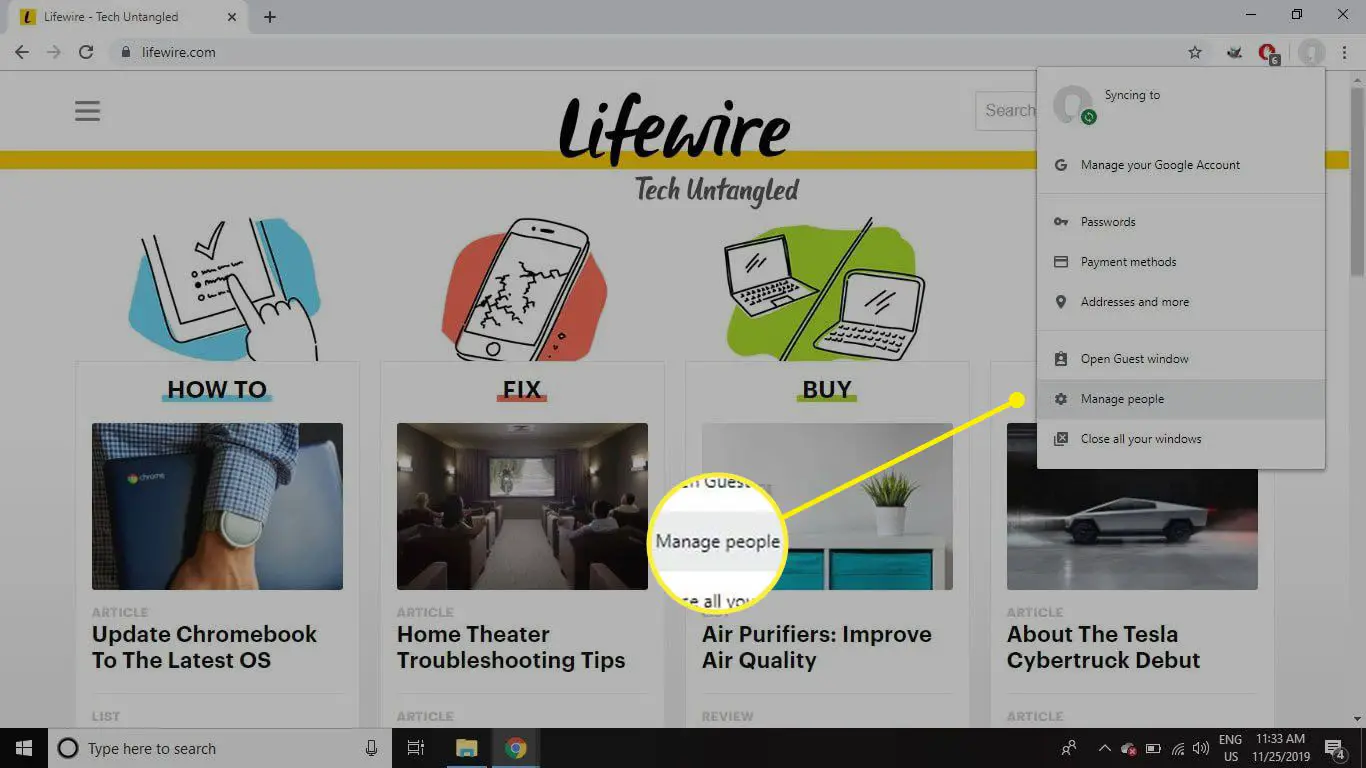
-
Passe o mouse sobre o ícone do usuário que deseja remover e selecione o três pontos verticais que aparecem no canto superior direito.
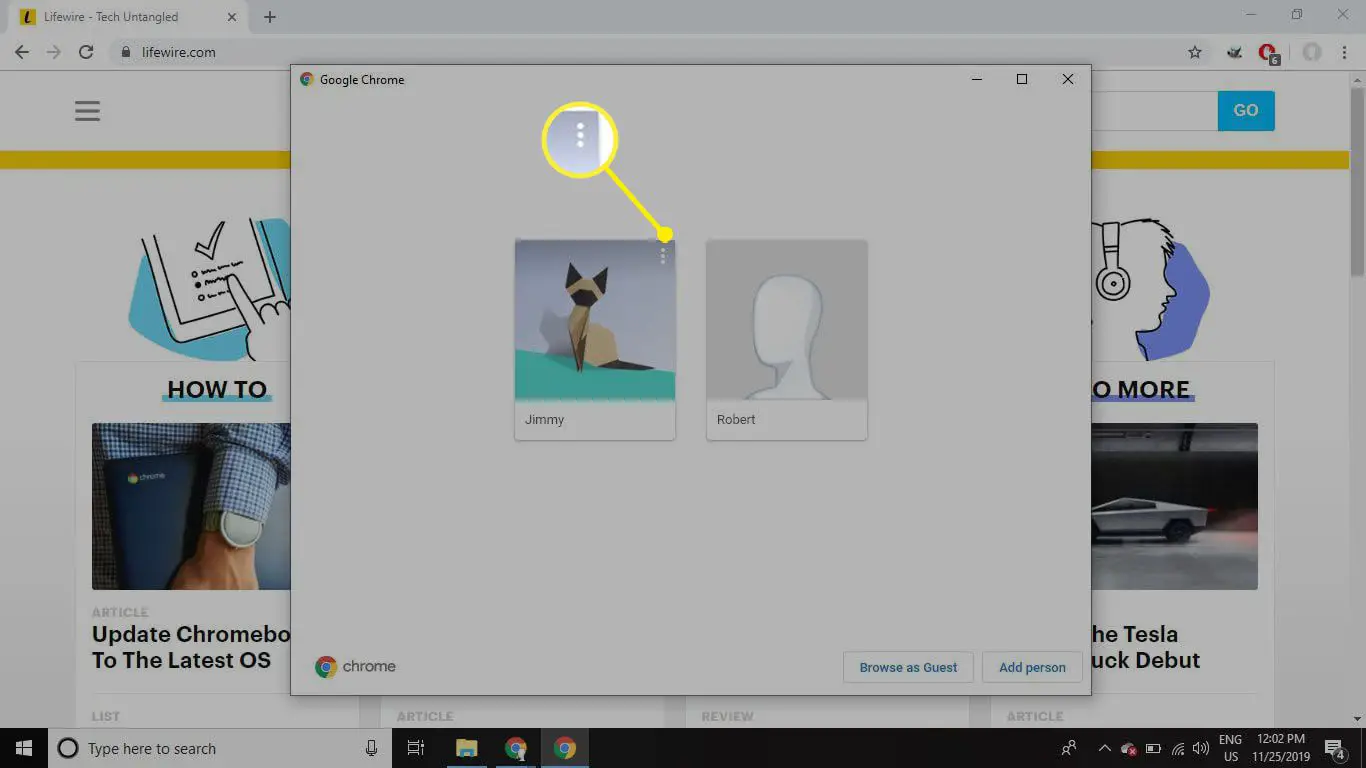
-
Selecione Remover esta pessoa.
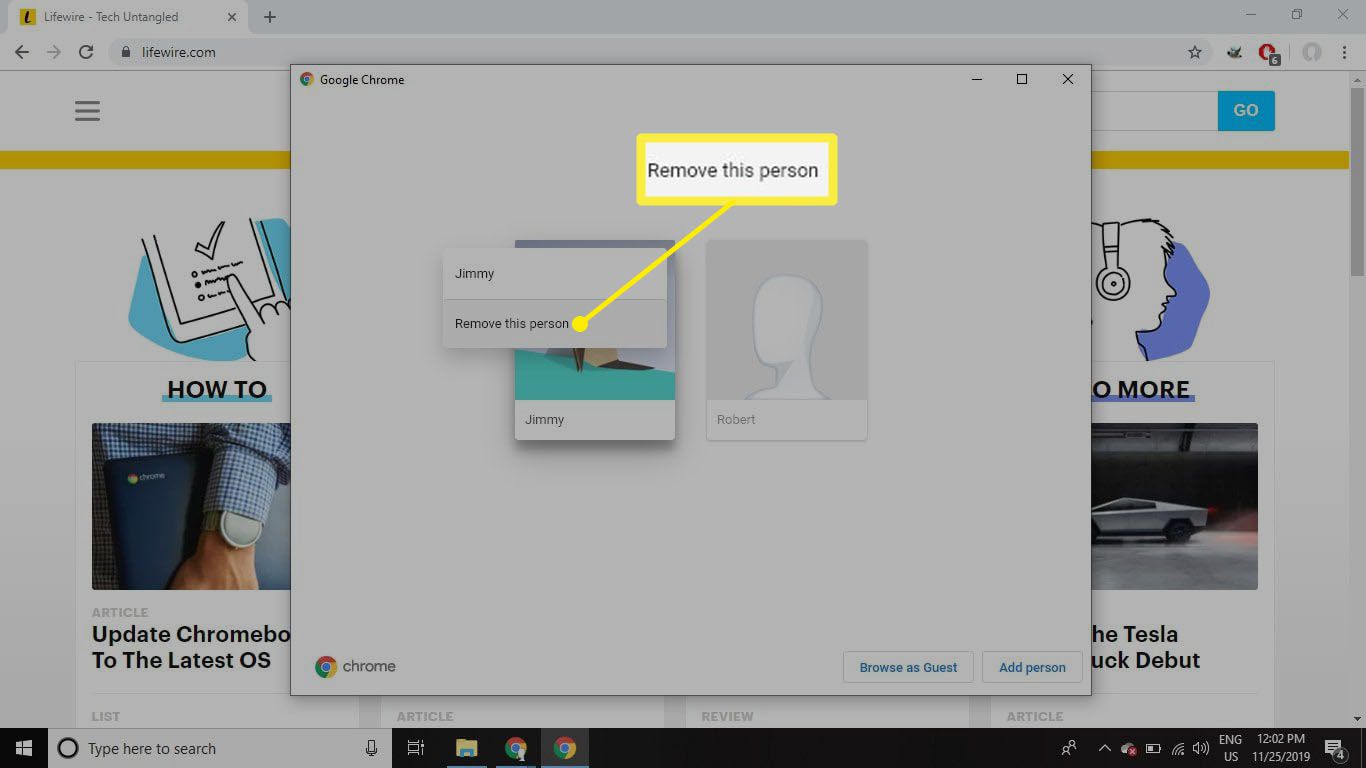
Como conectar um perfil do Chrome a uma conta do Google
Se você não conectou uma conta do Google ao configurar um perfil de usuário do Chrome, você sempre pode fazer isso mais tarde. Abra uma sessão de navegação como o usuário e selecione Perfil > Ligue a sincronização para fazer login ou criar uma nova conta do Google.

Selecione Sync and Google Services.
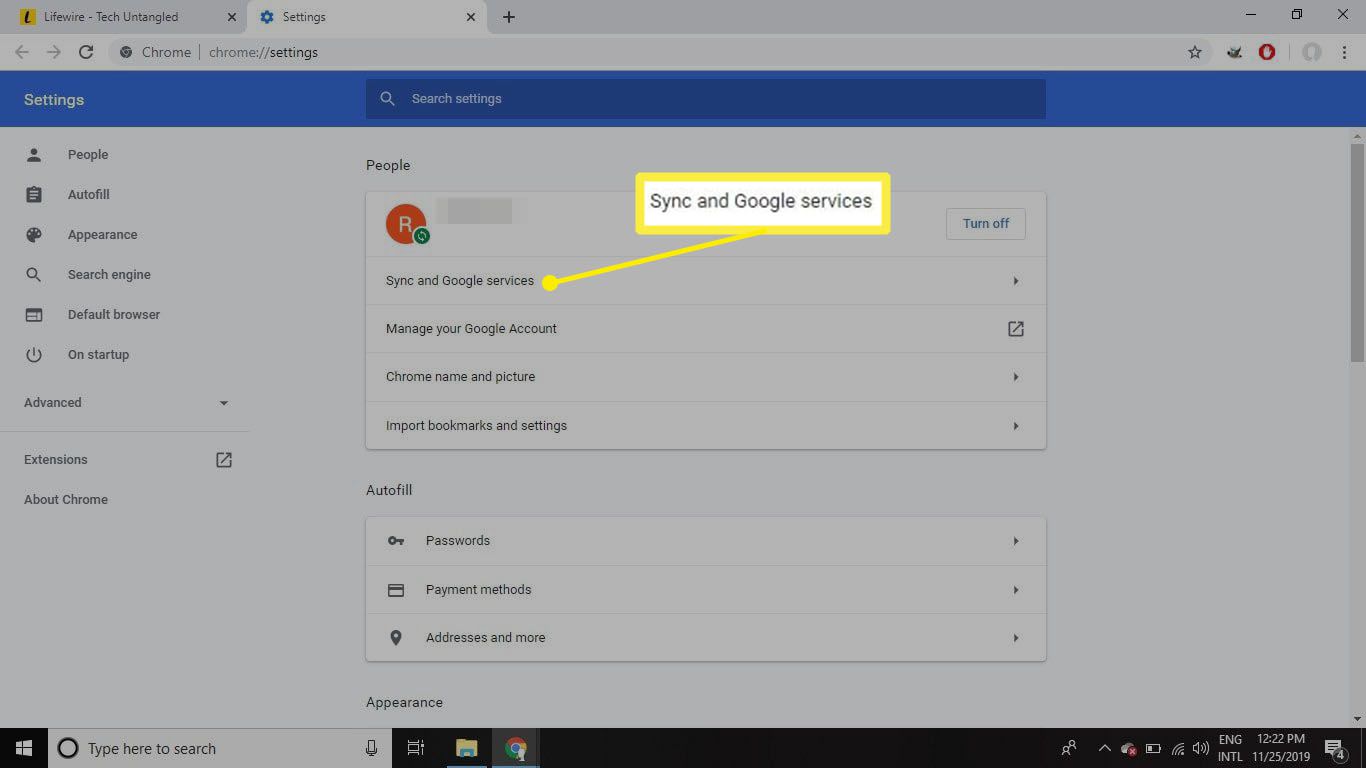
A partir daqui, você pode gerenciar suas configurações de sincronização. Selecione Desligar para desativar totalmente a sincronização ou selecione Gerenciar sincronização para alternar quais itens são sincronizados.
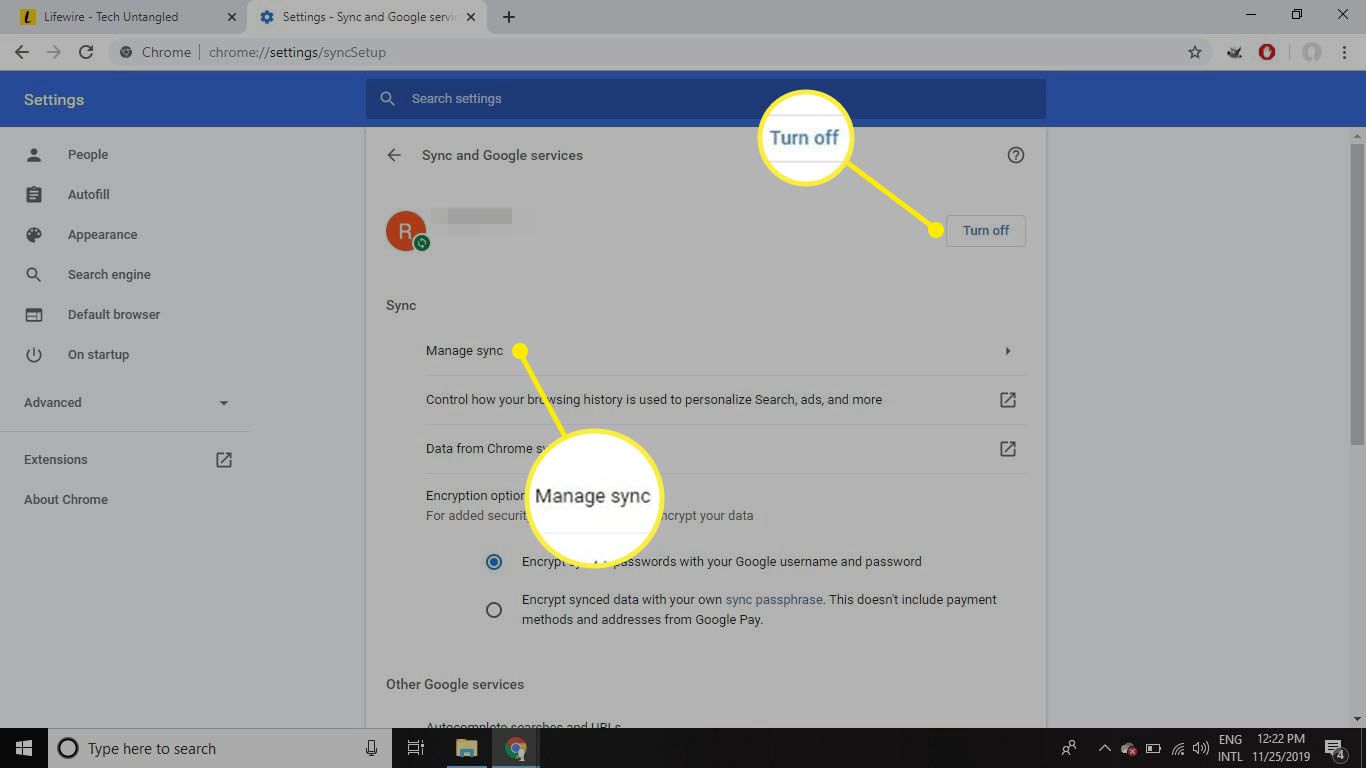
Também existe uma opção para criptografar todos os seus dados sincronizados, não apenas suas senhas, ou até mesmo criar sua própria senha de criptografia em vez da senha da sua Conta do Google.
