
O que saber
- aperte o ícone de três pontos no canto superior direito. Vamos para Definições > Privacidade… > Escolha o que limpar. Escolha os dados e o intervalo de tempo. Aperte Limpe Agora.
- Para limpar ao fechar, pressione o ícone de três pontos no canto superior direito. Selecione Definições > Privacidade… > Escolha … limpar sempre … > Escolha o que limpar.
Este artigo explica como limpar dados armazenados em cache de páginas da web no navegador Microsoft Edge Windows, tanto manual quanto automaticamente, sempre que você sair do navegador. As instruções se aplicam ao Microsoft Edge versão 81 no sistema operacional Windows 10.
Como limpar o cache
Para limpar o cache no Microsoft Edge, conclua as seguintes etapas:
-
Abra o Microsoft Edge.
-
Selecione Definições e mais (o ícone que se parece com três pontos).
-
Selecione Definições.
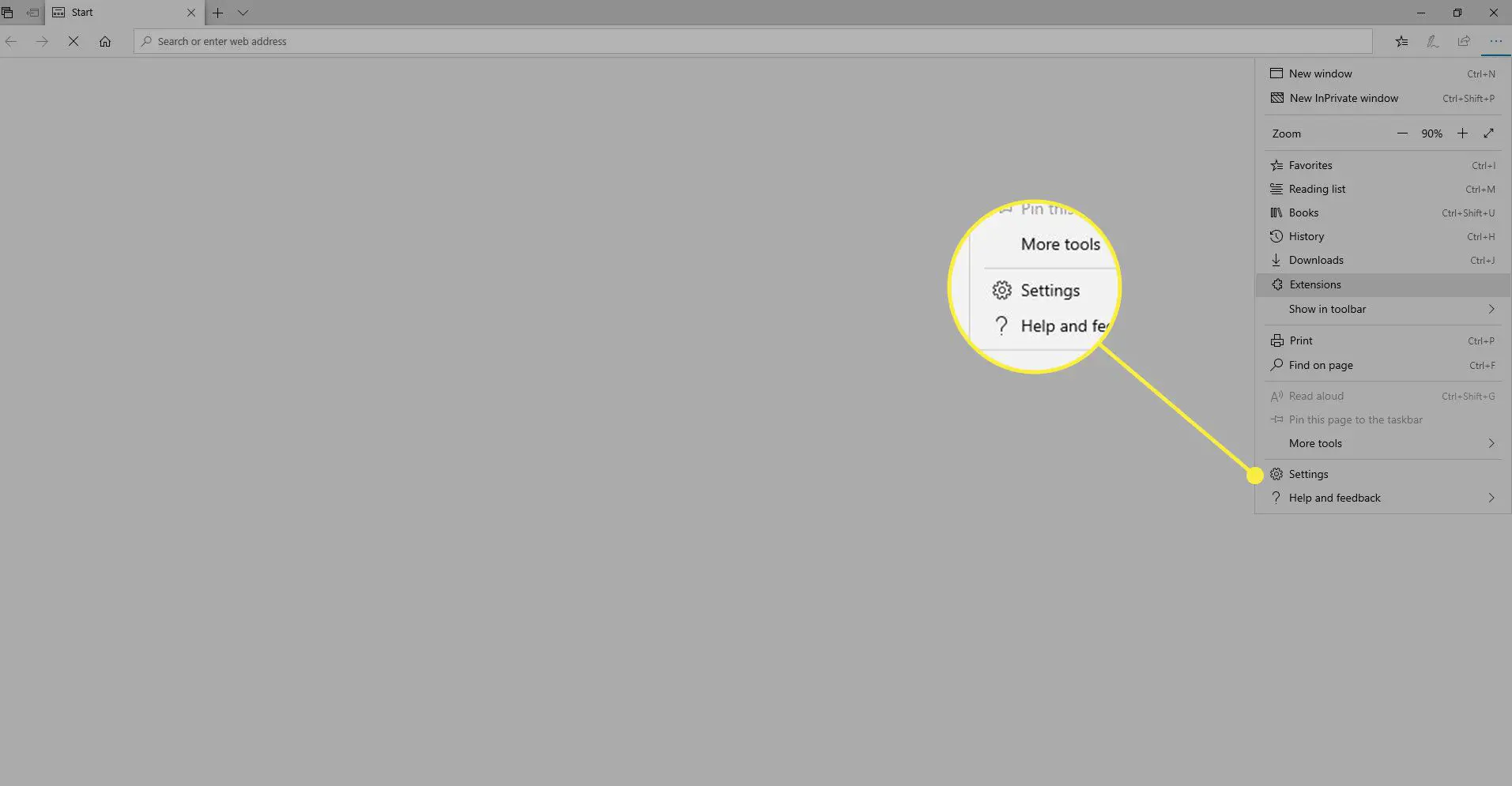
-
No Definições barra lateral, selecione Privacidade e serviços.
-
Sob Limpar dados de navegação, selecione Escolha o que limpar.
-
Dentro Limpar dados de navegação, marque a caixa de seleção para cada tipo de dado, como histórico de navegação, cookies e senhas, que você deseja limpar do cache.
-
De Intervalo de tempo lista, selecione até que ponto o Microsoft Edge deve esvaziar o cache (por exemplo, tudo da última hora, dos últimos sete dias ou de todo o tempo).
-
Selecione Limpe Agora.
Como limpar o cache ao fechar a janela do navegador
Você também pode configurar o Microsoft Edge para limpar o cache automaticamente sempre que fechar a janela do navegador. Para fazer isso, conclua as seguintes etapas:
-
Abra o Microsoft Edge.
-
Selecione Definições e mais.
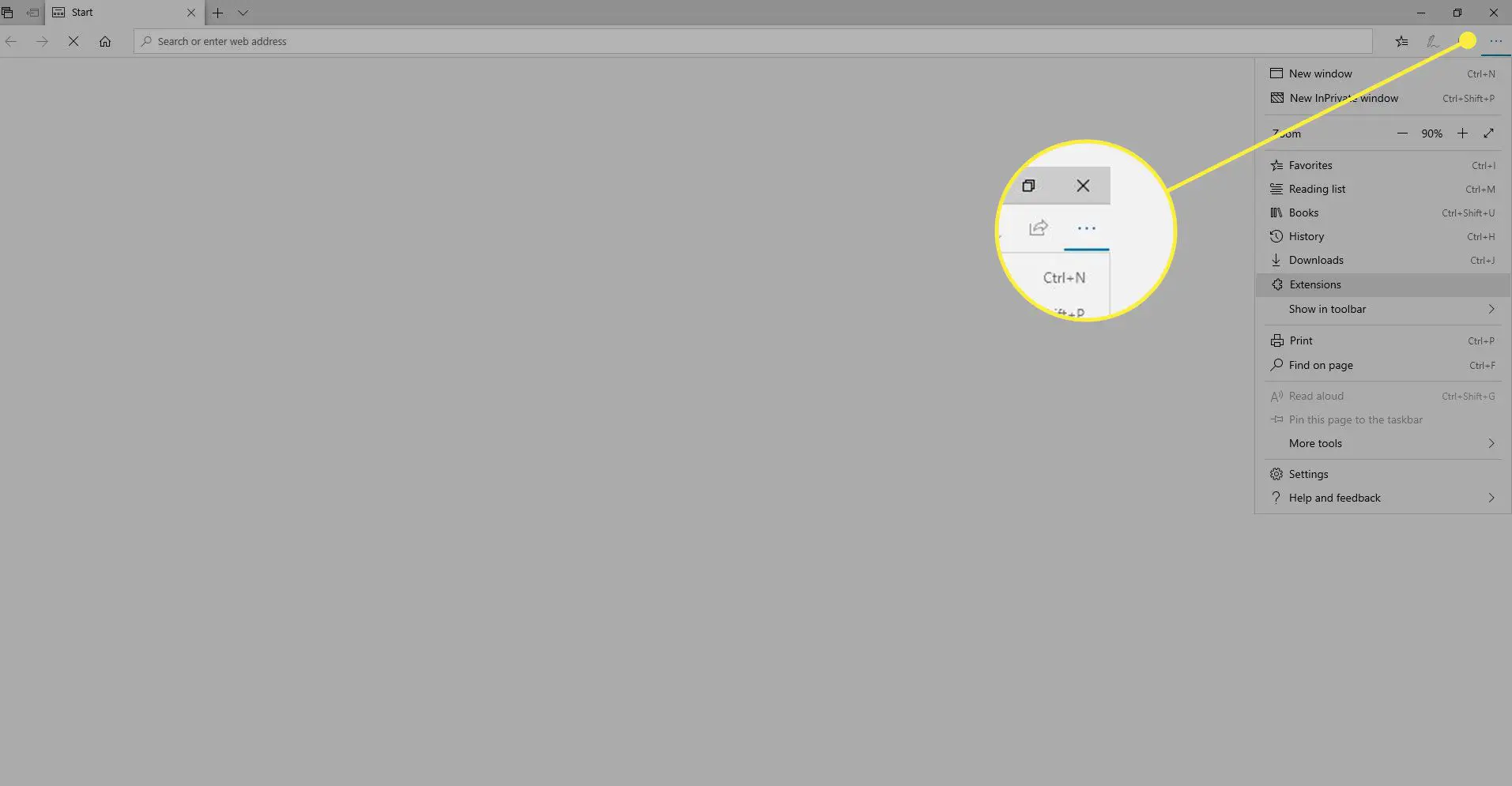
-
Selecione Definições.
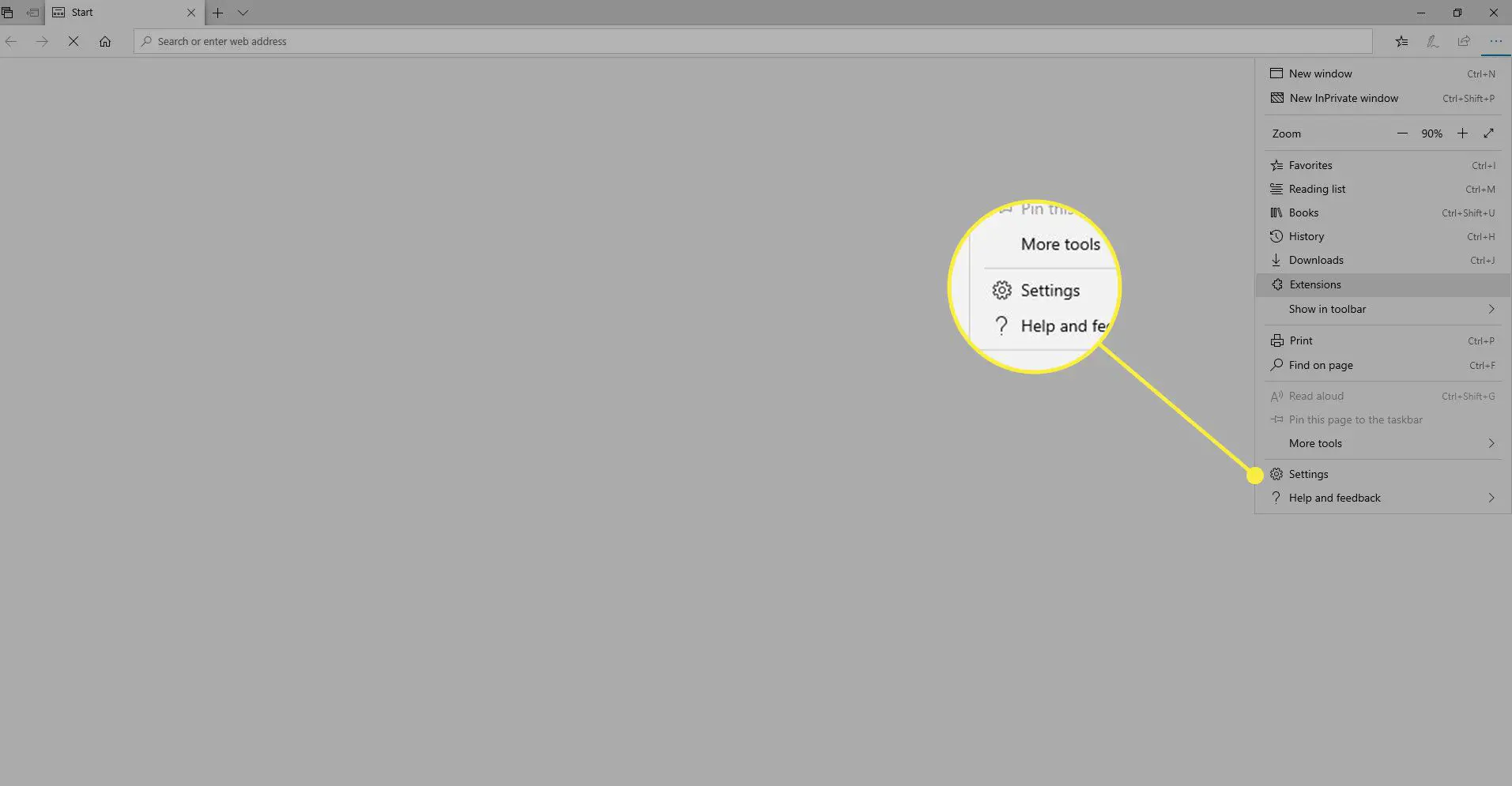
-
Na barra lateral de Configurações, selecione Privacidade e serviços.
-
Sob Limpar dados de navegação, selecione Escolha o que limpar sempre que você fechar o navegador.
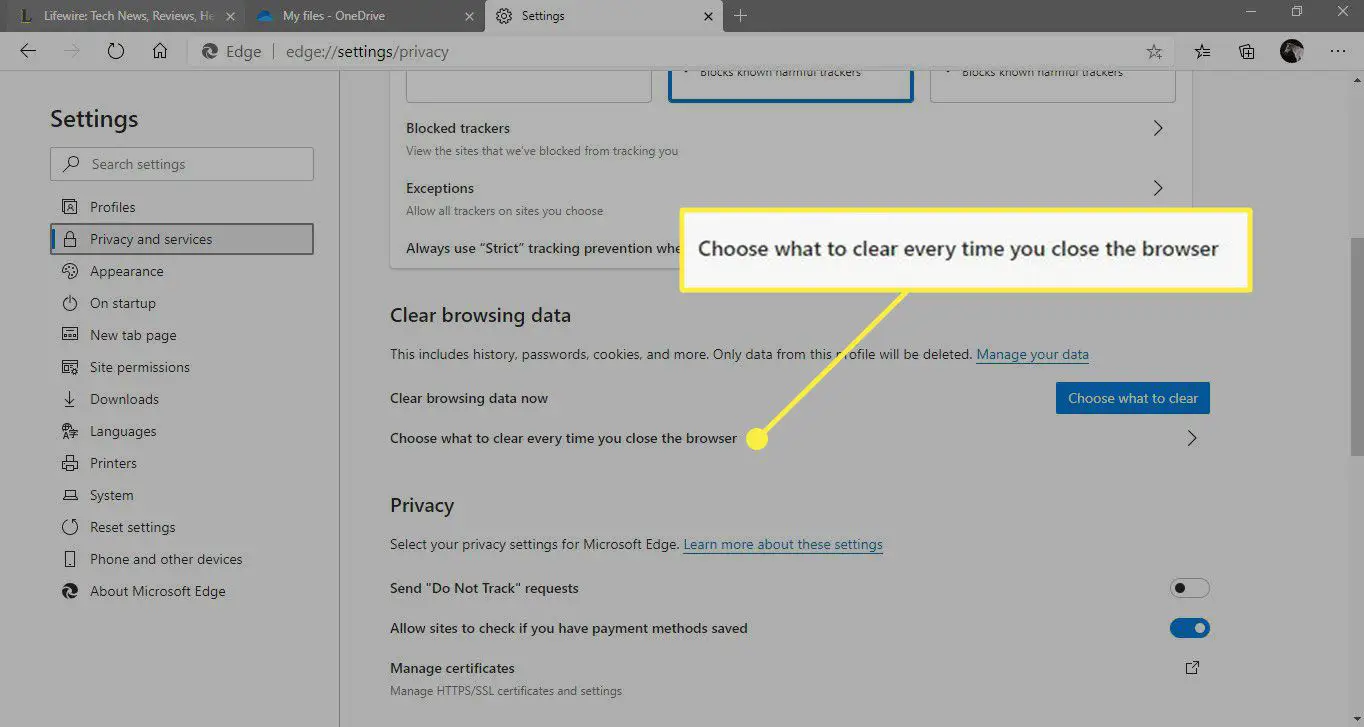
-
Dentro Limpar dados de navegação ao fechar, selecione a opção ao lado de cada cache que deseja limpar ao fechar uma janela do navegador.
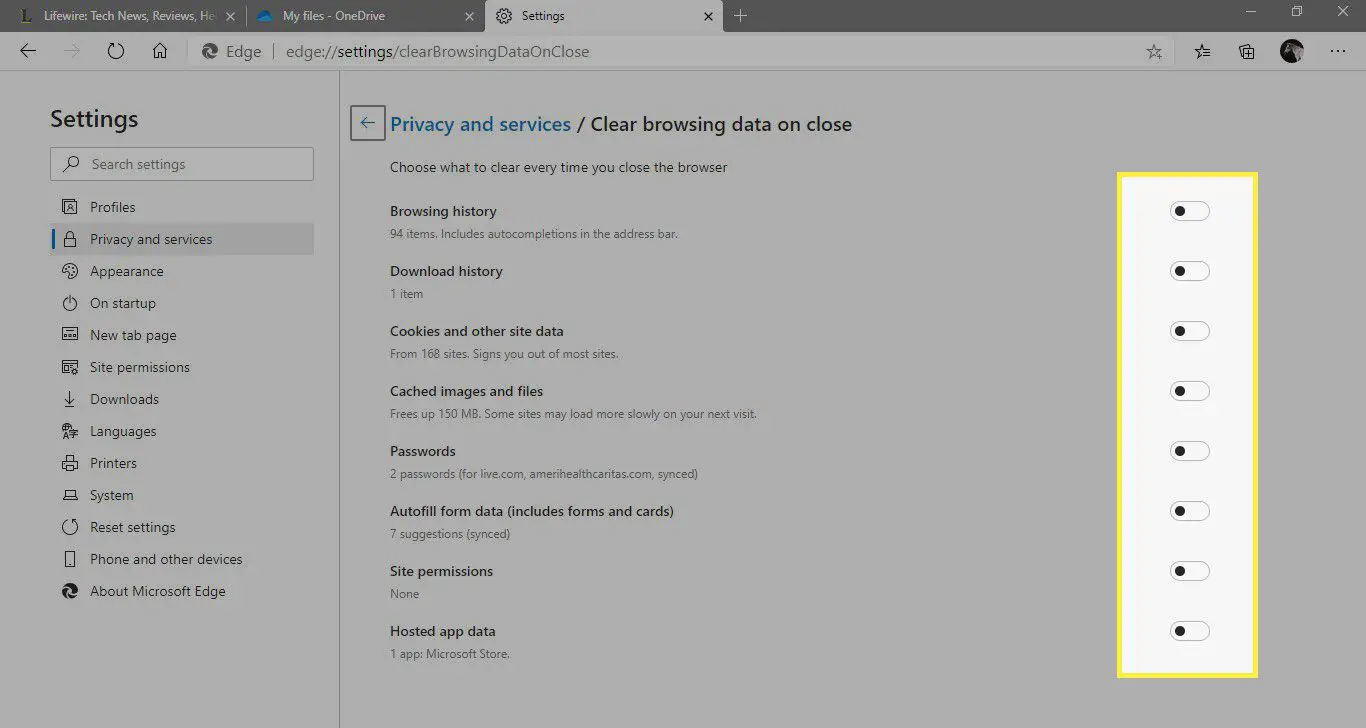
-
Feche o Definições guia no Microsoft Edge.
Razões para limpar o cache
O cache consiste em itens que o Microsoft Edge encontra e salva enquanto você navega na web. Os sites podem alterar seus dados regularmente, e mudam, então há uma chance de que o que está em seu cache esteja desatualizado. Quando o Microsoft Edge carrega essas informações desatualizadas, você não verá as informações mais atualizadas dos sites que visitar. Da mesma forma, uma versão em cache de uma página da web pode incluir um formulário. Se você estiver tentando preencher um formulário, mas tiver problemas, considere limpar o cache e tentar novamente. Além disso, quando o hardware do servidor no qual um site é executado é atualizado ou sua configuração de segurança muda, você pode não conseguir entrar em uma versão em cache do site ou acessar os recursos disponíveis, como visualização de mídia ou compras. Finalmente – e com mais frequência do que você esperava – o cache inexplicavelmente fica corrompido. Quando isso acontece, surgem todos os tipos de problemas difíceis de diagnosticar. Se você está tendo problemas com o Microsoft Edge e não consegue identificá-los, limpar o cache pode ajudar.
