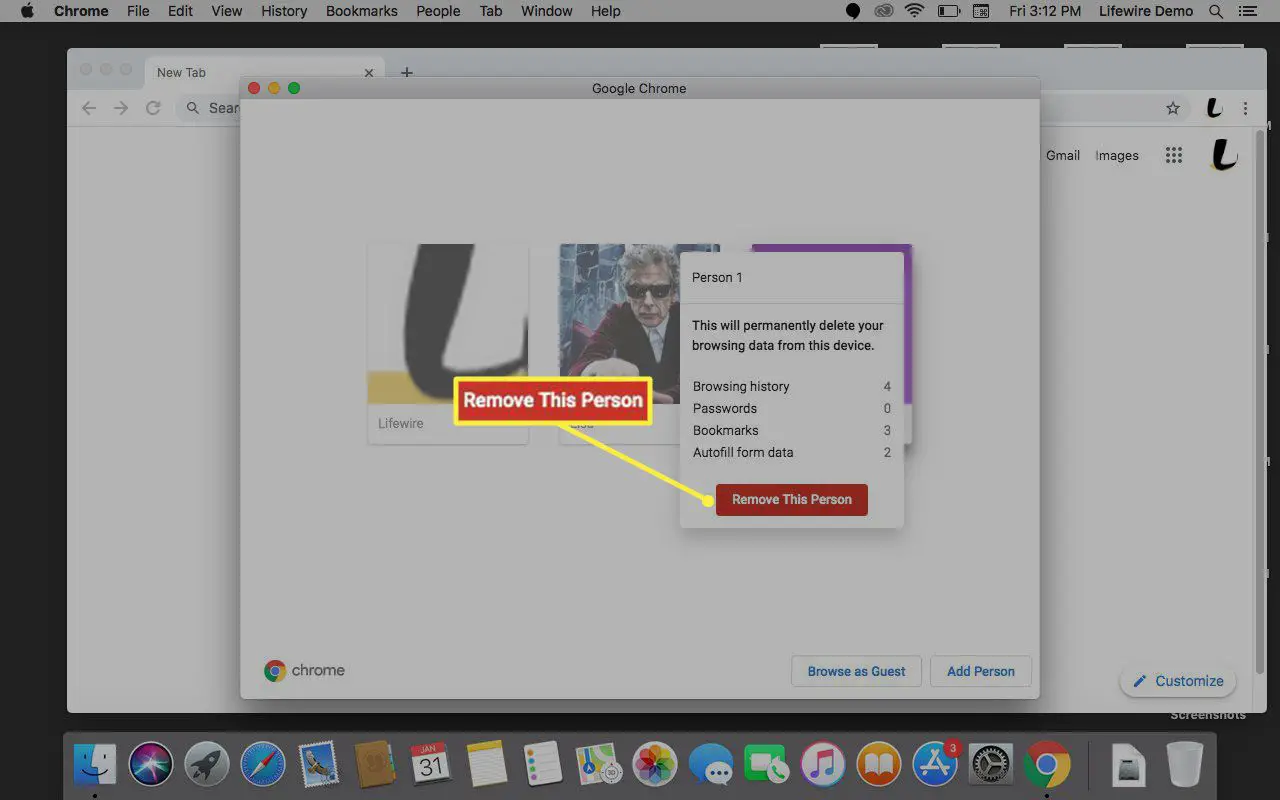O que saber
- Pessoas > Adicionar Pessoa > Já é um usuário do Chrome? Entrar > login> Próximo > Sim estou dentro > Sincronizar > Gerenciar sincronização > Sincronizar tudo > confirme.
- Se você é novo no Chrome, selecione Iniciar, você será solicitado a Criar Conta primeiro.
- Para personalizar o perfil, selecione Pessoas > selecione o perfil> Pessoas > Editar > insira o nome do perfil> selecione o ícone do usuário> fechar Definições.
Este artigo explica como adicionar vários usuários no Chrome para macOS. As instruções se aplicam ao macOS (ou Mac OS X) High Sierra e posterior.
Adicionar usuários ao Chrome
O Google Chrome oferece a capacidade de configurar vários usuários, cada um com uma cópia virtual separada do navegador na mesma máquina. Você pode ir além, vinculando sua conta do Chrome à sua conta do Google e sincronizando favoritos e aplicativos em vários dispositivos. Para adicionar usuários individuais ao Chrome, faça o seguinte:
-
Abra o navegador Chrome.
-
Na barra de menu superior, selecione Pessoas > Adicionar Pessoa.
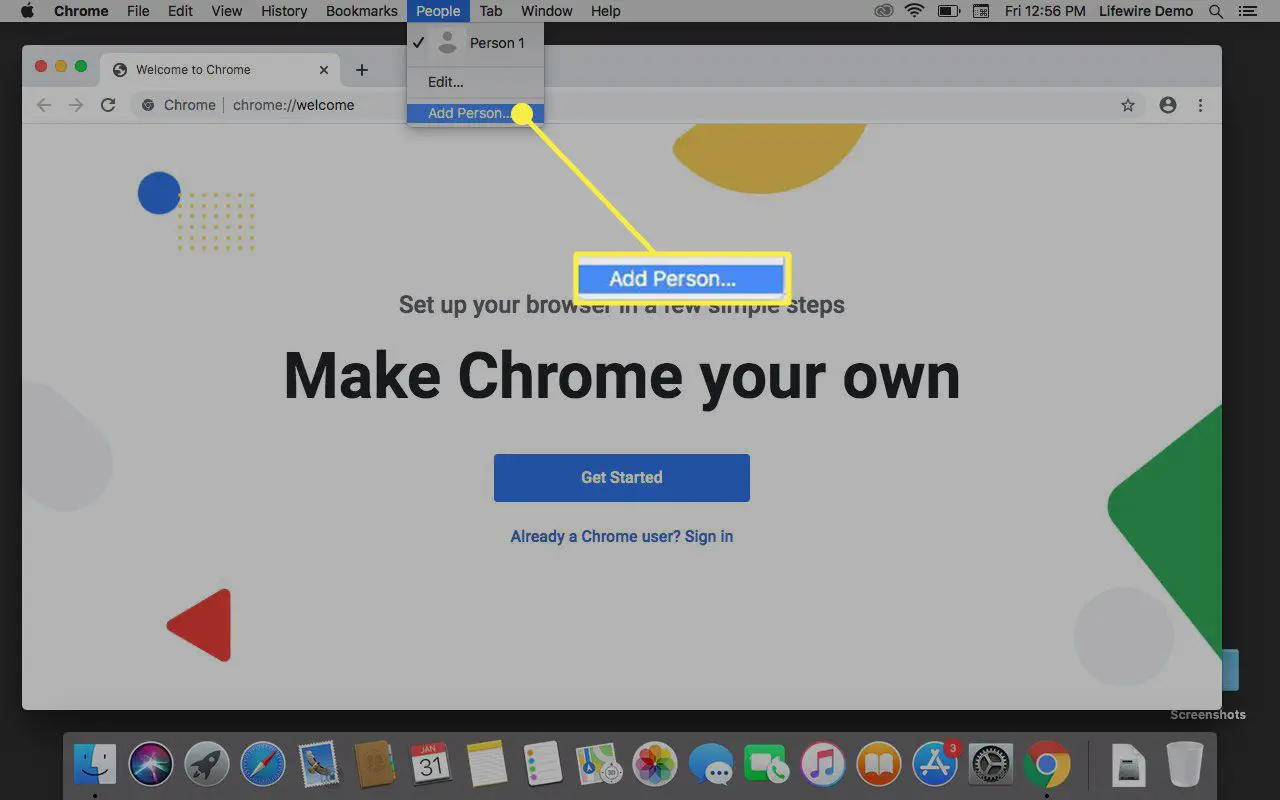
-
Uma nova janela é aberta. Se você não tem uma conta do Google, selecione Iniciar, caso contrário, selecione Já é um usuário do Chrome? Entrar.
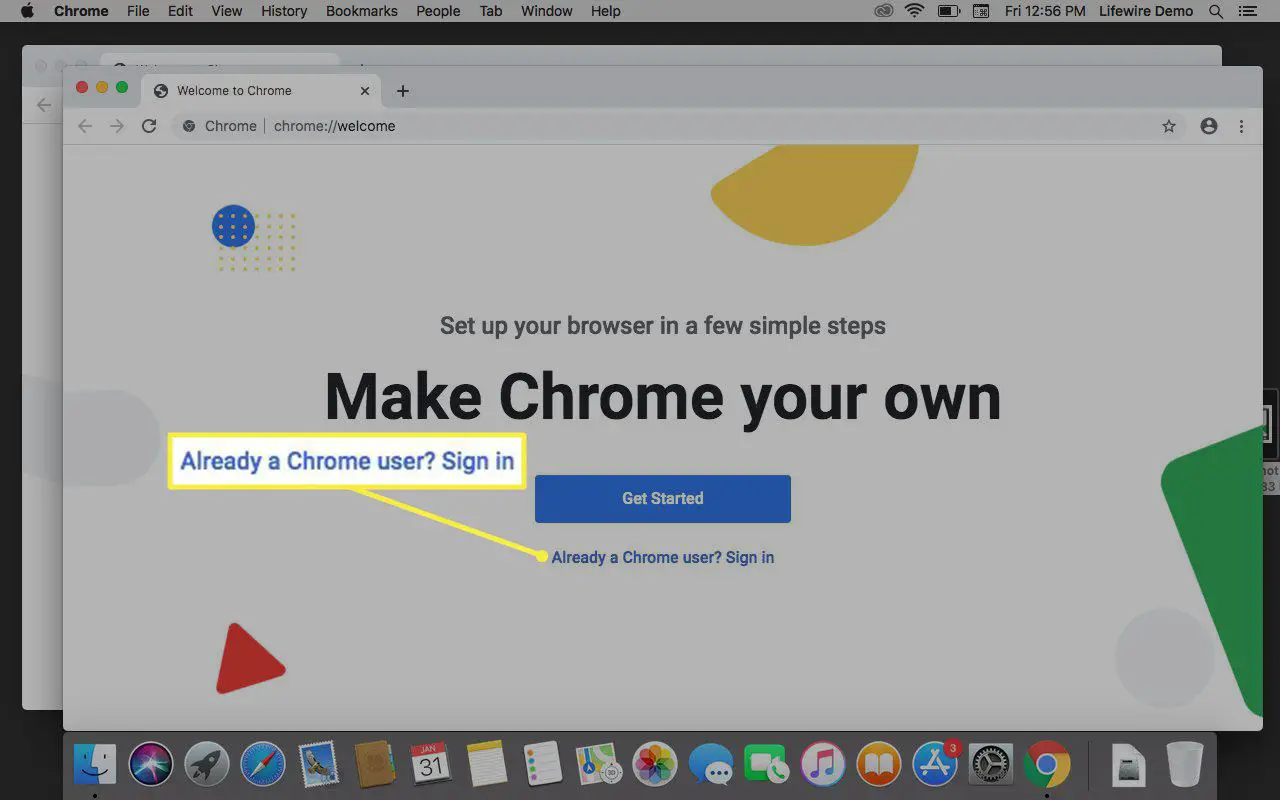
-
Se você selecionou Entrar, insira seu endereço de e-mail ou número de telefone e selecione Próximo. Caso contrário, crie uma nova conta.
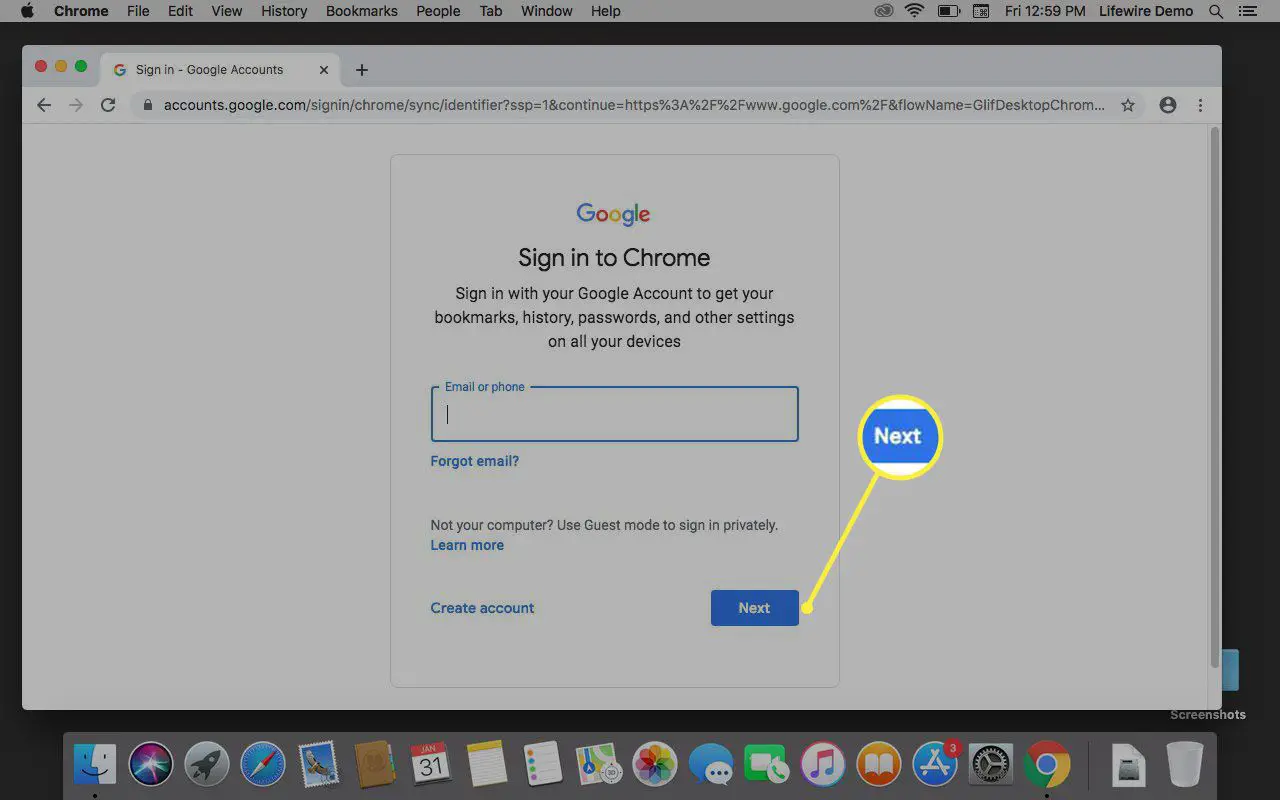
-
Digite sua senha e selecione Próximo.
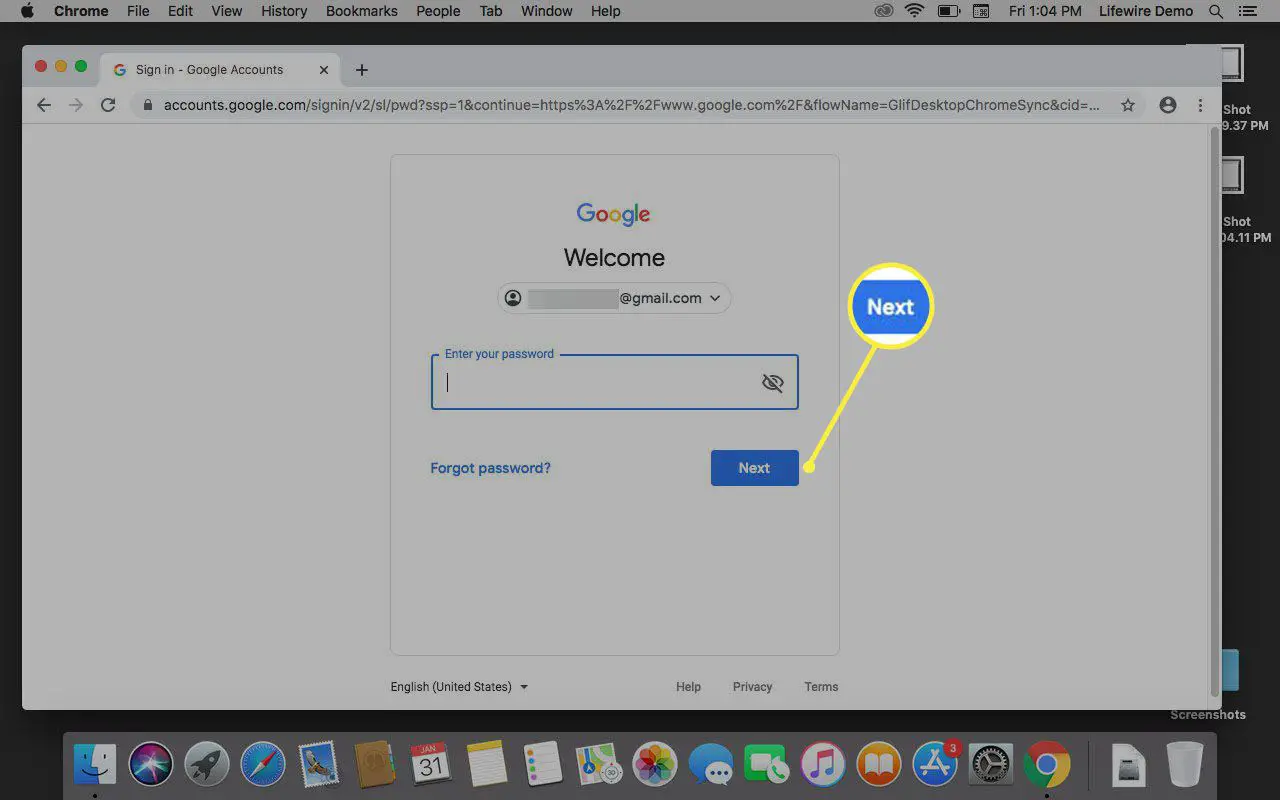
-
Você é solicitado a ativar a sincronização. Selecione Sim estou dentro ou Definições para ajustar o que você deseja sincronizar.
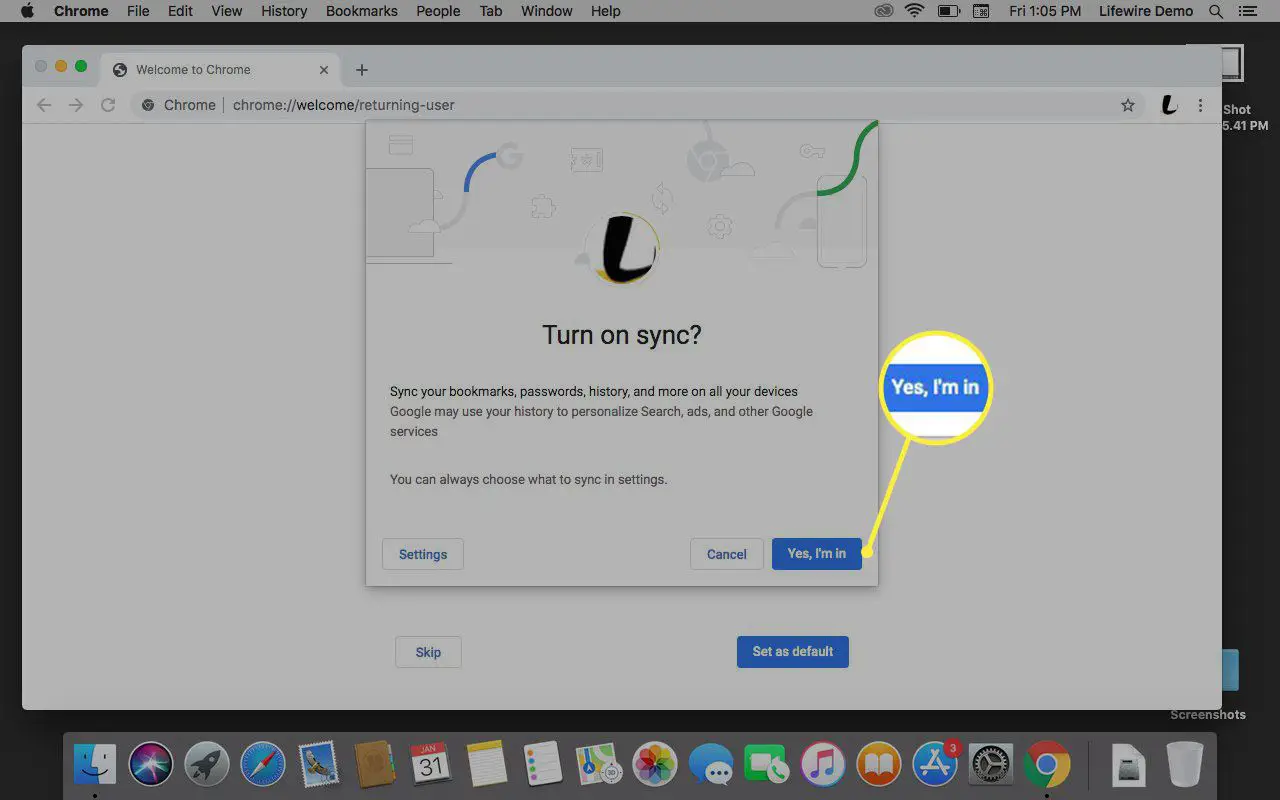
-
Sob Sincronizar, selecione Gerenciar sincronização para expandir o menu de opções.
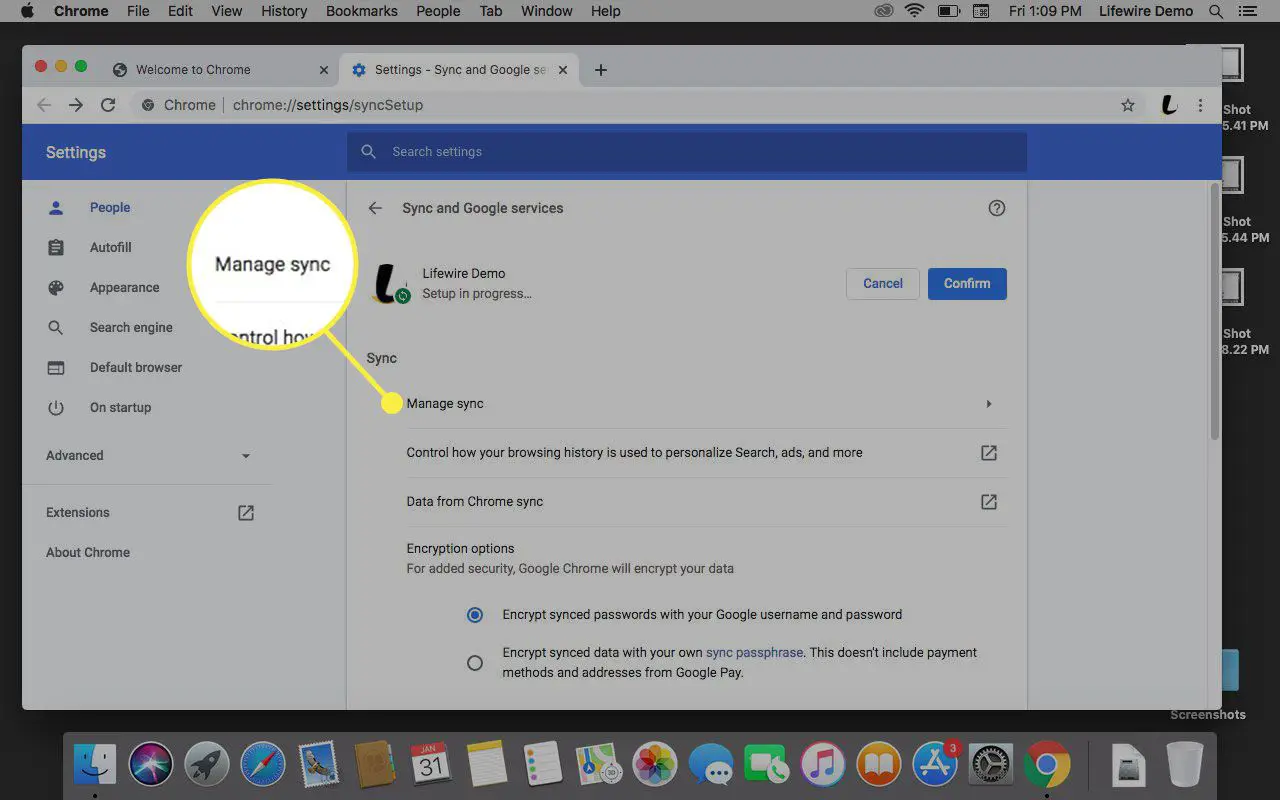
-
Para sincronizar tudo, ligue o Sincronizar tudo interruptor. Caso contrário, selecione cada opção individualmente, como Apps, Favoritos, e Extensões.
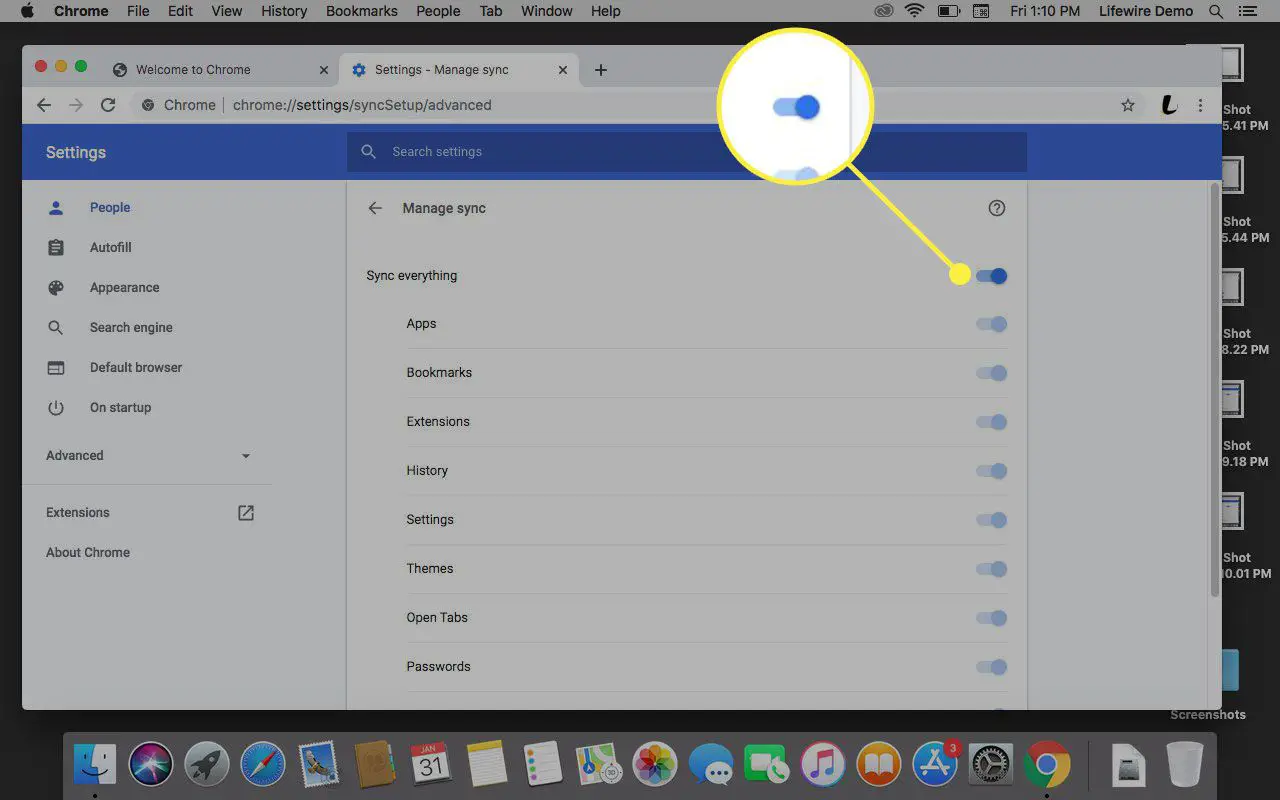
-
Selecione confirme.
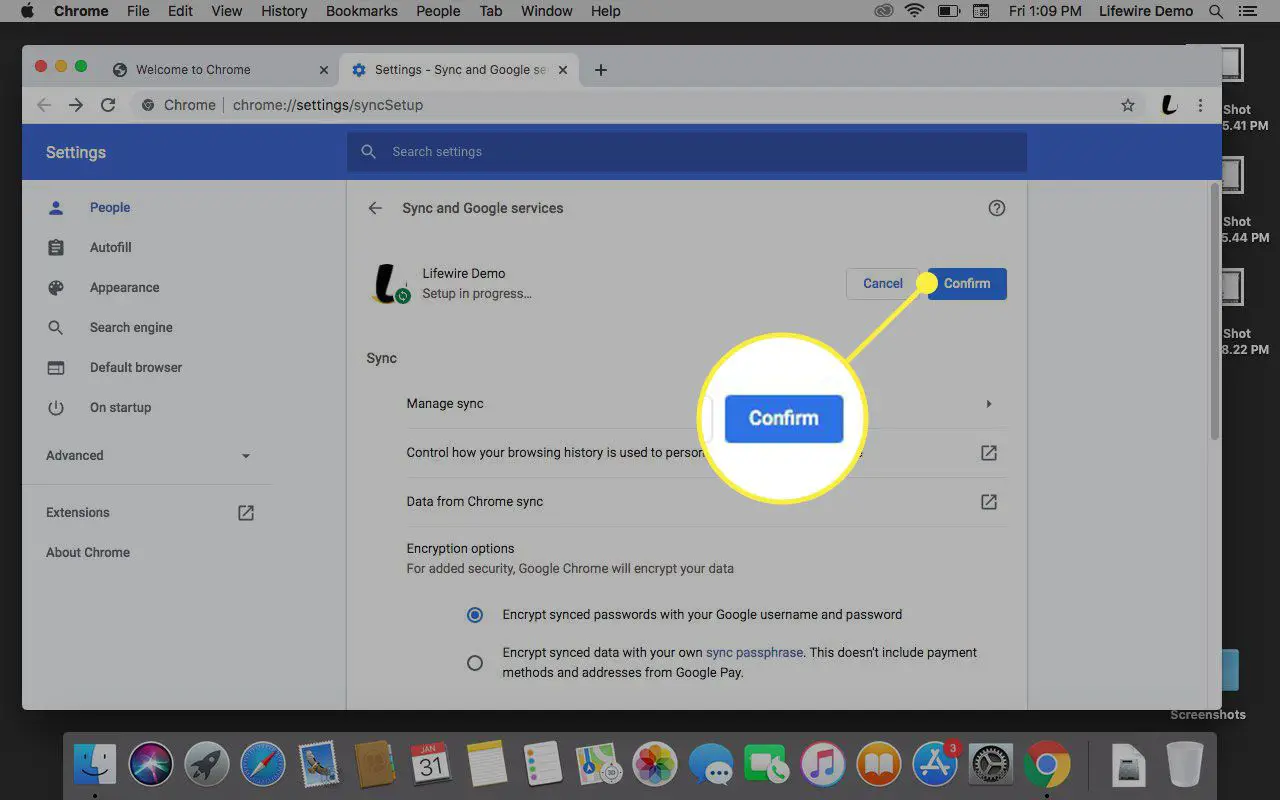
-
Você pode ser solicitado a definir o Chrome como o navegador padrão. Selecione Definir como padrão se quiser, ou selecione Pular para deixar o navegador padrão como está.
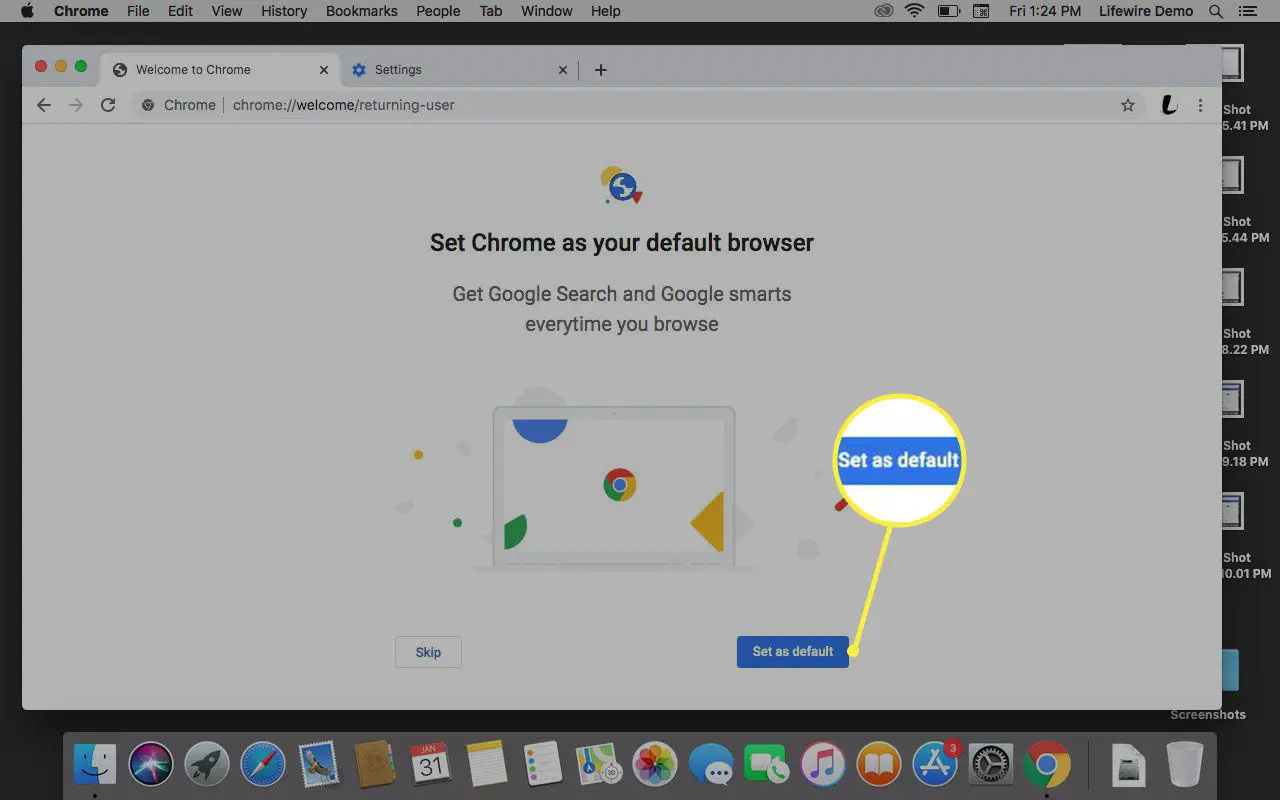
Uma nova janela é exibida. Esta janela representa uma nova sessão de navegação para o novo usuário que você criou. A menos que você configure uma conta com a conta original do Google, o novo usuário recebe um nome de perfil e um ícone aleatórios. Todas as configurações do navegador que este usuário modifica, como a instalação de um novo tema, são salvas localmente em sua conta. Essas configurações podem ser sincronizadas com sua Conta do Google.
Personalize o seu perfil do Chrome
Você pode não querer manter o nome de usuário gerado aleatoriamente que o Chrome escolheu para você. Normalmente, o Google atribui o nome genérico, por exemplo, Pessoa 1, Pessoa 2 ou Pessoa 3. Para personalizar o nome, faça o seguinte:
-
No Chrome, selecione Pessoas em seguida, selecione o perfil que deseja editar.
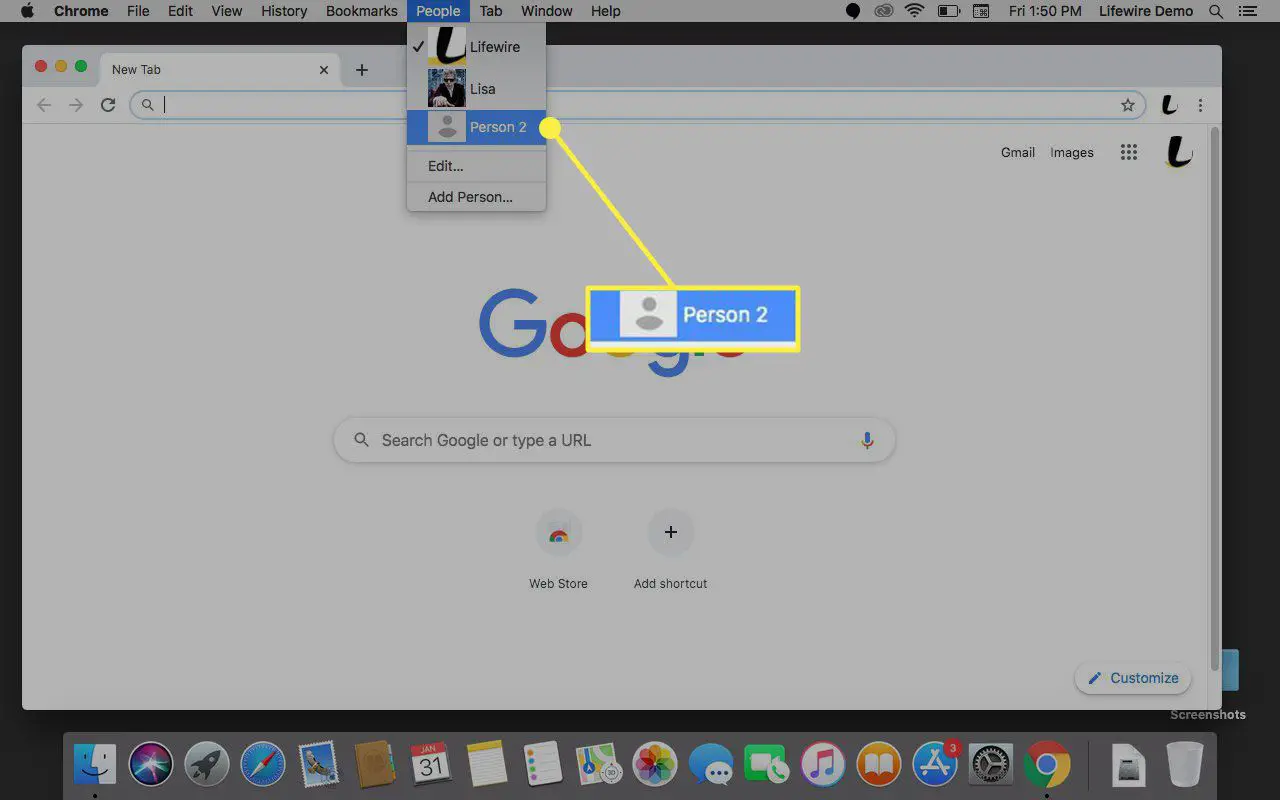
-
Uma instância personalizada do Chrome é aberta. Vamos para Pessoas e selecione Editar.
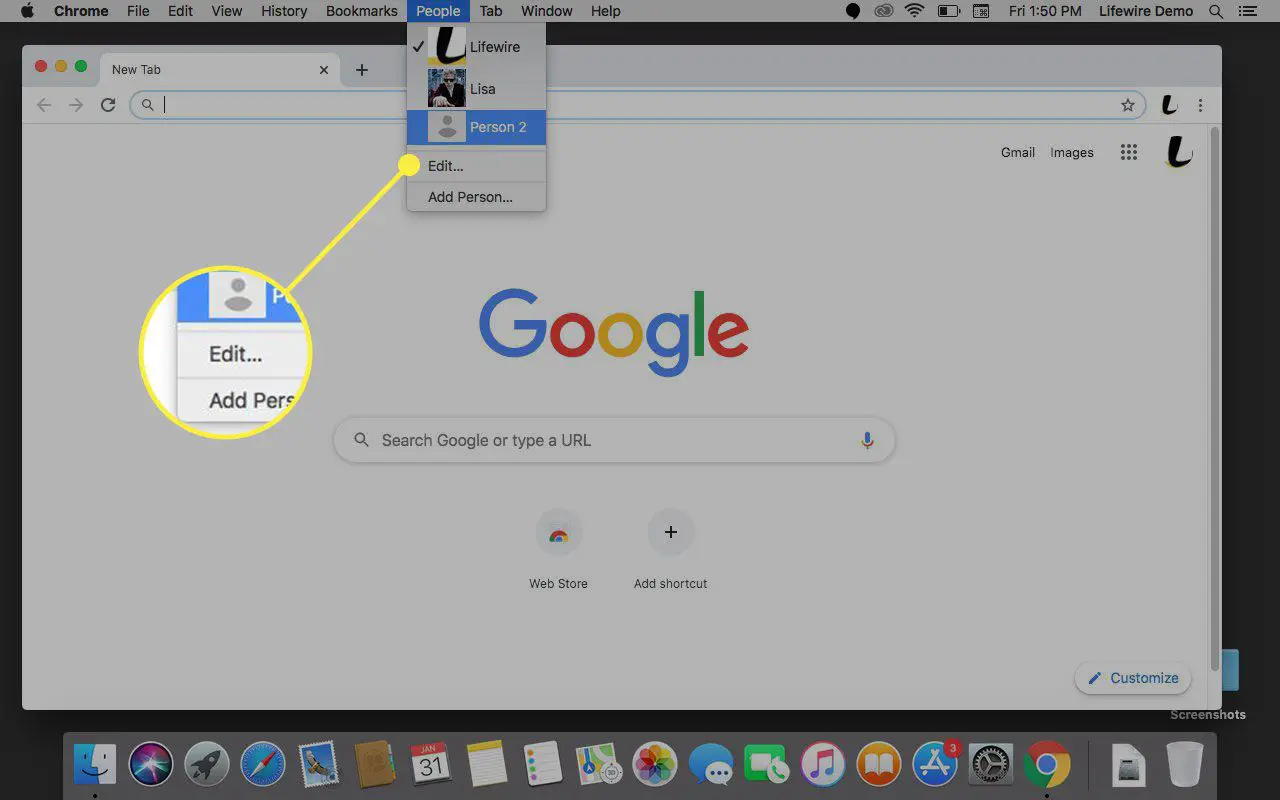
-
Sob Editar pessoa, há uma caixa de texto contendo o nome do perfil. Digite o nome que deseja para este perfil.
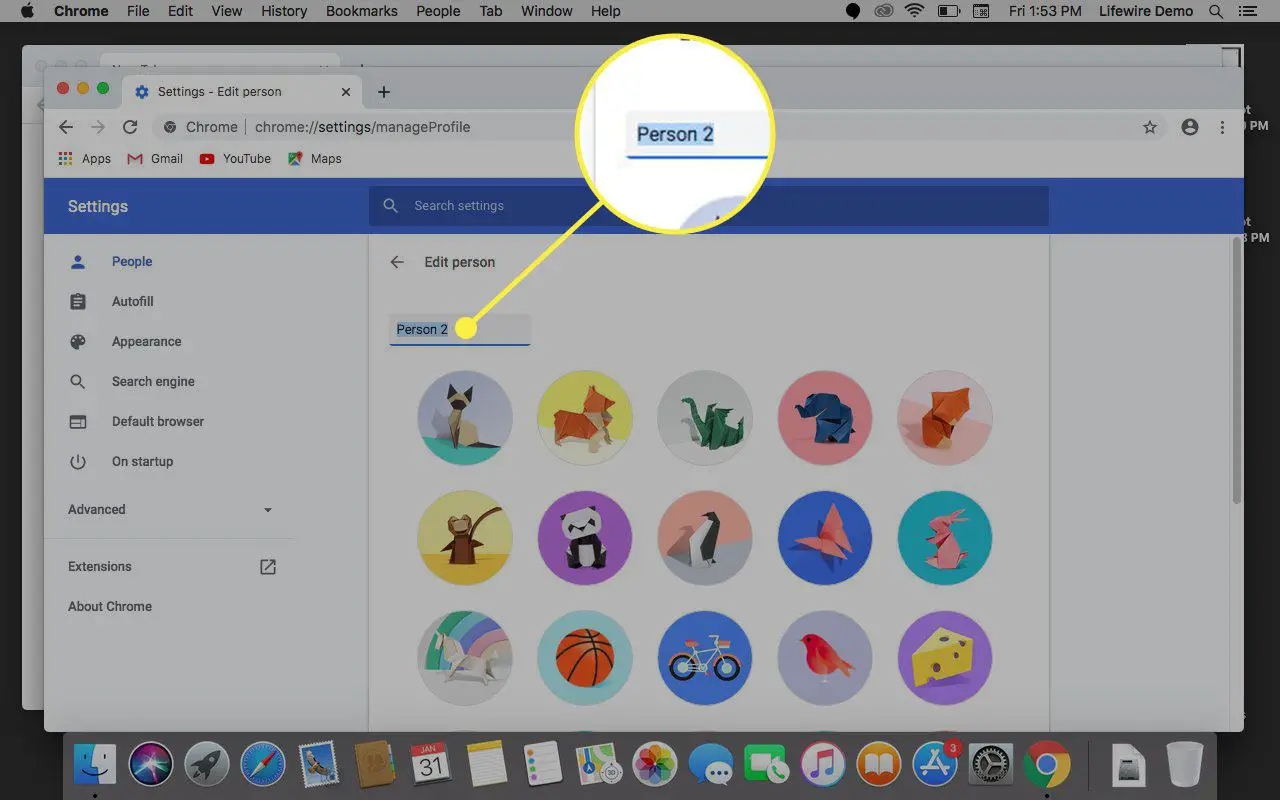
-
Abaixo da caixa de nome, selecione um ícone de usuário, se desejar. Designar um ícone torna mais fácil distinguir perfis diferentes.
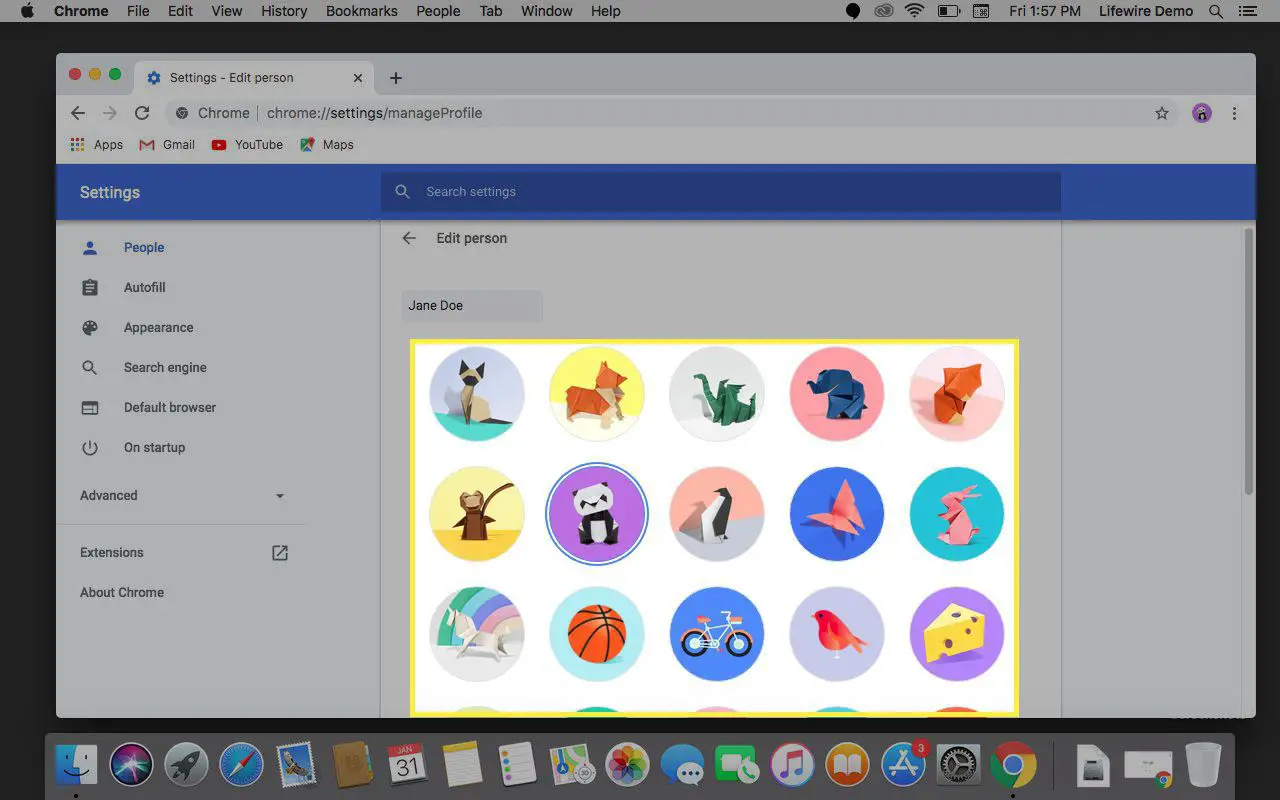
-
Feche o Definições janela ou selecione a seta ao lado de Editar pessoa para completar o processo.
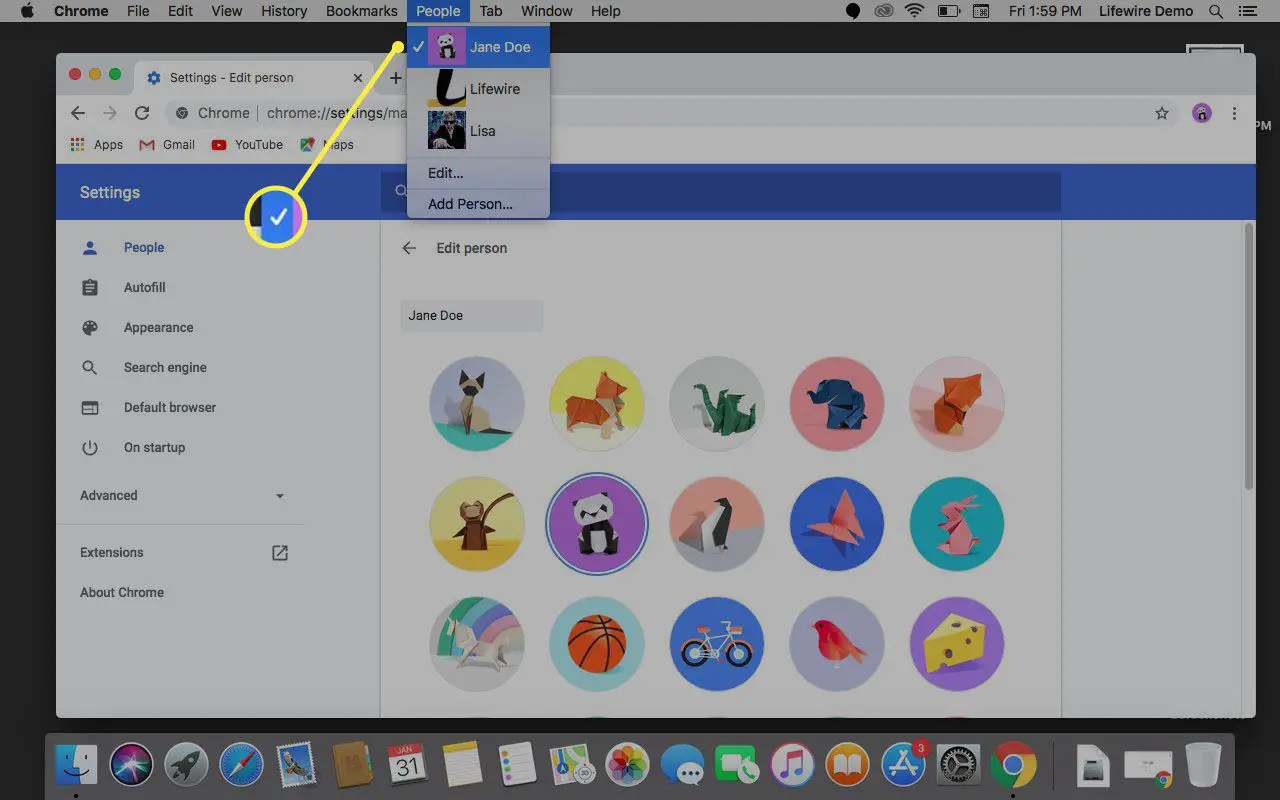
Depois de criar um usuário adicional do Chrome, um novo menu é adicionado ao navegador. No canto superior direito, você encontrará o ícone de qualquer usuário que esteja ativo no momento. Isso é mais do que um ícone. Selecioná-lo apresenta o menu do usuário do Chrome. Nesse menu, você pode ver se um usuário está conectado à sua Conta do Google, trocar de usuário ativo, editar seu nome e ícone ou criar um novo usuário. O Chrome permite que usuários individuais associem sua conta de navegador local a sua Conta do Google. O principal benefício é a capacidade de sincronizar instantaneamente favoritos, aplicativos, extensões, temas e configurações do navegador com a conta. Isso disponibiliza sites favoritos, complementos e preferências pessoais em vários dispositivos. Ele também pode servir como um backup se o seu dispositivo original não estiver mais disponível.
Gerenciar configurações de sincronização
Para fazer login no Chrome e ativar o recurso de sincronização, você deve ter uma Conta do Google ativa. Você também pode fazer login no menu do usuário do Chrome.
-
Escolha o ícone do seu perfil localizado próximo à barra de endereço e selecione Ativar sincronização ou Entrar novamente.
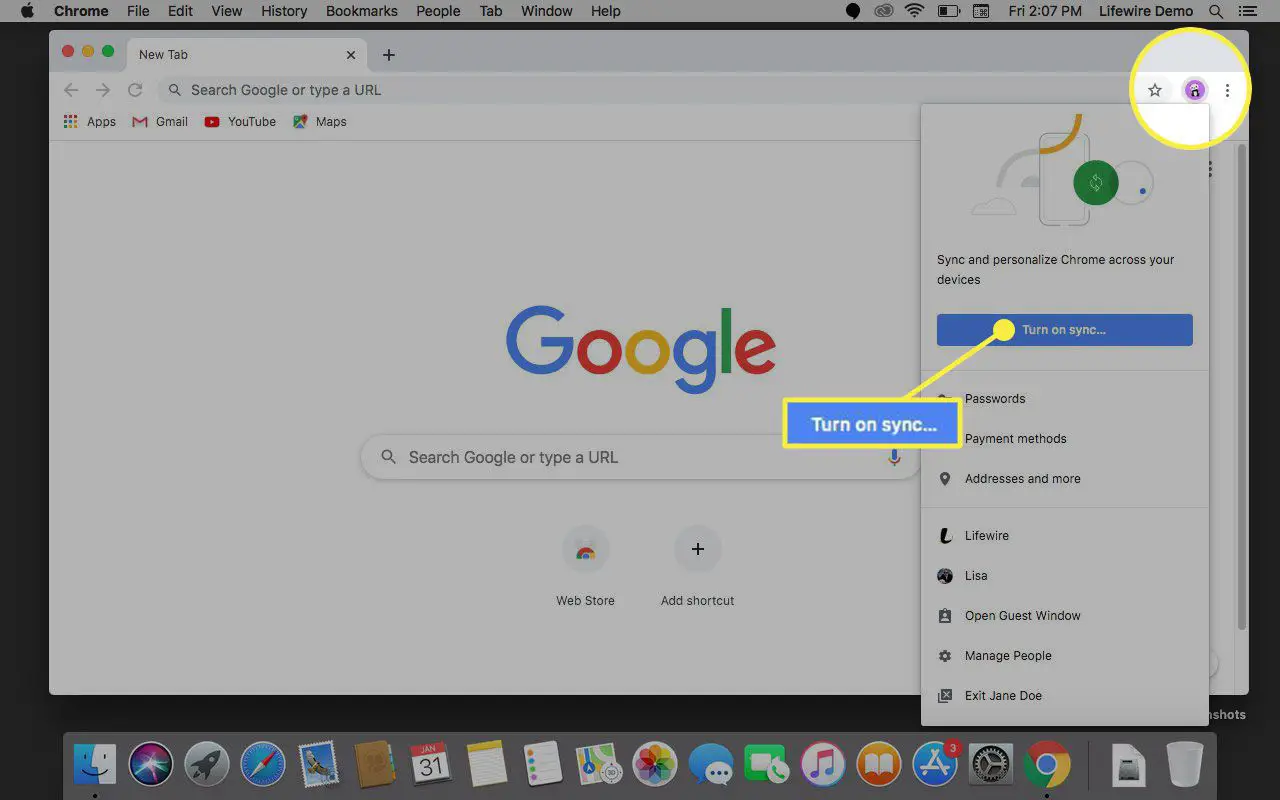
-
Digite seu endereço de e-mail ou número de telefone e selecione Próximo.
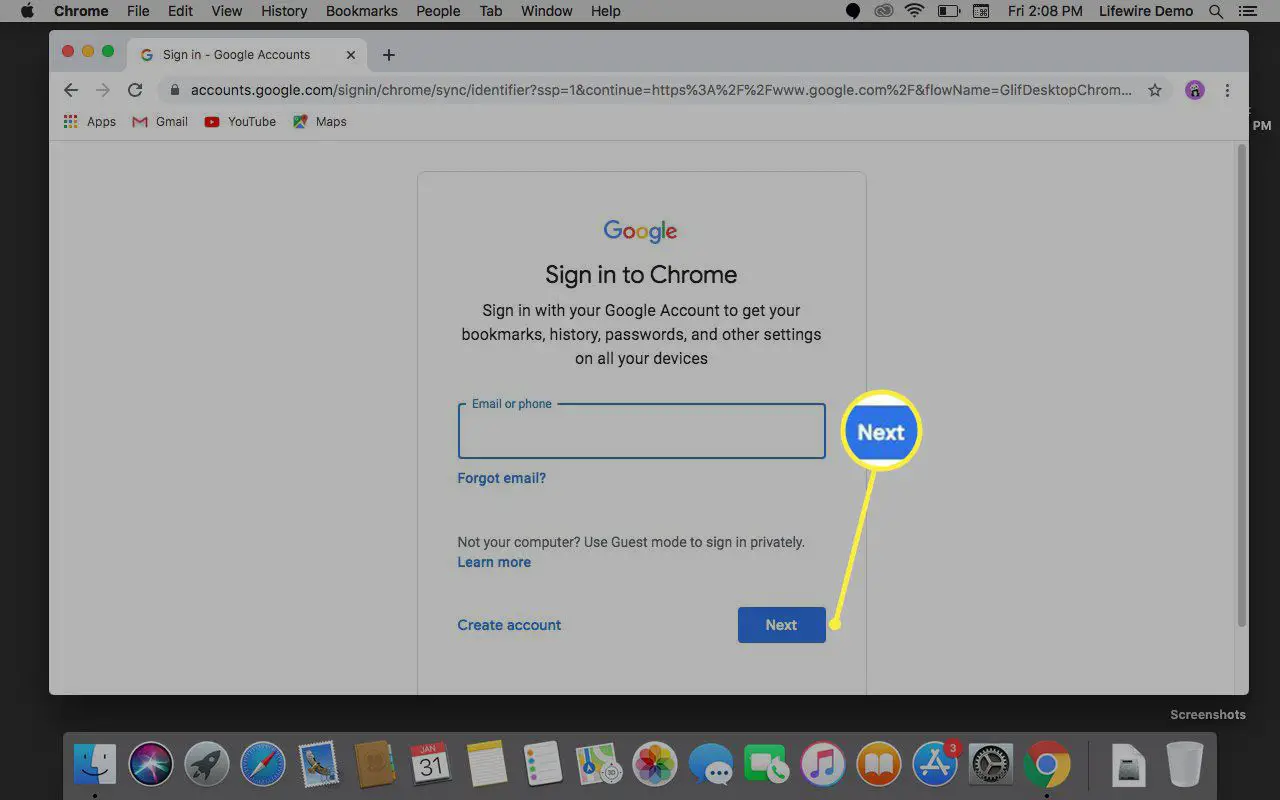
-
Digite a senha da sua conta e selecione Próximo.
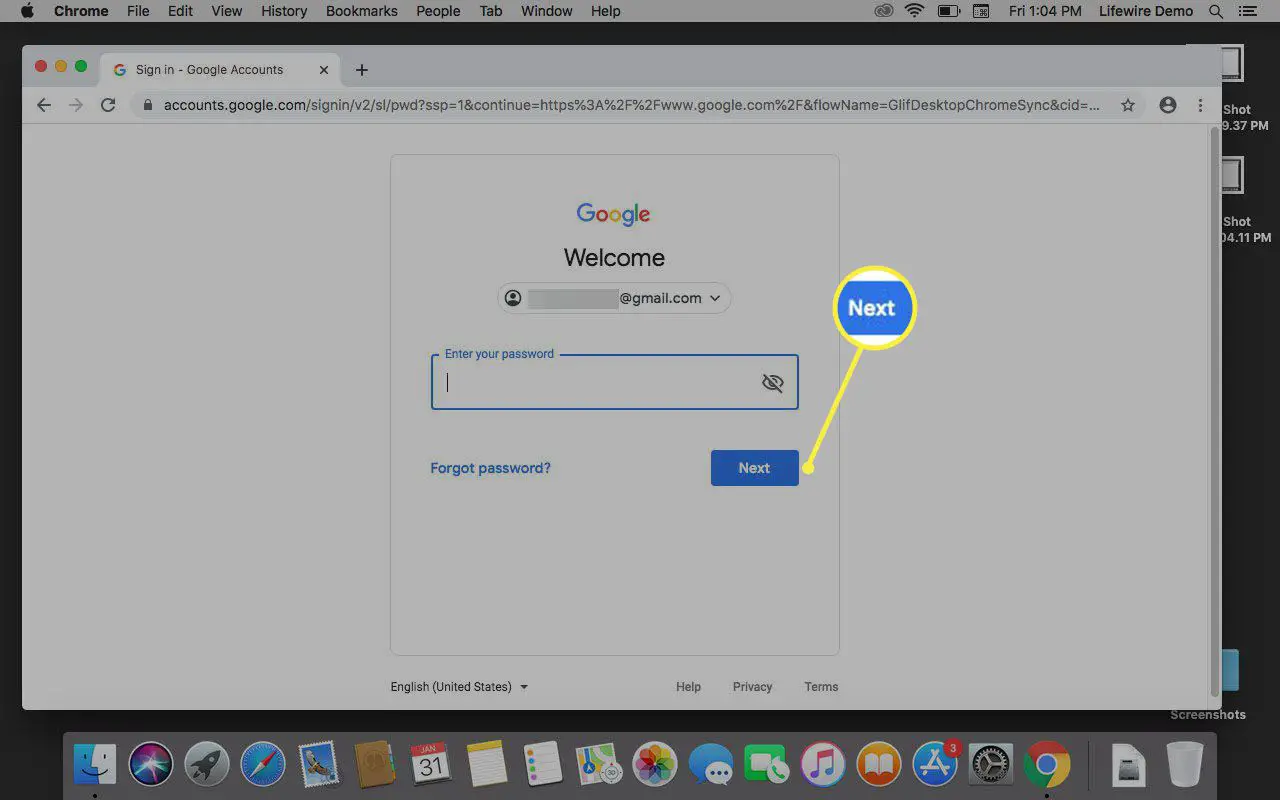
-
Você pode ser solicitado a proteger sua conta configurando um número de telefone ou e-mail de recuperação. Você pode Atualizar ou confirme detalhes.
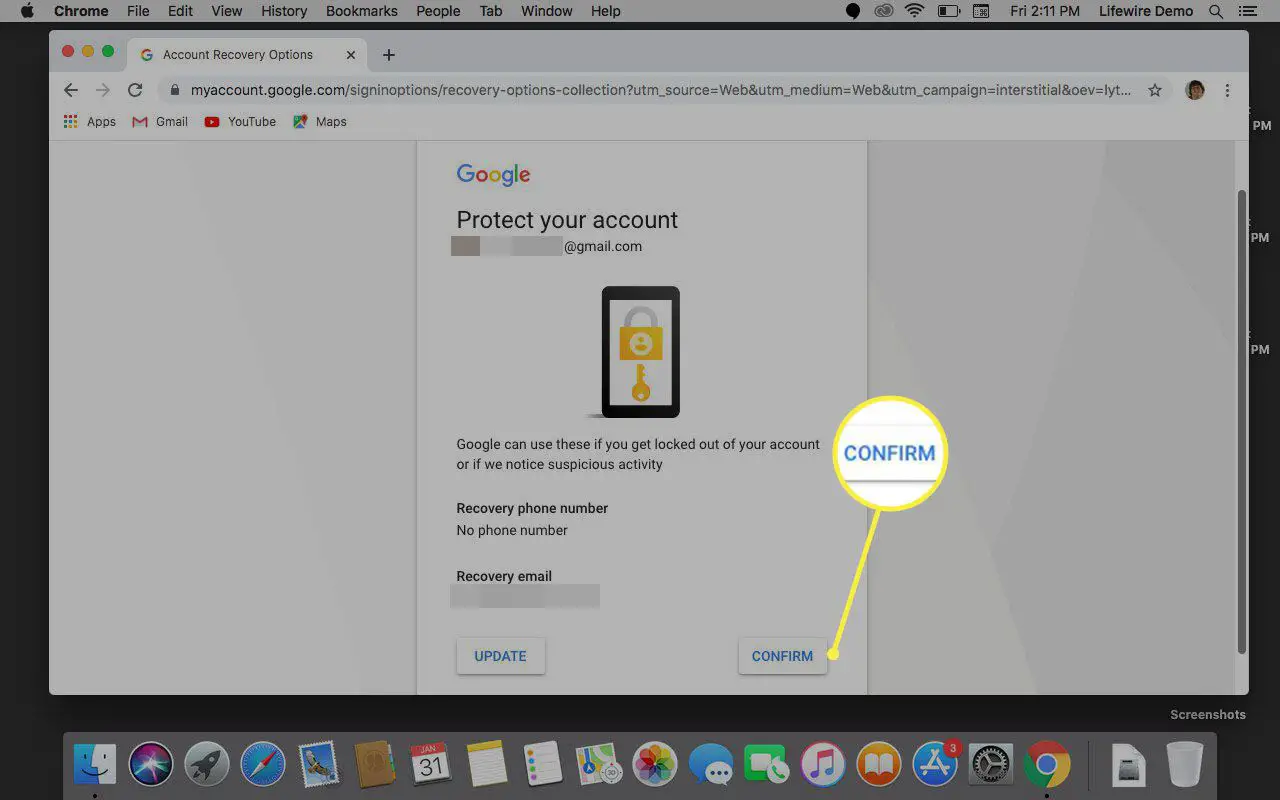
-
Confirme a ativação da sincronização selecionando Sim estou dentro se você não ativou a sincronização.
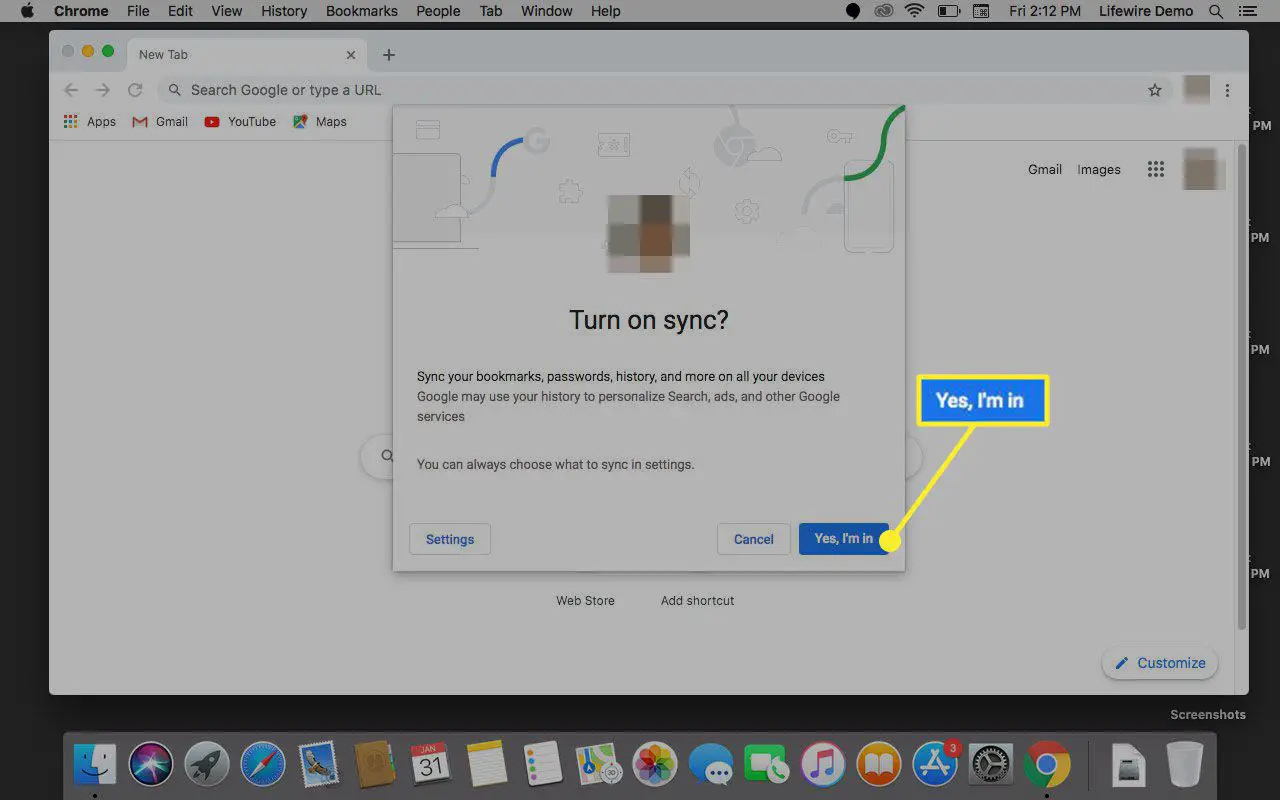
-
Selecione o menu do Chrome no canto superior direito indicado por três pontos verticais e selecione Definições. Alternativamente, pressione Comando+vírgula ( , ) no teclado para abrir o menu Configurações.
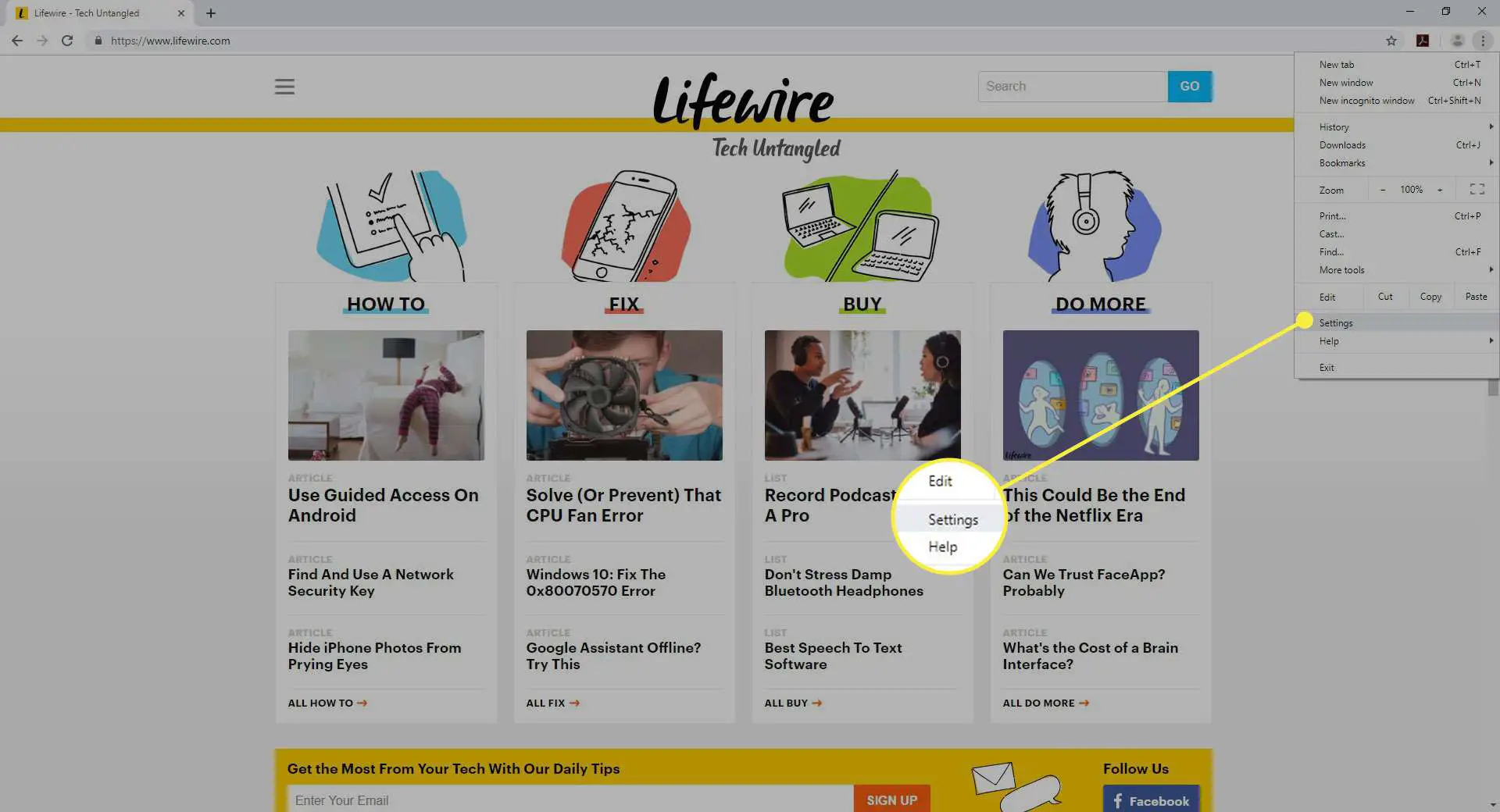
-
Sob Você e o Google, Expandir o Serviços de sincronização e Google cardápio.
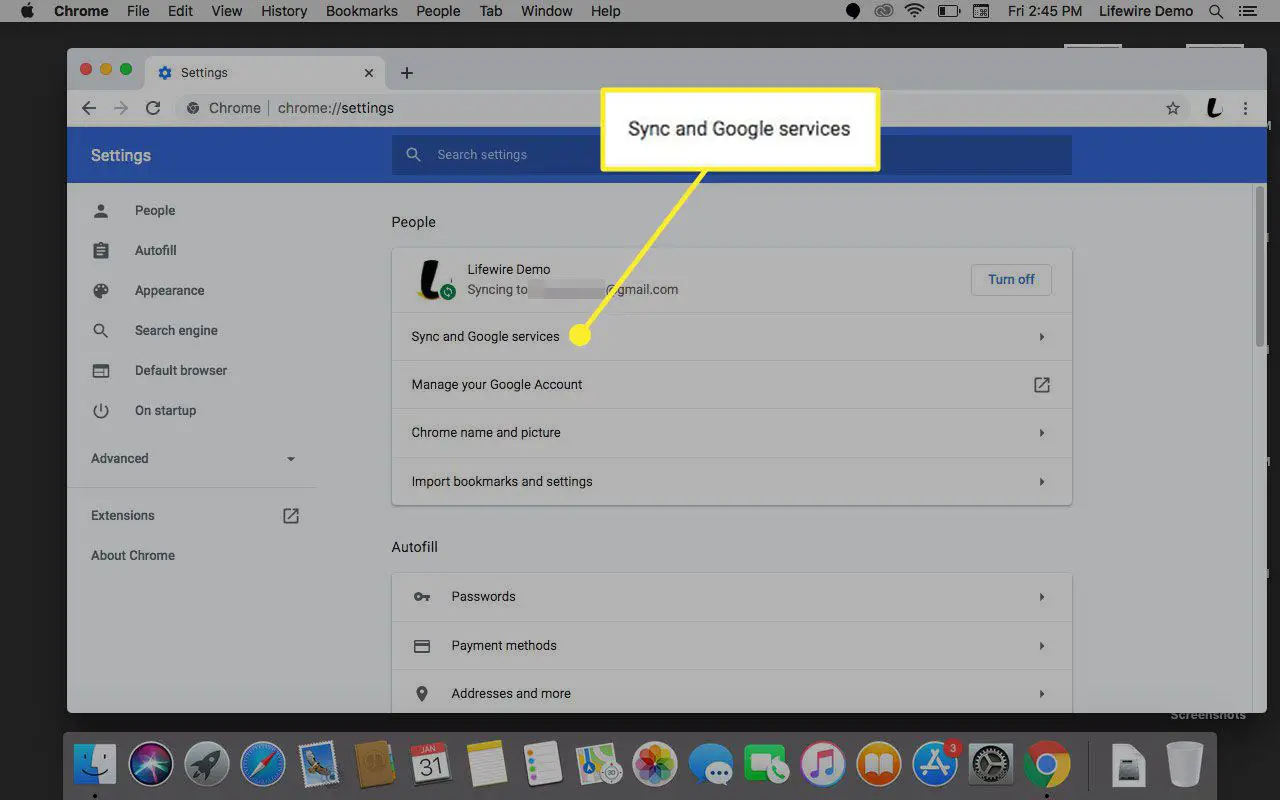
-
Sob Sincronizar, expandir Gerenciar sincronização.
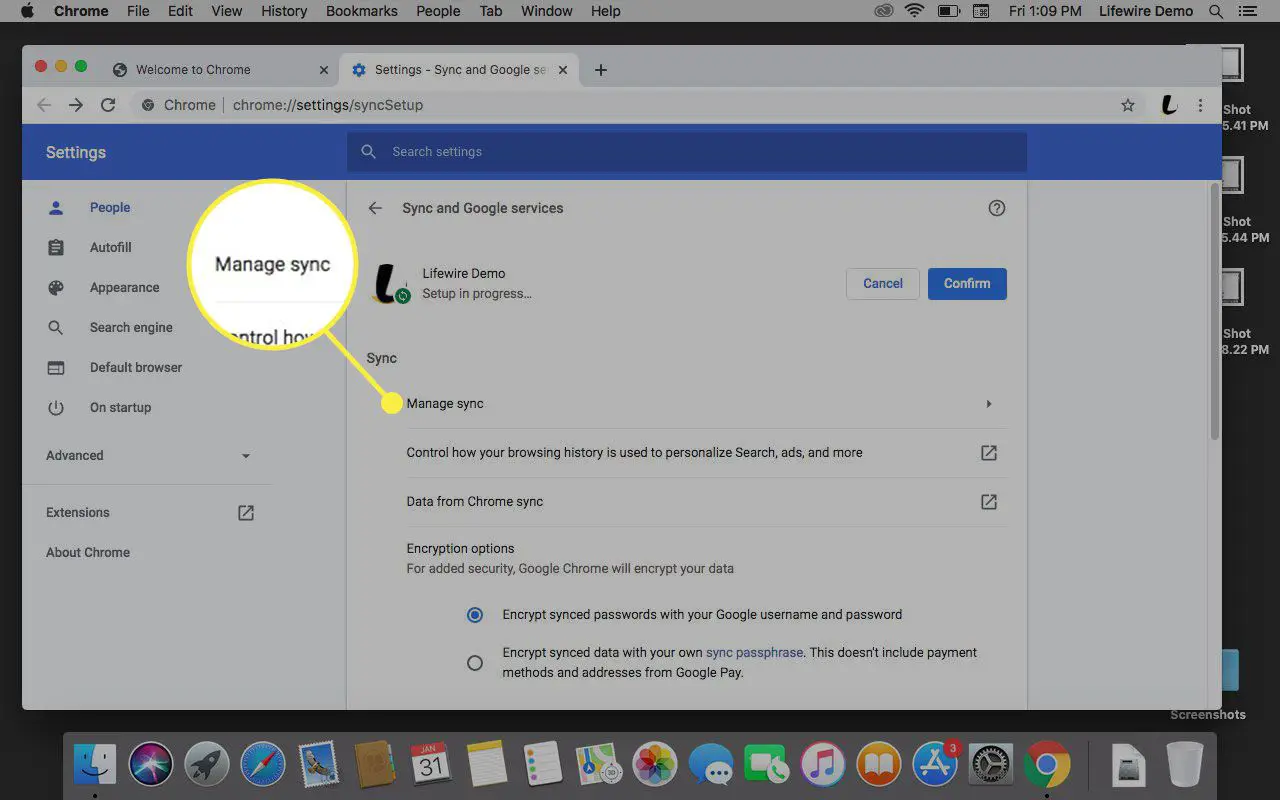
-
Desative ou ative os itens cujo status de sincronização você gostaria de alterar.
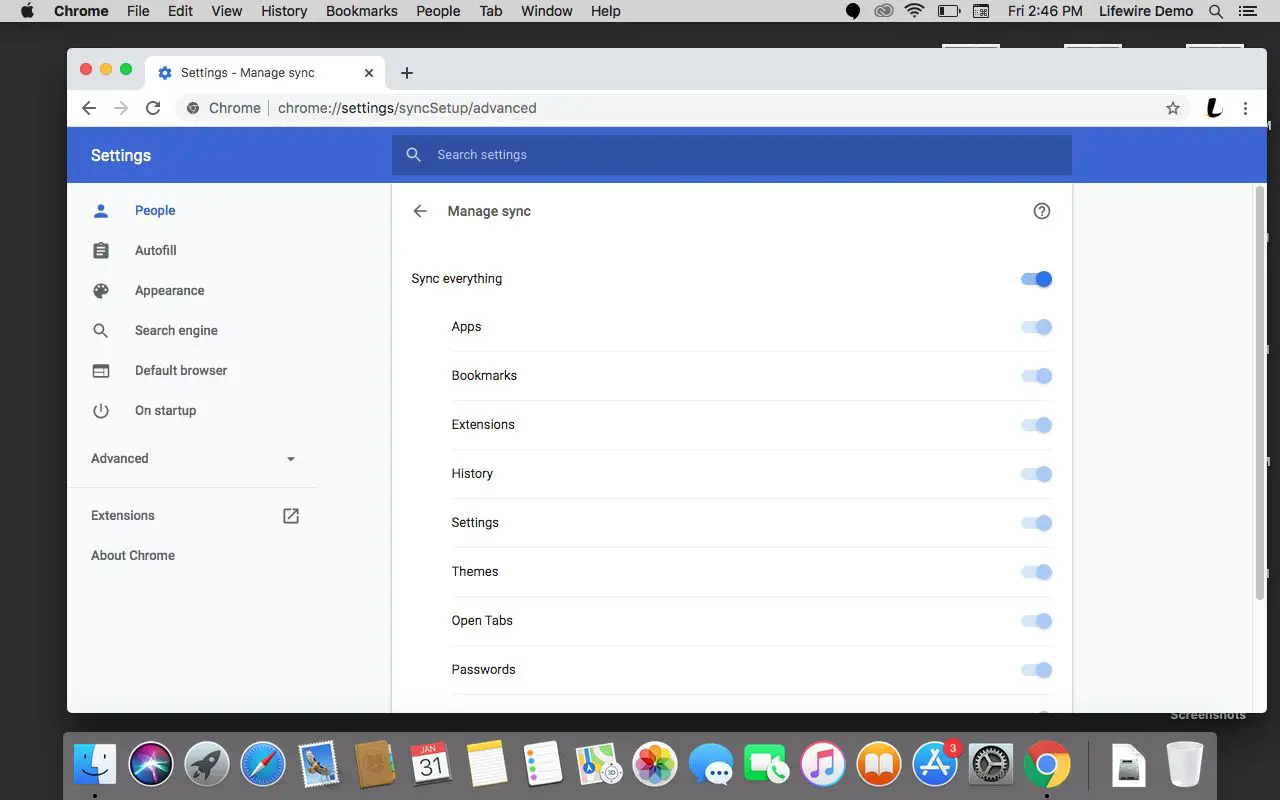
Confirme as preferências de sincronização
Por padrão, o Chrome sincroniza tudo. Um usuário cauteloso pode não querer que tudo seja sincronizado, embora os dados sejam criptografados de várias maneiras. Isso inclui senhas salvas criptografadas no dispositivo local e nos servidores do Google usando uma chave criptográfica. Se você deseja sincronizar todos os itens, selecione o Sincronizar tudo interruptor. Se você gostaria de especificar quais itens são sincronizados e quais permanecem locais, selecione o botão de cada item.
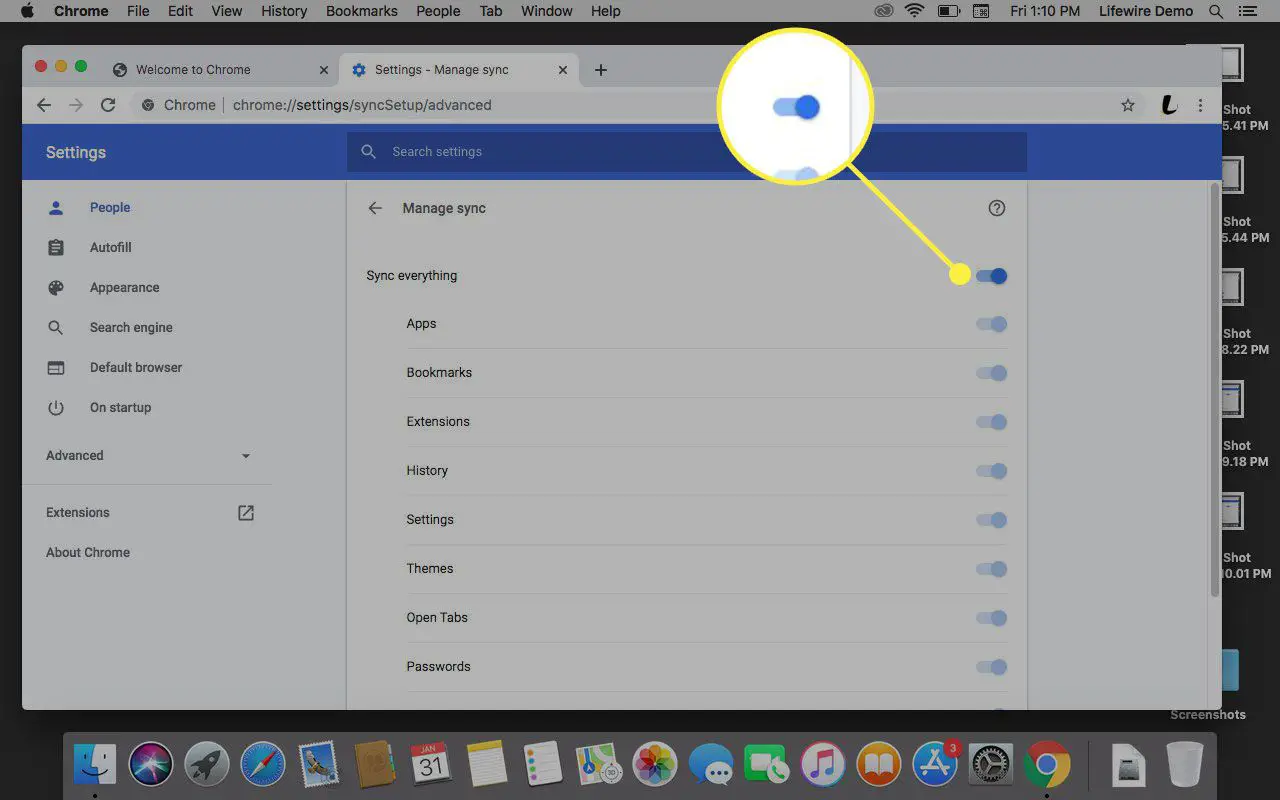
Preferências de sincronização adicionais
Outras configurações de sincronização permitem que você altere como seu histórico de navegação é usado para personalizar sua experiência no Chrome e quais dados podem ser sincronizados, incluindo dados ocultos.
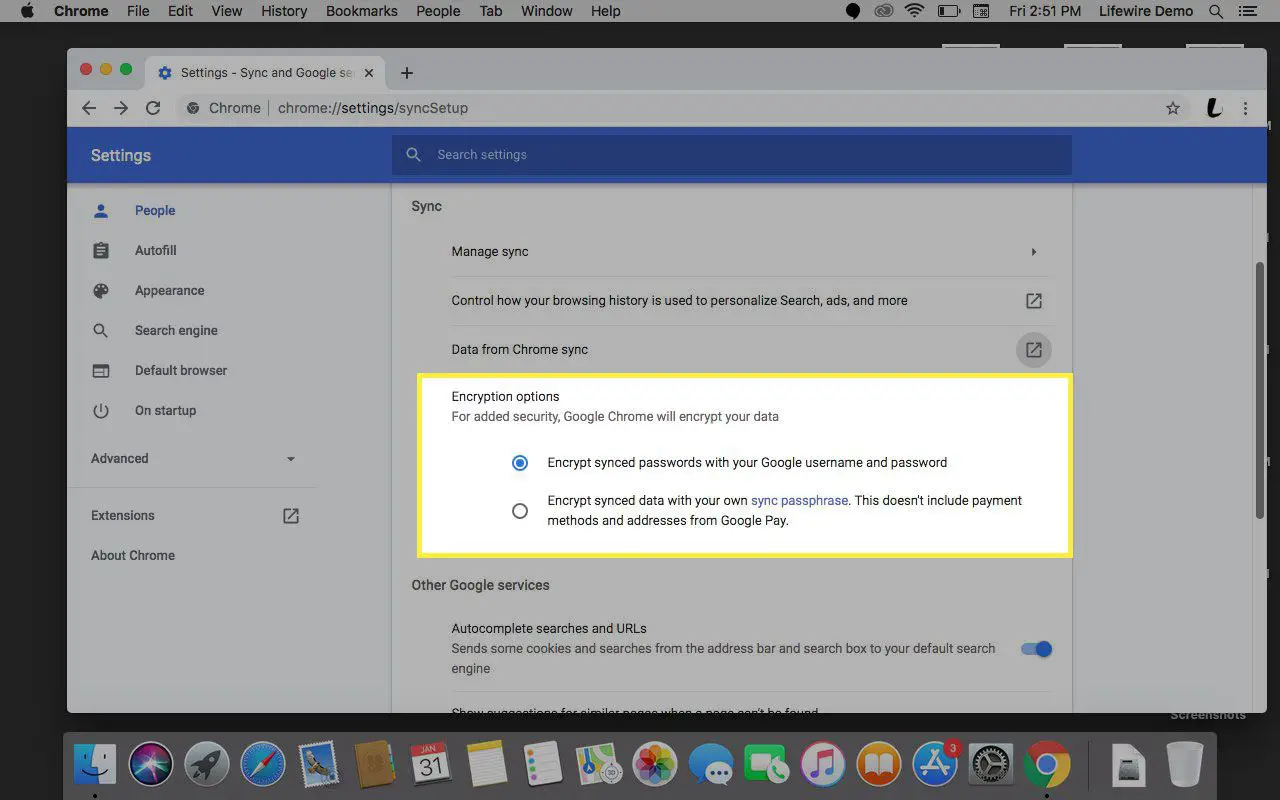
Também encontrada nesta janela é uma opção para criptografar senhas sincronizadas ou criptografar todos os seus dados sincronizados. Você pode levar essa segurança um passo adiante, criando uma senha longa de criptografia, em vez de usar a senha da sua Conta do Google.
Desconectar conta do Google
Siga estas etapas para remover ou desconectar uma Conta do Google das configurações do Chrome.
-
Abra o Chrome e selecione o avatar do seu perfil no canto superior direito.
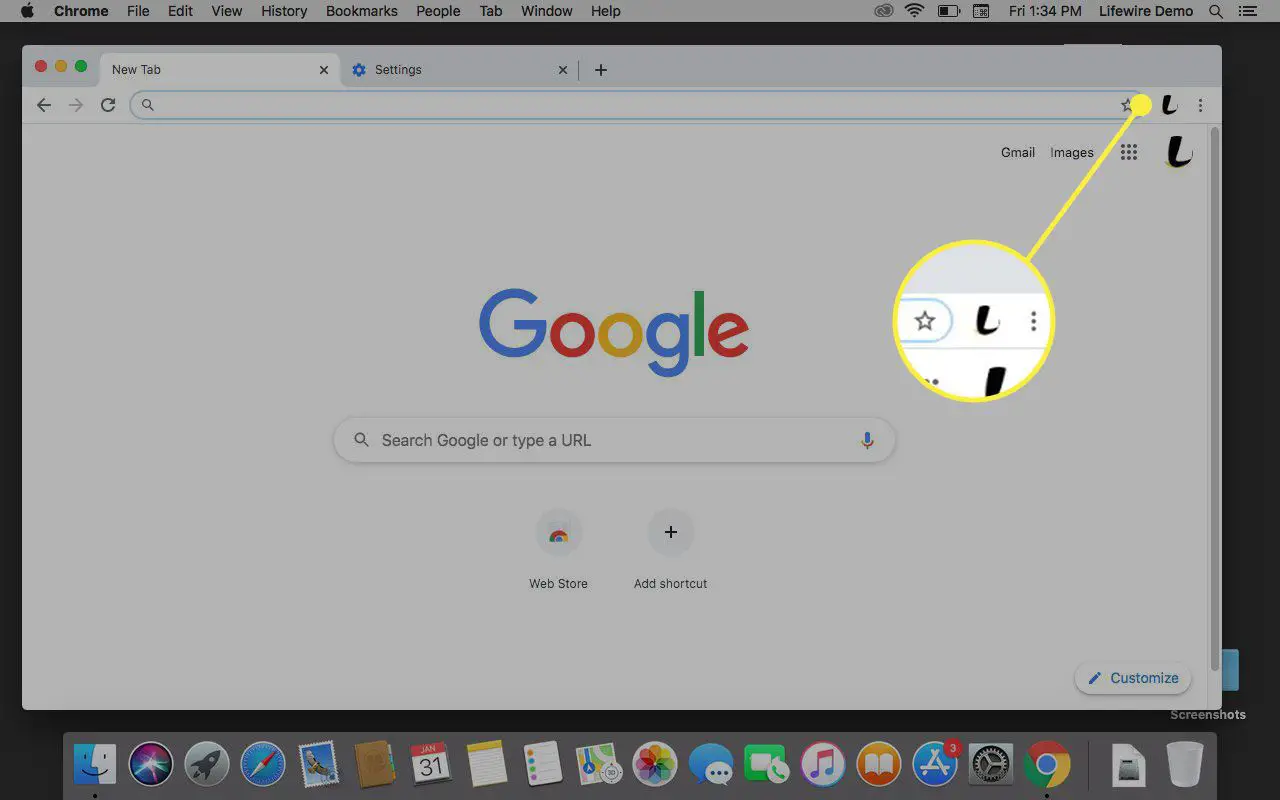
-
Selecione Gerenciar Pessoas.
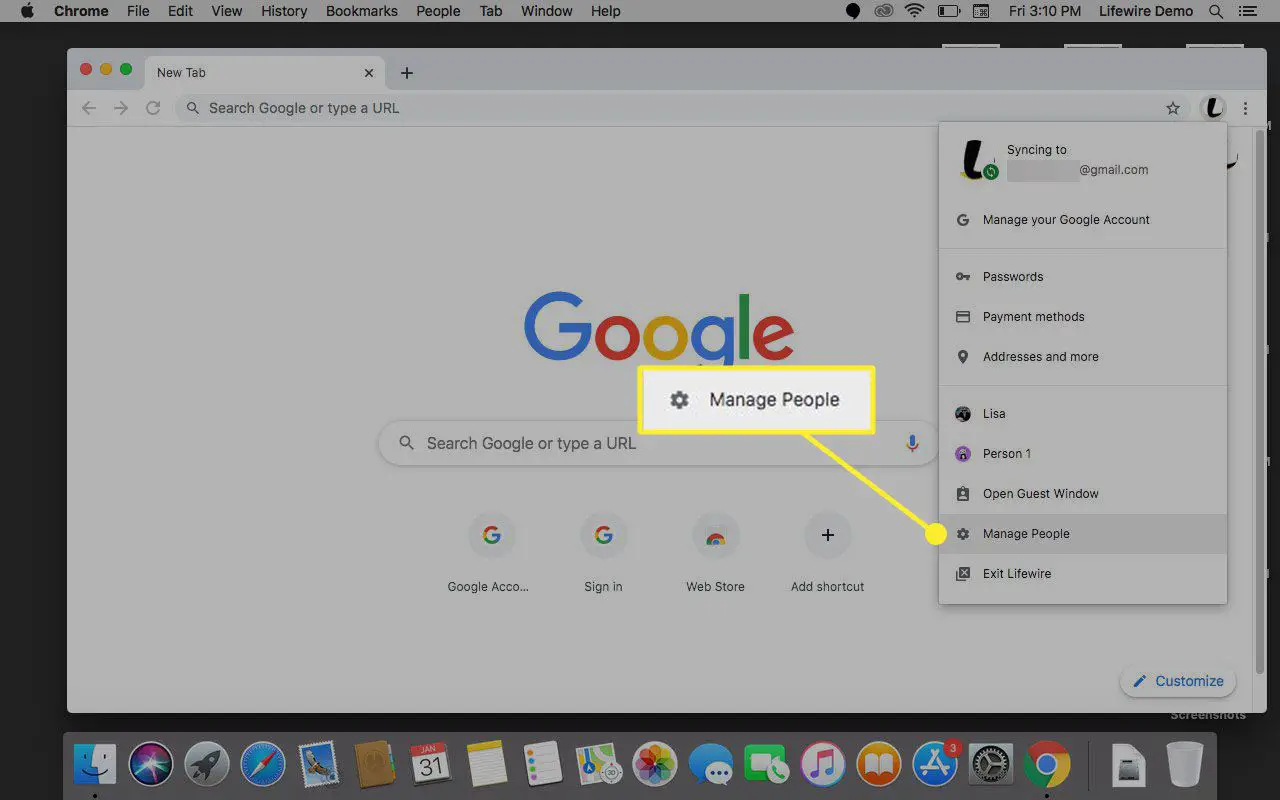
-
Passe o cursor sobre o avatar do perfil que você deseja excluir. Selecione os ícone do menu representado por três pontos verticais e, em seguida, selecione Remover esta pessoa.
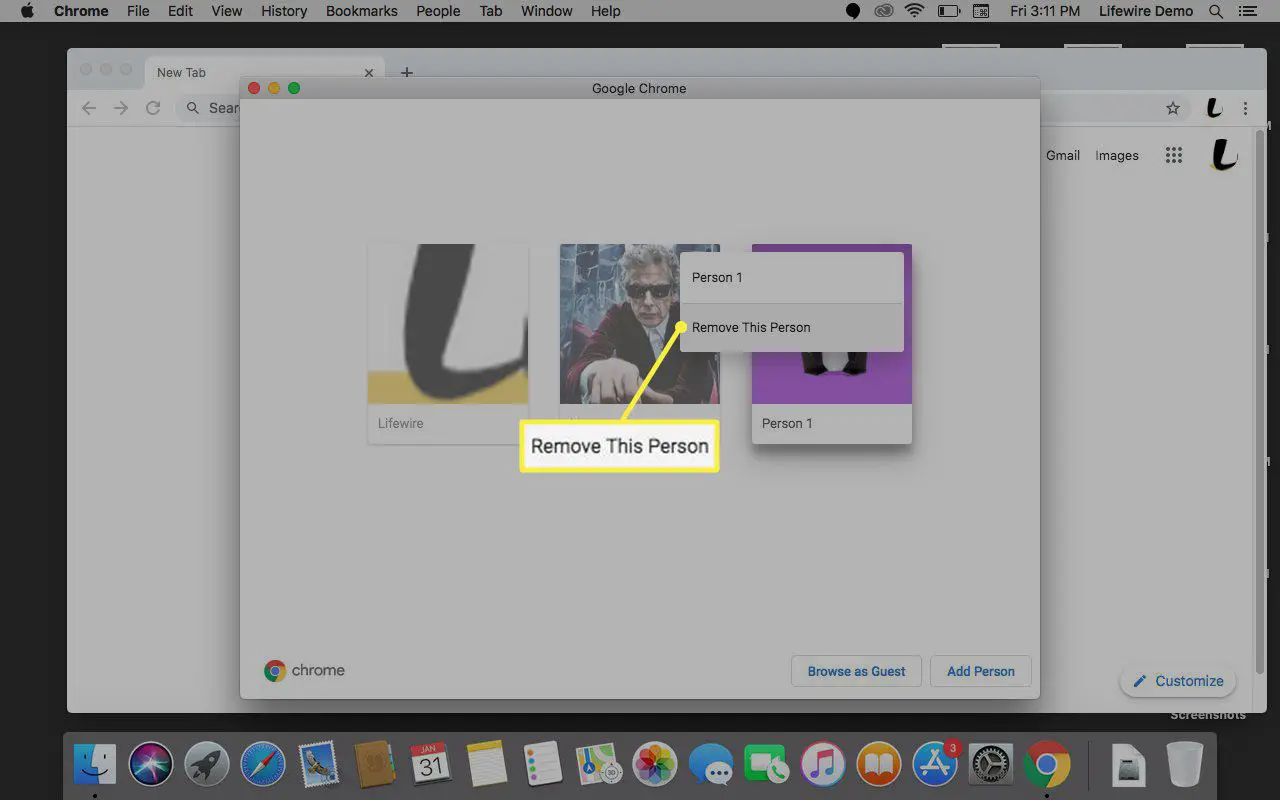
-
Selecione Remover esta pessoa quando questionado sobre a exclusão permanente de dados.