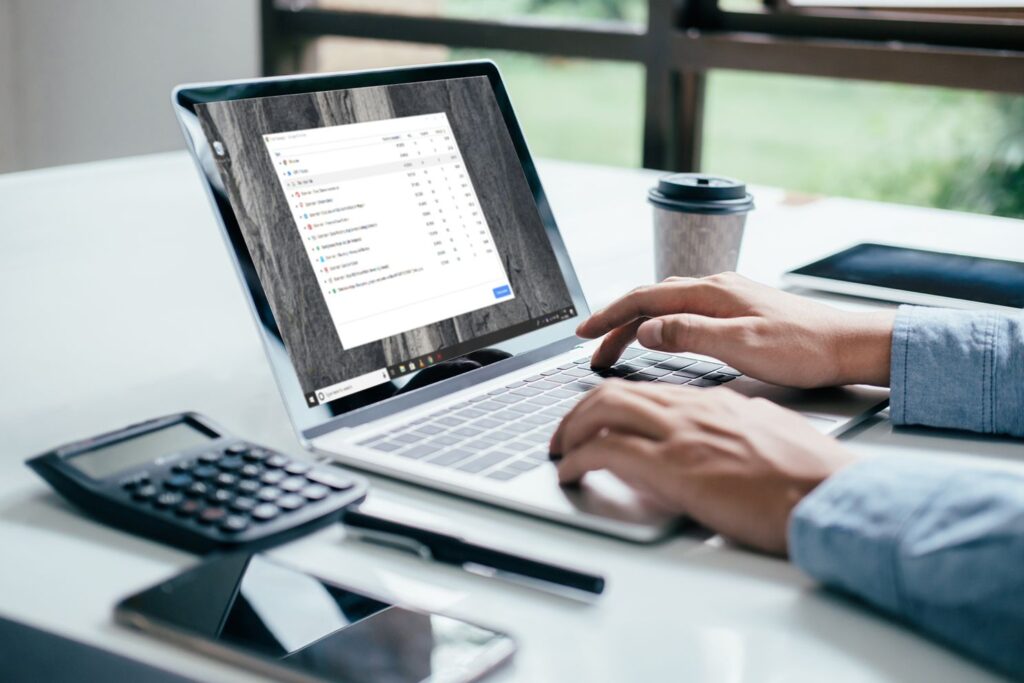
Um dos recursos “ocultos” mais convenientes do Google Chrome é sua arquitetura multiprocesso, que permite que as guias sejam executadas como processos separados. Esses processos são independentes do thread principal, portanto, uma página da Web travada ou travada não resulta no desligamento de todo o navegador. Ocasionalmente, o Chrome fica atrasado ou age de forma estranha ou uma página da web congela, mas geralmente você não sabe qual guia é a culpada. É aqui que o Gerenciador de Tarefas do Chrome se torna útil. O Chrome Task Manager não apenas exibe a CPU, a memória e o uso da rede de cada guia aberta e plug-in, mas também permite que você elimine processos individuais com um clique do mouse, semelhante ao Windows Task Manager ou ao macOS Activity Monitor.
Como iniciar o gerenciador de tarefas do Chrome
Iniciar o Gerenciador de Tarefas do Chrome é fácil. Siga estas instruções para abrir o recurso.
-
Abra seu navegador Chrome.
-
Selecione o Chrome cardápio botão no canto superior direito da janela do navegador. O ícone é indicado por três pontos alinhados verticalmente.
-
Quando o menu suspenso aparecer, passe o mouse sobre o Mais ferramentas opção.
-
Quando o submenu aparecer, selecione a opção rotulada Gerenciador de tarefas para abrir o gerenciador de tarefas na tela.
Métodos alternativos para abrir o gerenciador de tarefas
Existem outras maneiras mais rápidas de abrir o Gerenciador de Tarefas do Chrome. Em um computador Mac, selecione Janela na barra de menu superior e selecione Gerenciador de tarefas. Também existem atalhos de teclado para abrir o gerenciador de tarefas, dependendo do dispositivo que você está usando:
- Aperte Shift + Esc para abrir o Gerenciador de Tarefas do Chrome em um computador Windows.
- Aperte Pesquisa + Esc abra o gerenciador de tarefas do Chrome em um Dispositivo Chrome OS (Chromebook).
Como usar o gerenciador de tarefas
Com o Gerenciador de Tarefas do Chrome aberto, você pode ver uma lista de todas as guias, extensões e processos abertos. Você também pode visualizar estatísticas importantes sobre a quantidade de memória do computador que está usando, o uso da CPU e a atividade da rede. Quando sua atividade de navegação diminuir significativamente, verifique o Gerenciador de Tarefas para identificar se um site travou. Para encerrar qualquer processo aberto, selecione seu nome e selecione Fim do processo. A tela também exibe a pegada da memória para cada processo. Se você adicionou muitas extensões ao Chrome, pode ter várias em execução ao mesmo tempo. Avalie as extensões e – se não as estiver usando – remova-as para liberar memória.
Expandindo o Gerenciador de Tarefas
Para obter mais informações sobre como o Chrome está afetando o desempenho do sistema no Windows, clique com o botão direito em um item na tela do Gerenciador de Tarefas e selecione uma categoria no menu pop-up. Além das estatísticas mencionadas acima, você pode optar por visualizar informações sobre memória compartilhada, memória privada, cache de imagem, cache de script, cache CSS, memória SQLite e memória JavaScript.
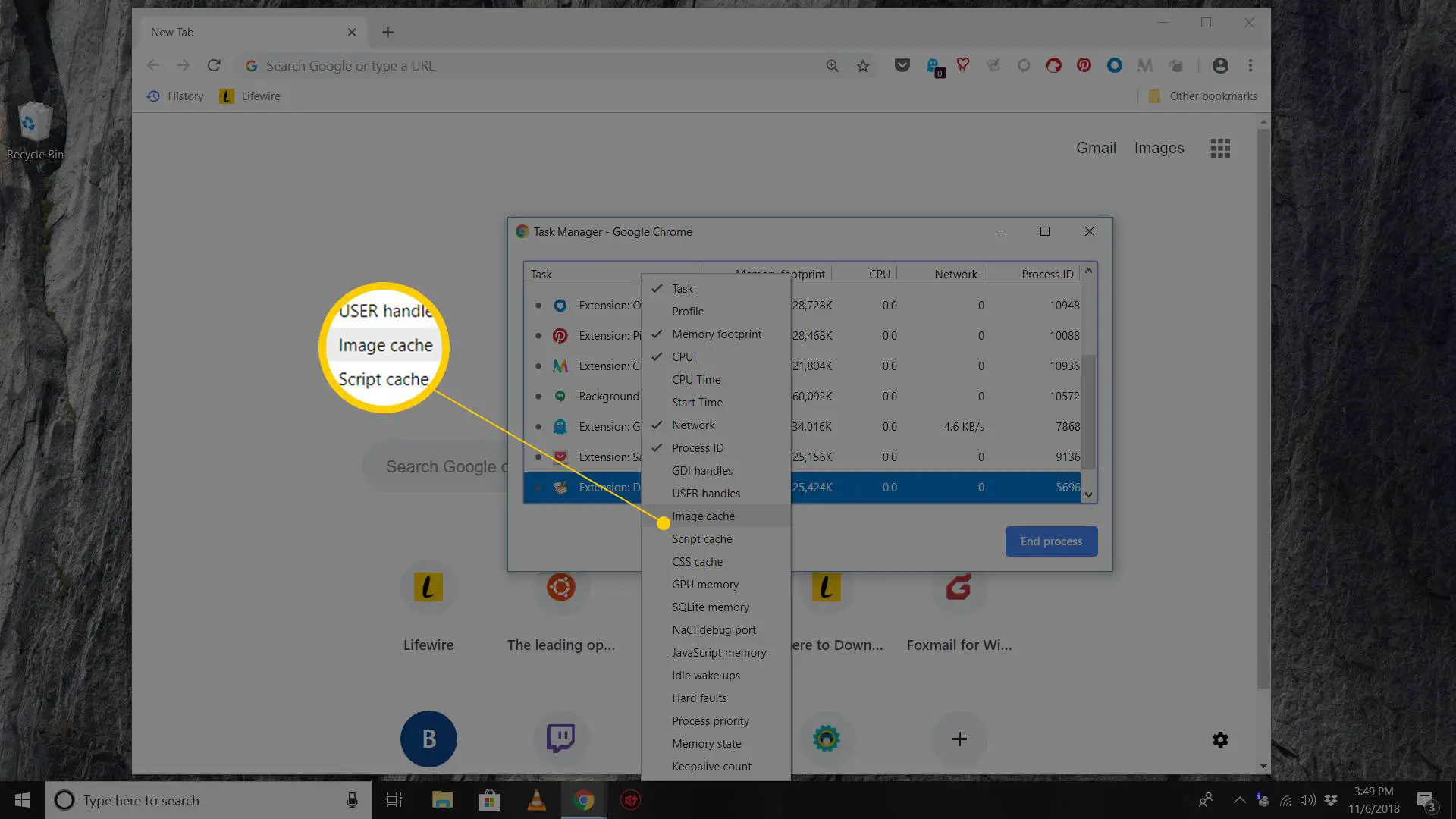
Também no Windows, você pode selecionar o Estatísticas para nerds link na parte inferior do Gerenciador de Tarefas para verificar todas as estatísticas em maior profundidade.
