
As alterações de formatação feitas nas planilhas do Excel melhoram sua aparência e focam a atenção em dados específicos. A formatação altera a aparência dos dados, mas não altera os dados reais na célula. Isso é importante quando os dados são usados em cálculos. As instruções neste artigo se aplicam ao Excel 2019, Excel 2016, Excel 2013, Excel 2010, Excel 2007 e Excel para Mac.
Formatar números no Excel
- Teclas de atalho no teclado.
- Ícones de formatação na faixa de opções.
- As células de formato caixa de diálogo.
A formatação de número pode ser aplicada a uma única célula, colunas ou linhas inteiras, um intervalo selecionado de células ou uma planilha inteira. O formato padrão para células que contêm todos os dados é o estilo Geral. Este estilo não tem formato específico e, por padrão, exibe números sem cifrões ou vírgulas. No estilo Geral, os números mistos (números que contêm um componente fracionário) não são limitados a um número específico de casas decimais.
Aplicar formatação de número
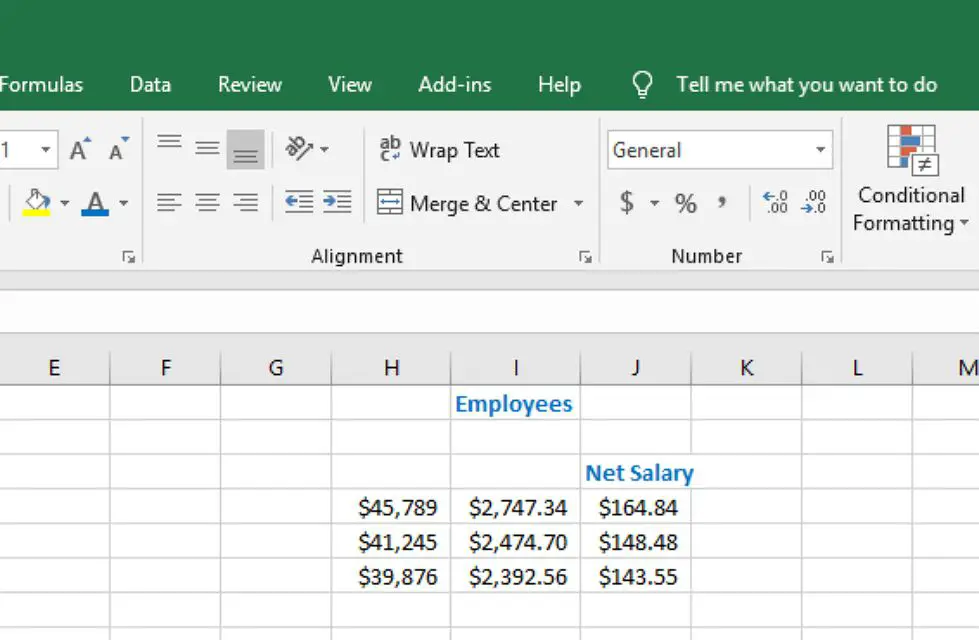
- Duas casas decimais.
- A vírgula (,) como separador de milhares.
Para aplicar a formatação de números aos dados usando as teclas de atalho:
- Destaque as células que contêm os dados a serem formatados.
- pressione e segure Ctrl+Mudança.
- aperte o ponto de exclamação chave ( ! )
- Liberte o Ctrl+Mudança chaves.
- Os números nas células selecionadas são formatados com duas casas decimais e um separador de vírgula.
- Selecione uma célula para exibir o número não formatado original na barra de fórmulas acima da planilha.
Para números com mais de duas casas decimais, apenas as duas primeiras casas decimais são exibidas. As casas decimais restantes não são removidas e são usadas em cálculos envolvendo esses valores.
Aplicar formatação de números usando opções de faixa de opções
Alguns formatos de número comumente usados estão disponíveis na guia Página inicial, conforme mostrado na imagem acima. Mas a maioria dos formatos de número está localizada na lista suspensa Formato de número. Para escolher na lista de formatos de número:
- Destacar as células de dados a serem formatados.
- Selecione a seta para baixo ao lado de Formato numérico para abrir a lista suspensa.
- Selecione Número para aplicar esta opção às células de dados selecionadas.
Os números são formatados com duas casas decimais como no atalho de teclado acima, mas o separador de vírgula não é usado com este método.
Aplicar formatação de número na caixa de diálogo Formatar células
Todas as opções de formatação de número estão disponíveis na caixa de diálogo Formatar células. Existem duas opções para abrir a caixa de diálogo:
- Selecione os inicializador de caixa de diálogo. É uma pequena seta apontando para baixo no canto inferior direito do grupo Número.
- Aperte Ctrl+1.
As opções de formatação de células na caixa de diálogo são agrupadas em listas com guias com os formatos de número localizados na guia Número. Nesta guia, os formatos disponíveis são subdivididos em categorias na janela à esquerda. Quando você seleciona uma opção na janela, os atributos e uma amostra dessa opção são exibidos à direita. Quando você seleciona Número, existem vários atributos que podem ser ajustados:
- O número de casas decimais a serem exibidas.
- O uso do separador de vírgula para milhares.
- Os formatos para números negativos.
Aplicar formatação de moeda
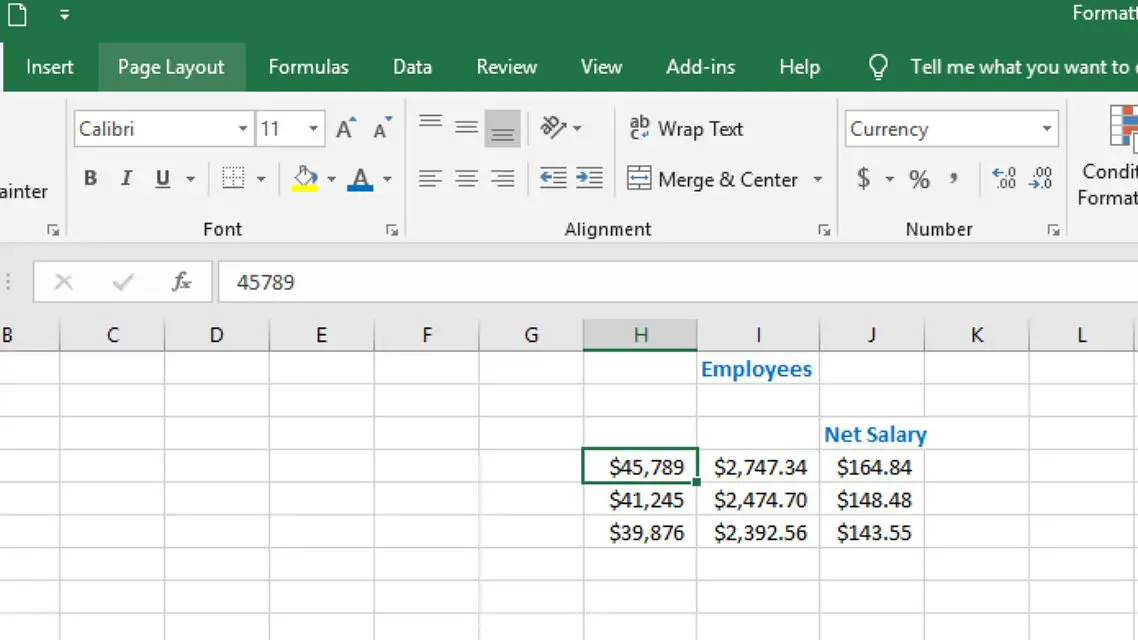
Aplicação de formatação de moeda usando teclas de atalho
A combinação principal para aplicar a formatação de moeda aos dados é Ctrl+Mudança+$ (cifrão). Os formatos de moeda padrão aplicados aos dados selecionados usando as teclas de atalho são:
- O cifrão.
- Duas casas decimais.
- A vírgula (,) como separador de milhares.
Para aplicar a formatação de moeda aos dados usando as teclas de atalho:
- Destacar as células contendo os dados a serem formatados.
- Pressione e segure o Ctrl+Mudança chaves.
- aperte o chave do cifrão ( $ )
- Liberte o Ctrl+Mudança chaves.
- As células selecionadas são formatadas como moeda e, quando aplicável, exibem cifrões, duas casas decimais e separadores de vírgula.
- Quando você seleciona uma célula, o número não formatado original é exibido na barra de fórmulas acima da planilha.
Aplicar formatação de moeda usando opções de faixa de opções
O formato da moeda pode ser aplicado aos dados selecionando Moeda na lista suspensa Formato de número. O ícone de cifrão ($) localizado no grupo Número da guia Página inicial não é para o formato de moeda. É para o formato de Contabilidade conforme mostrado na imagem acima. A principal diferença entre os dois é que o formato de Contabilidade alinha o cifrão no lado esquerdo da célula enquanto alinha os dados à direita.
Aplicar formatação de moeda na caixa de diálogo Formatar células
O formato de moeda na caixa de diálogo Formatar células é muito semelhante ao formato de número, exceto pela opção de escolher um símbolo de moeda diferente do cifrão padrão. A caixa de diálogo Formatar células é aberta de duas maneiras:
- Selecione os inicializador de caixa de diálogo. É a pequena seta apontando para baixo no canto inferior direito do grupo Número.
- Aperte Ctrl+1.
Na caixa de diálogo, selecione Moeda na lista de categorias do lado esquerdo para ver ou alterar as configurações atuais.
Aplicar formatação percentual
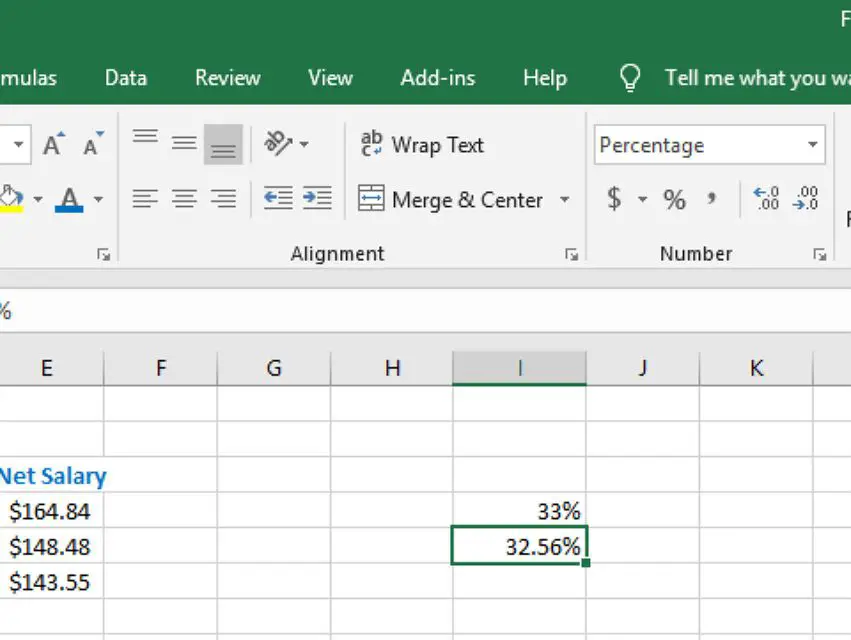
- O número 1 é exibido como 100%.
- O número 33 é exibido como 3300%.
Aplicar formatação percentual usando teclas de atalho
A combinação de teclas que pode ser usada para aplicar a formatação de número aos dados é Ctrl+Mudança+% (símbolo de porcentagem). Os formatos aplicados aos dados numéricos selecionados usando as teclas de atalho são:
- 0 casas decimais.
- O símbolo de porcentagem é adicionado.
Para aplicar a formatação percentual aos dados usando teclas de atalho:
- Destacar as células contendo os dados a serem formatados.
- Pressione e segure o Ctrl+Mudança chaves.
- aperte o chave de símbolo de porcentagem ( % )
- Liberte o Ctrl+Mudança chaves.
- Os números nas células selecionadas são formatados para exibir o símbolo de porcentagem.
- Selecione qualquer célula formatada para exibir o número não formatado original na barra de fórmulas acima da planilha.
Aplicar formatação percentual usando opções da faixa de opções
O formato de porcentagem pode ser aplicado aos dados usando Estilo percentual ( % ) localizado no grupo Número na guia Página inicial, conforme mostrado na imagem acima, ou selecionando Percentagem na lista suspensa Formato de número. A única diferença entre os dois é que o estilo de porcentagem, como o atalho de teclado acima, exibe zero casas decimais, enquanto a porcentagem exibe até duas casas decimais. Por exemplo, conforme mostrado na imagem acima, o número 0,3256 é exibido como:
- 33% quando formatado usando o estilo de porcentagem.
- 32,56% quando formatado usando Porcentagem.
Os números são formatados com duas casas decimais como no atalho de teclado acima, mas o separador de vírgula não é usado com este método.
Aplicar porcentagem usando a caixa de diálogo Formatar células
Considerando o número de etapas necessárias para acessar a opção de formato de porcentagem na caixa de diálogo Formatar células, há muito poucas vezes em que essa escolha precisa ser usada em vez de um dos métodos mencionados acima. A única razão para escolher usar esta opção seria alterar o número de casas decimais exibidas com números formatados em porcentagem. Na caixa de diálogo, o número de casas decimais exibidas pode ser definido de zero a 30. Escolha um destes métodos para abrir a caixa de diálogo Formatar células:
- Selecione os inicializador de caixa de diálogo. É a pequena seta apontando para baixo no canto inferior direito do grupo Número.
- Aperte Ctrl+1.
