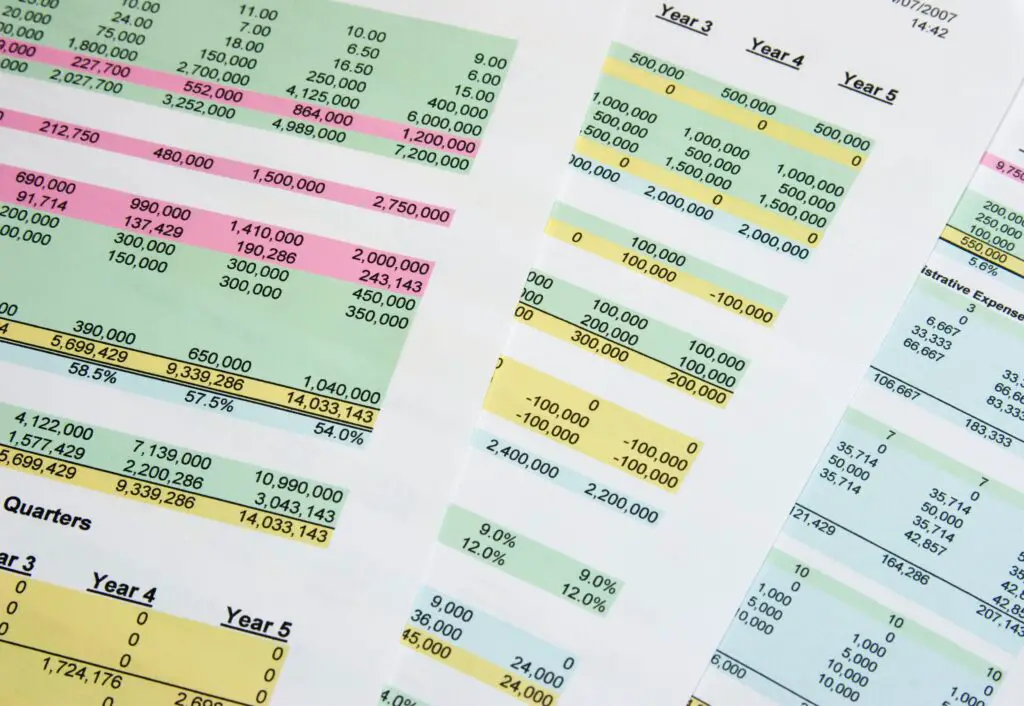
Neste artigo
O pintor de formatação recurso em O Microsoft Excel e o Planilhas Google permitem que você copie de forma rápida e fácil a formatação de uma célula ou grupo de células para outra área de uma planilha. As instruções neste artigo se aplicam ao Excel para Microsoft 365, Excel 2019, Excel 2016, Excel 2013, Excel 2010, Excel Online, Excel para Mac e Planilhas Google.
Pintor de formatos para Microsoft Excel e Planilhas Google
No Excel e no Planilhas, o Pintor de formatação O recurso é especialmente útil quando você deseja aplicar a formatação de uma planilha a áreas que contêm novos dados. Quando você usa Pintor de formatação em vez de recriar a formatação, sua formatação será uniforme em todas as planilhas. No Excel, as opções de cópia de formato permitem copiar a formatação de origem uma ou mais vezes para um ou mais locais. Esses locais podem estar na mesma planilha, em outra planilha da mesma pasta de trabalho ou em uma pasta de trabalho diferente.
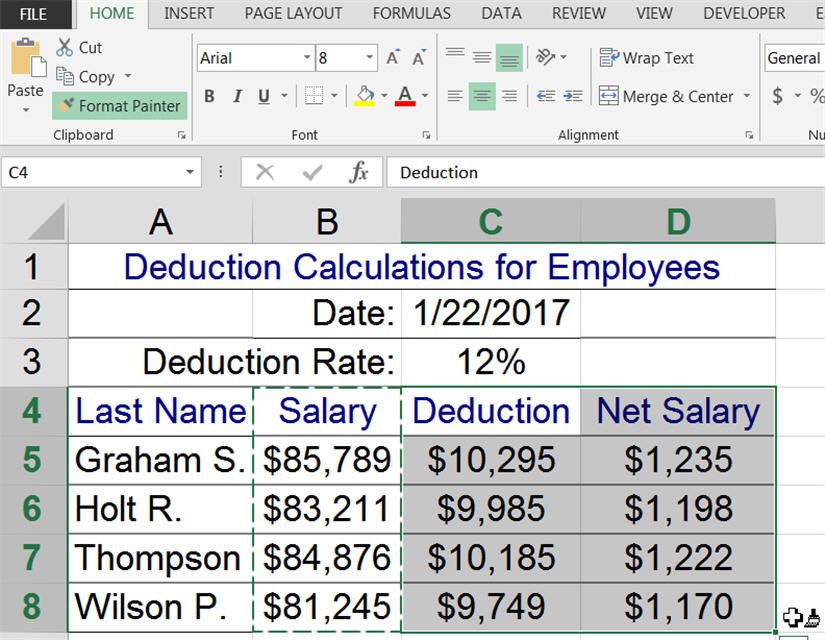
Cópia múltipla com o Pincel de formatação
Abra uma pasta de trabalho em branco no Excel, insira os dados mostrados na imagem acima e siga estas etapas para aplicar a formatação dos dados na coluna B aos dados nas colunas C e D:
-
Aplique as opções de formatação que deseja usar às células de origem.
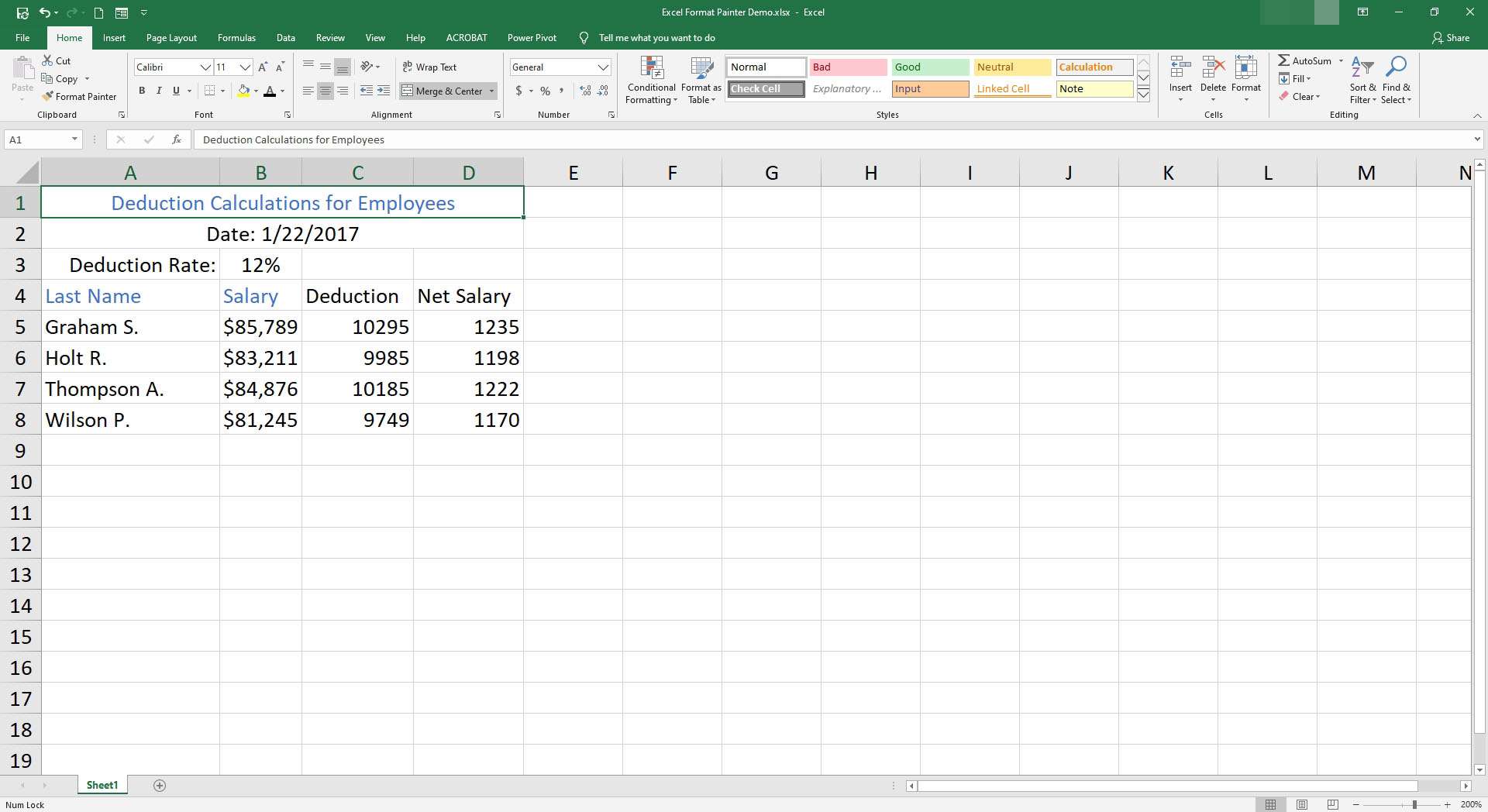
-
Destacar células B4 para B8.
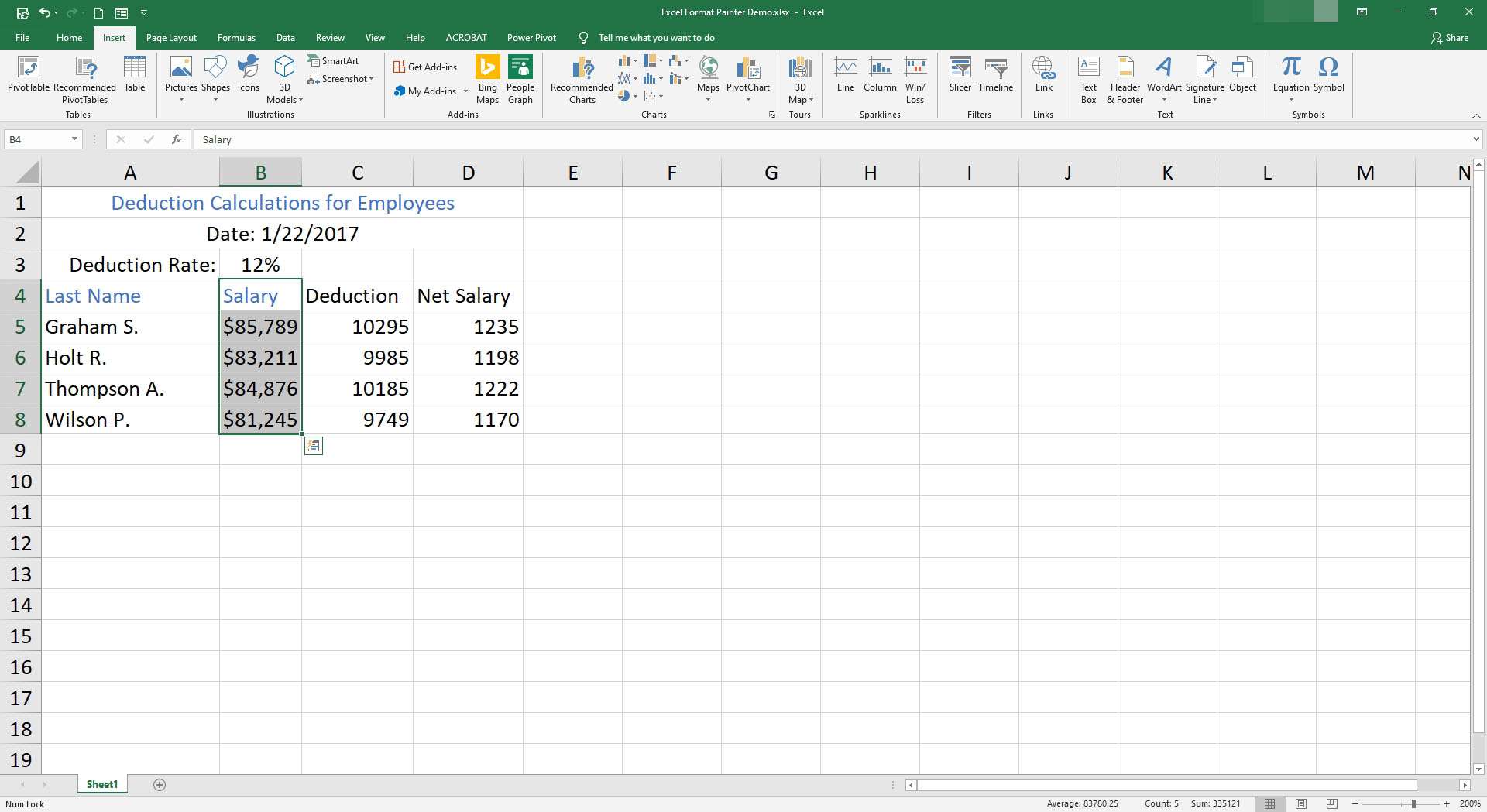
-
Vamos para Casa.
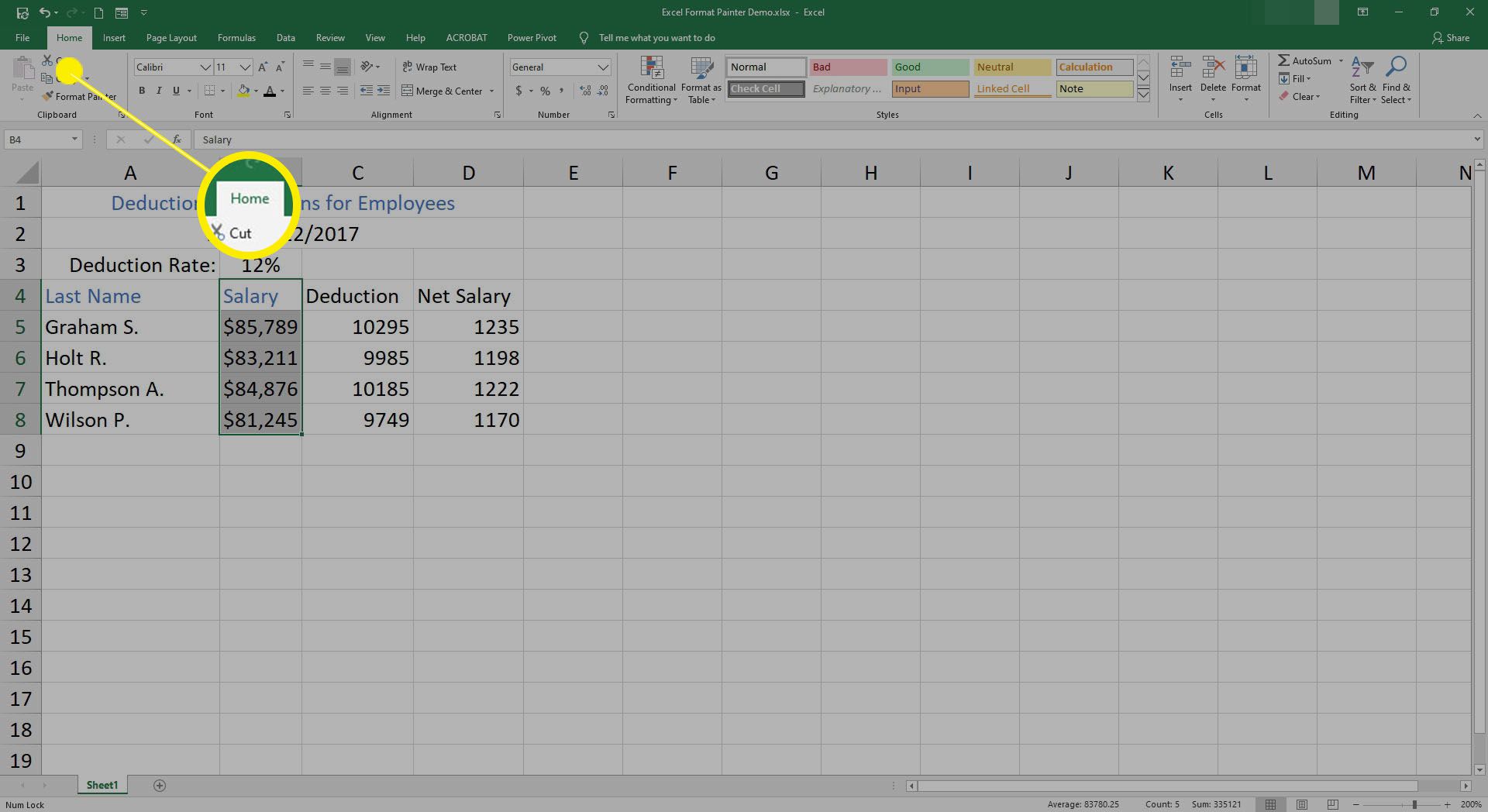
-
Selecione Pintor de formatação.
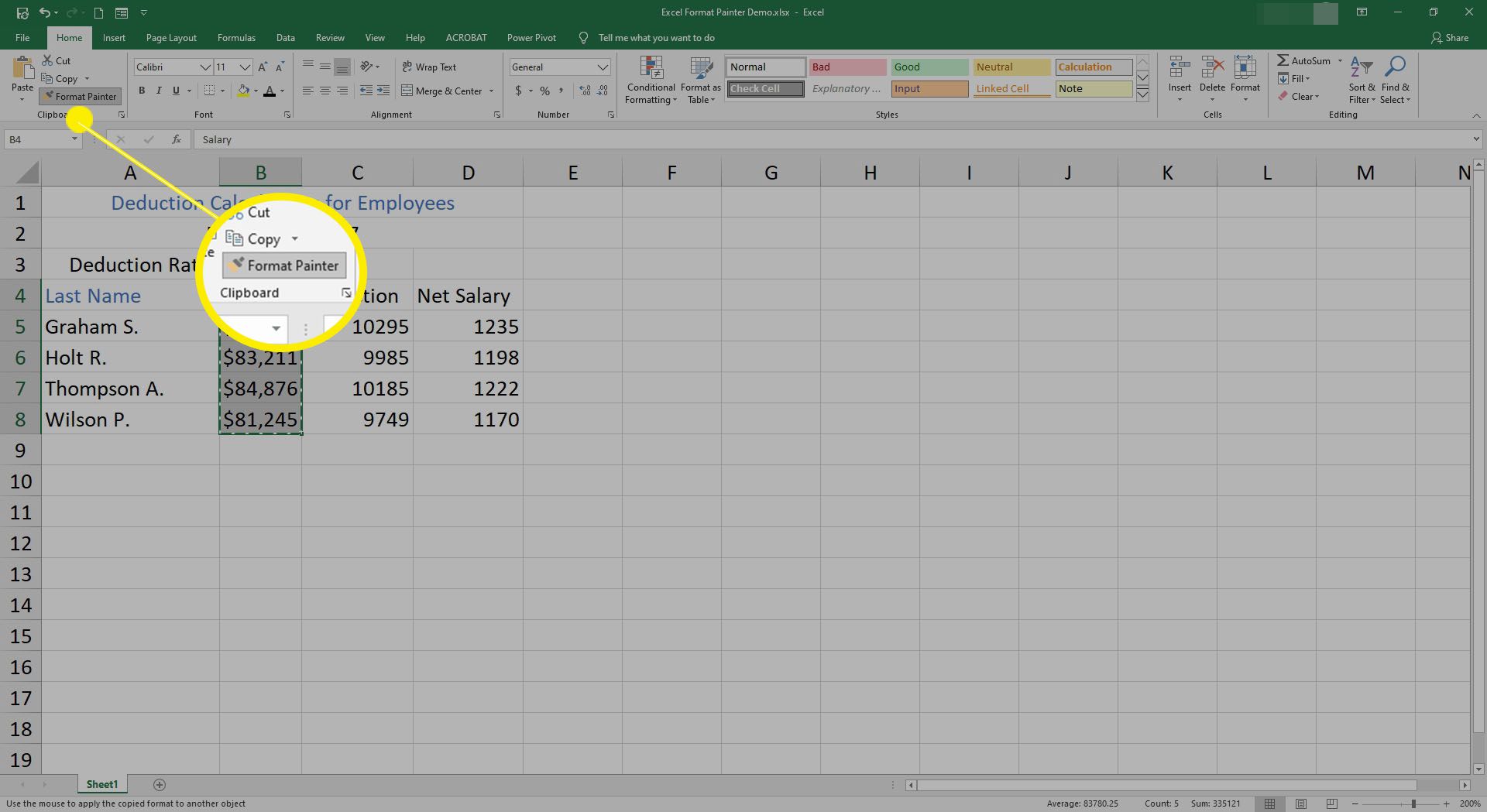
-
Passe o ponteiro do mouse sobre uma célula para exibir um pincel com um ponteiro. Isso indica que o Pincel de formatação está ativado.
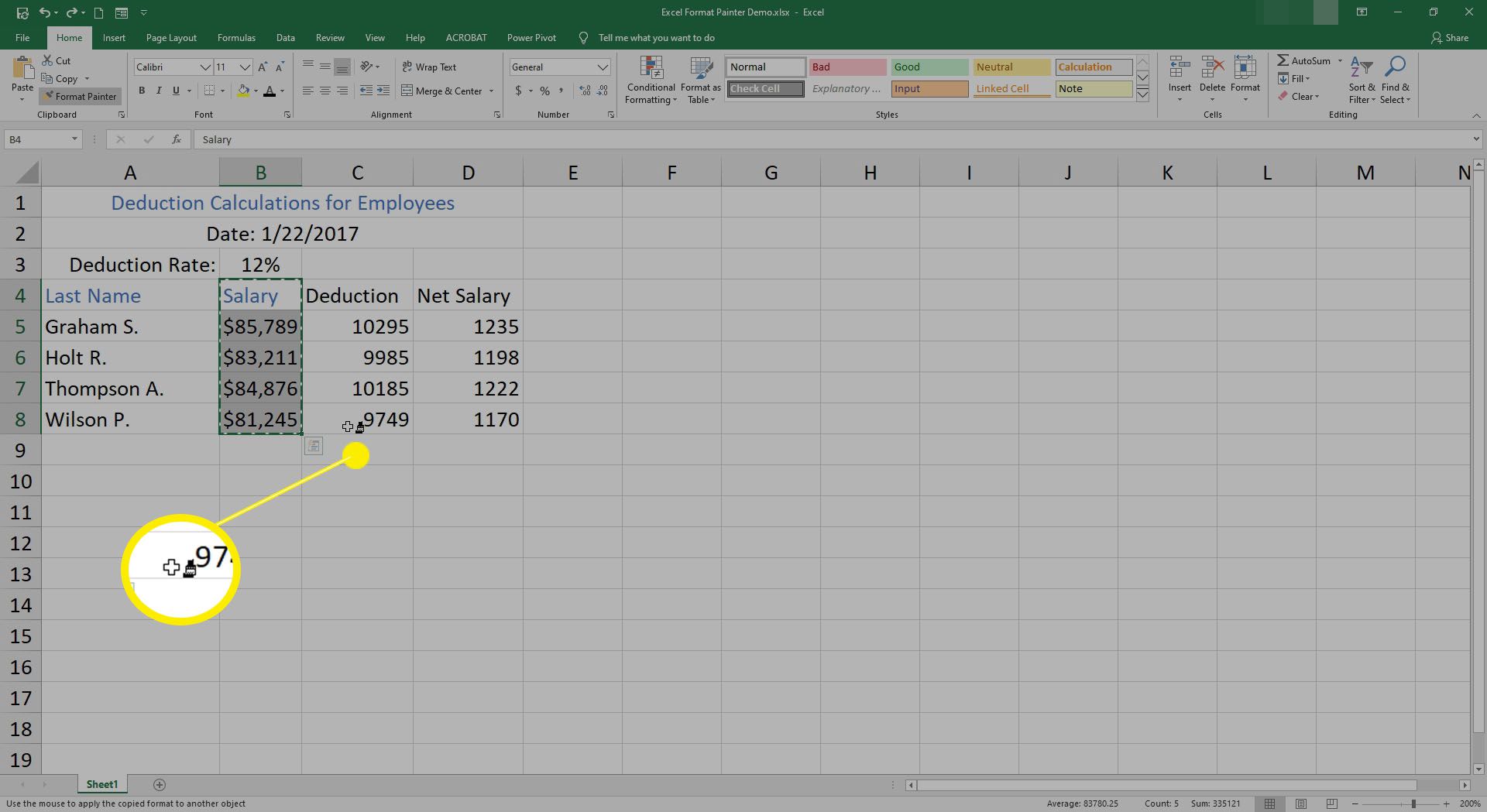
-
Destacar células C4 para D8.
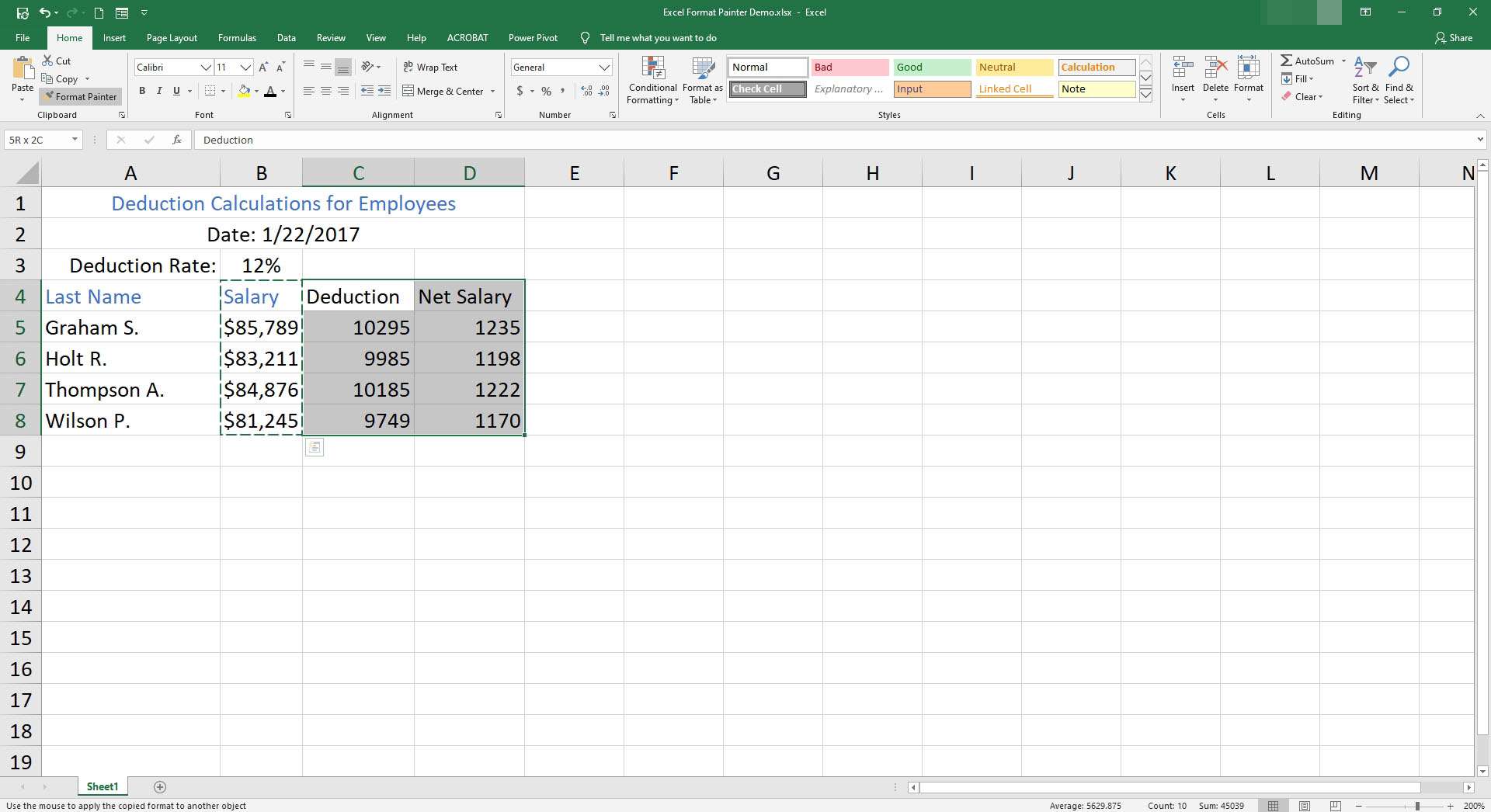
-
As opções de formatação são copiadas para o novo local e Pintor de formatação está desligado.
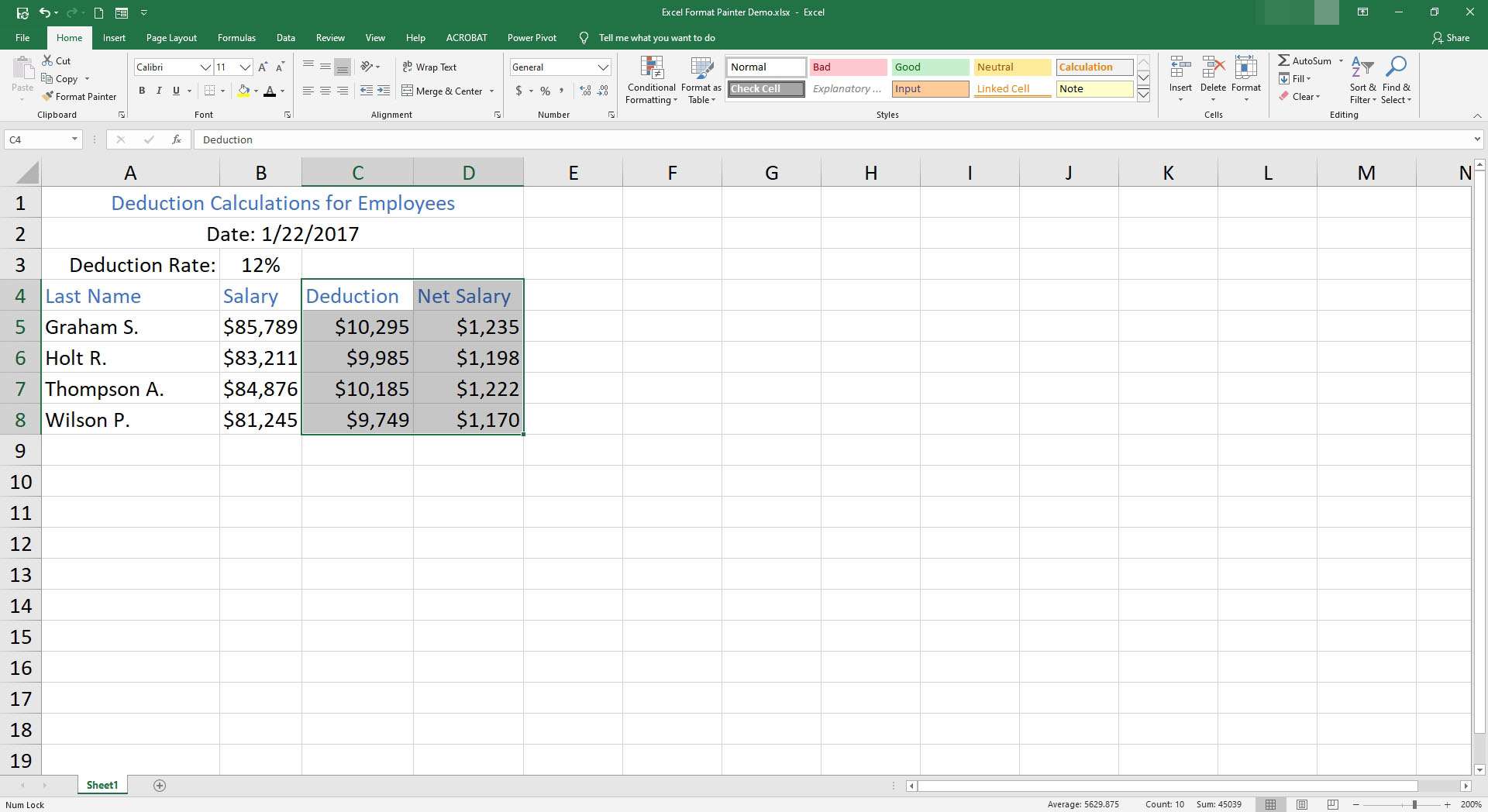
Pincel de formatação de clique duplo para cópias múltiplas
Uma opção adicional (disponível apenas no Excel) é clicar duas vezes no Pincel de formatação. Isso mantém o Pincel de formatação ativado após selecionar uma ou mais células de destino. Esta opção torna mais fácil copiar a formatação para várias células não adjacentes localizadas na mesma planilha ou em planilhas ou pastas de trabalho diferentes. Para copiar a formatação para grupos de células não adjacentes no Planilhas Google, repita as etapas acima para copiar a formatação para uma segunda área da planilha.
Desative o Pincel de formatação no Excel
Existem dois métodos para desativar o Pincel de formatação quando estiver no modo de cópia múltipla no Excel:
- Aperte ESC.
- Selecione Pincel de formatação.
Atalho de teclado para o Format Painter do Excel
Não existe um atalho simples de duas teclas para o Pincel de formatação do Excel. No entanto, as seguintes combinações de teclas podem ser usadas para imitar o Pincel de formatação. Essas chaves usam as opções de colar encontradas no Colar especial caixa de diálogo.
-
Aperte Ctrl+C para copiar o conteúdo das células de origem, incluindo dados e formatação aplicada. As células de origem são circundadas por uma linha pontilhada.
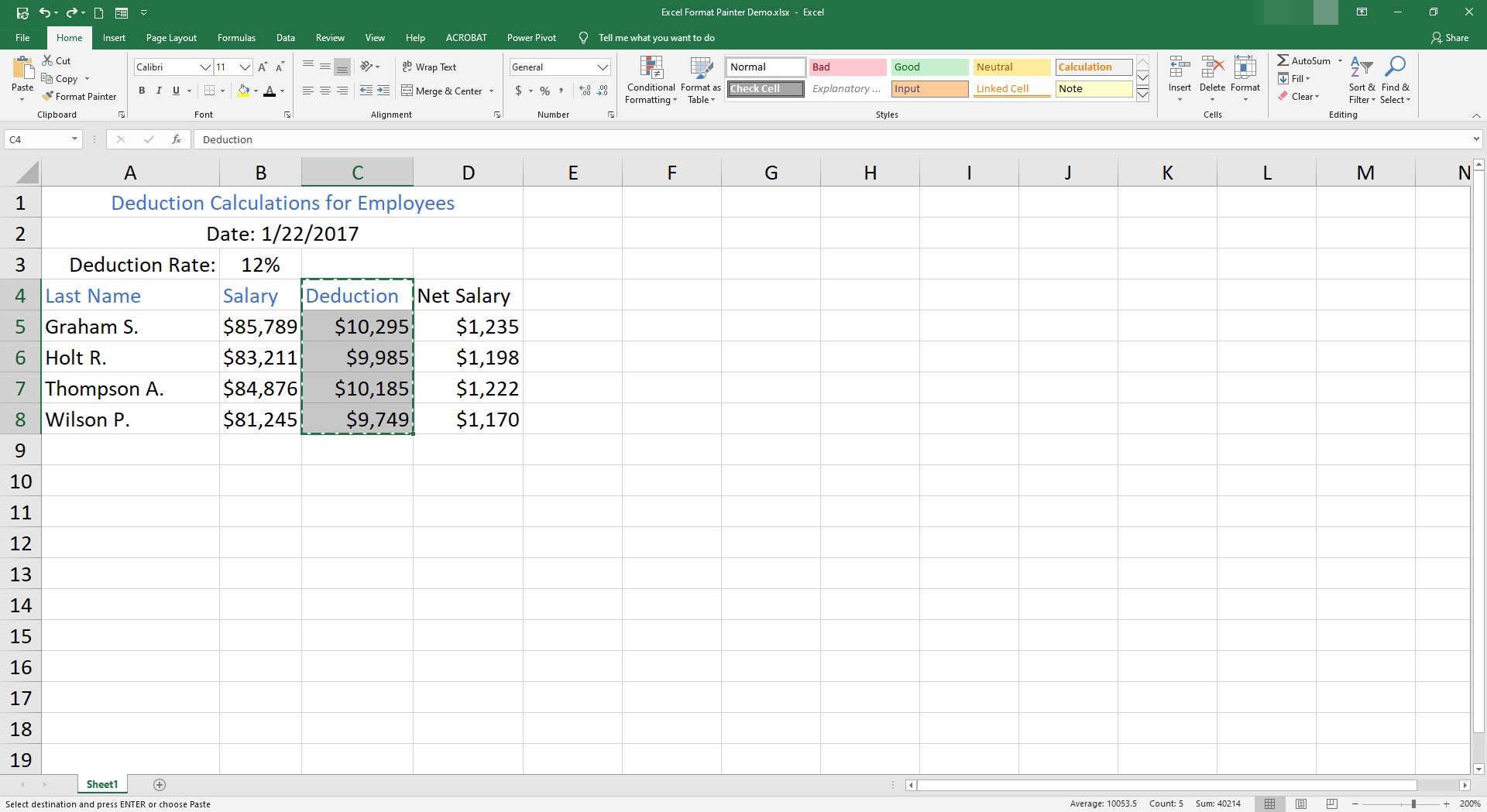
-
Realce a célula de destino ou células adjacentes.
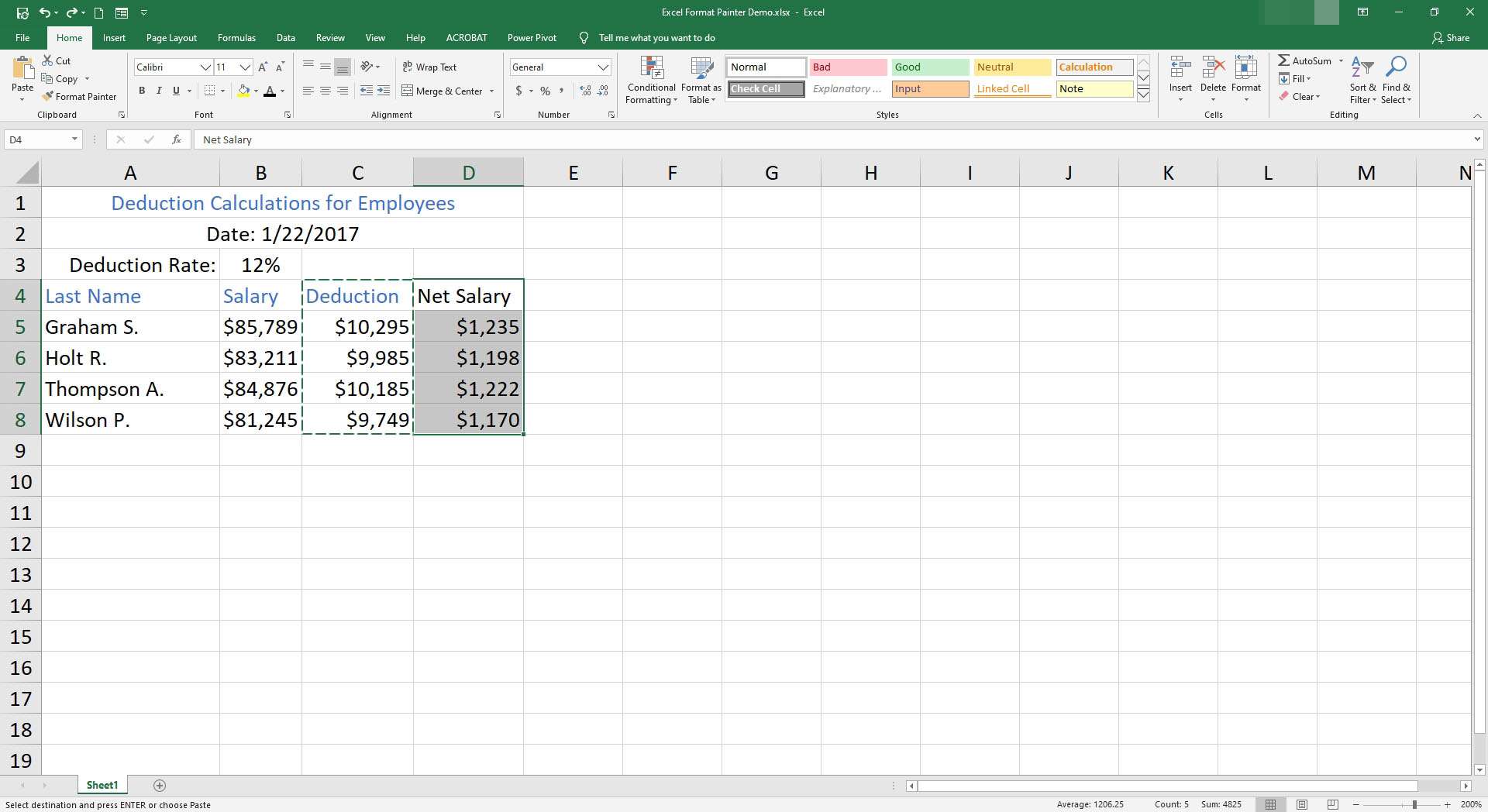
-
Aperte Ctr+Alt+V abrir Colar especial opções.
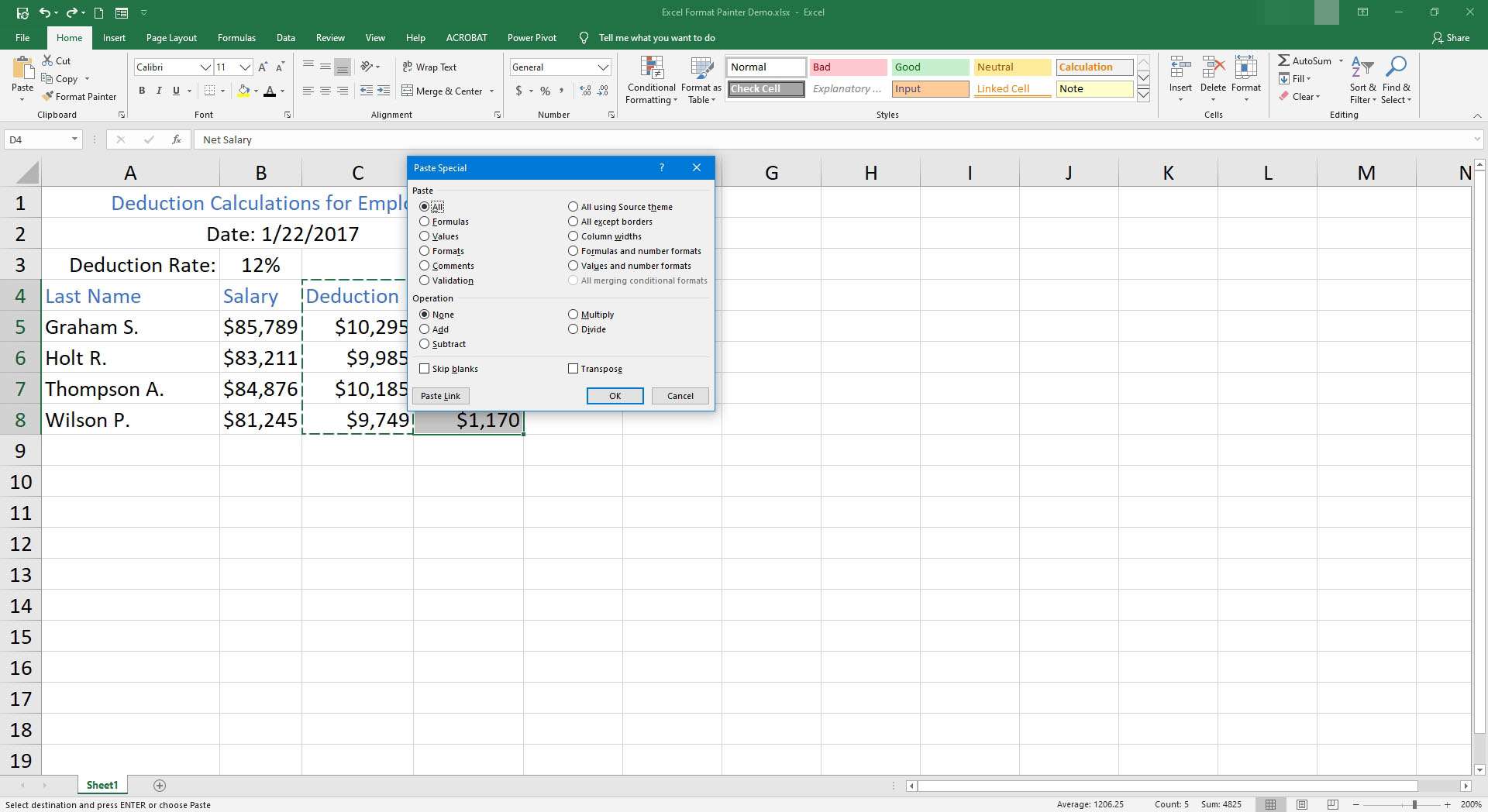
-
Aperte T+Entrar (ou selecione Formatos sob Colar) para colar a formatação aplicada nas células de destino.
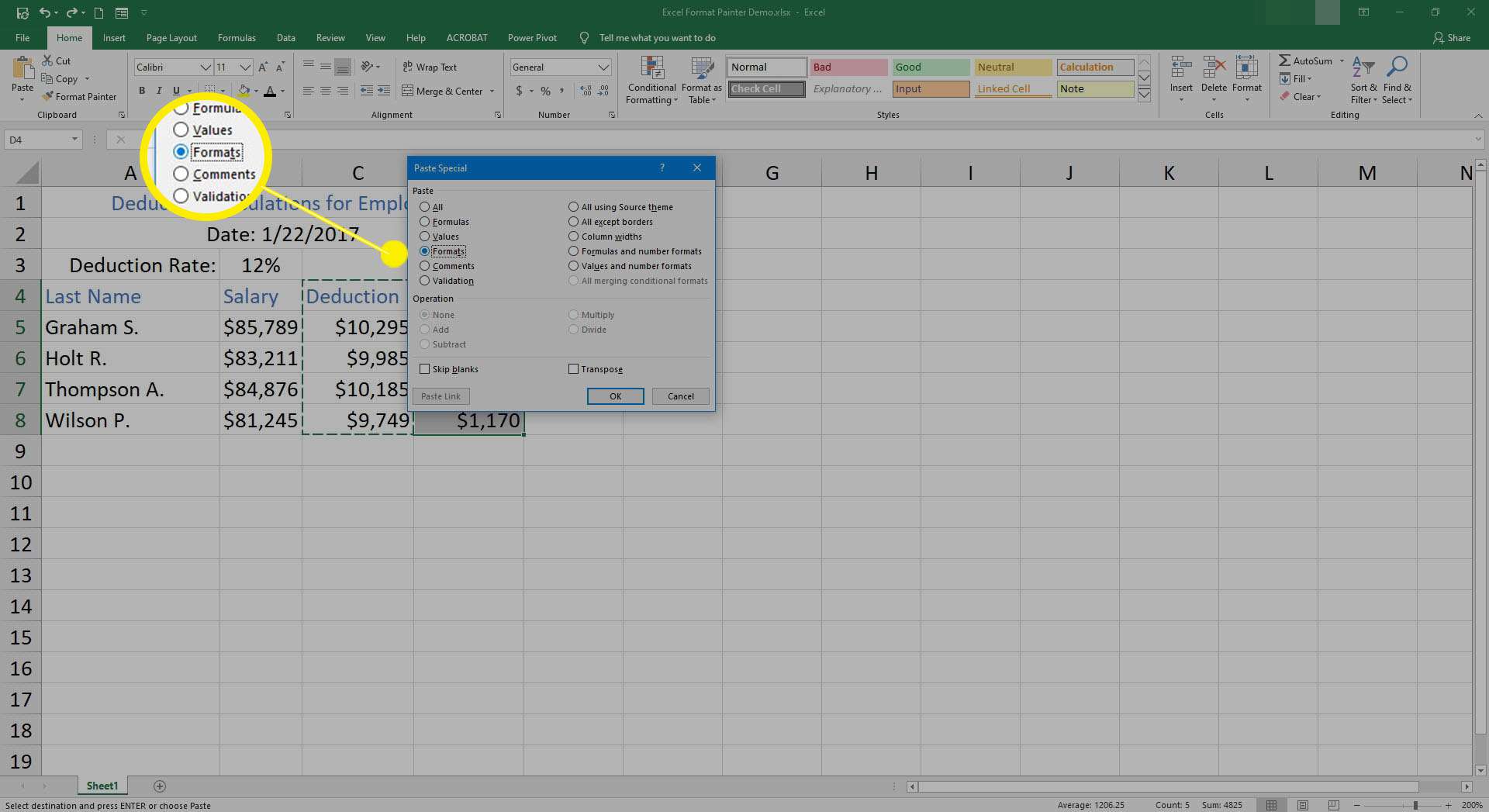
Desde que a linha pontilhada apareça ao redor das células de origem, a formatação da célula pode ser colada várias vezes. Para colar a formatação várias vezes, repita as etapas 2 a 4 acima.
Crie uma macro
Se você usa o Pincel de formatação com frequência, uma maneira fácil de aplicá-lo usando o teclado é criar uma macro. Abra o Gravador de Macro, use os atalhos do teclado e atribua uma combinação de teclas de atalho que ative a macro.
Formato do Google Sheets Paint
As planilhas do Google Formato de pintura opção copia a formatação de origem para apenas um destino por vez. No Planilhas Google, a formatação de origem pode ser copiada para áreas da mesma planilha ou para planilhas diferentes no mesmo arquivo. Ele não pode copiar a formatação entre arquivos. Abra uma pasta de trabalho do Planilhas em branco, copie os dados da planilha original acima e siga estas etapas para copiar a formatação das células B4: B8 para as células C4: D8:
-
Aplique as opções de formatação às células de origem.
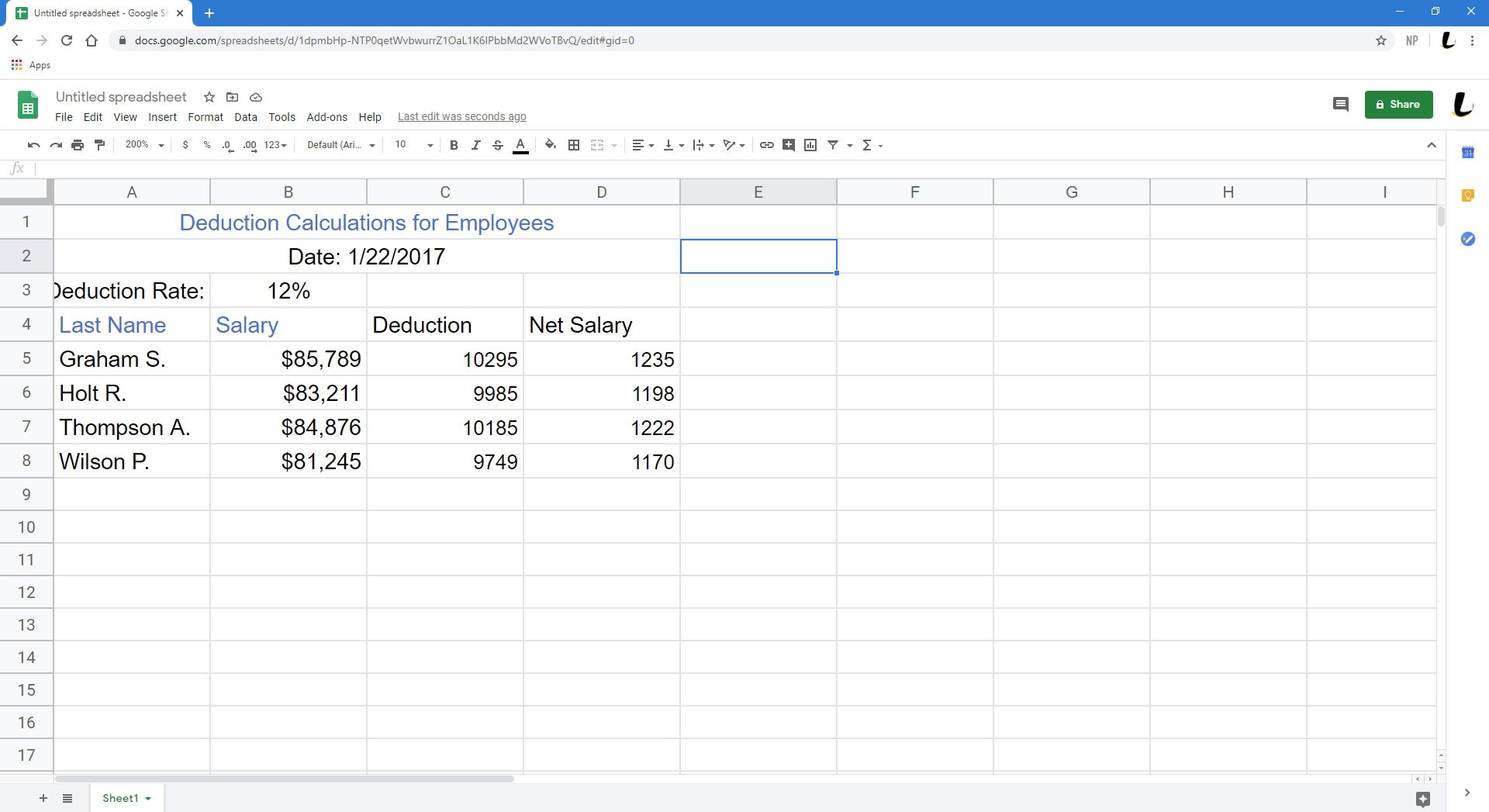
-
Destacar células B4 para B8.
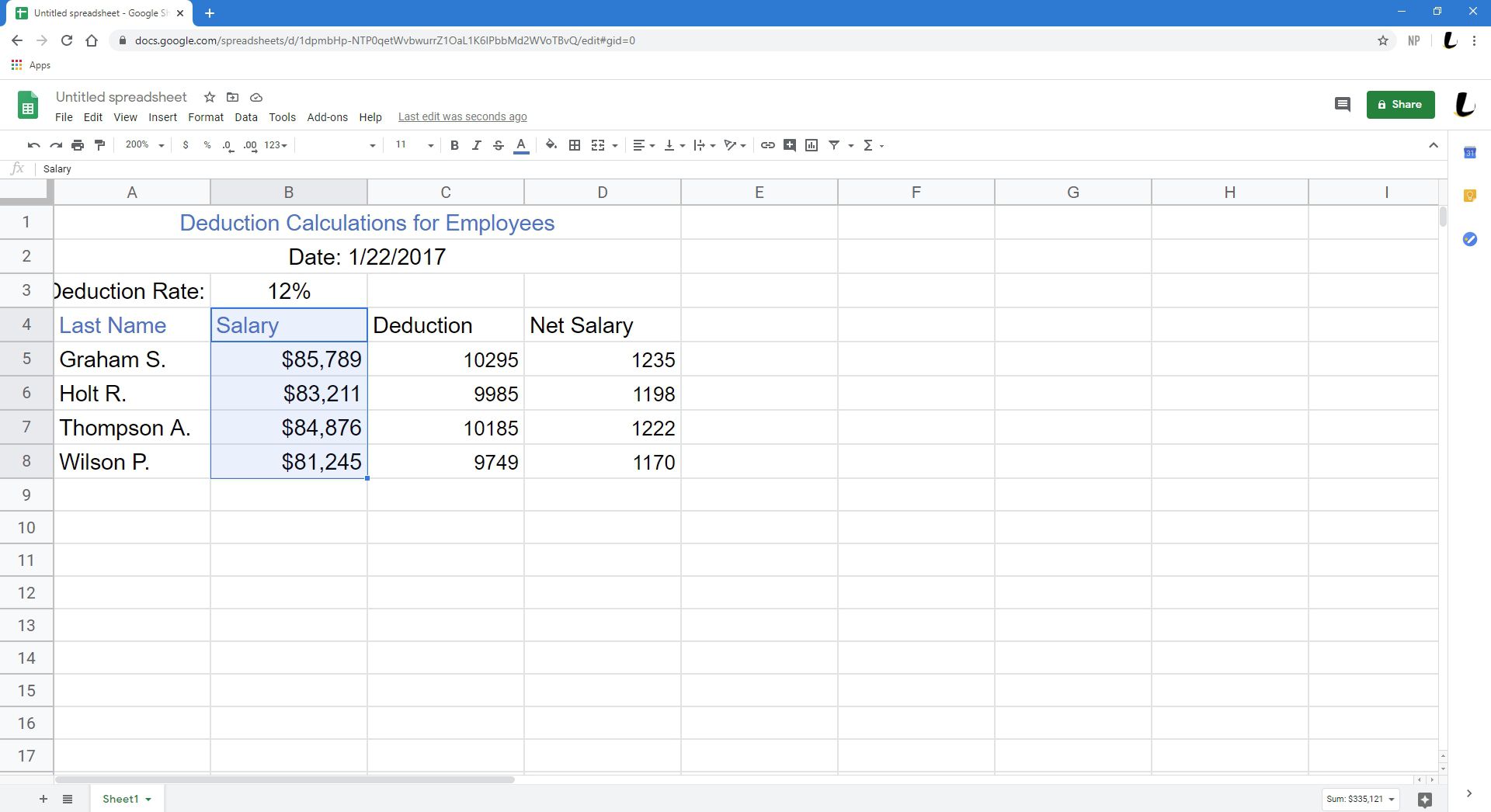
-
Selecione Formato de pintura (parece um rolo de pintura).
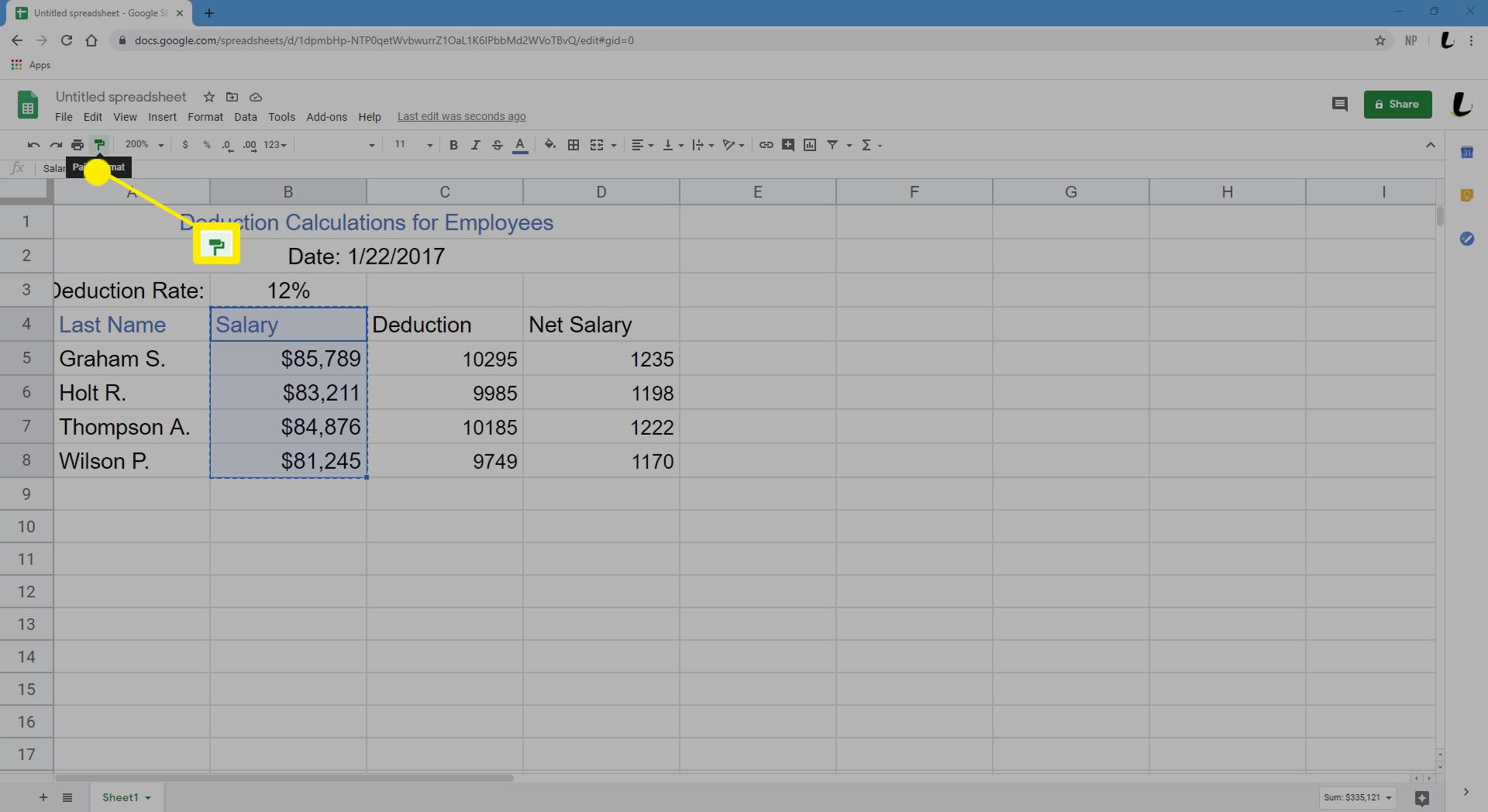
-
Destacar as células de destino C4 para D8.
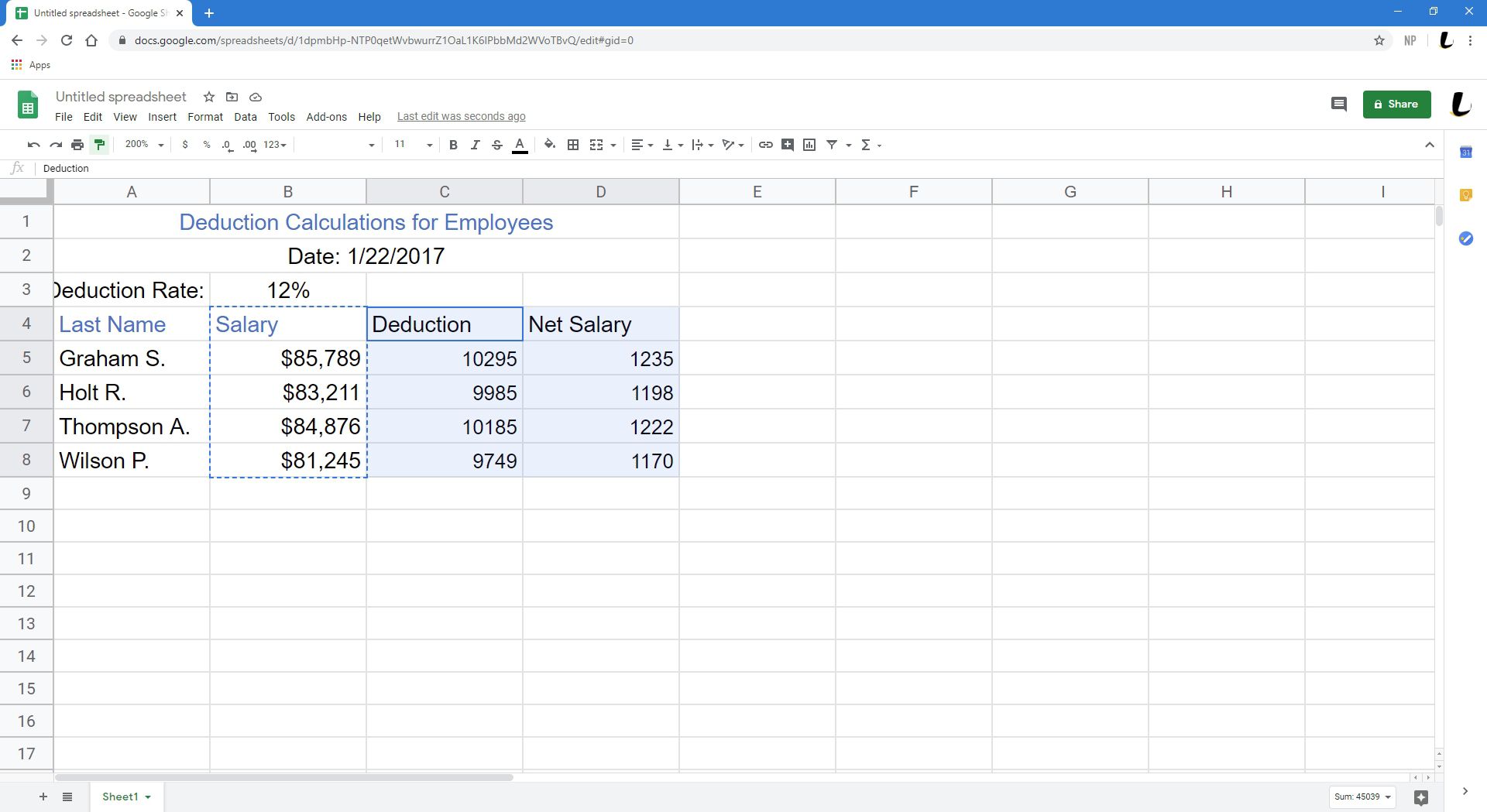
-
A formatação usada nas células da coluna B é copiada para as células das colunas C e D. Em seguida, Formato de pintura está desligado.
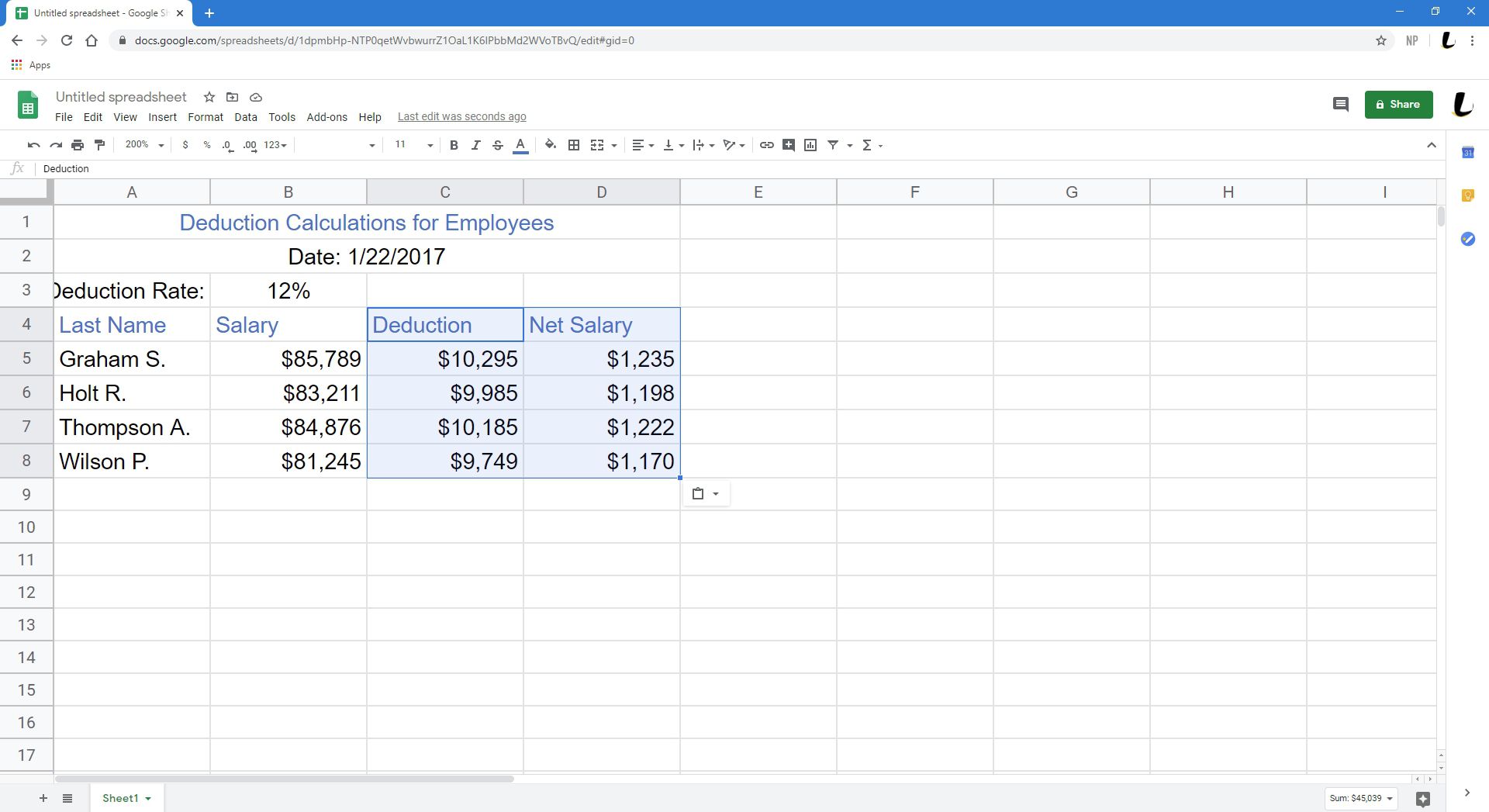
Cópia múltipla com formato de pintura
O Paint Format no Google Sheets está limitado a copiar a formatação para apenas um destino por vez. Para copiar a formatação para grupos não adjacentes de células no Google Sheets, repita as etapas acima para copiar a formatação para uma segunda área da planilha.
